Adăugați Padlet la Blackboard LMS utilizând LTI 1.0
Adăugarea Padlet la Blackboard LMS utilizând LTI 1.0
Există două tipuri diferite de integrări pentru LMS disponibile în Padlet, și anume LTI 1.0 și LTI 1.3. Pentru instrumentul LTI 1.0, fiecare Padlet trebuie să fie adăugat individual ca instrument extern în fiecare sarcină individuală, utilizând TOȚI pașii respectivi de mai jos.
Acest articol va descrie cum să conectați Padlet la Blackboard utilizând LTI 1.0. Dacă versiunea dvs. de Blackboard acceptă 1.3, puteți utiliza noul nostru conector descris în acest articol.
Configurarea integrării LMS pentru Blackboard (numai pentru administratori)
Ce vă trebuie
- Acces la contul de administrator de pe Blackboard
- Acces la contul de profesor pe Padlet
- Înregistrați LTI 1.0
Faceți clic pe System Admin > Sub Integrations, selectați LTI Tool Providers > Selectați Register LTI 1.1 Provider
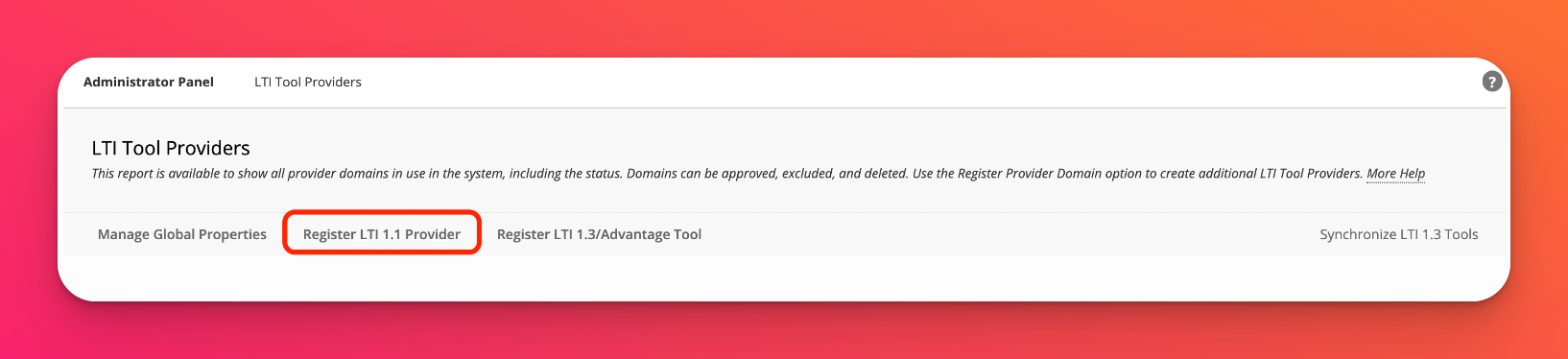
- Introduceți informațiile privind domeniul furnizorului
Domeniul furnizorului | padlet.com |
Statutul domeniului furnizorului | Aprobat |
Configurație implicită | Setați separat pentru fiecare legătură |
Trimiterea datelor utilizatorului | Trimiteți datele utilizatorului numai prin SSL Utilizator |
Câmpuri de trimis |
|
Acces la serviciul de membru | Opțional pentru a permite |
- După ce ați terminat, faceți clic pe Submit.
Configurarea integrării LMS pentru Blackboard (numai pentru profesori)
- Creați o legătură web
Accesați un curs > Faceți clic pe Content > Build Content > Web Link.
Asigurați-vă că modul de editare este ACTIVAT.
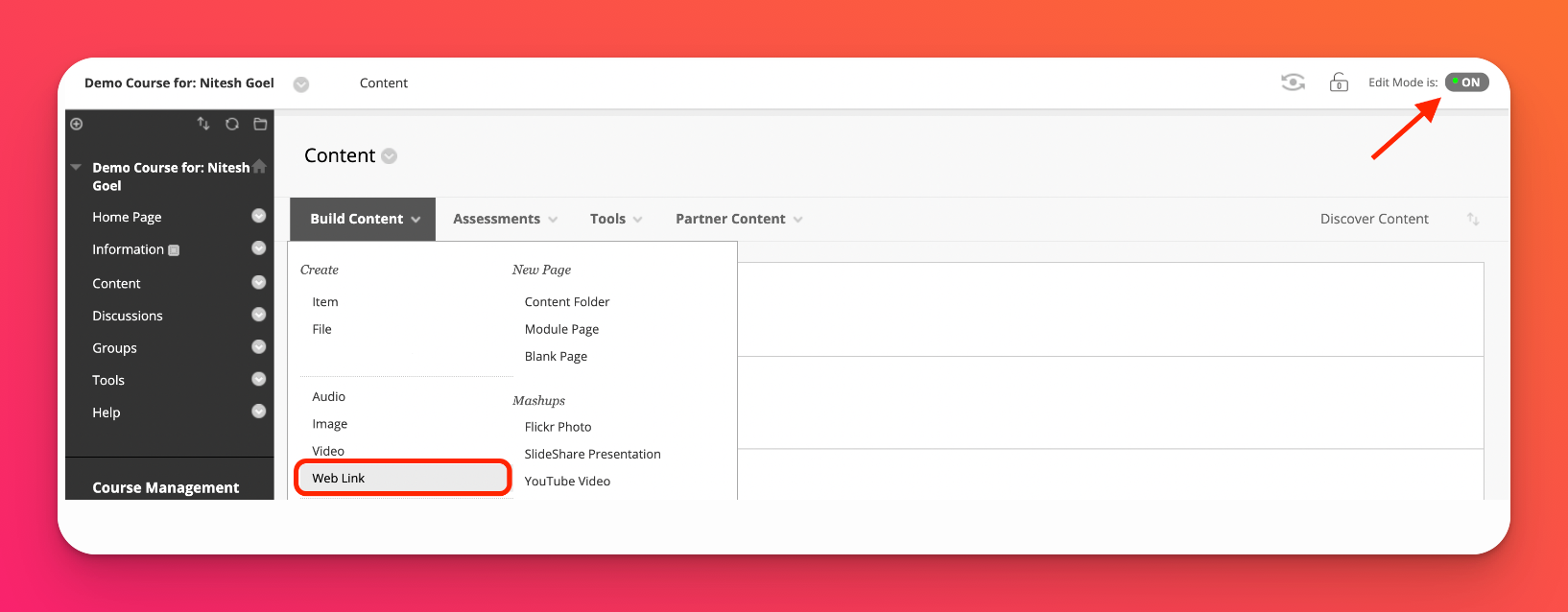
- Adăugați la LMS ca un instrument extern
Deschideți padlet-ul specific pe care doriți să îl adăugați pe Blackboard și faceți clic pe Partajare. Ar trebui să vedeți opțiunea de a adăuga la LMS ca un instrument extern. Dați-i drumul și faceți clic pe aceasta. Vi se vor prezenta câteva informații pe care va trebui să le copiați și să le lipiți în Blackboard.
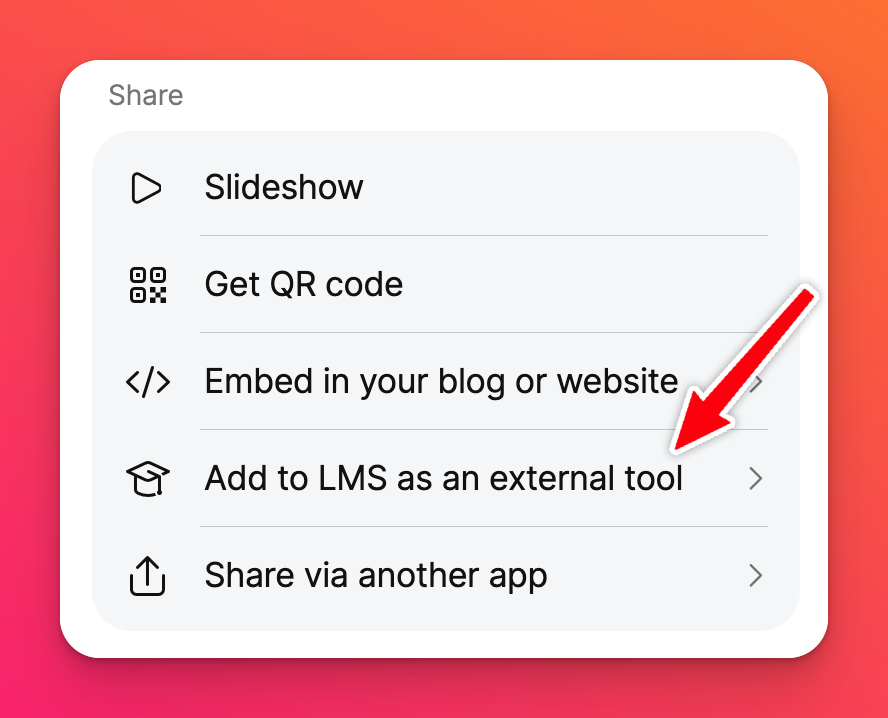 | 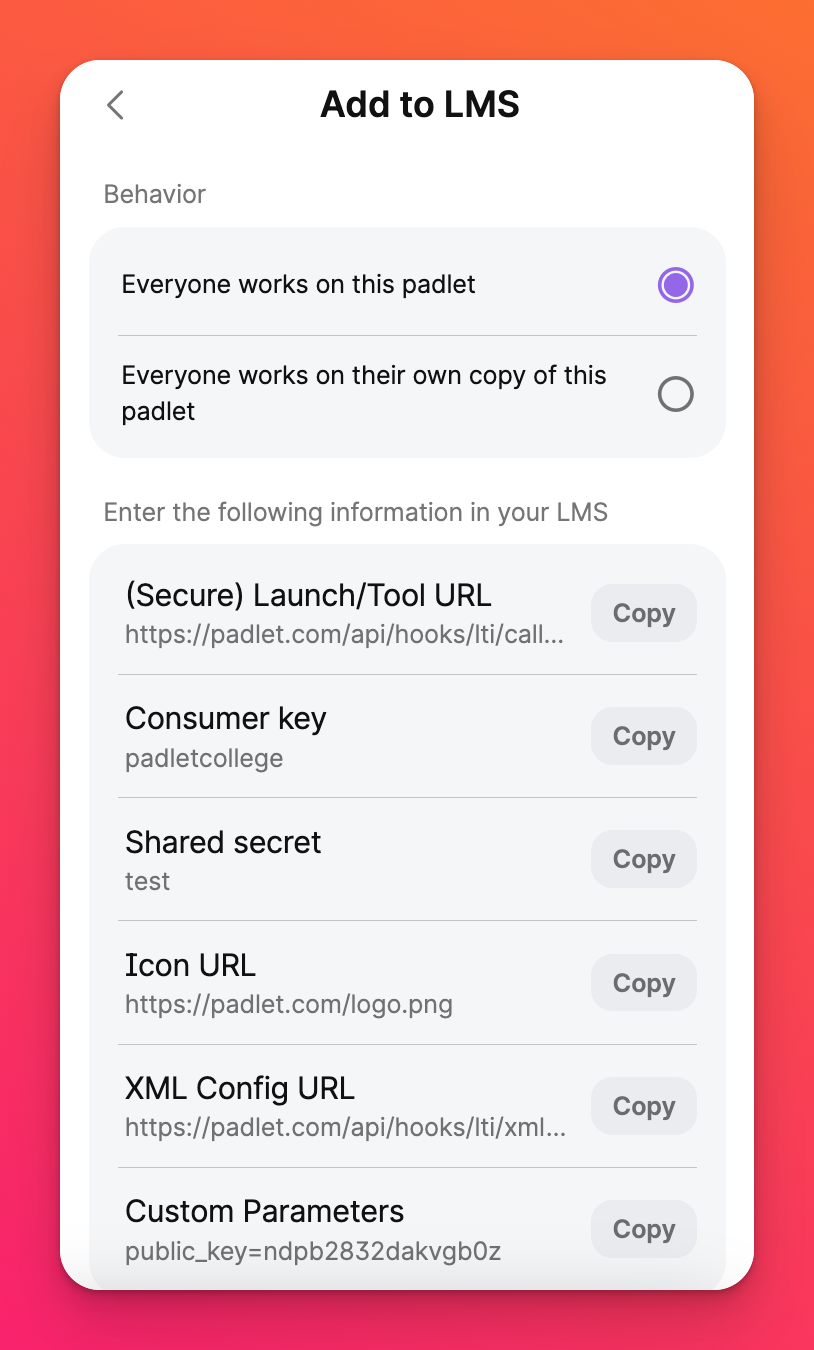 |
- Completați informațiile privind legătura web
Nume | Padlet 1.0 - Rase de câini (utilizați un nume care vă va ajuta să îl identificați cu ușurință ulterior) |
URL | https://padlet.com/api/hooks/lti/callback |
Acest link este un furnizor de instrumente | Selectați această casetă |
Cheie | Listată pe Padlet ca cheie de consumator |
Secretul | Listată pe Padlet ca secret partajat |
Parametri personalizați | Listate pe Padlet ca Parametri personalizați |
Activare evaluare | Nu |
Deschide în fereastră nouă | Da (indiferent de opțiunea Blackboard deschide pagina într-o fereastră nouă) |
Permiteți utilizatorilor să vizualizeze acest conținut | Setați la preferințele dvs. |
Monitorizați numărul de vizualizări | Setați după preferințele dvs. |
Selectați restricțiile de dată și oră | Setați după preferințele dvs. |
- După ce ați terminat, faceți clic pe Submit (Trimite).
Iată un exemplu de captură de ecran cu câmpurile completate.
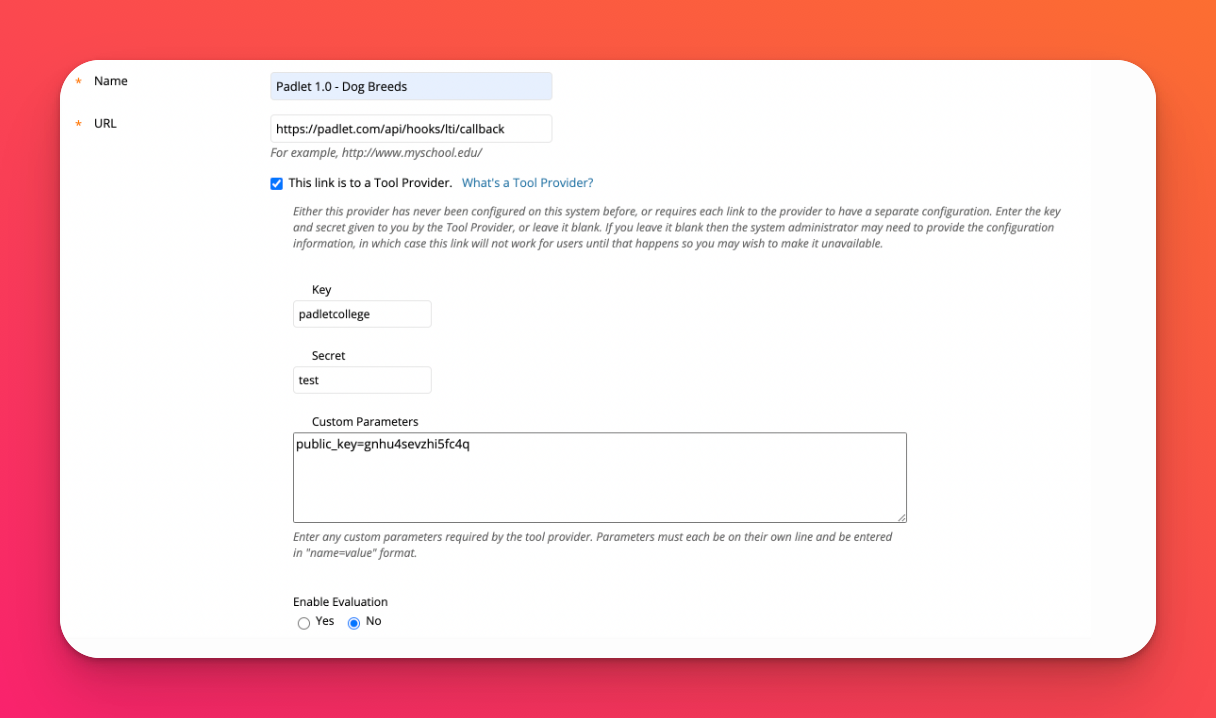
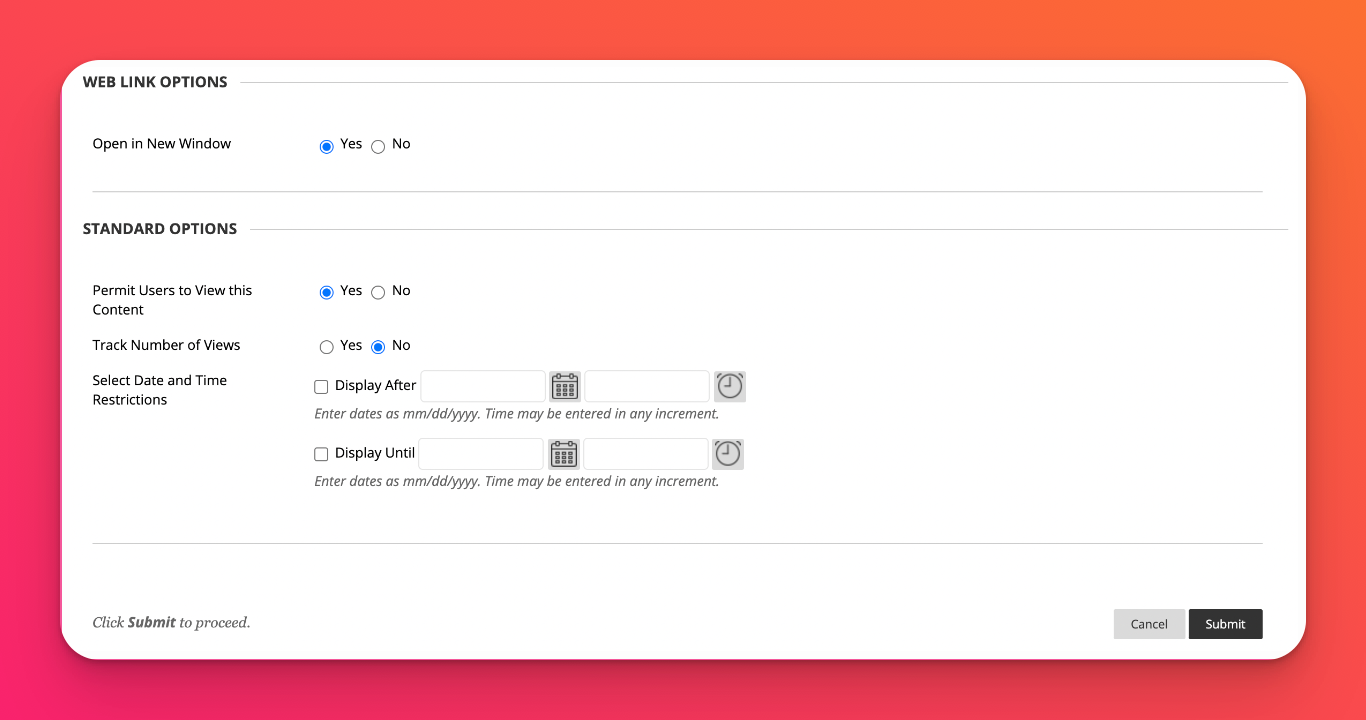
Linkul Padlet ar trebui să apară astfel pe Blackboard! Dacă doriți să adăugați mai multe padlet-uri la sarcini diferite, trebuie doar să parcurgeți din nou pașii.
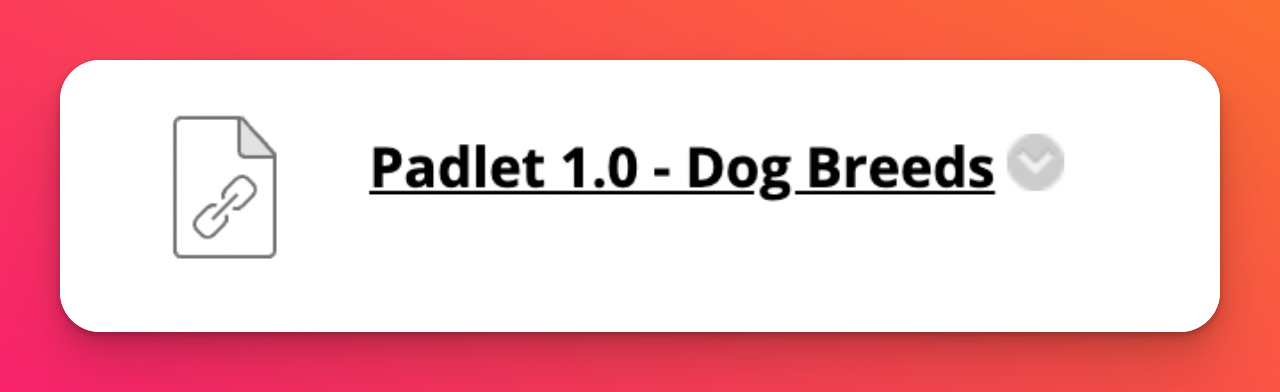
Sfaturi pentru rezolvarea problemelor
Dacă ați mai încercat conectorul LTI 1.0 și între timp ați actualizat Blackboard sau ați schimbat conturile Blackboard și încercați să vă conectați din nou folosind același conector, este posibil să întâmpinați o eroare care arată cam așa:
"We made a wrong turn. Am întâmpinat o eroare și lucrăm la remedierea ei. Conduceți în siguranță!".
Acest lucru se datorează probabil faptului că fiecare cont Padlet for Schools se poate conecta la un singur cont LTI 1.0 LMS la un moment dat. Poate doriți să luați în considerare utilizarea LTI 1.3 pentru Blackboard, deoarece această limitare nu există în integrarea noastră LTI 1.3. În caz contrar, vă rugăm să ne contactați pentru a vă reseta conexiunea LTI 1.0.

