Sondagens
Adicionar sondagens às mensagens como anexos interactivos. Se conseguir criar uma mensagem num padlet, pode adicionar uma sondagem como anexo.
Eis como adicionar uma sondagem:
Adicionar uma sondagem
- Num quadro, abra o compositor de mensagens selecionando o botão mais(+). Para a Sandbox, este passo não é necessário.
- Clique no botão Mais anexos (indicado por um sinal + seguido de um número) para revelar mais opções.
- Selecione Sondagem.
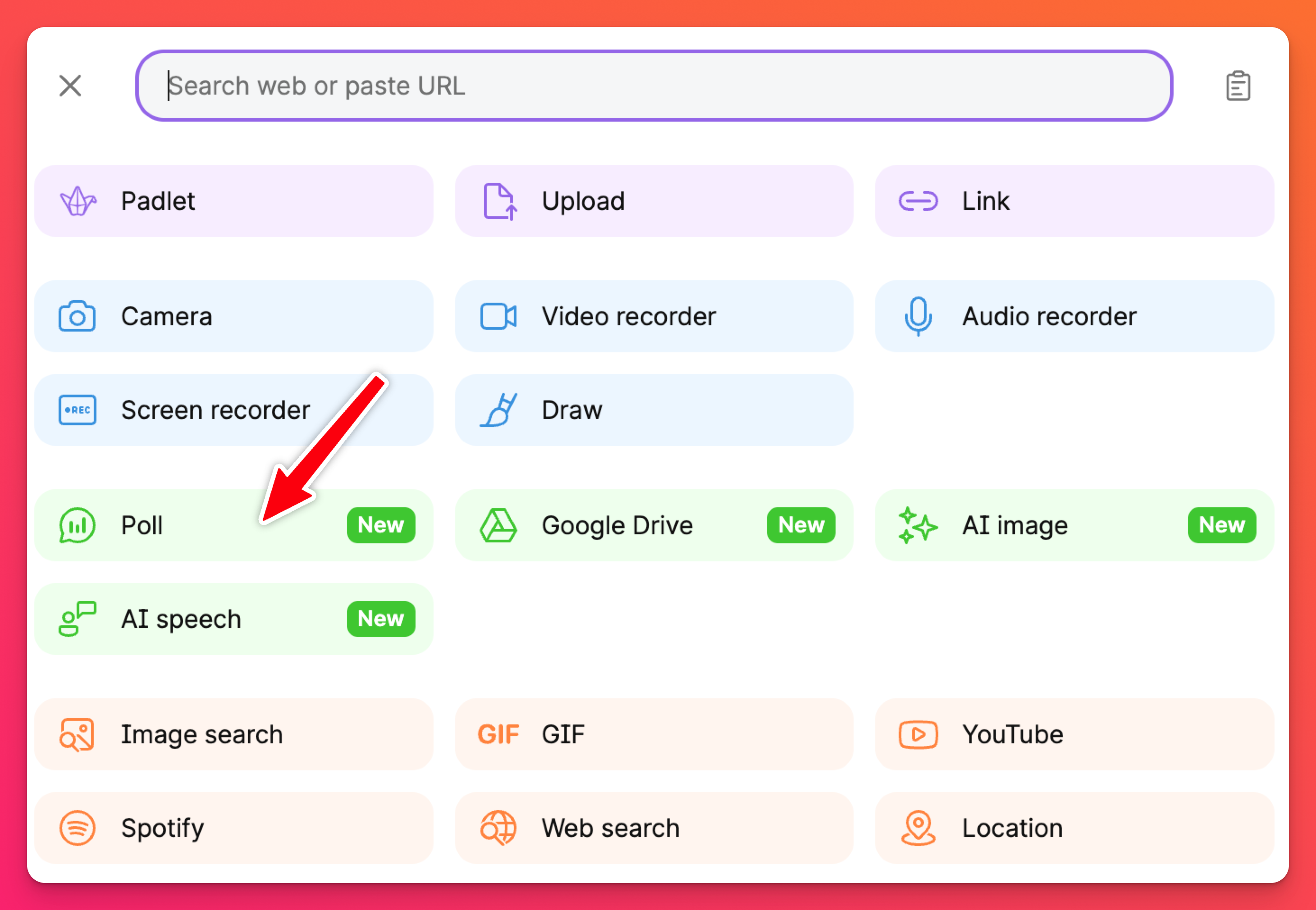
- Preencha a pergunta e as opções e selecione Adicionar. As sondagens devem conter uma pergunta e entre duas e quatro opções.
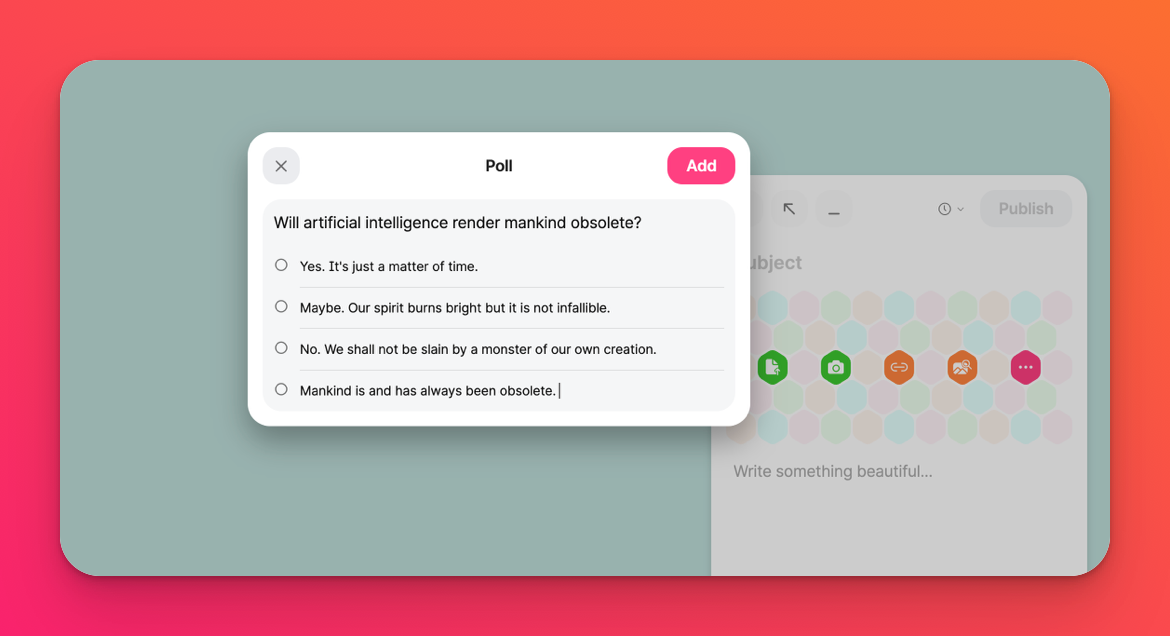
- Selecione Publicar. Este passo não será necessário na Área restrita.
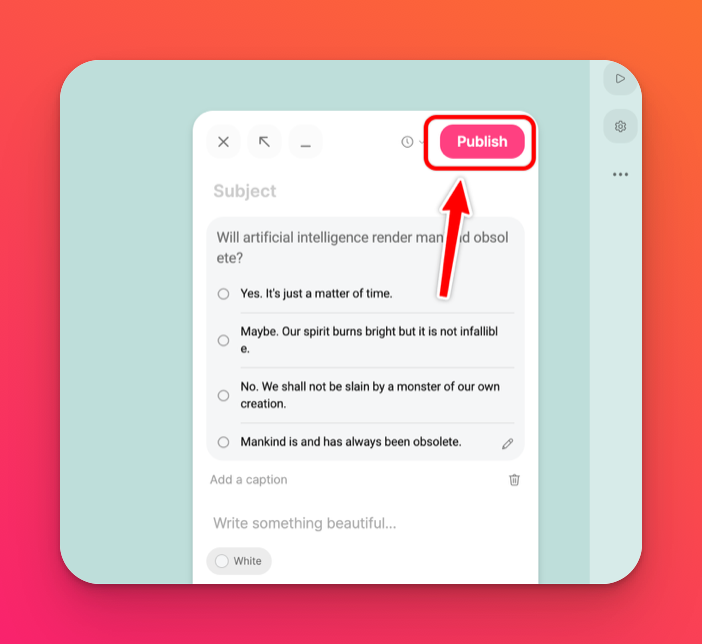
Ver os resultados da sondagem
- O autor da sondagem e quaisquer administradores no padlet verão um botão Mostrar resultados na sondagem que lhes permite ver os resultados actuais.
- Os visitantes do Padlet que não se enquadram nas categorias acima não poderão ver os resultados até votarem.
- Se a sondagem for encerrada, um ícone de troféu (🏆) indica qual a opção que recebeu mais votos.
- Os resultados da sondagem num quadro podem ser visualizados na vista padrão, na vista expandida e na vista de apresentação de diapositivos.

Fechar uma sondagem
- Para fechar a sondagem, clique no botão de elipse vertical de três pontos (...) localizado na sondagem e selecione Fechar sondagem.
- Se uma enquete for fechada, a votação não será mais permitida. Qualquer pessoa que esteja a ver uma sondagem encerrada verá a página de resultados.
- Reabra a sondagem clicando no botão de elipse vertical de três pontos (...) localizado na sondagem e, em seguida, selecione Abrir sondagem.
- A reabertura de uma sondagem não apaga as entradas anteriores.
- Uma sondagem reaberta permite que as pessoas votem (se ainda não o tiverem feito).
- Apenas o autor da sondagem e os administradores do padlet podem fechar e abrir sondagens.
Editar uma sondagem
Quadros
Pode editar perguntas de sondagens, erros gramaticais e a própria mensagem clicando no botão de elipse vertical de três pontos (...) e selecionando Editar mensagem.
Clique no ícone de lápis localizado no canto inferior direito da enquete para editar a pergunta e as opções da enquete. Em seguida, clique em Atualizar.
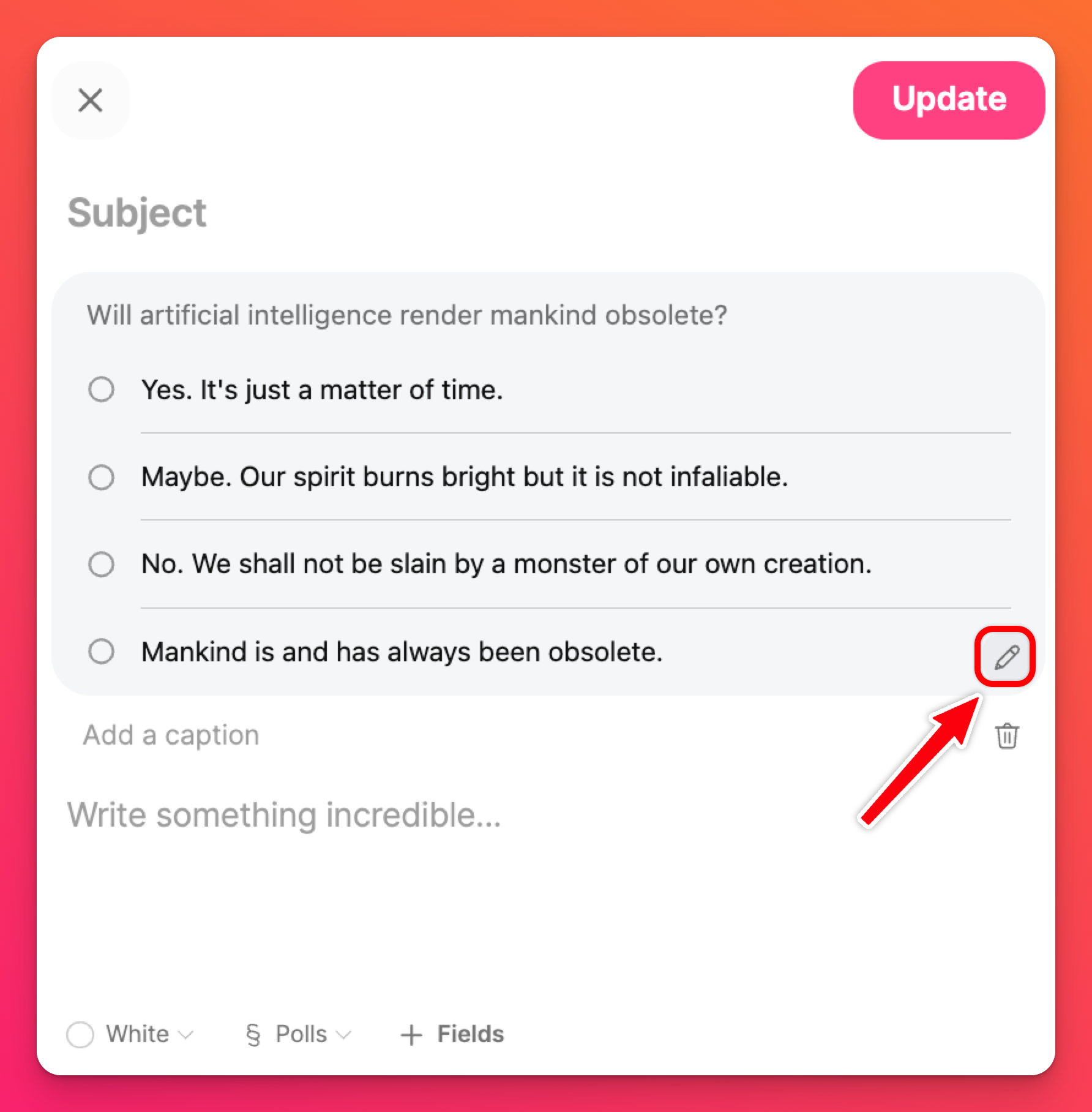
Se tudo estiver correto, clique em Atualizar novamente e está tudo pronto!
Caixa de areia
Para sondagens numa Sandbox, certifique-se de que está a ver a Sandbox no modo Desenhar e clique na sondagem com a ferramenta Selecionar (seta do cursor). Selecione o ícone de lápis e faça as alterações necessárias. Finalmente, clique em Atualizar!
Exportar resultados da sondagem
Para exportar os resultados da sondagem, clique no botão de reticências verticais de três pontos (...) no canto da sondagem e selecione Exportar resultados da sondagem como CSV.
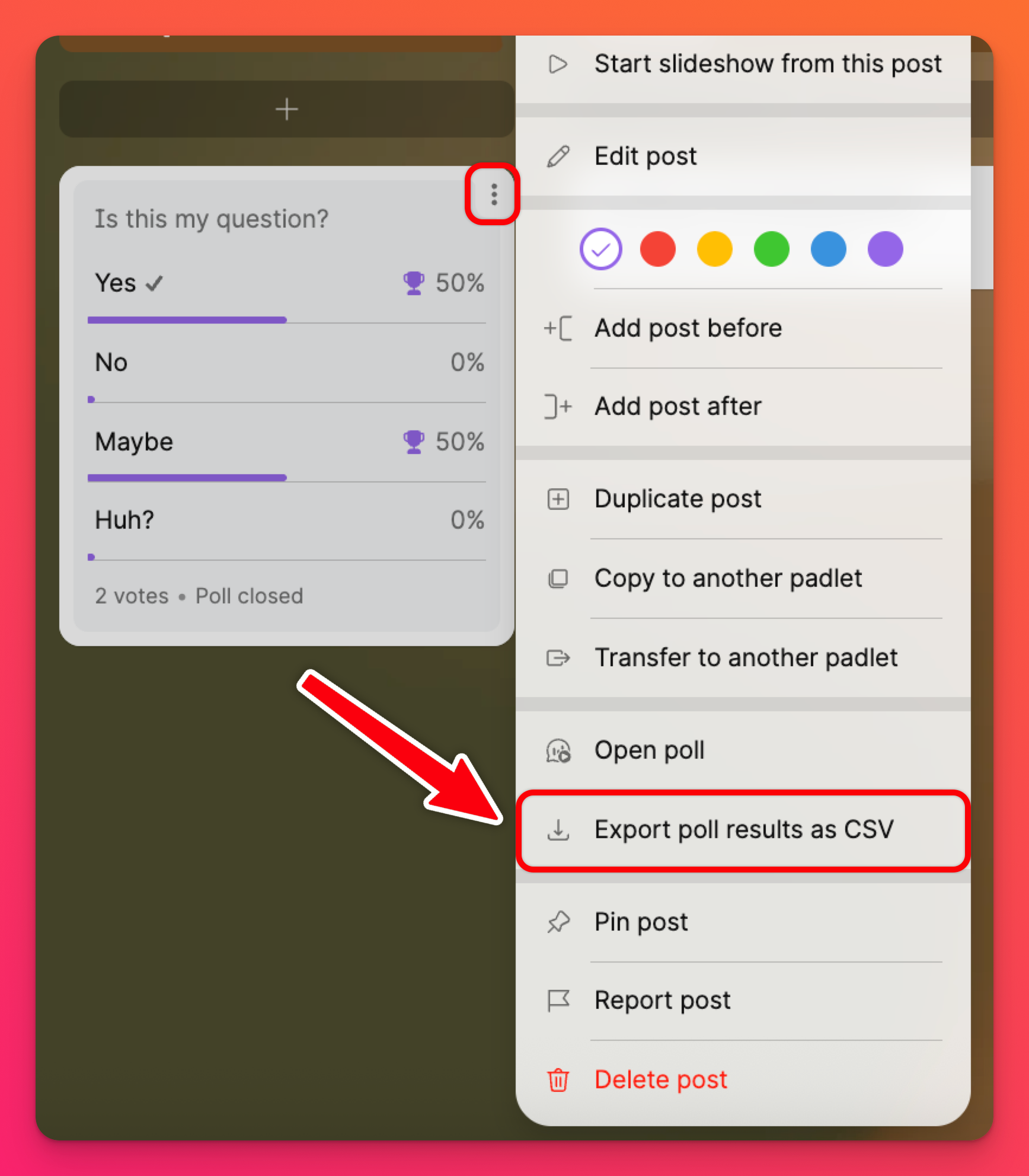
Limpar os resultados da sondagem
A única maneira de limpar os resultados de uma enquete é duplicá-la. Uma vez duplicada a sondagem, pode eliminar a original e começar de novo com a nova.
- Clique no botão de elipse vertical de três pontos (...) no canto superior direito da sondagem e selecione Duplicar mensagem.
- Será preenchida uma cópia da mensagem e das perguntas da sondagem.
- Clique no botão de reticências verticais de três pontos (...) no canto superior direito da sondagem original (com os resultados da sondagem ainda a aparecer) e selecione Apagar mensagem.
- Agora, tem uma nova sondagem com os votos repostos.

