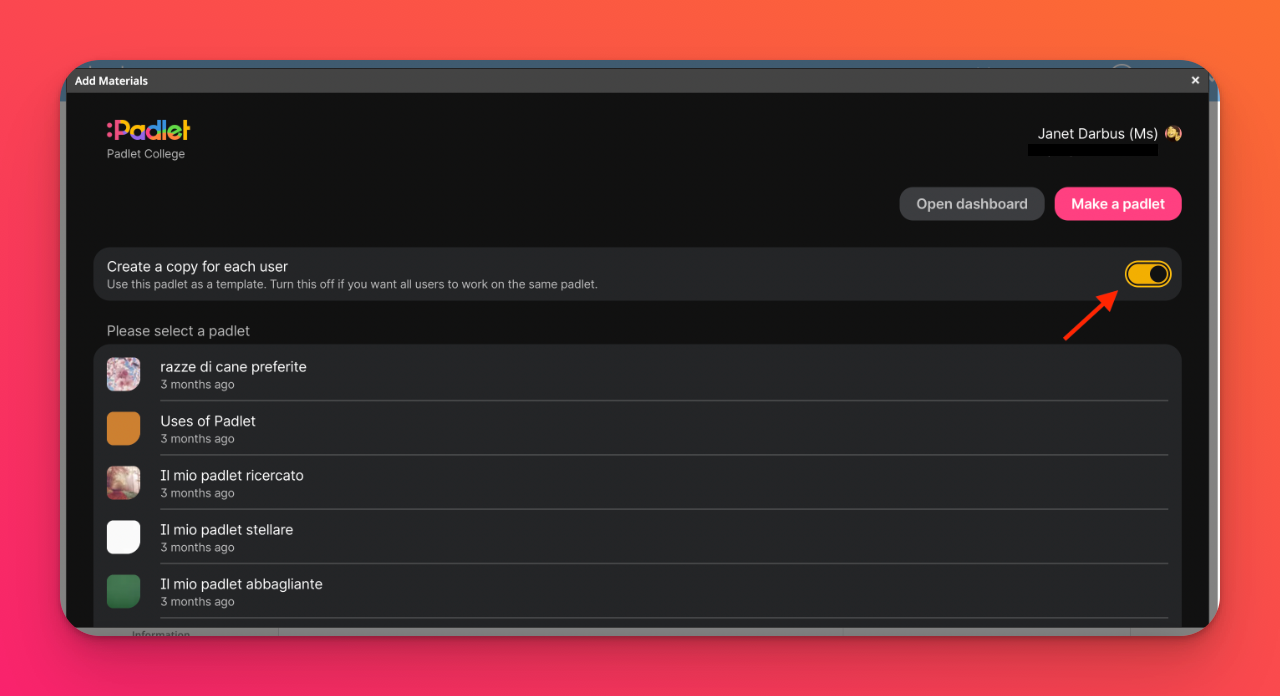Ligar o Padlet ao Schoology LMS (para contas padlet.org)
Se tiver uma conta Padlet for Schools que termine em padlet.comCLIQUE AQUI para obter instruções sobre como adicionar o Padlet ao Schoology LMS.
Se tiver uma conta do Padlet for Schools que termine em padlet.orgcontinue a ler.
Existem algumas formas diferentes de incorporar um padlet num LMS. Este artigo descreverá como conectar o Padlet ao Schoology.
Apenas administradores: Configurar a integração LMS para o Schoology
O que é necessário
- Acesso de administrador no Schoology
- Acesso à conta do proprietário no Padlet for Schools
- Adicionar a aplicação Padlet
A partir da conta de administrador do Schoology, vá para a página App Center e selecione a aplicação Padlet.
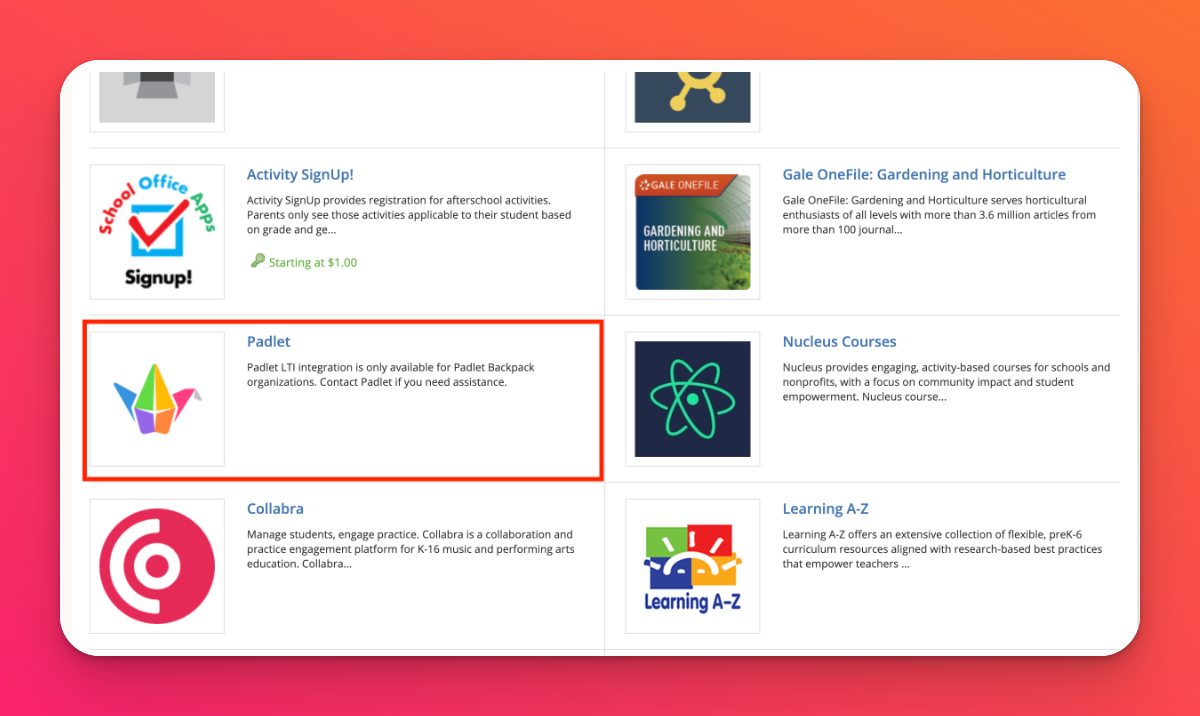
- Clique em Instalar o aplicativo LTI 1.3 > Concordo > Continuar > Adicionar à organização. Isso o levará à página Aplicativos da organização. Procure o Padlet e clique em Instalar/Remover.
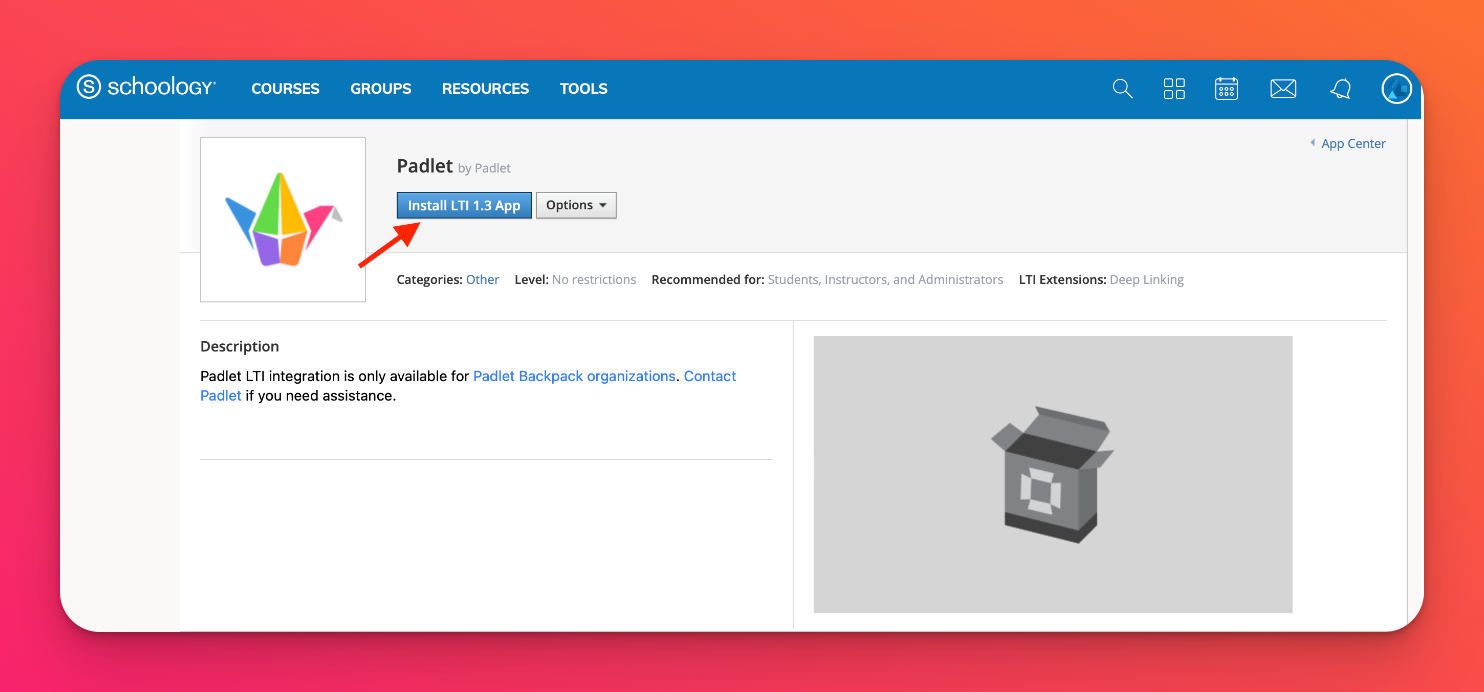
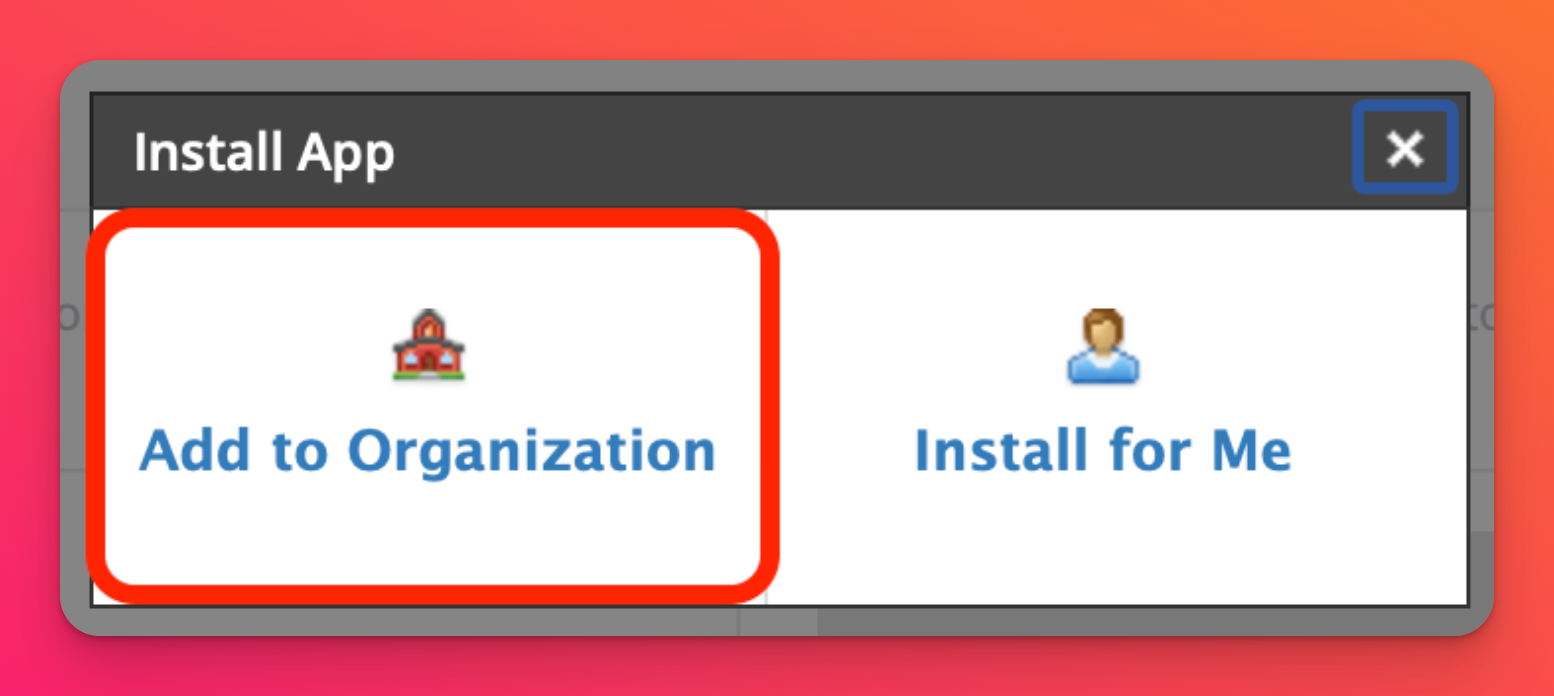
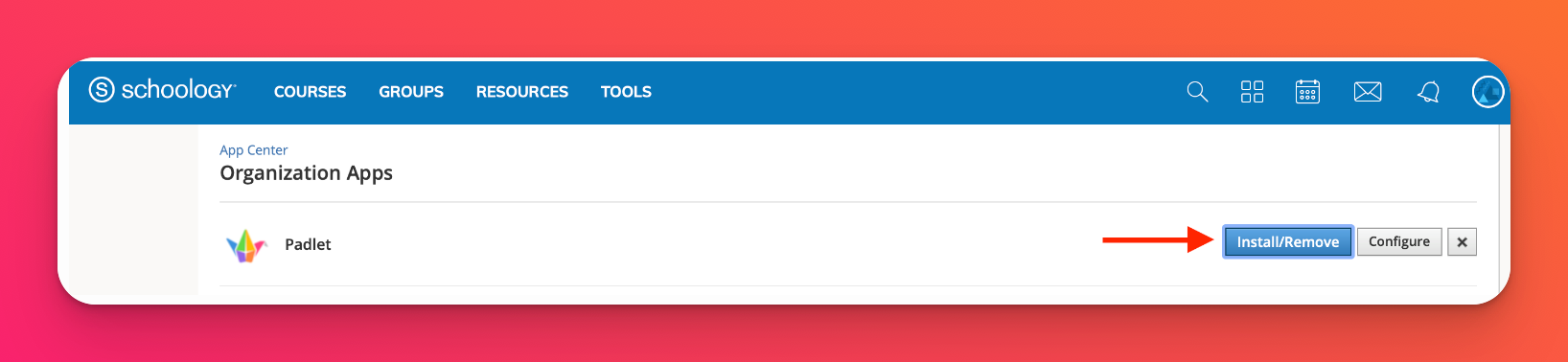
- Certifique-se de que assinala todos os campos apropriados em Todos os cursos e Todos os grupos para que todos os utilizadores tenham acesso à aplicação.
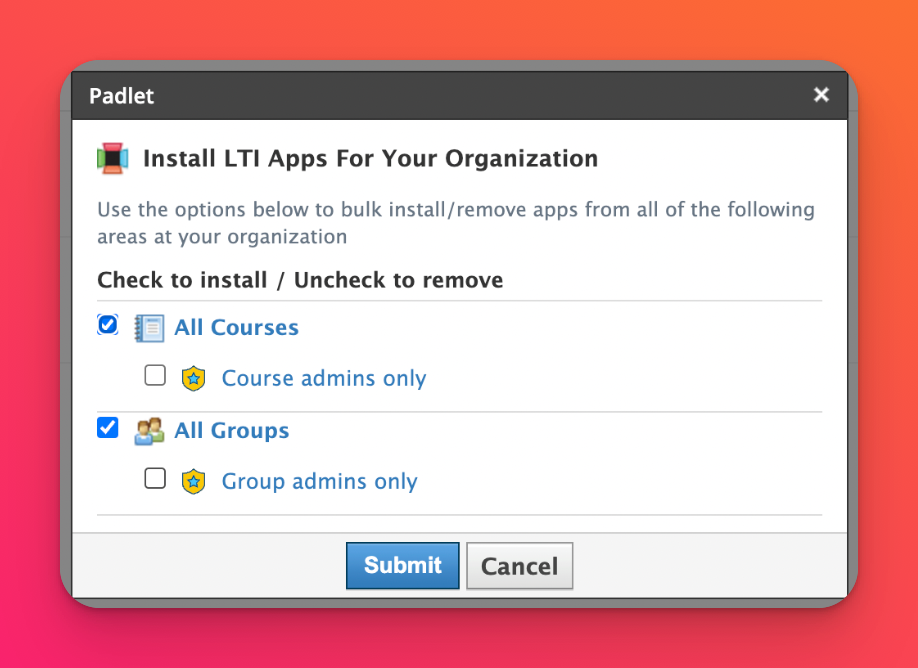
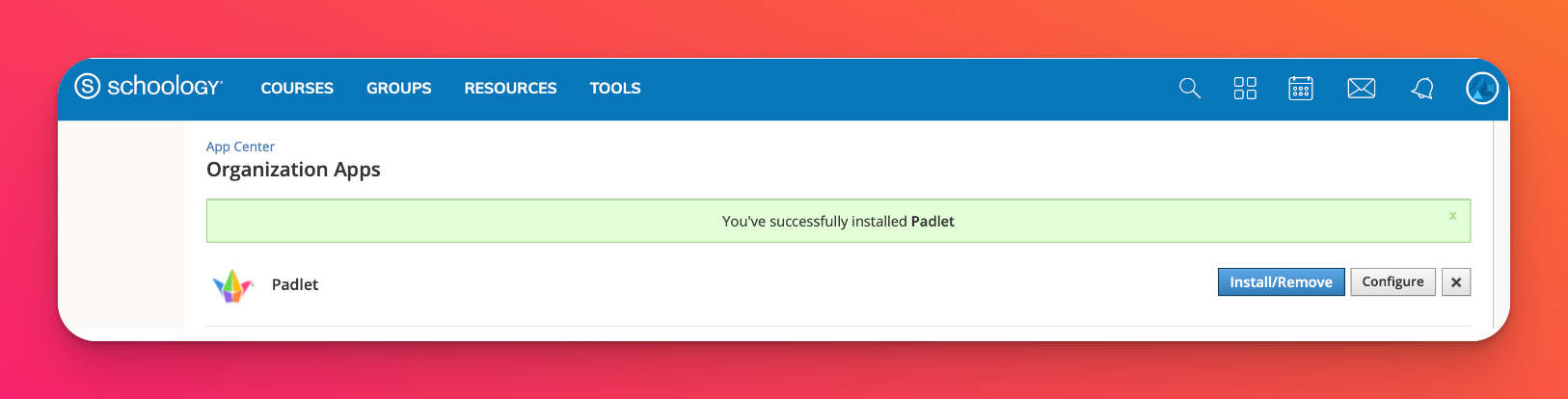
- Adicionar o Padlet a um curso
Navegue até Adicionar materiais clicando em Cursos e selecionando um curso. Em seguida, clique em Adicionar materiais.
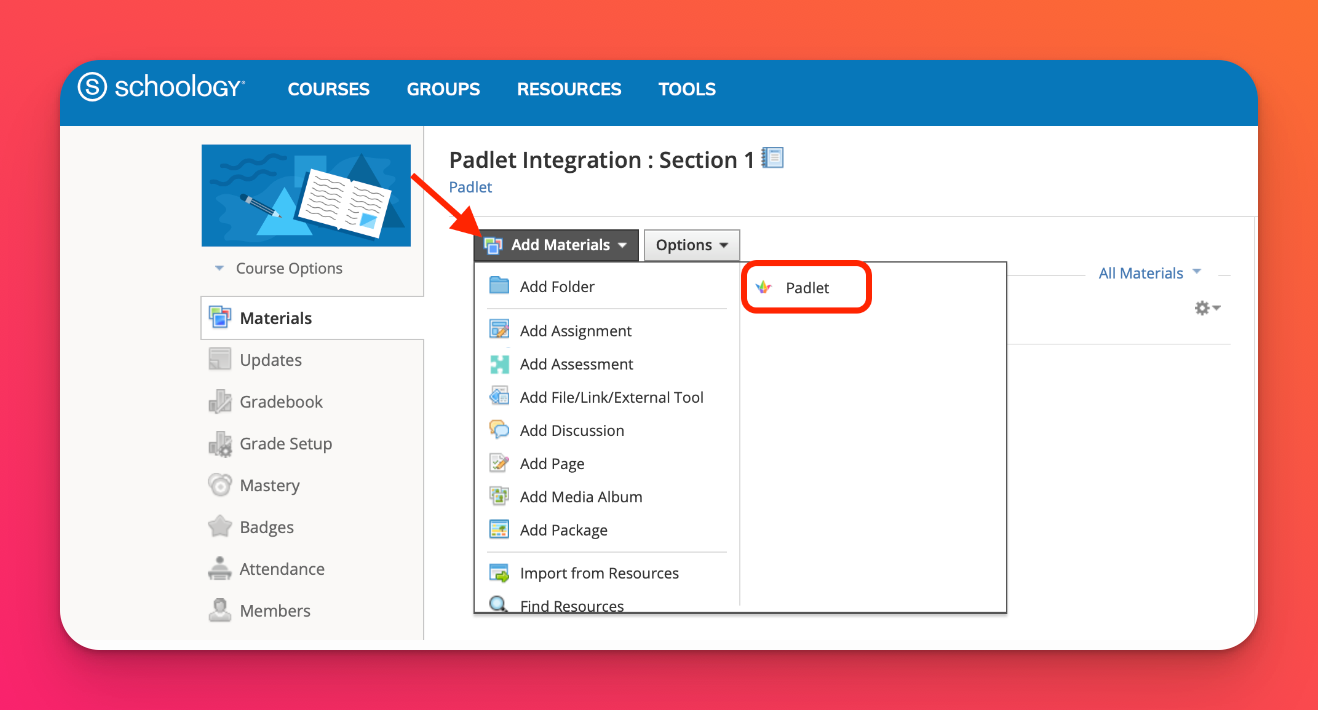
- Inicie sessão no Padlet
Aparecerá uma janela pop-up solicitando o domínio do Padlet for Schools e as credenciais de login.
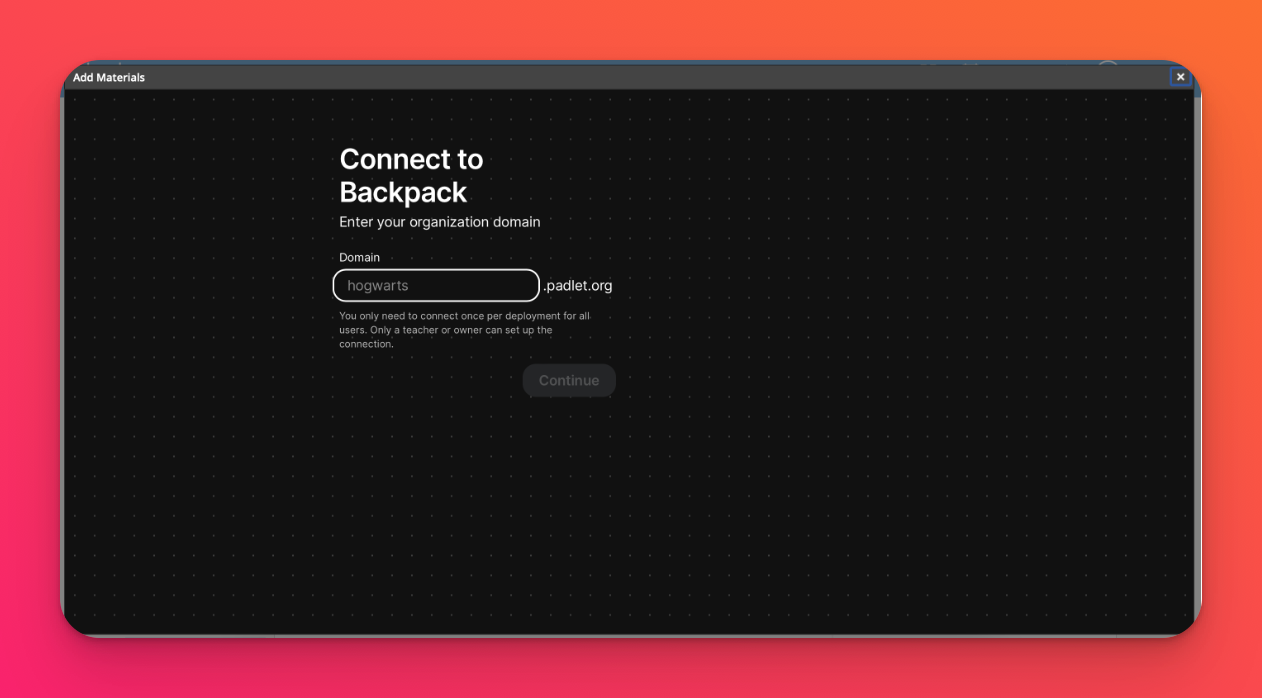
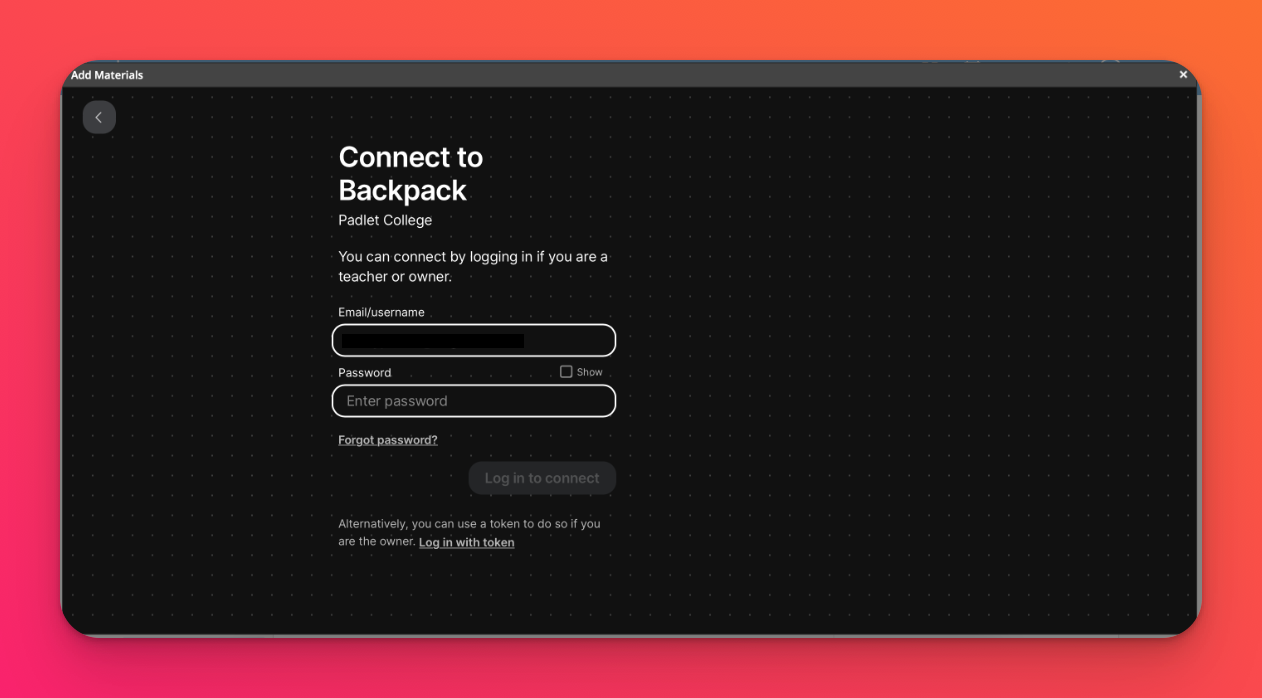
Se tiver uma palavra-passe atribuída à sua conta, basta iniciar sessão utilizando o seu e-mail e palavra-passe.
Se utilizou o Microsoft365 ou o Google SSO para iniciar sessão, clique em Iniciar sessão com token. Volte para sua conta Padlet for Schools e abra Configurações, clique em Informações da organização e clique em Criar em 'Token de implantação de link LTI' para gerar um token em vez de usar SSO. Copie e cole o código do token fornecido no campo "Token" na janela pop-up do Schoology.
Nota: Este código só será necessário na configuração inicial.
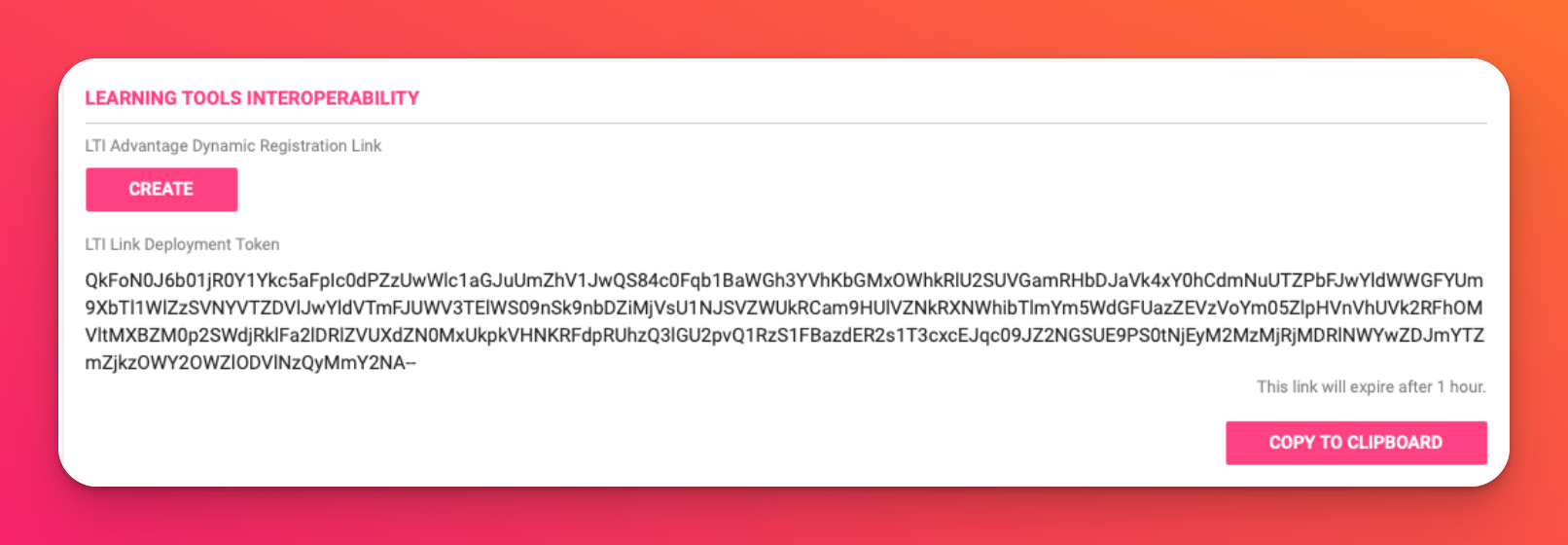
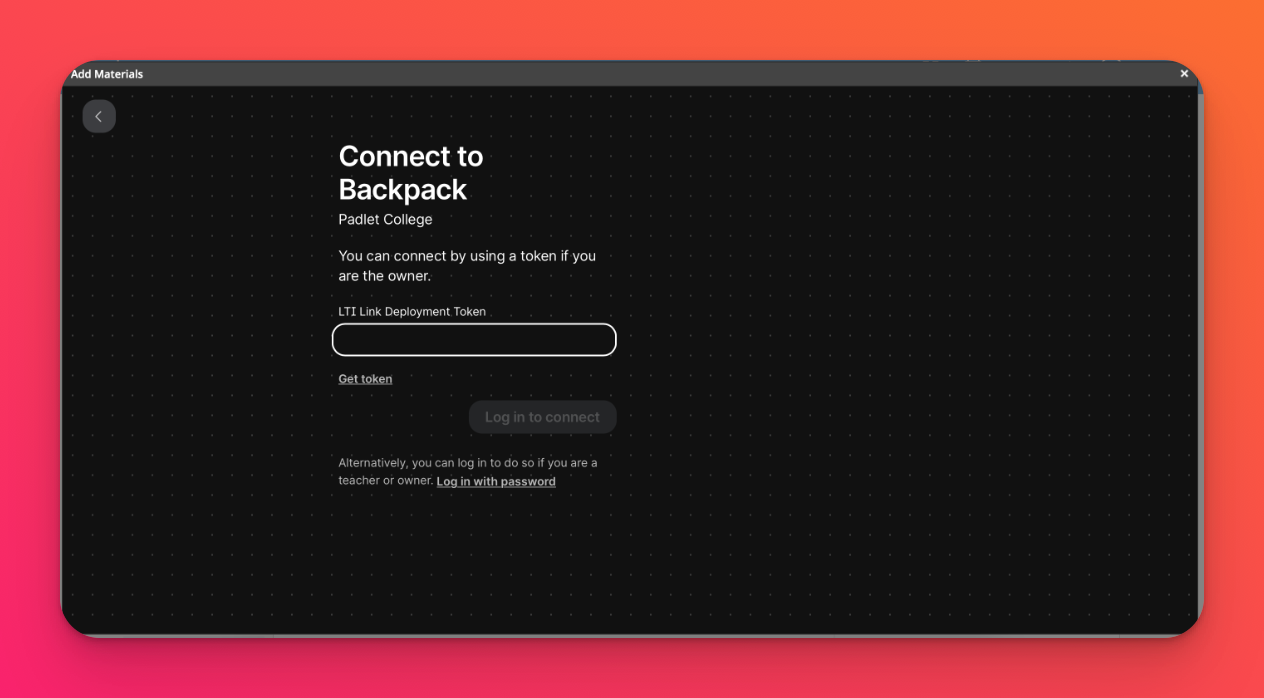
- Selecionar um padlet
Depois de iniciar sessão, selecione qualquer padlet clicando no mesmo. Uma vez feito isto, aparecerá uma janela pop-up para confirmar o padlet que pretende adicionar.
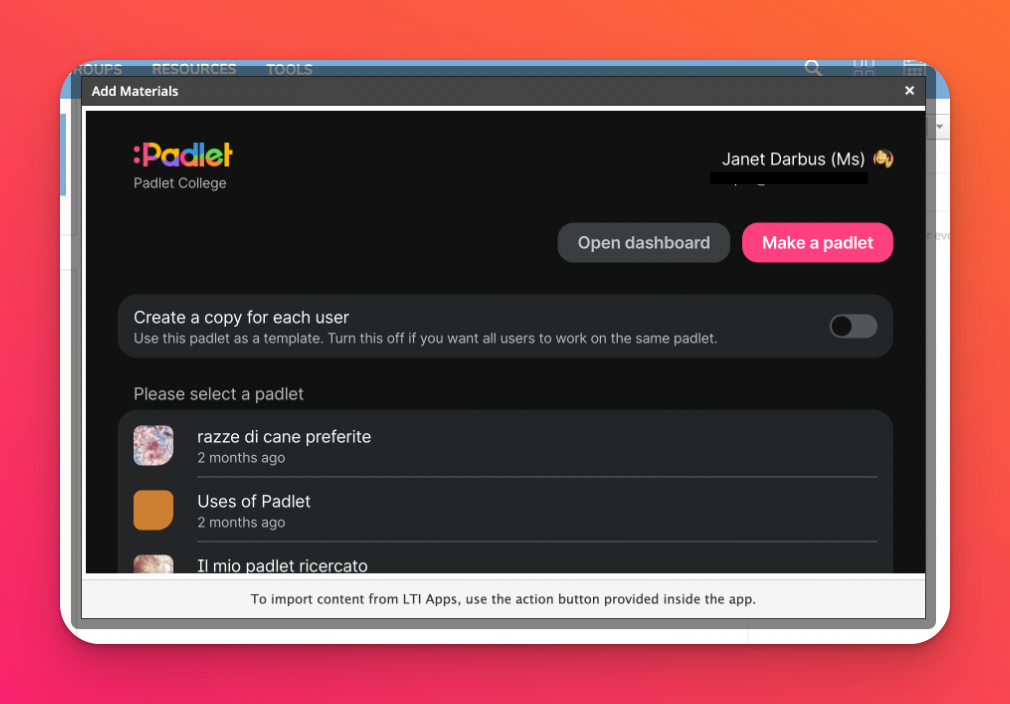
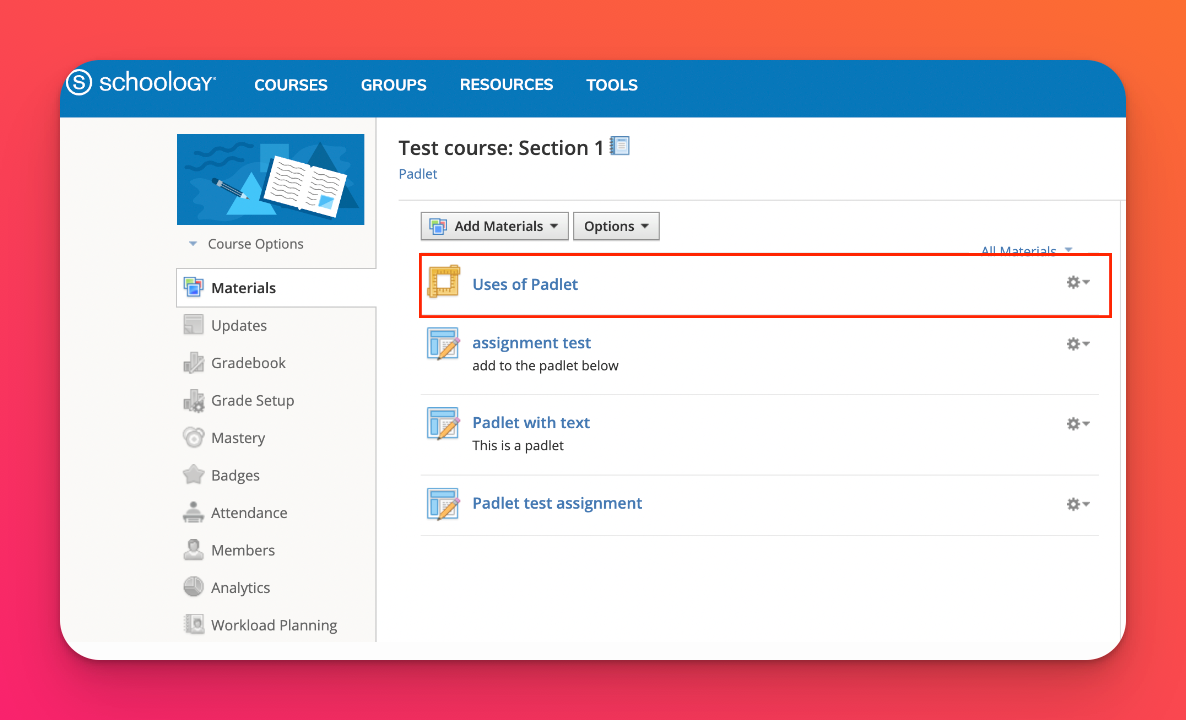
O padlet estará agora disponível para os professores adicionarem a uma disciplina.
Apenas professores: Configurar a integração LMS para o Schoology
- Adicionar o Padlet a um curso
Navegue até Adicionar materiais clicando em Cursos e selecionando um curso. Em seguida, clique em Adicionar materiais.
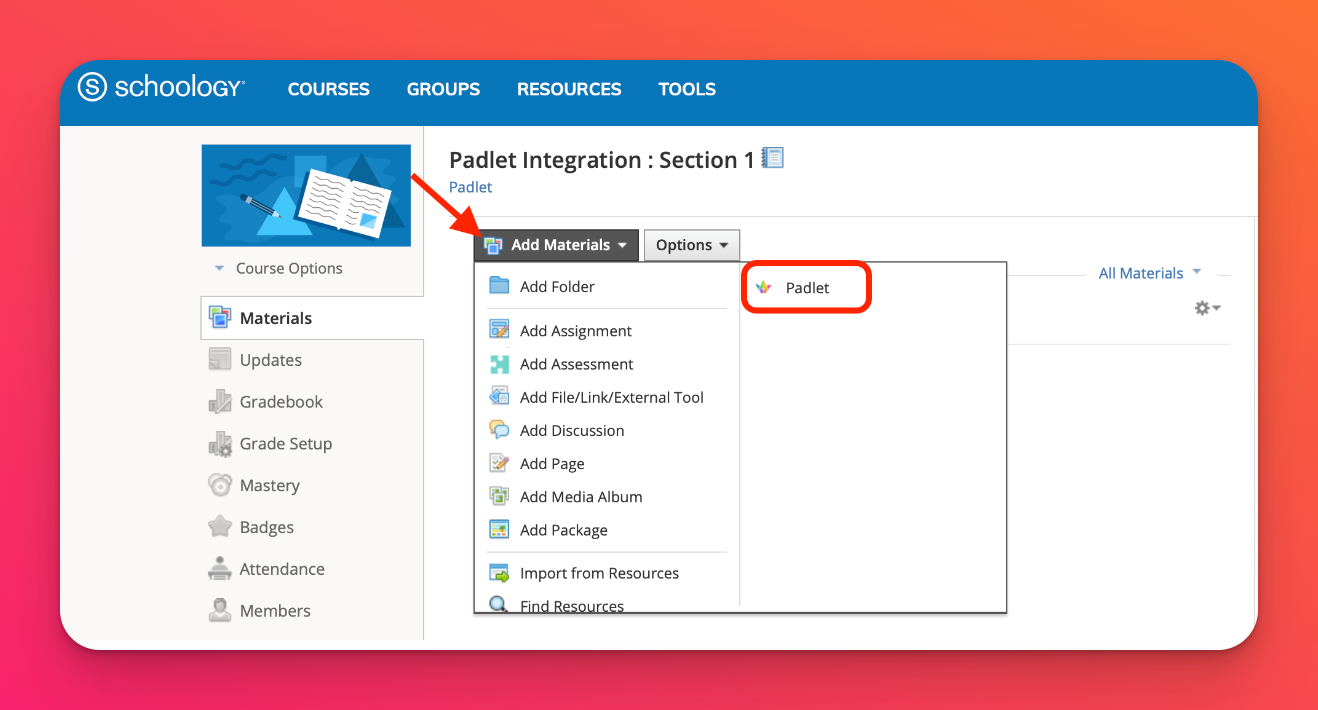
Também pode optar por adicionar o Padlet a um trabalho, clicando em Adicionar materiais > Adicionar trabalho > Inserir conteúdo.
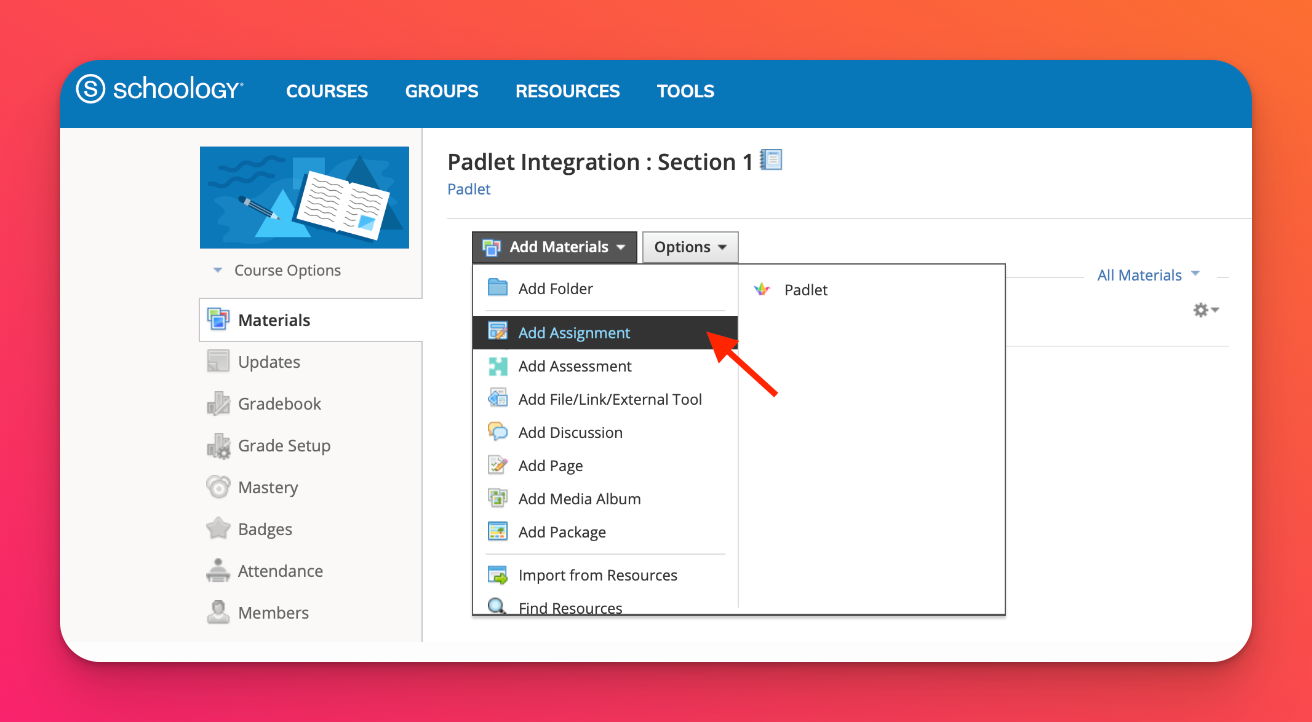
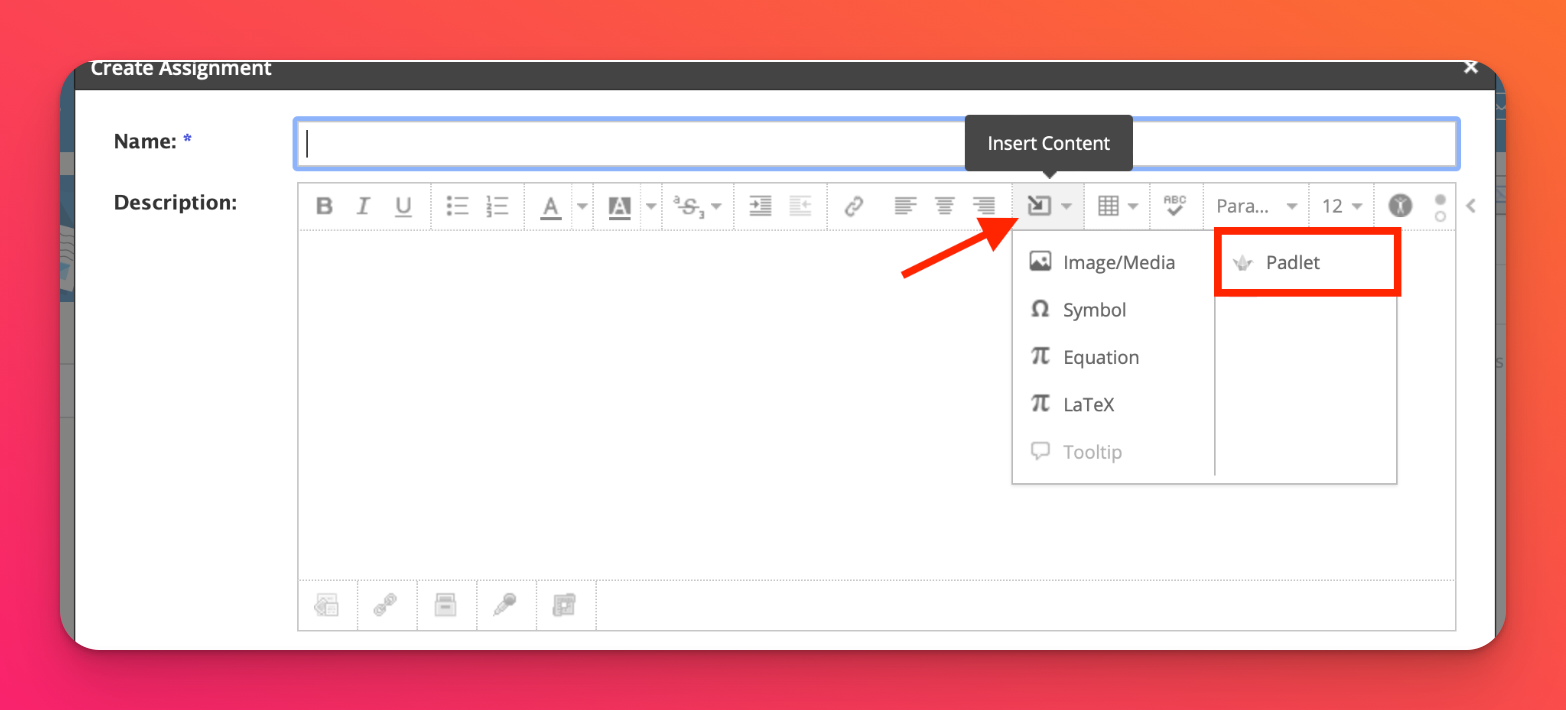
- Depois de selecionar a ferramenta Padlet, deve aparecer uma janela pop-up. Selecione qualquer padlet, clicando no mesmo.
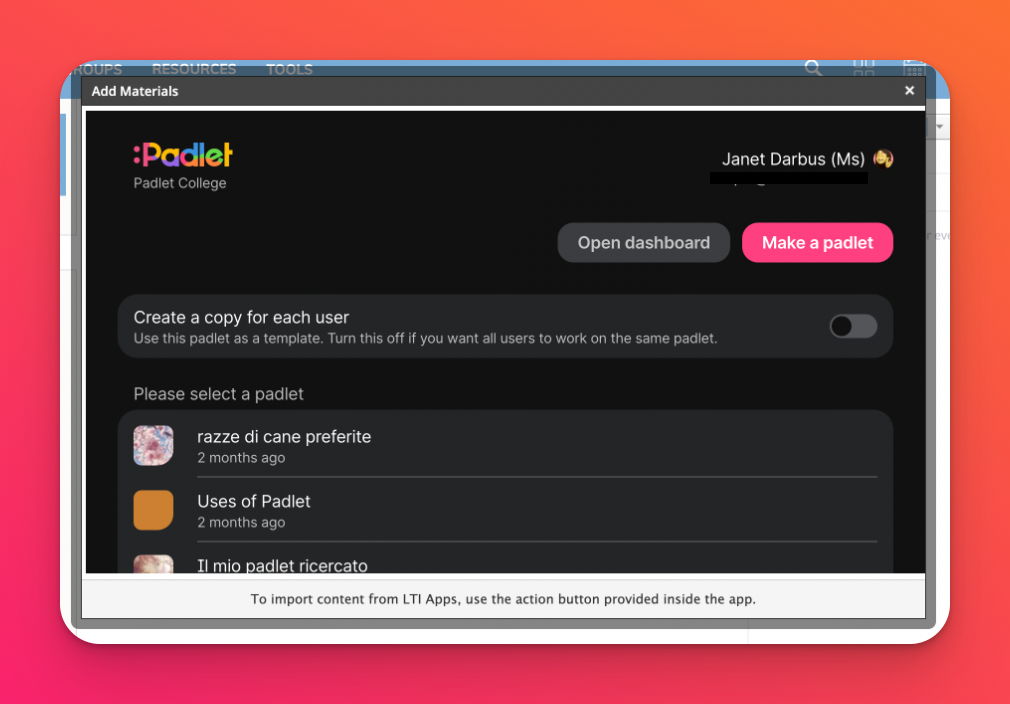
O padlet deve agora ser adicionado à sua disciplina desta forma no Schoology!
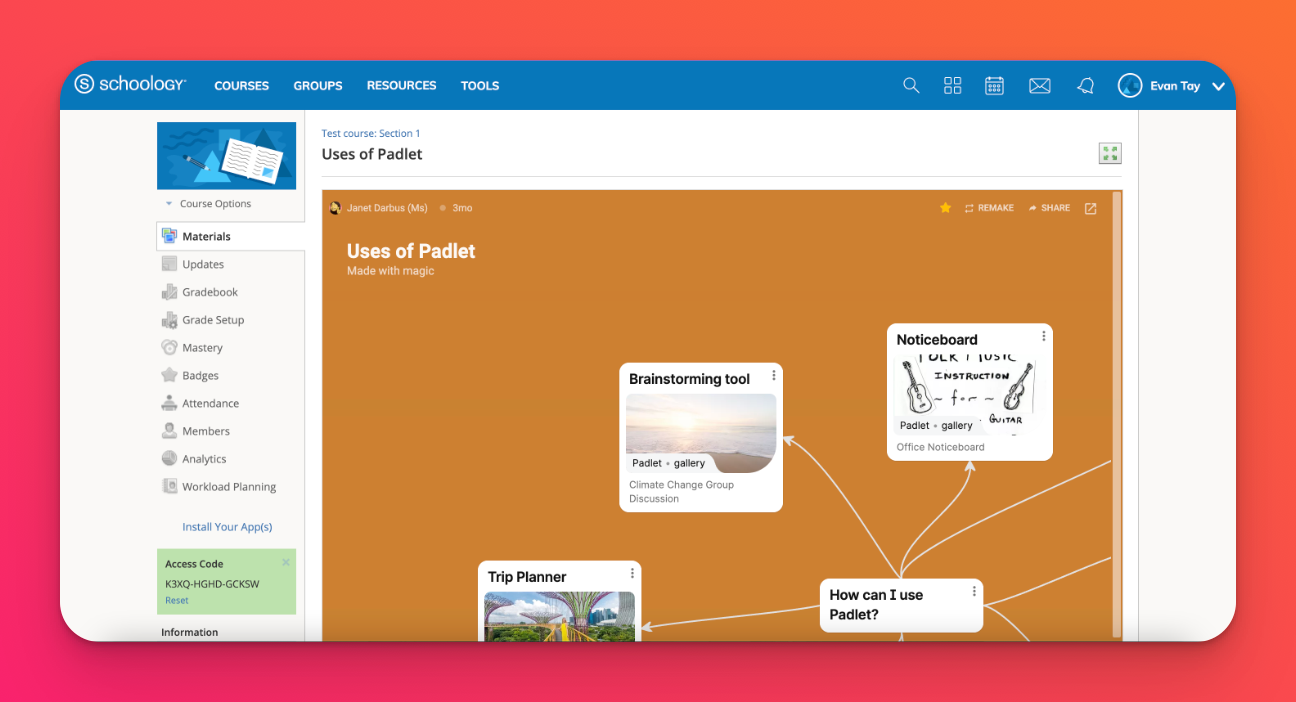
Opções de partilha adicionais
Se quiser que os alunos trabalhem na sua própria cópia do padlet, active a opção "Criar uma cópia para cada utilizador". Os alunos obterão a sua própria cópia quando clicarem na hiperligação do exercício e você será automaticamente adicionado como membro partilhado do padlet.