Wybieranie wielu padletów
Pracuj mądrzej, nie ciężej!
Nikt nie chce spędzać czasu na przenoszeniu padletów jeden po drugim. Chcesz uporządkować swój pulpit nawigacyjny, aby nie był tak zagracony, ale nadal chcesz je zachować! Jak to zrobić i to szybko? Możesz wybrać wiele padletów jednocześnie za pomocą prostego kliknięcia przycisku.
Użytkownicy komputerów Mac
Aby wybrać wiele padletów jednocześnie podczas korzystania z urządzenia Mac, możesz użyć jednego z następujących skrótów:
- Przeciągnij (dla padletów znajdujących się bezpośrednio obok siebie)
- Cmd + kliknięcie lewym przyciskiem myszy podczas wybierania żądanych padletów (dla padletów, które są rozłożone - tj. nie obok siebie)
- Najpierwprzeciągnij, a następnie Cmd + kliknięcie lewym przyciskiem myszy (w celu zaznaczenia padletów znajdujących się obok siebie i tych, które są rozłożone za jednym razem)!
Użytkownicy Windows
Aby wybrać wiele padletów jednocześnie podczas korzystania z urządzenia z systemem Windows, można użyć jednego z następujących skrótów:
- Przeciągnij (dla padletów znajdujących się bezpośrednio obok siebie)
- Ctrl + kliknięcie lewym przyciskiem myszy podczas wybierania żądanych padletów (dla padletów, które są rozłożone - tj. nie obok siebie)
- Najpierwprzeciągnij, a następnie Ctrl + kliknięcie lewym przyciskiem myszy (w celu zaznaczenia padletów znajdujących się obok siebie i tych, które są rozłożone, za jednym razem)!
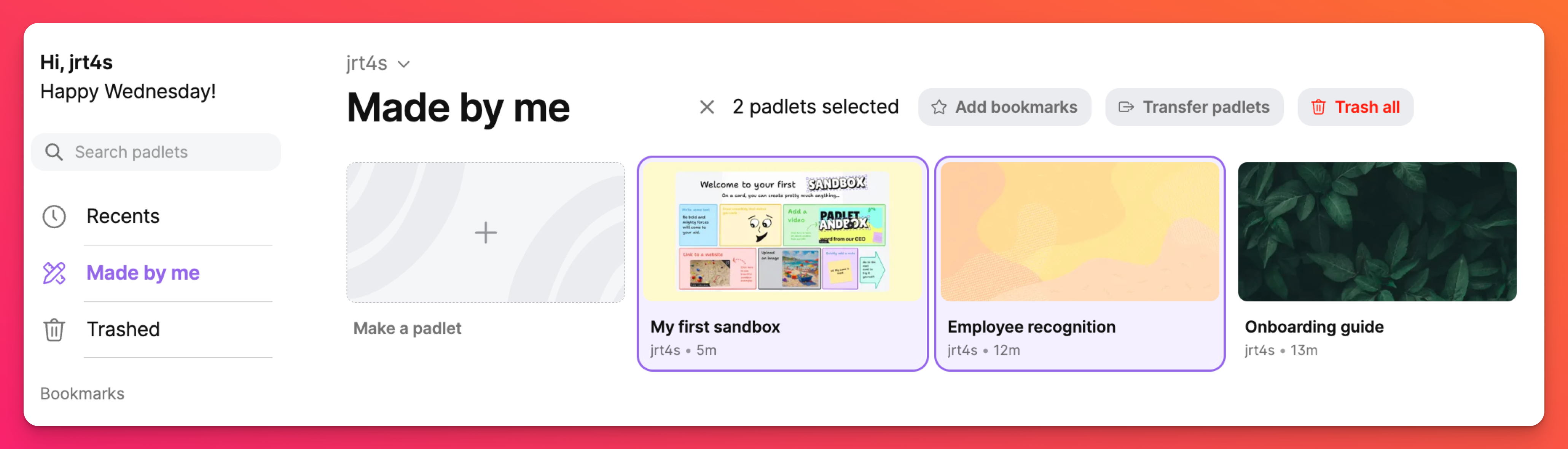
Co teraz?
Wybrałeś wiele padletów, więc co teraz możesz z nimi zrobić? Ten skrót pozwala robić rzeczy zbiorczo. Po wybraniu padletów pojawi się pasek narzędzi. Tutaj możesz wybrać między Dodaj zakładki, Przenieś padlety i Wyrzuć wszystko.
Działa to również w drugą stronę. Jeśli jesteś w folderze Wyrzucone i chcesz przenieść rzeczy z powrotem - możesz wykonać te same kroki!
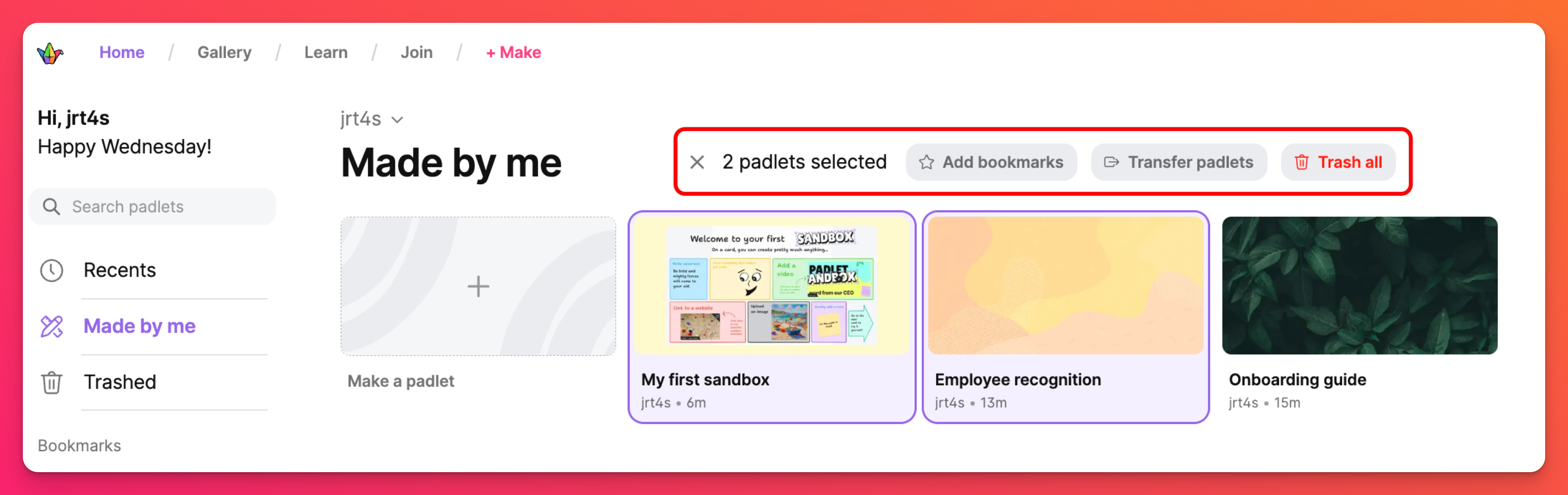
Co zamierzasz zrobić z całym tym dodatkowym czasem? ☺️

