Dodaj Padlet do Blackboard LMS przy użyciu LTI 1.0
Dodawanie Padlet do Blackboard LMS przy użyciu LTI 1.0
W Padlet dostępne są dwa różne typy integracji dla LMS, a mianowicie LTI 1.0 i LTI 1.3. W przypadku narzędzia LTI 1.0 każdy Padlet musi zostać dodany indywidualnie jako narzędzie zewnętrzne w każdym indywidualnym zadaniu przy użyciu WSZYSTKICH odpowiednich kroków poniżej.
W tym artykule opisano, jak podłączyć Padlet do Blackboard przy użyciu LTI 1.0. Jeśli twoja wersja Blackboard obsługuje 1.3, możesz użyć naszego nowego konektora opisanego w tym artykule.
Konfiguracja integracji LMS dla Blackboard (tylko dla administratorów)
Co jest potrzebne
- Dostęp do konta administratora w Blackboard
- Dostęp do konta nauczyciela w Padlet
- Zarejestrować LTI 1.0
Kliknij na Administratora systemu > Pod Integracje, wybierz Dostawców narzędzi LTI > Wybierz Zarejestruj dostawcę LTI 1.1
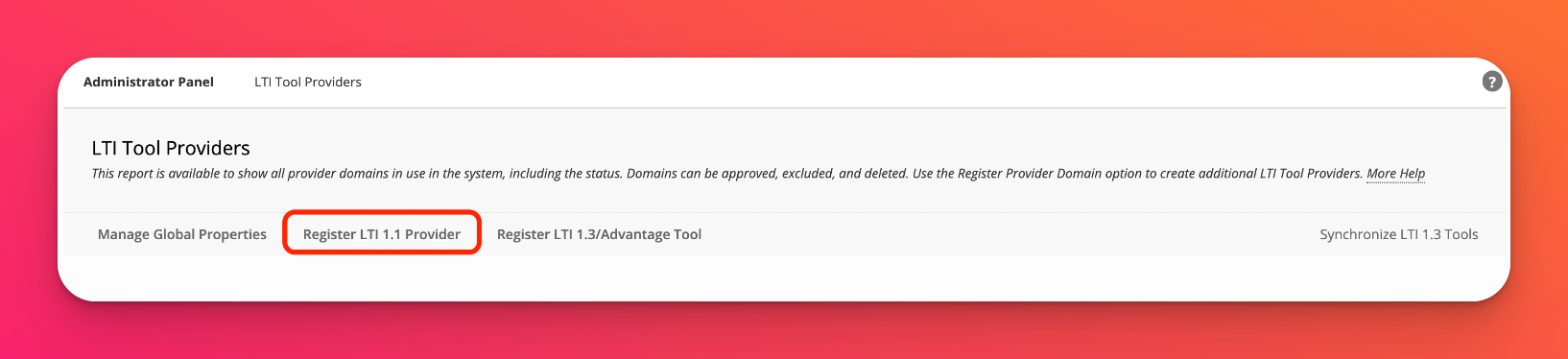
- Wprowadź informacje o domenie dostawcy
Domena dostawcy | padlet.com |
Status domeny dostawcy | Zatwierdzony |
Konfiguracja domyślna | Ustawiane oddzielnie dla każdego łącza |
Wysyłanie danych użytkownika | Wysyłaj dane użytkownika tylko przez SSL |
Pola do wysłania |
|
Dostęp do usługi członkostwa | Opcjonalnie, aby zezwolić |
- Po zakończeniu kliknij przycisk Prześlij.
Konfiguracja integracji LMS dla Blackboard (tylko dla nauczycieli)
- Utwórz łącze internetowe
Przejdź do Kursu > Kliknij na Zawartość > Utwórz Zawartość > Web Link.
Upewnij się, że tryb edycji jest włączony.
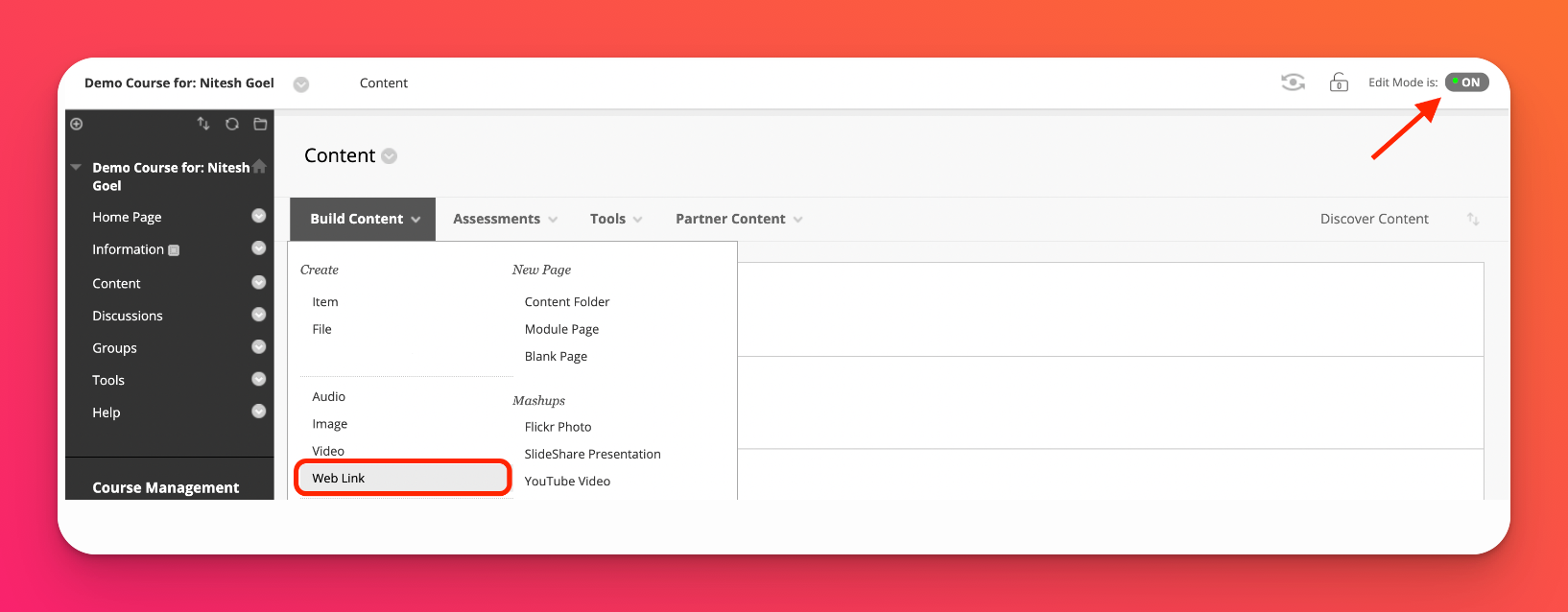
- Dodaj do LMS jako narzędzie zewnętrzne
Otwórz konkretny padlet, który chcesz dodać na Blackboard i kliknij Udostępnij. Powinieneś zobaczyć opcję Dodaj do LMS jako narzędzie zewnętrzne. Śmiało i kliknij ją. Zostaną wyświetlone informacje, które należy skopiować i wkleić do Blackboard.
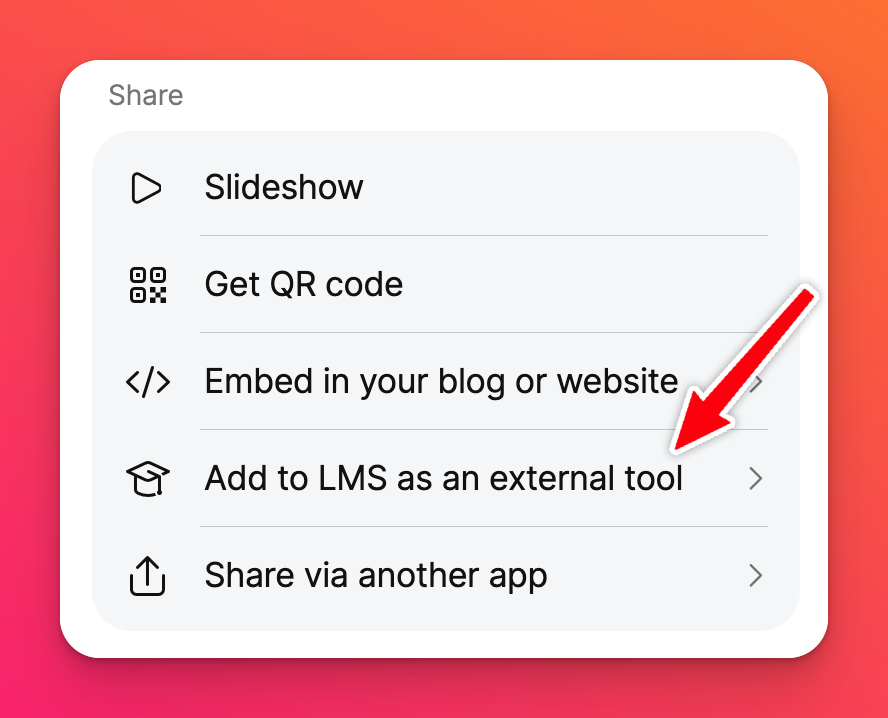 | 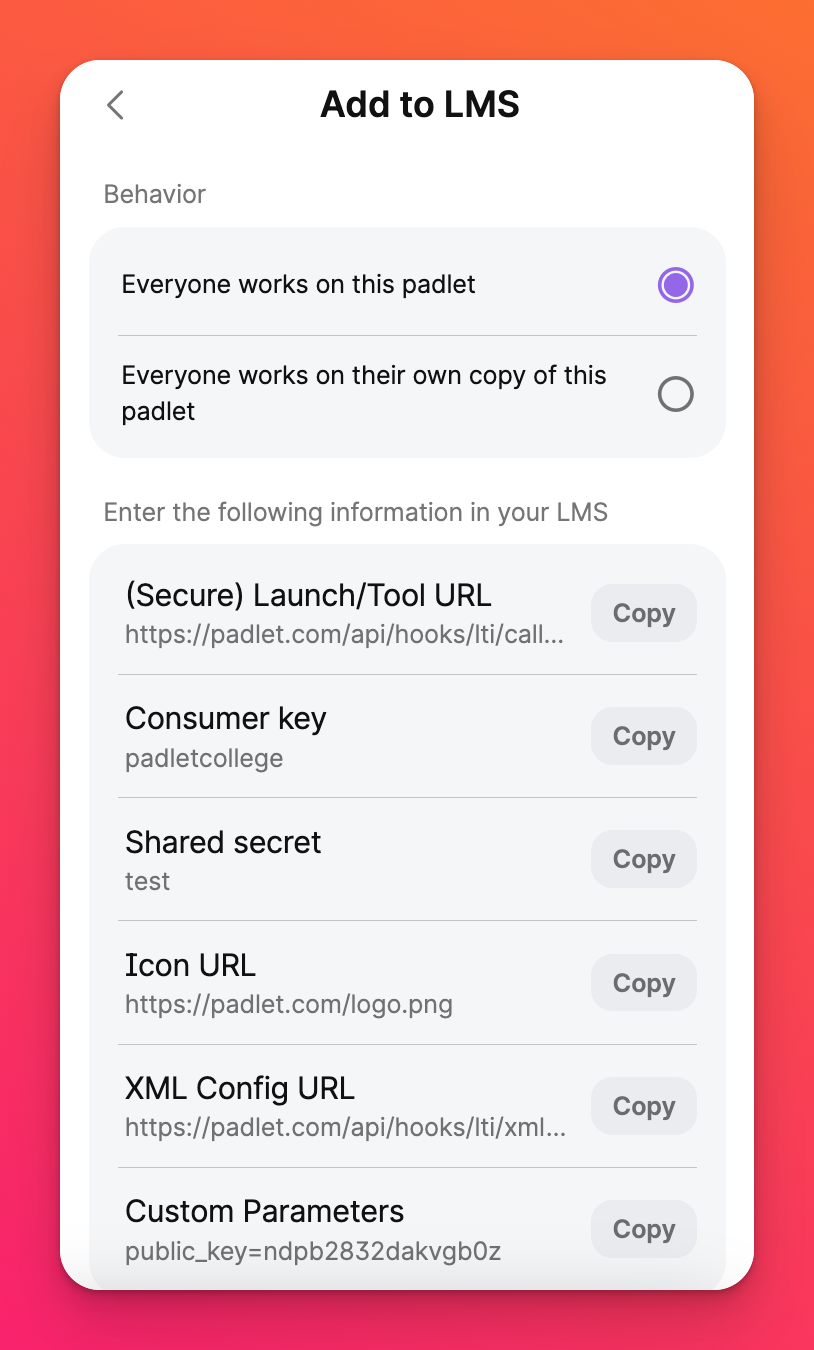 |
- Wypełnij informacje o łączu internetowym
Nazwa | Padlet 1.0 - Rasy psów (użyj nazwy, która ułatwi późniejszą identyfikację) |
URL | https://padlet.com/api/hooks/lti/callback |
Ten link jest dostawcą narzędzi | Zaznacz to pole wyboru |
Klucz | Wymieniony na Padlet jako klucz konsumenta |
Sekret | Wymieniony na Padlet jako współdzielony klucz tajny |
Parametry niestandardowe | Wymienione na Padlet jako parametry niestandardowe |
Włącz ocenę | Nie |
Otwórz w nowym oknie | Tak (niezależnie od opcji Blackboard otwiera stronę w nowym oknie) |
Zezwalaj użytkownikom na wyświetlanie tej zawartości | Ustaw zgodnie z własnymi preferencjami |
Śledź liczbę wyświetleń | Ustaw zgodnie z własnymi preferencjami |
Wybierz ograniczenia dotyczące daty i godziny | Ustaw zgodnie z własnymi preferencjami |
- Po zakończeniu kliknij przycisk Prześlij.
Oto przykładowy zrzut ekranu z wypełnionymi polami.
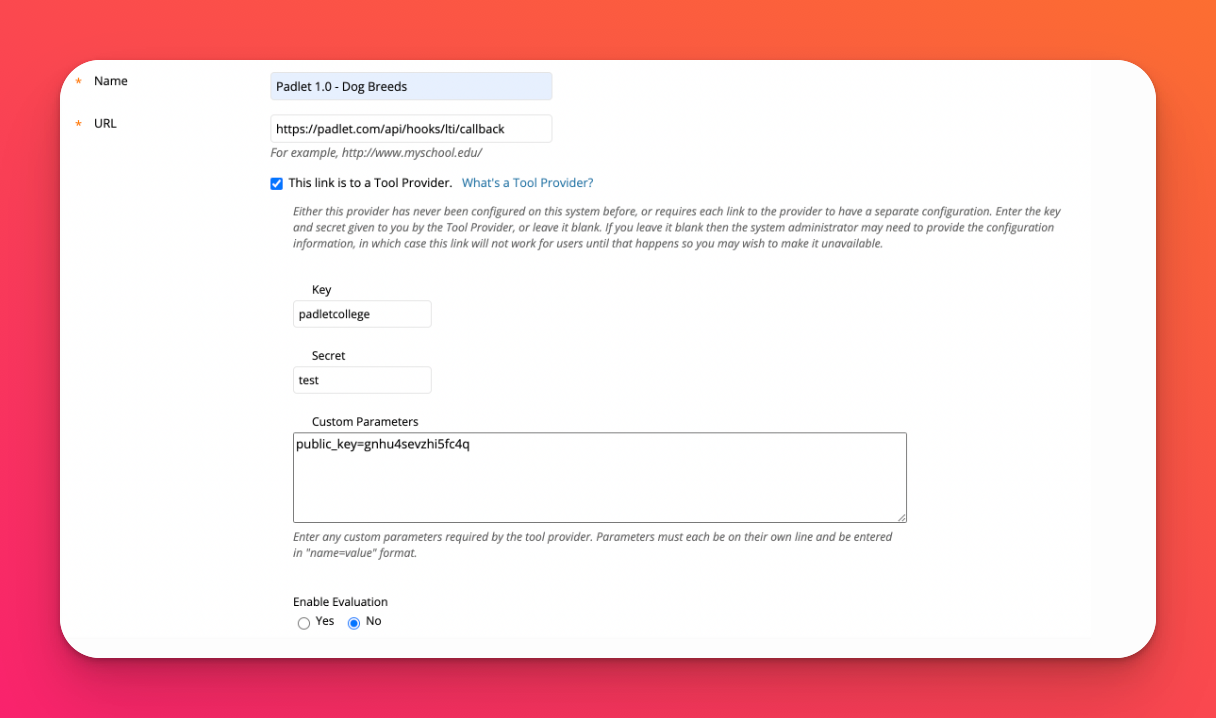
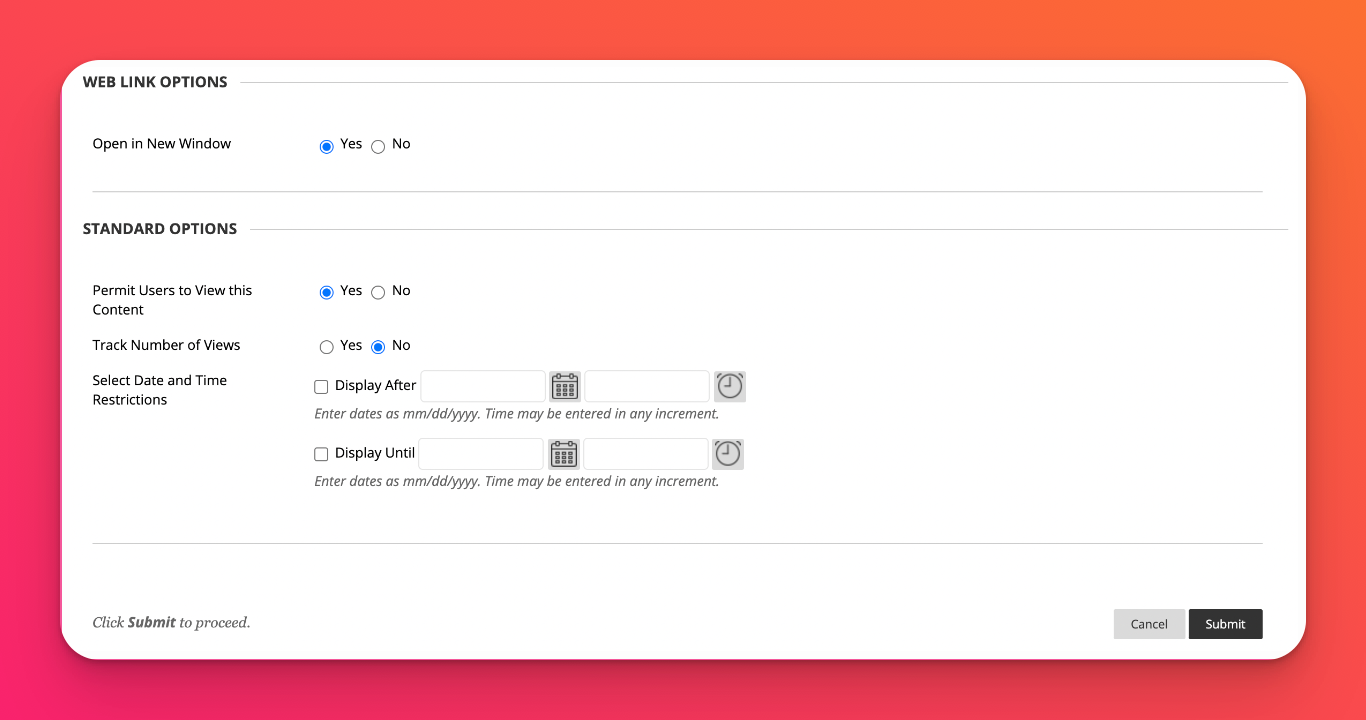
Link do Padlet powinien pojawić się w ten sposób na Blackboard! Jeśli chcesz dodać więcej padletów do różnych zadań, po prostu wykonaj te kroki ponownie.
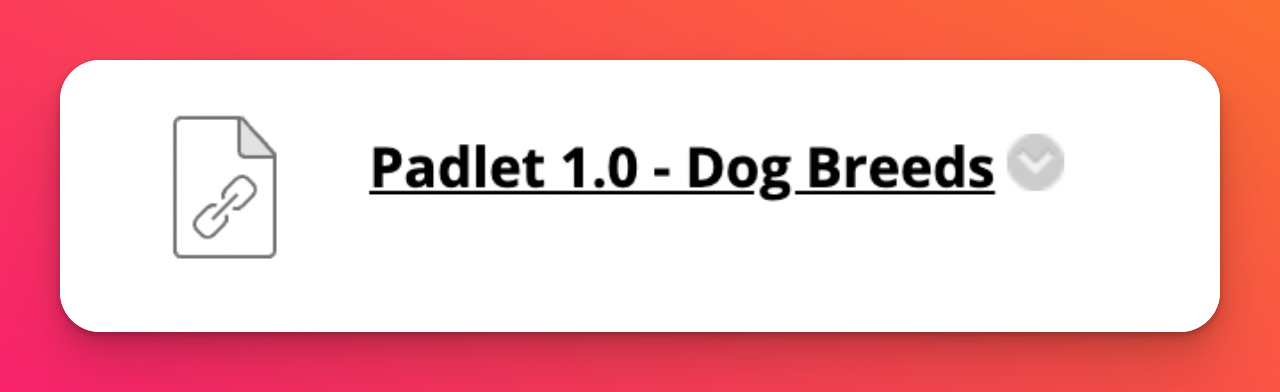
Wskazówki dotyczące rozwiązywania problemów
Jeśli wcześniej wypróbowałeś konektor LTI 1.0 i od tego czasu zaktualizowałeś Blackboard lub zmieniłeś konta Blackboard i próbujesz połączyć się ponownie za pomocą tego samego konektora, możesz napotkać błąd, który wygląda mniej więcej tak:
"Skręciliśmy w złą stronę. Napotkaliśmy błąd i pracujemy nad jego naprawieniem. Jedź bezpiecznie!".
Dzieje się tak prawdopodobnie dlatego, że każde konto Padlet for Schools może łączyć się tylko z jednym kontem LTI 1.0 LMS w danym momencie. Możesz rozważyć użycie LTI 1.3 dla Blackboard, ponieważ to ograniczenie nie istnieje w naszej integracji LTI 1.3. W przeciwnym razie skontaktuj się z nami, aby zresetować połączenie LTI 1.0.

