Transfer padlets
Accounts bij padlet.com
Alle persoonlijke (individuele) plannen, Teams, Klaslokalen en Padlet voor scholen plannen (op padlet.com) bevinden zich in dezelfde Padlet-ruimte.
Zie het als volgt: Als je een individueel plan en een teamplan hebt gekoppeld aan hetzelfde e-mailadres, wonen beide plannen in hetzelfde huis -- onder hetzelfde dak.
Om alles gescheiden te houden, hebben deze twee plannen hun eigen "kamers". Je individuele plan heeft zijn eigen "kamer" en je Team heeft een andere "kamer". We noemen deze kamers, "werkruimten."
Eén e-mailadres = Eén account
Eén account kan meerdere workspaces bevatten.
Padlets die je in je eigen werkruimte hebt gemaakt, kunnen niet door je team worden gezien en omgekeerd.
Maar wat als je wilt dat je team ze kan zien? Wat als u uw padlets per ongeluk in uw individuele werkruimte hebt gemaakt, maar ze altijd al in uw Team-werkruimte wilde hebben? U kunt uw padlets rechtstreeks vanuit uw eigen dashboard overbrengen!
Waar kan ik mijn padlets overdragen?
Momenteel hebben accounteigenaren de mogelijkheid om padlets over te dragen vanuit:
- Hun persoonlijke werkruimte -> Team/Klaslokaal/Padlet voor Scholen werkruimte (gebonden aan hetzelfde e-mailadres).
- Hun Team/Klaslokaal/Padlet voor scholen werkruimte -> persoonlijke werkruimte (gebonden aan hetzelfde e-mailadres).
- Hun Team/Klaslokaal/Padlet voor scholen werkruimte -> een andere Team/Klaslokaal werkruimte (gebonden aan hetzelfde e-mailadres).
Een enkele padlet overdragen
Deze optie is perfect als u slechts één of twee padlets hoeft over te dragen!
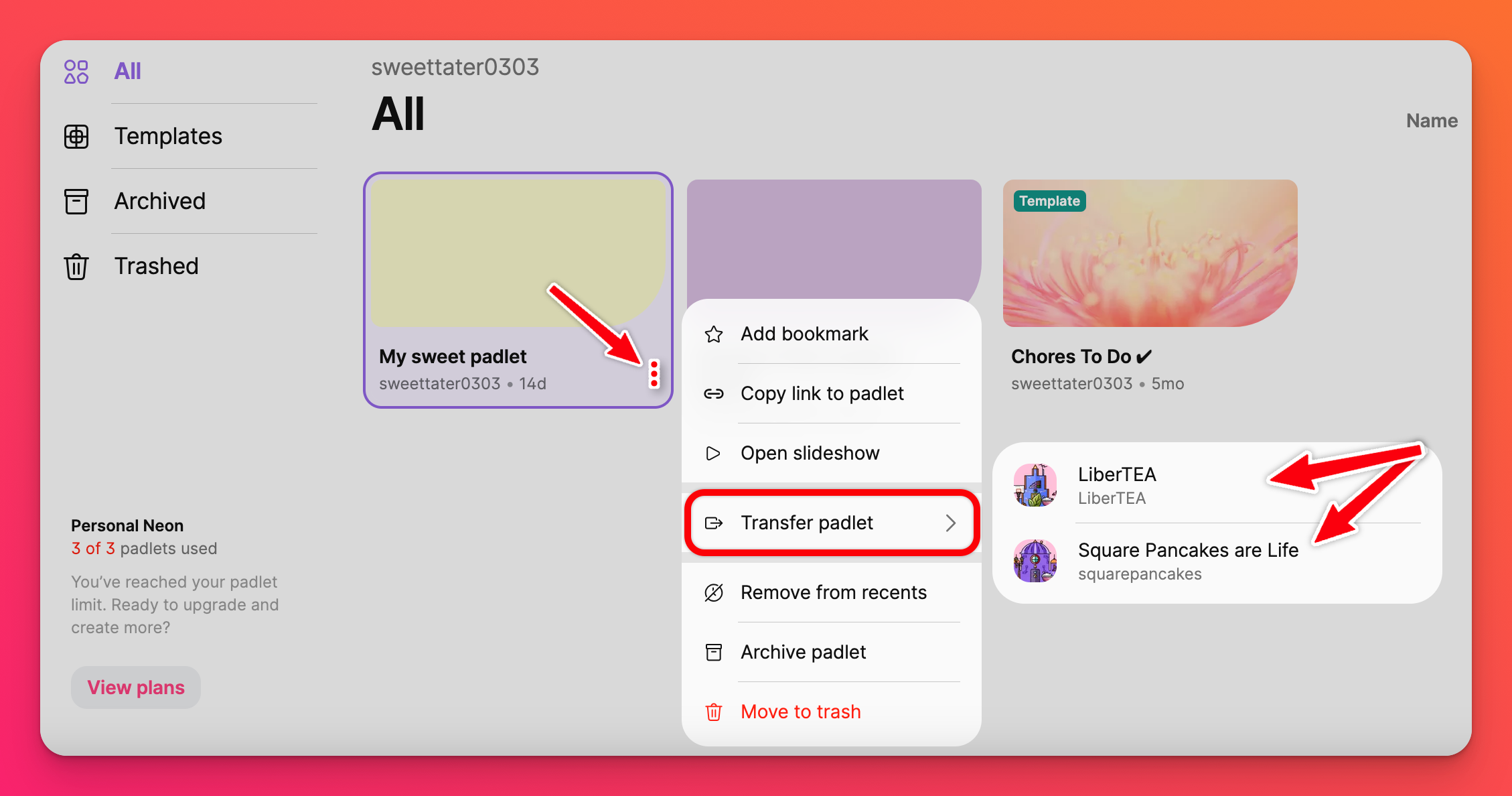
Volg deze stappen om een padlet één voor één over te dragen:
- Ga naar uw dashboard en klik op het accountmenu (in de linkerbovenhoek)
- Selecteer de werkruimte waarin de padlet is gemaakt
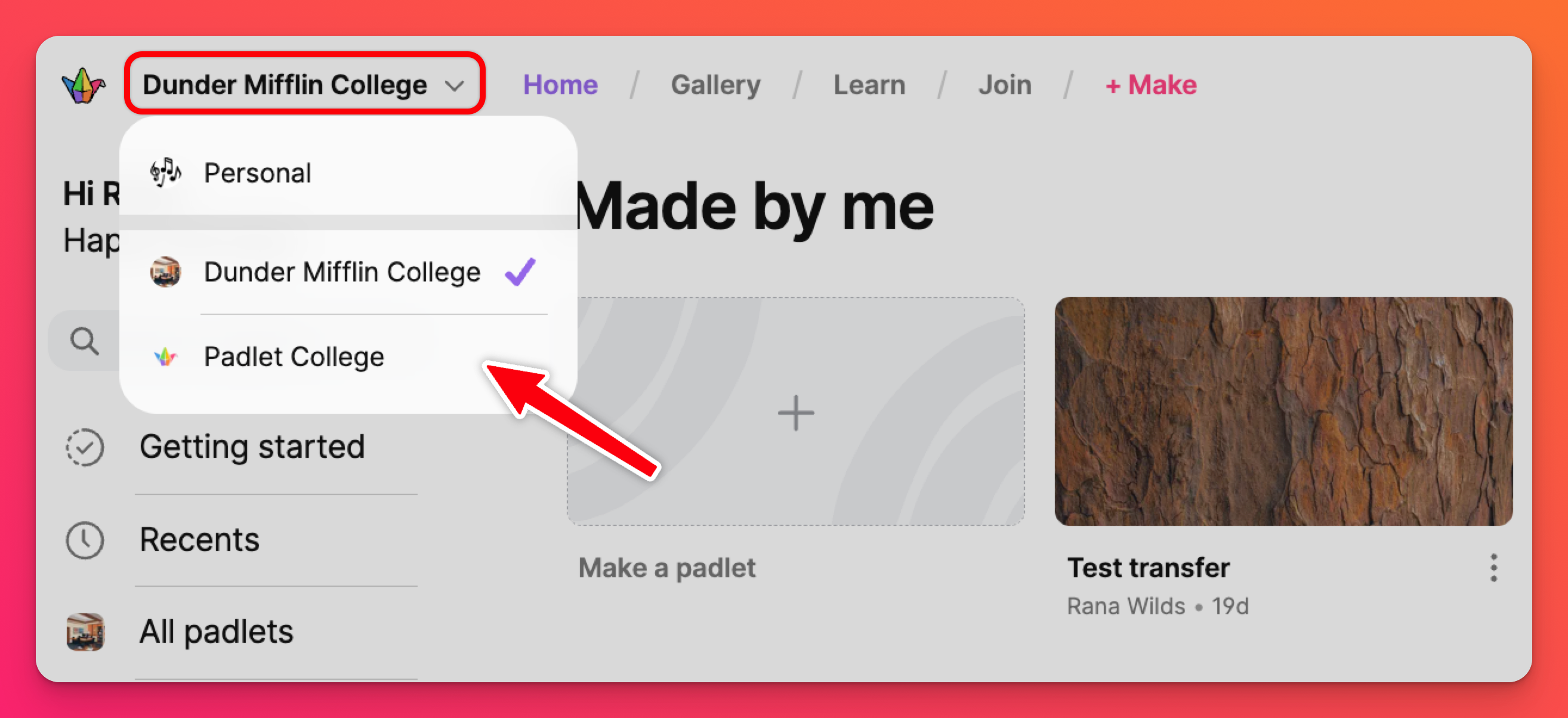
- Klik op uw Made by me map aan de linkerkant
- Zoek de padlet die u wilt overdragen en klik op de verticale ellipsknop met drie punten (...) op de miniatuur van de padlet
- Selecteer Padlet overbrengen
- Selecteer de werkruimte waarnaar u de padlet wilt overbrengen
Meerdere padlets overbrengen
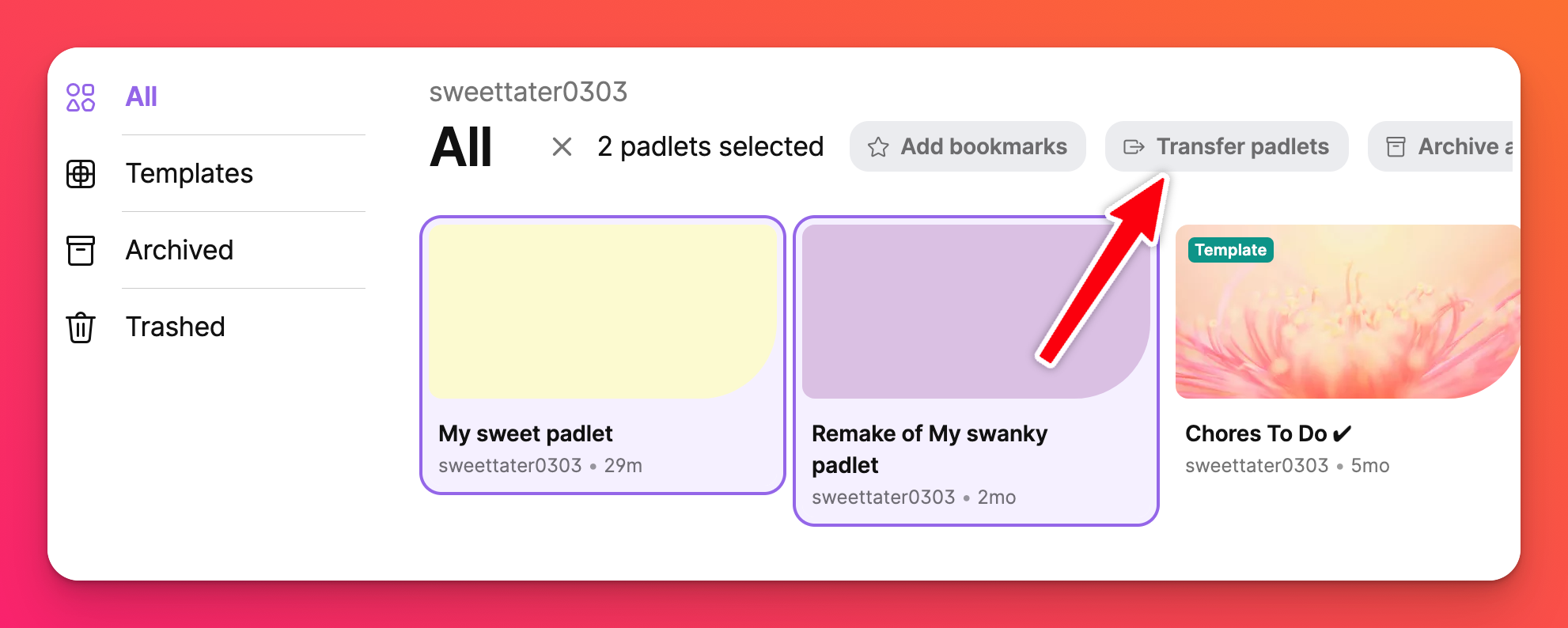
Volg de onderstaande stappen om meerdere padlets tegelijk over te dragen:
- Ga naar uw dashboard en klik op uw accountmenu (in de linkerbovenhoek)
- Selecteer de werkruimte waarin de padlets zijn aangemaakt
- Klik op je Made by me map aan de linkerkant
- Houd de muisknop ingedrukt en sleep om meerdere padlets te selecteren
- Klik op Padlets overbrengen (bovenaan)
- Selecteer de werkruimte waarnaar u ze wilt overbrengen
Accounts bij padlet.org
Padlet for Schools accounts op padlet.org (voorheen Backpack) hebben andere regels.
Persoonlijke accounts > Padlet for Schools accounts
Gebruik de importeerfunctie in uw Padlet for Schools account om padlets te verplaatsen van uw persoonlijke account naar uw schoolaccount. Voor instructies over het gebruik van de importeertool, kijk hier! Als u tegen problemen aanloopt, kunt u altijd contact met ons opnemen!
Padlet for Schools accounts > persoonlijke accounts
Voor meer informatie over het overzetten van padlets van uw Padlet for Schools account naar een persoonlijke account, verwijzen wij u naar dit artikel.
FAQs
Ik kan geen van mijn padlets overdragen! De overdracht padlet optie is er niet. Waarom niet?
1. Individuele/persoonlijke accounts: U moet de aanmaker van de padlet zijn.
2. Team accounts: U moet een rol in het team hebben die u toelaat padlets aan te maken om padlets naar uw account daar over te brengen. Met andere woorden -- als u de eigenaar bent of de rol Admin of Maker toegewezen heeft gekregen, kunnen padlets worden overgebracht naar uw Team account. Als u de rol Contributor heeft, kunnen padlets niet worden overgedragen naar uw Team account.
3. Het padletquotum in de bestemmingsaccount mag nog niet bereikt zijn. Als de account quota overschreden is, kunnen de padlets niet worden overgedragen.

