Accountanalyse
Ga naar de Analytics-pagina om de statistieken van je account te bekijken! Je kunt het aantal gebruikers, padlets, berichten en opmerkingen in je account zien. Je kunt ook het aantal padlets zien dat elke maand is aangemaakt in het afgelopen jaar. Dit is nog maar het topje van de ijsberg!
Teams: Eigenaar en Admins
Klaslokalen: Eigenaar en docenten
Padlet voor Scholen: Eigenaar en beheerders
Toegang tot de Analytics-pagina
- Log in op uw account > klik op uw accountnaam in de rechterbovenhoek van uw dashboard > Instellingen.
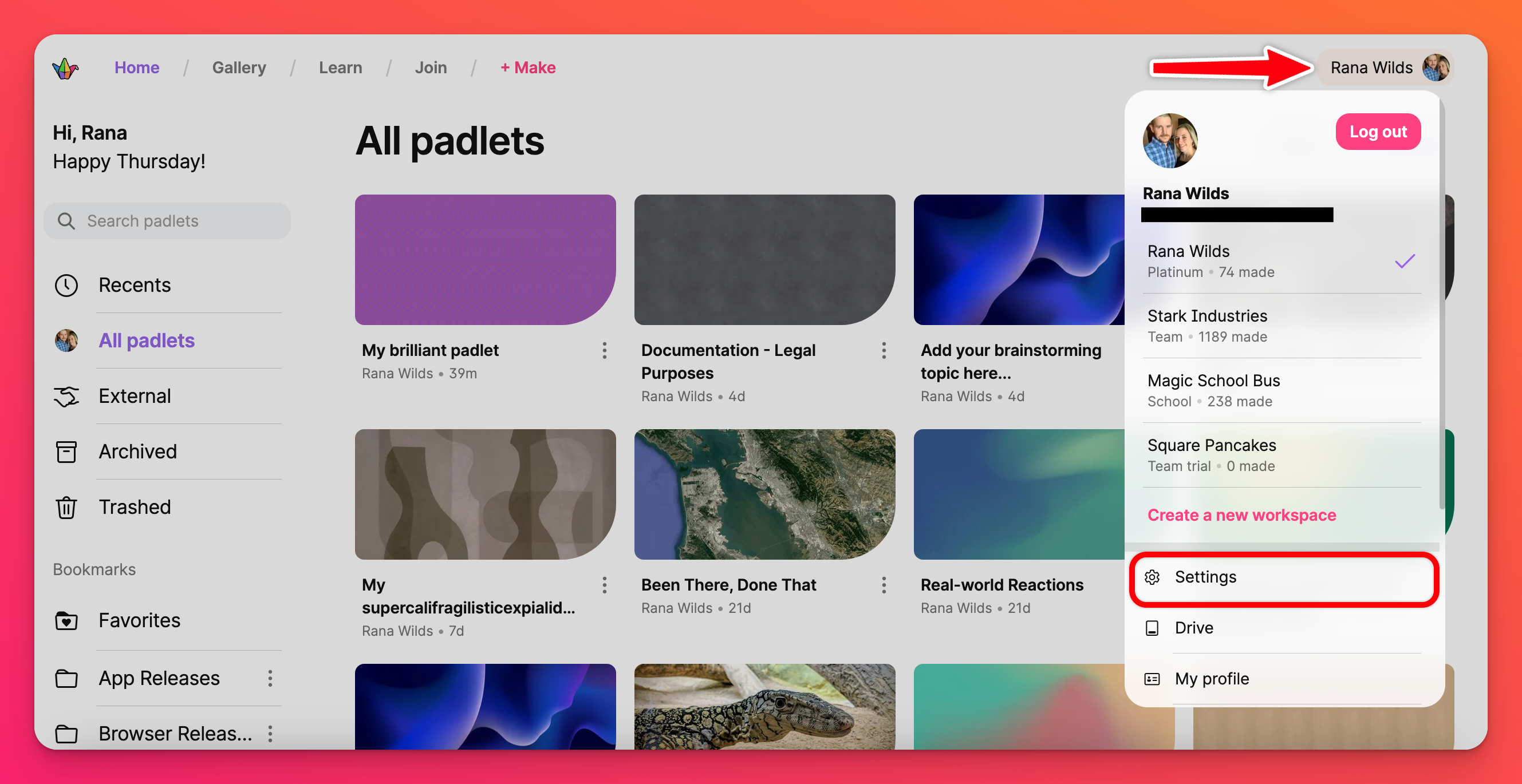
- Klik onder je organisatienaam op Analytics.
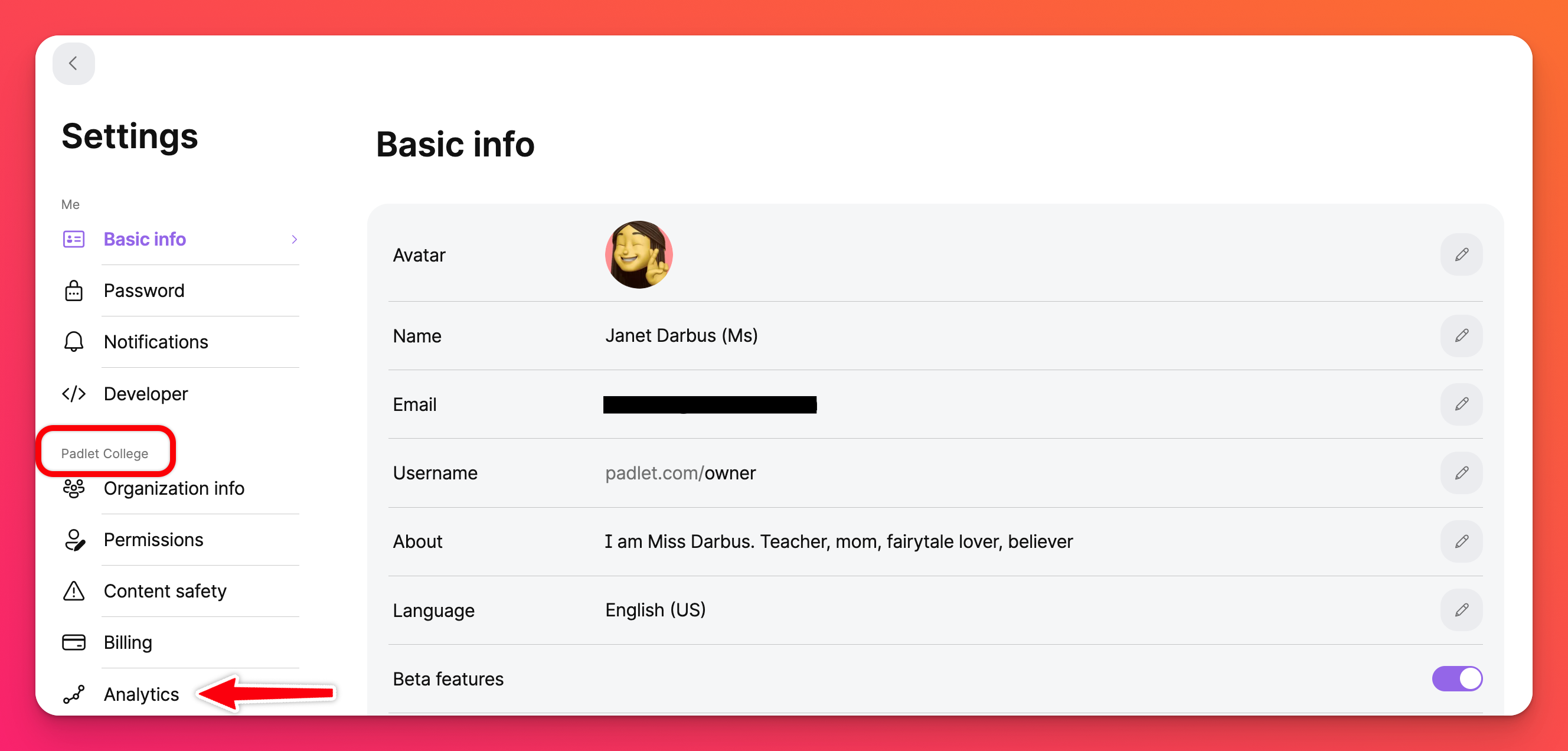
- Schakel nu tussen de tabbladen Algemeen, Padlets en Gebruikers om specifieke statistieken over elk te zien.
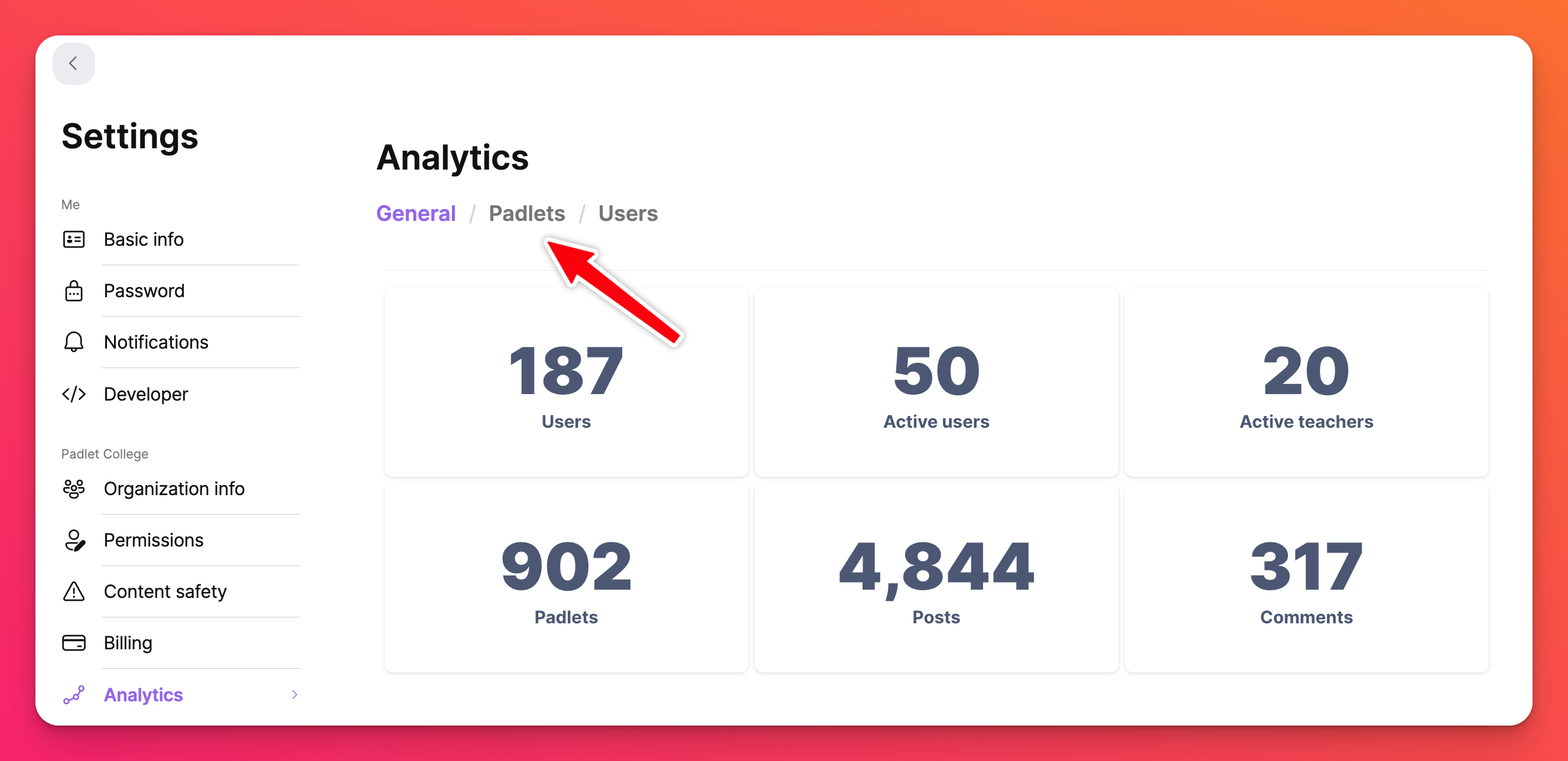
Analytics bekijken
Er zijn 3 verschillende secties op je Analytics-pagina:
- Algemeen
- Padlets
- Gebruikers
Schakel door elk tabblad om meer inzicht te krijgen in de statistieken van je account!
Algemeen
Om een overzicht te krijgen van de gebruikers in je account en hun bijdrageaantallen, klik je op het tabblad Algemeen bovenaan de pagina. Je kunt niet alleen het totale aantal gebruikers zien, maar ook het aantal actieve gebruikers binnen het account.
Padlets
Het tabblad Padlets toont een staafdiagram met het aantal padlets dat per maand is aangemaakt.
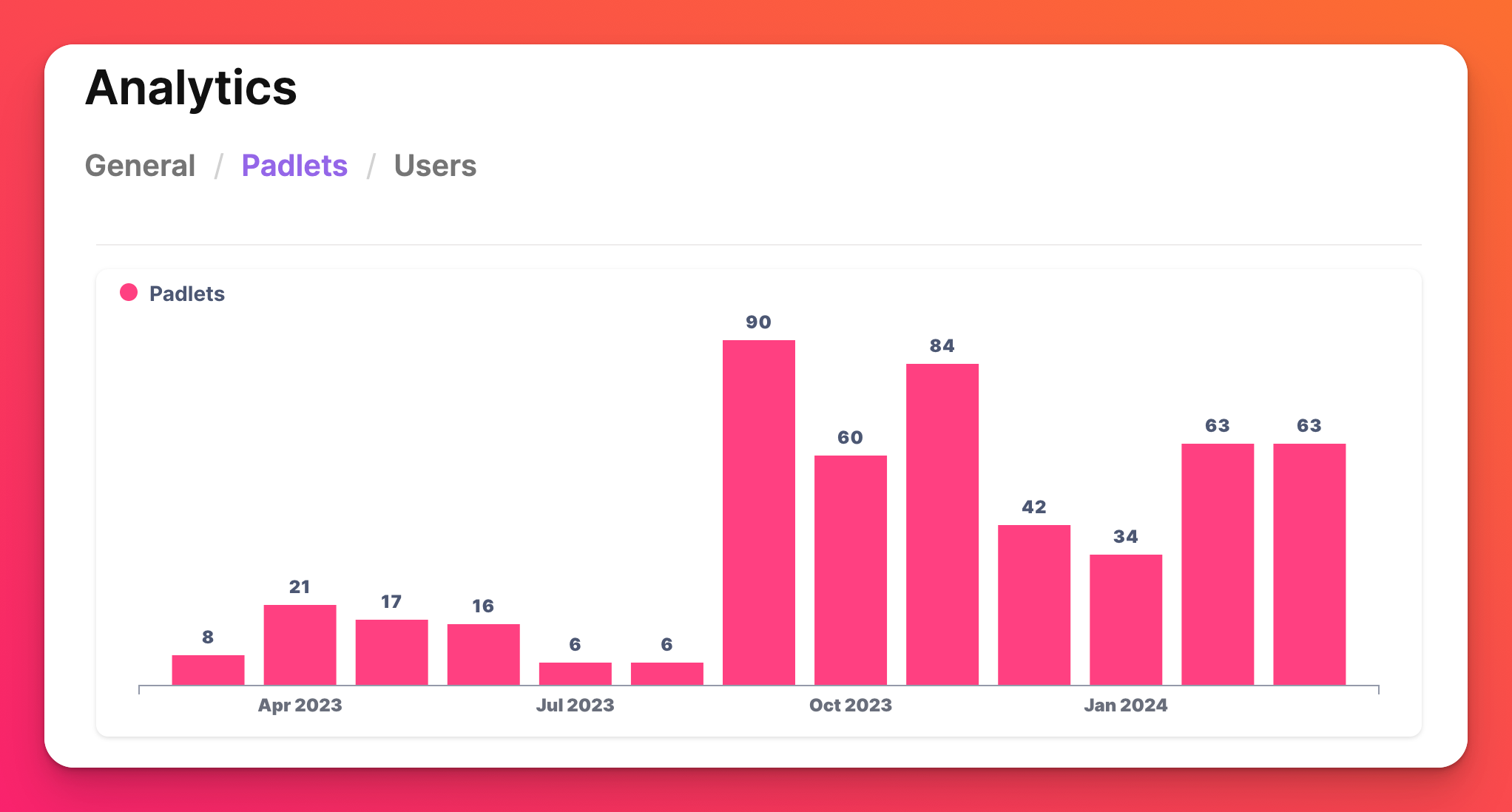
Beweeg over de gegevens om meer informatie te zien.
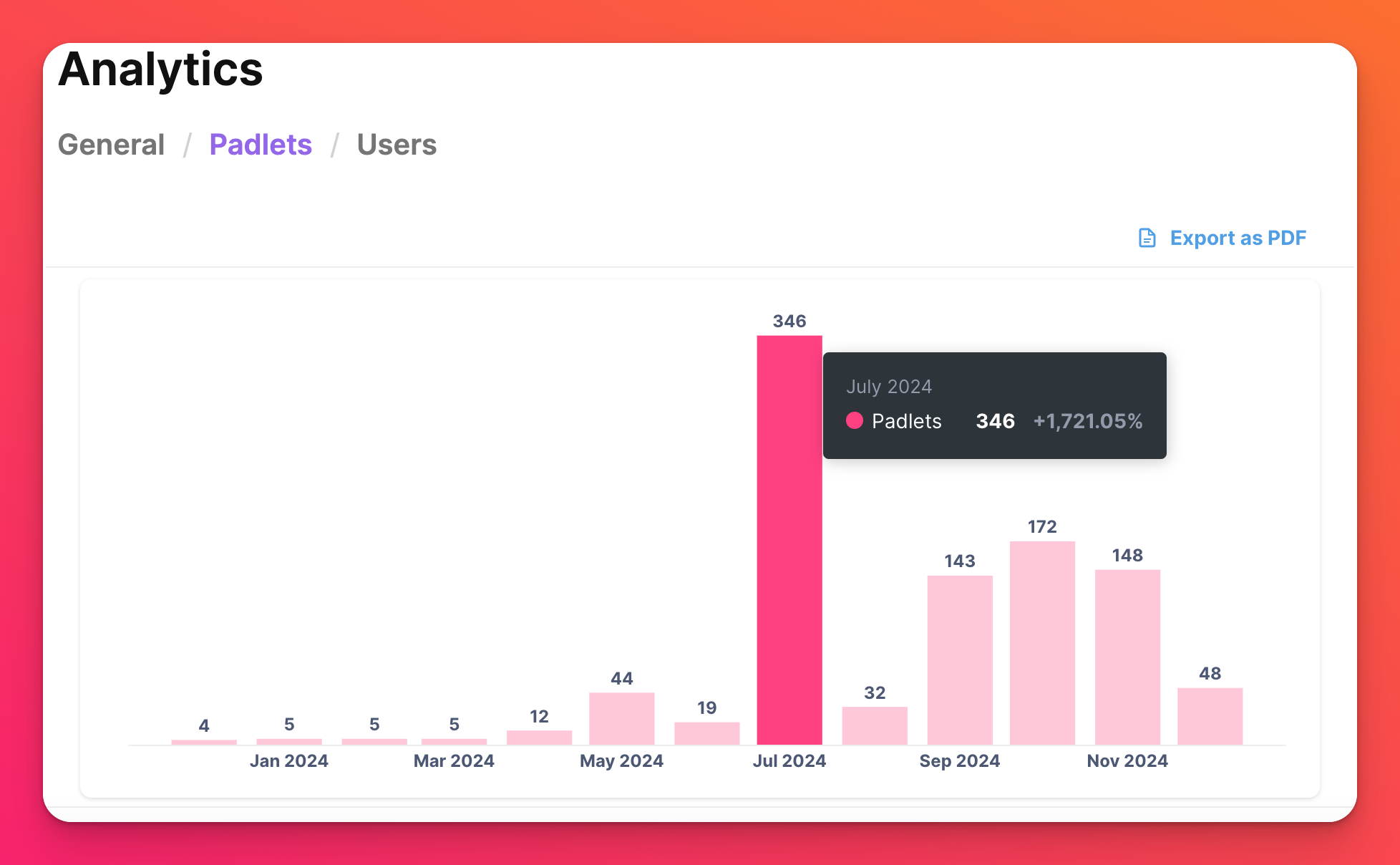
Gebruikers
Het tabblad Gebruikers Analytics geeft u de meeste informatie in één ruimte.
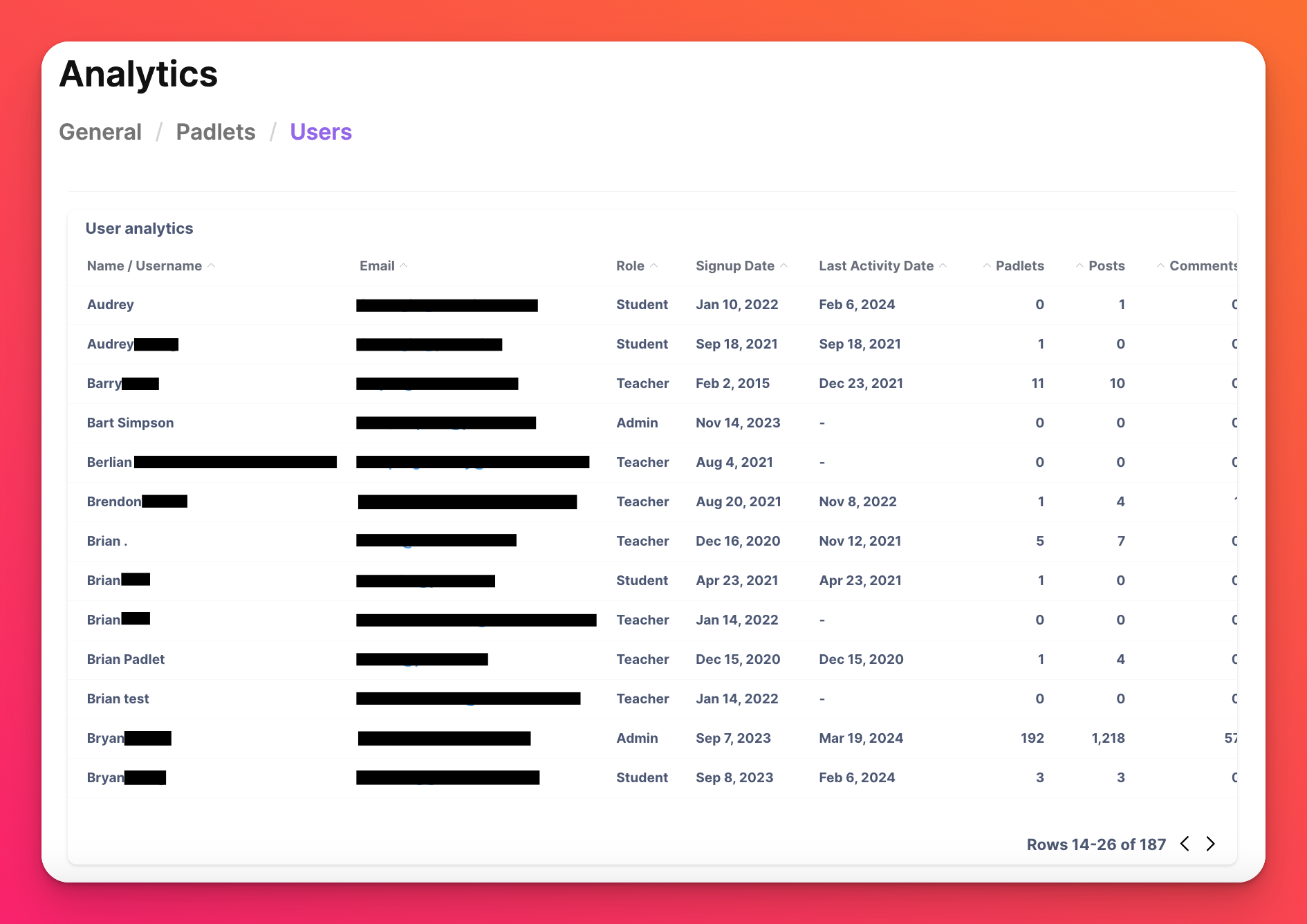
Alle informatie is onderverdeeld in de volgende categorieën:
- Identificerende informatie (naam/gebruikersnaam en e-mail)
- Rol (Eigenaar, Beheerder, Leraar of Student)
- Data (aanmeldingsdatum en datum laatste activiteit)
- Activiteit van de gebruiker (Padlets, Berichten, Commentaar en Reacties)
Als je bijvoorbeeld alle Studentenwilt groeperen , klik je op Rol en je lijst wordt bijgewerkt met de verschillende rollen gegroepeerd.
Analytics exporteren
Algemeen
Om je accountstatistieken te exporteren -> Klik op het tabblad Algemeen in de rechterbovenhoek op Exporteren als PDF.
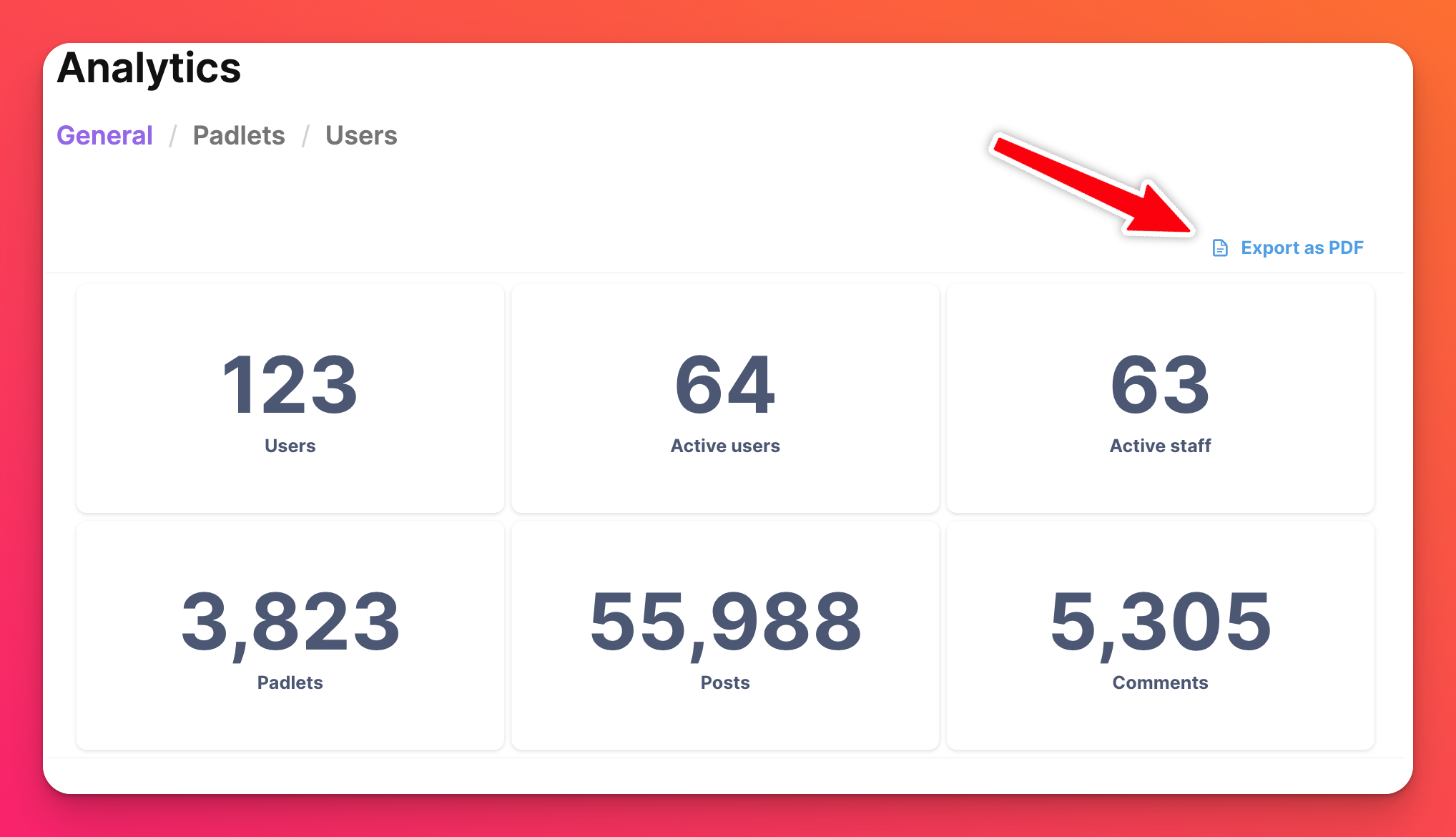
Padlets
Bekijk een staafdiagram van de padlets die in uw account zijn aangemaakt!
Gebruikers
Op het tabblad Gebruikers kunt u alle bestaande gebruikers in uw account downloaden door op de roze knop Downloaden te klikken. Dit maakt een .csv-bestand voor u aan!
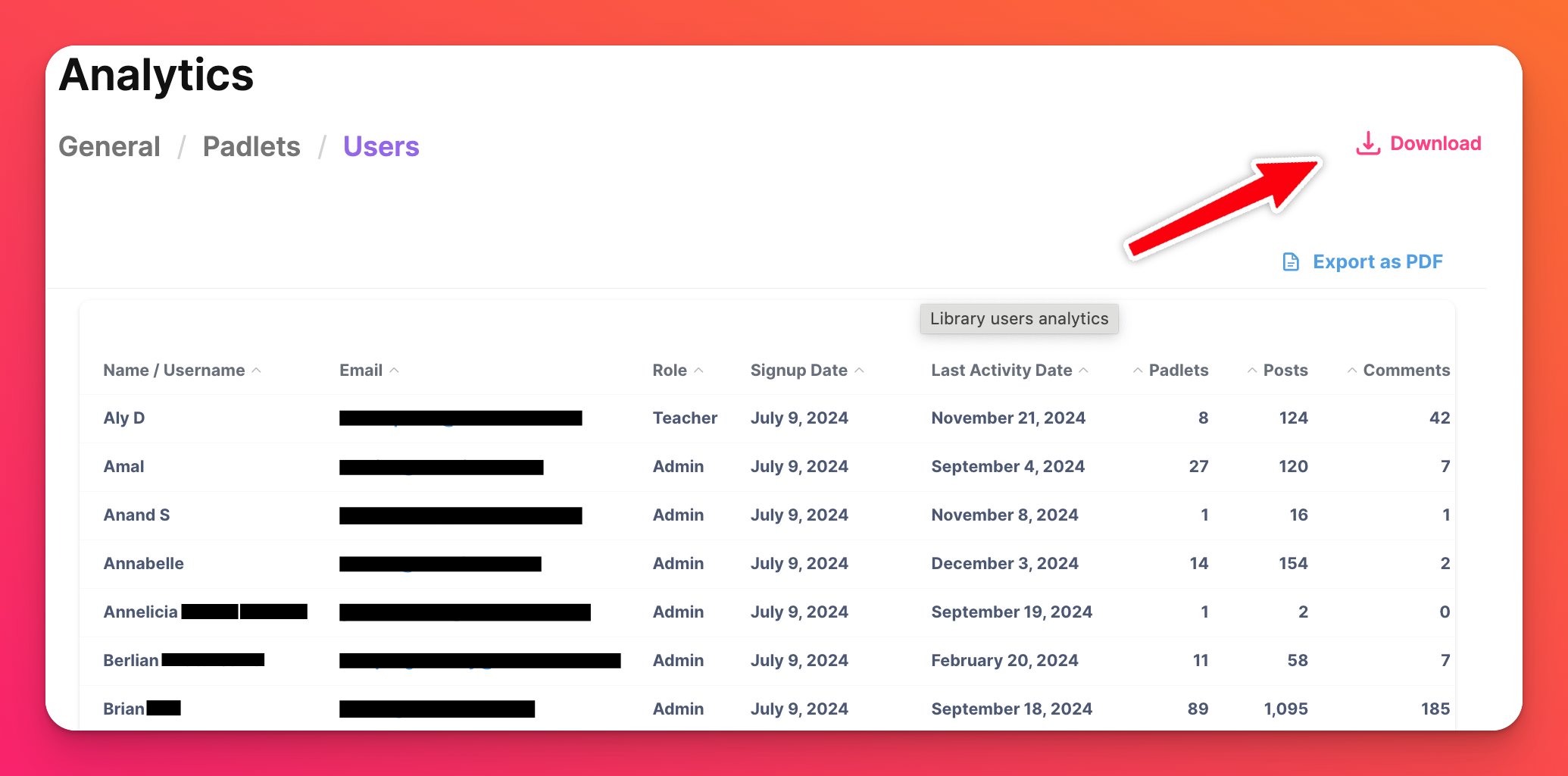
Hieronder zie je een voorbeeld van een geëxporteerd .csv-bestand van het tabblad Gebruikers:
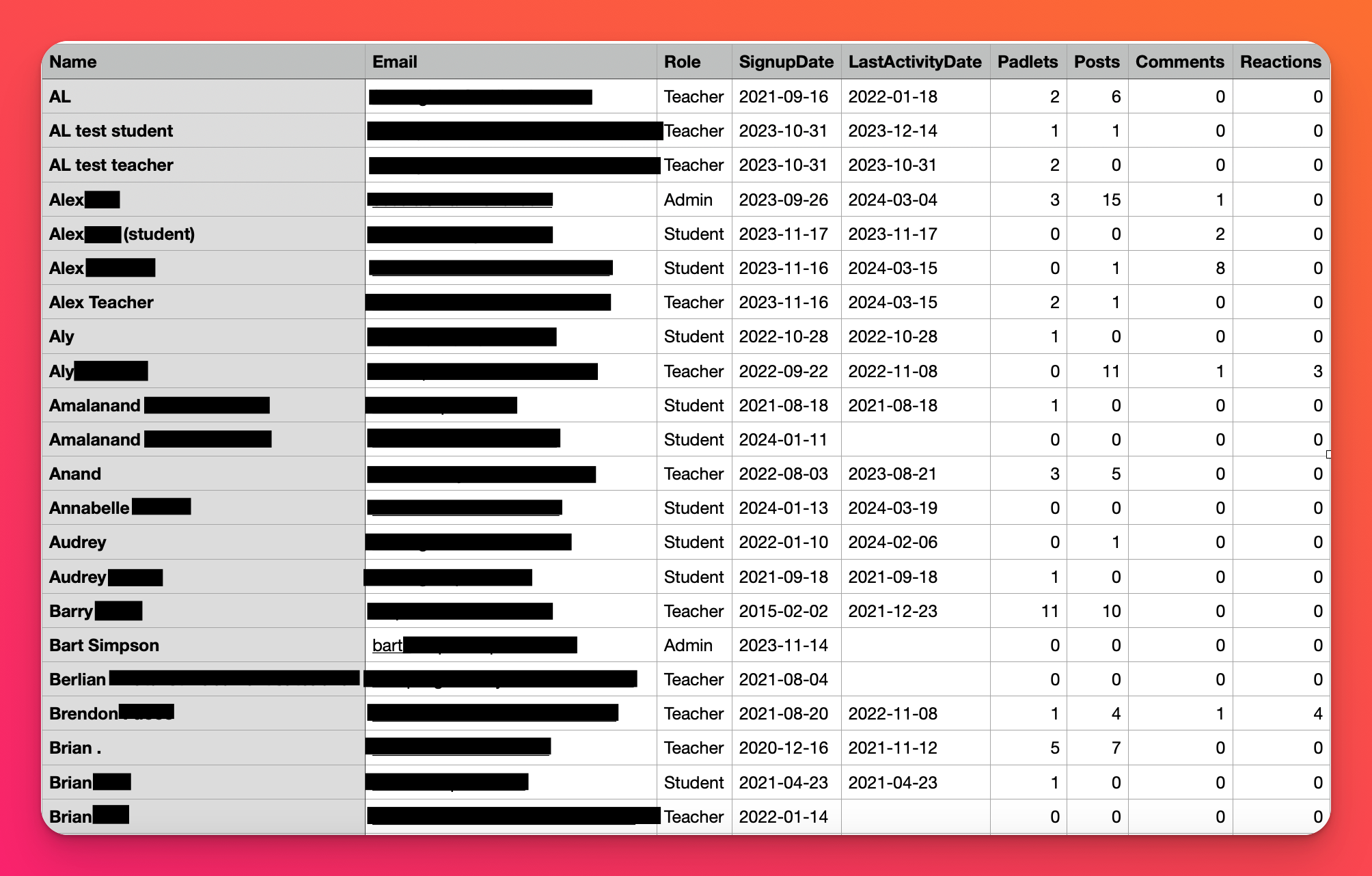
FAQs
Waarom zie ik de knop Analytics niet in mijn instellingen?
Voor alle andere accounttypes kunt u algemene statistieken bekijken voor elke individuele padlet door te klikken op de ellipsknop met drie puntjes (...) op uw geopende padlet > Details.

