Padlet toevoegen aan Blackboard LMS met LTI 1.0
Padlet toevoegen aan Blackboard LMS met LTI 1.0
Er zijn twee verschillende soorten integraties voor LMS beschikbaar in Padlet, namelijk LTI 1.0 en LTI 1.3. Voor de LTI 1.0 tool moet elke Padlet individueel worden toegevoegd als een externe tool in elke individuele opdracht met behulp van ALLE onderstaande stappen.
Dit artikel beschrijft hoe je Padlet verbindt met Blackboard met LTI 1.0. Als jouw Blackboard versie 1.3 ondersteunt, kun je onze nieuwe connector gebruiken die in dit artikel wordt beschreven.
LMS integratie opzetten voor Blackboard (alleen voor Admins)
Wat heb je nodig
- Toegang tot het beheerdersaccount op Blackboard
- Toegang tot het docentenaccount op Padlet
- Registreer LTI 1.0
Klik op Systeembeheer > Selecteer onder Integraties LTI-tool Providers > Selecteer Registreer LTI 1.1 Provider
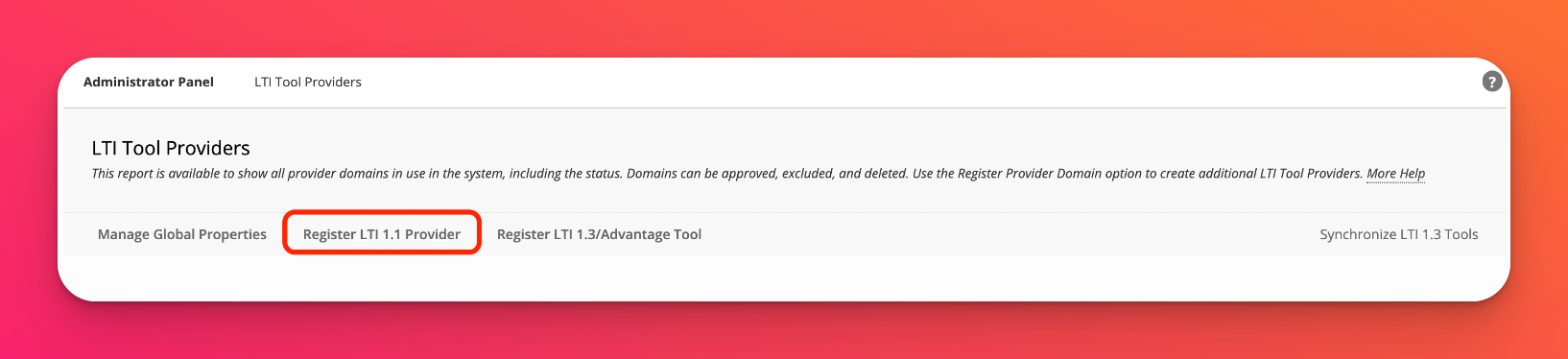
- Voer de informatie over het Provider-domein in
Aanbieder domein | padlet.nl |
Status Provider Domein | Goedgekeurd |
Standaard configuratie | Voor elke link afzonderlijk instellen |
Gebruikersgegevens verzenden | Gebruikersgegevens alleen verzenden via SSL Gebruiker |
Te verzenden velden |
|
Lidmaatschap Service Toegang | Optioneel om toe te staan |
- Klik op Submit als je klaar bent.
LMS-integratie voor Blackboard instellen (alleen voor docenten)
- Web Link maken
Ga naar een cursus > Klik op Inhoud > Inhoud maken > Weblink.
Zorg ervoor dat Wijzig mode AAN staat.
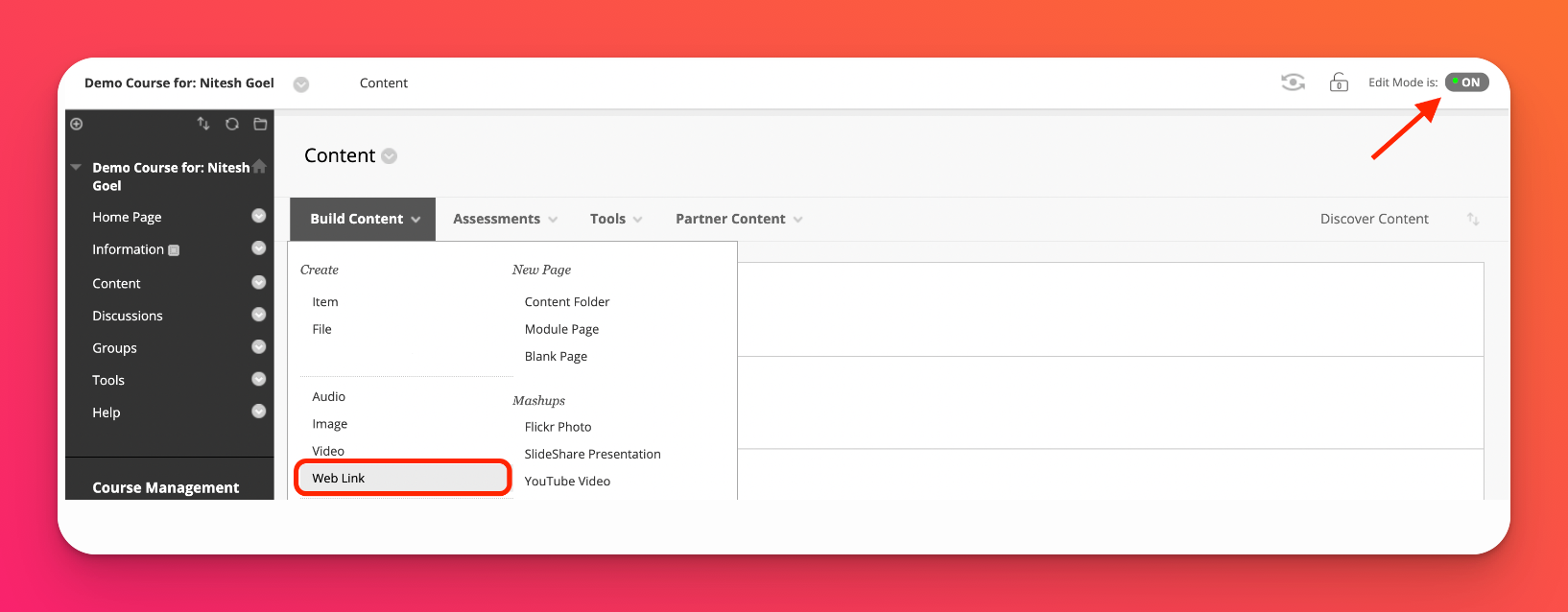
- Toevoegen aan LMS als externe tool
Open de specifieke padlet die je aan Blackboard wilt toevoegen en klik op Delen. Je zou de optie Add to LMS as an external tool moeten zien. Ga je gang en klik daarop. Je krijgt nu informatie te zien die je moet kopiëren en plakken in Blackboard.
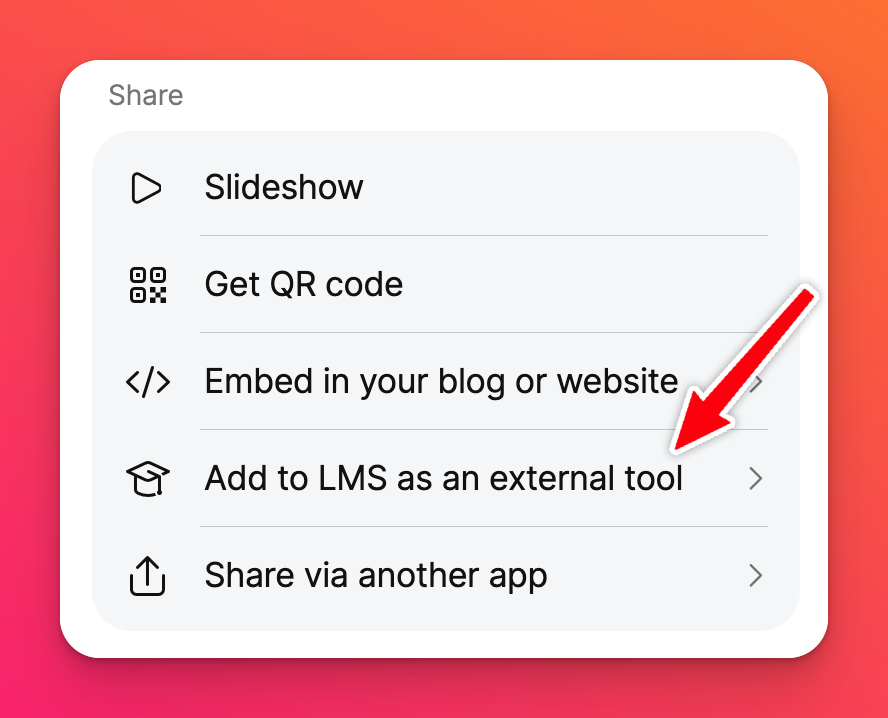 | 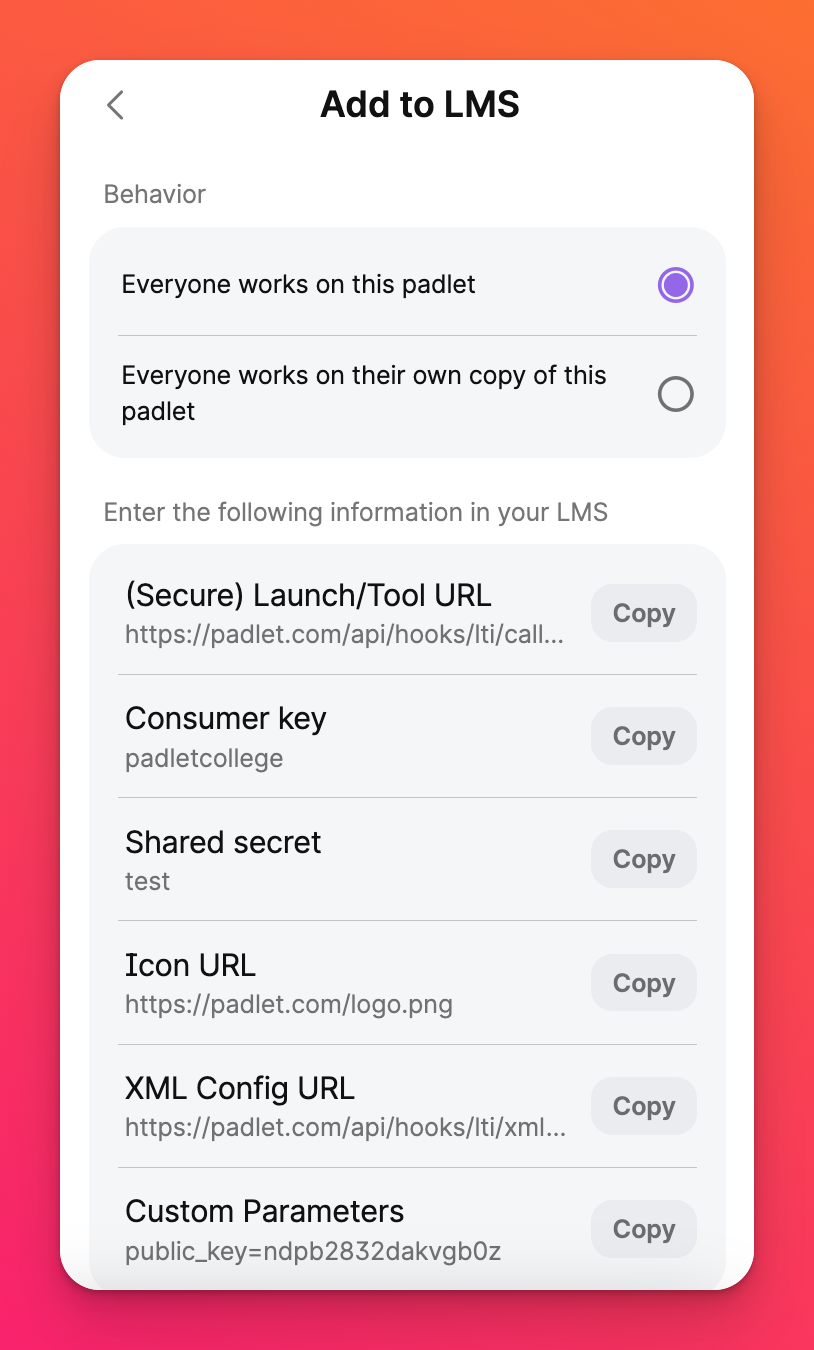 |
- Vul de informatie over de weblink in
Naam | Padlet 1.0 - Hondenrassen (gebruik een naam waarmee je het later gemakkelijk kunt identificeren) |
URL | https://padlet.com/api/hooks/lti/callback |
Deze link is een Tool Provider | Selecteer dit selectievakje |
Sleutel | Staat op Padlet als gebruikerssleutel |
Geheim | Staat op Padlet als gedeeld geheim |
Aangepaste parameters | Opgeslagen in Padlet als Aangepaste parameters |
Evaluatie inschakelen | Geen |
Openen in nieuw venster | Ja (ongeacht de optie Blackboard opent de pagina in een nieuw venster) |
Gebruikers toestaan deze inhoud te bekijken | Naar voorkeur instellen |
Aantal bekeken pagina's bijhouden | Instellen naar voorkeur |
Datum- en tijdbeperkingen selecteren | Stel in volgens uw voorkeur |
- Klik op Verzenden als u klaar bent.
Hier is een voorbeeld screenshot met de ingevulde velden.
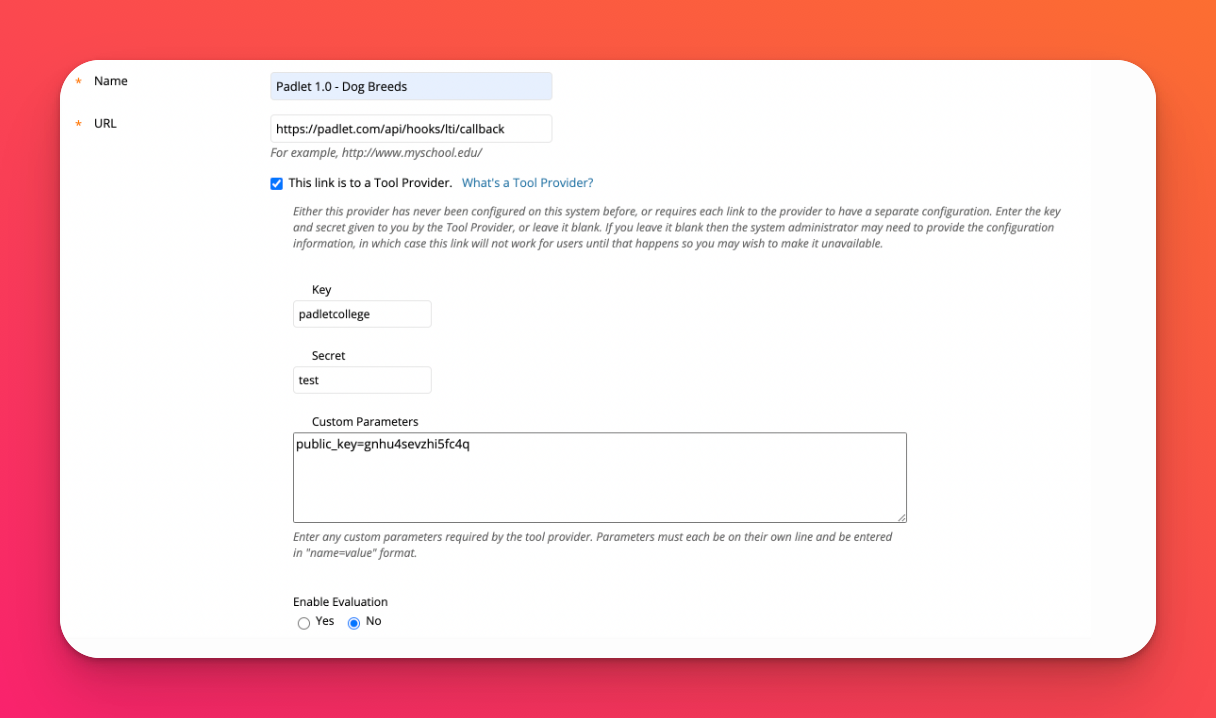
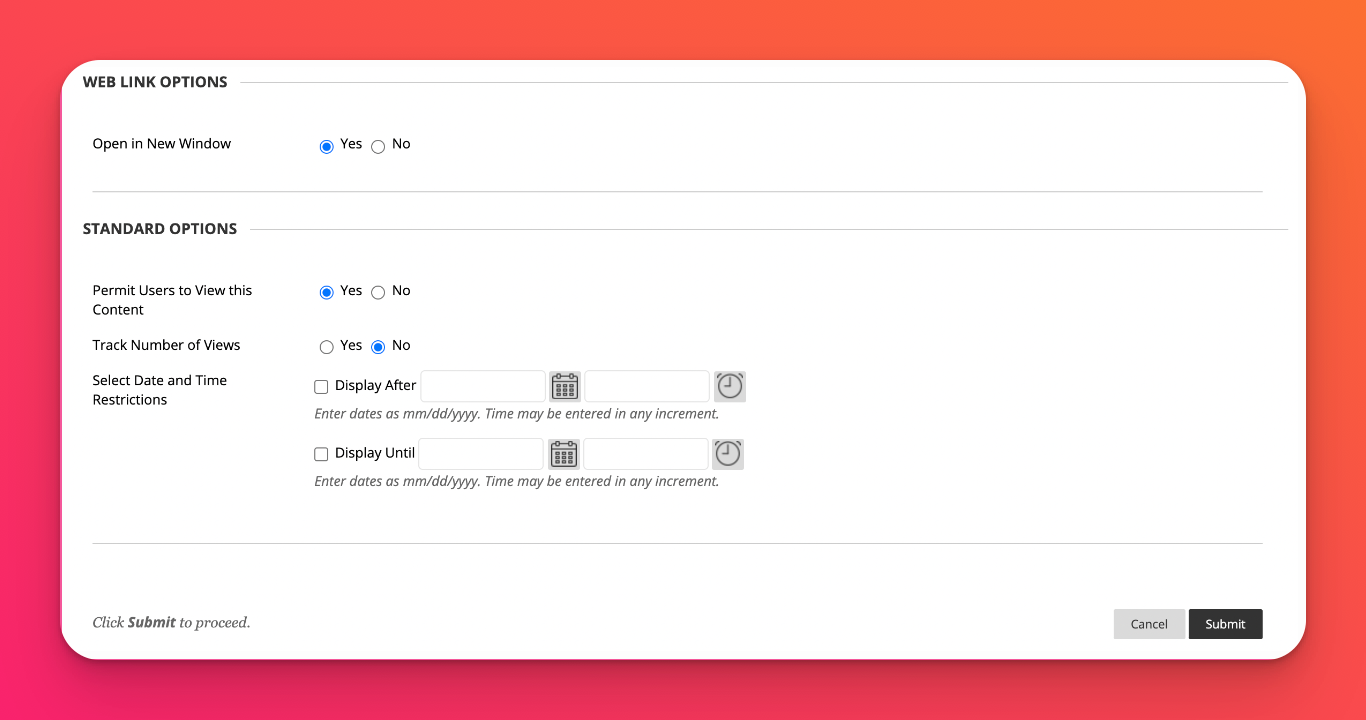
De Padlet link zou zo op Blackboard moeten verschijnen! Als u meer padlets aan verschillende opdrachten wilt toevoegen, doorloop dan de stappen opnieuw.
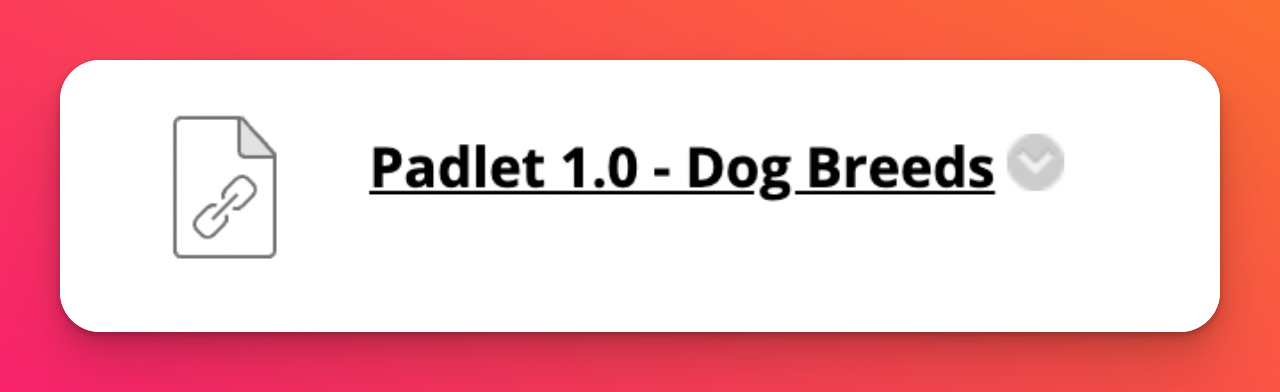
Tips voor probleemoplossing
Als je de LTI 1.0 connector eerder hebt geprobeerd en sindsdien Blackboard hebt bijgewerkt of van Blackboard account bent gewisseld en opnieuw probeert te verbinden met dezelfde connector, kan er een foutmelding verschijnen die er ongeveer zo uitziet:
"We hebben een verkeerde afslag genomen. We zijn een fout tegengekomen en werken eraan om deze op te lossen. Rij voorzichtig!".
Dit komt waarschijnlijk omdat elk Padlet for Schools account maar met één LTI 1.0 LMS account tegelijk verbinding kan maken. Je kunt overwegen om LTI 1.3 voor Blackboard te gebruiken, aangezien deze beperking niet bestaat in onze LTI 1.3 integratie. Neem anders contact met ons op om je LTI 1.0 verbinding opnieuw in te stellen.

