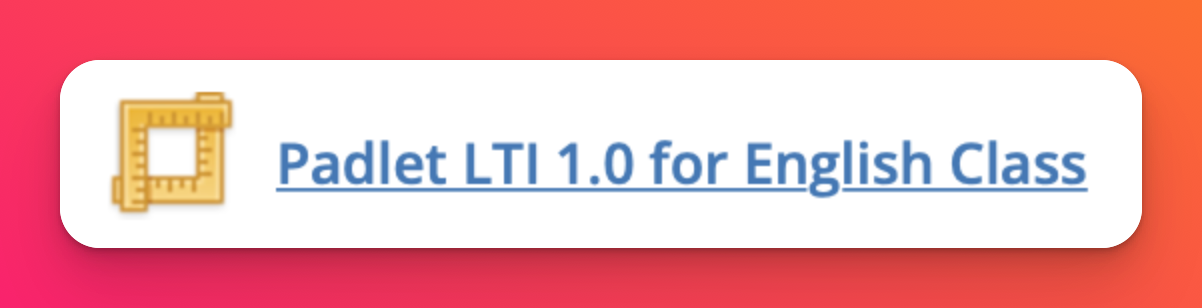Legg til Padlet i Schoology LMS ved hjelp av LTI 1.0
Legge til Padlet i Schoology LMS ved hjelp av LTI 1.0
Det finnes to ulike typer integrasjoner for LMS tilgjengelig i Padlet, nemlig LTI 1.0 og LTI 1.3. For LTI 1.0-verktøyet må hver padlet legges til individuelt som et eksternt verktøy i hver enkelt oppgave ved hjelp av ALLE trinnene nedenfor.
Hva du trenger
- Tilgang til skolens lærerkonto på Schoology
- Tilgang til lærerkontoen på Padlet for Schools
- Klikk på Emner og velg emnet ditt, og gå til Emnealternativer.
- Velg Eksterne verktøyleverandører.
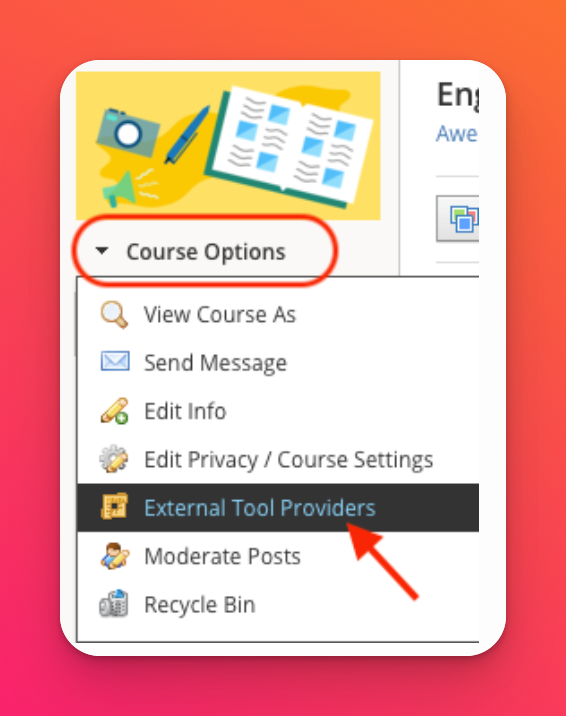
- Klikk på Legg til ekstern verktøyleverandør.
Et skjema som ser ut omtrent som nedenfor, bør dukke opp. Behold "Konfigurasjonstype" som Manuell og "Match etter " URL .
Vi går tilbake til Padlet og kopierer noen detaljer inn i dette skjemaet.
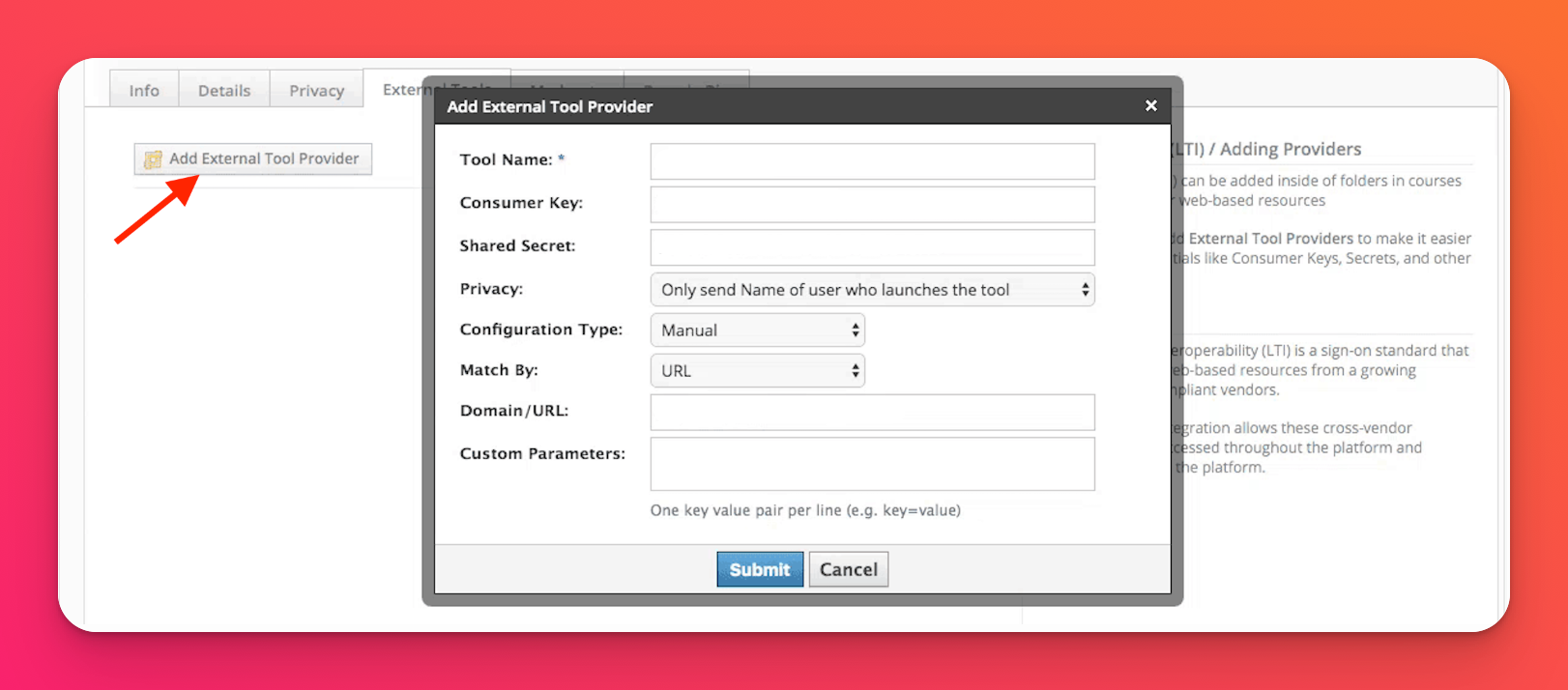
- Legg til i LMS som et eksternt verktøy
Åpne den spesifikke padleten du vil legge til på Schoology, og klikk på Del-pilen øverst til høyre. Du bør se alternativet Legg til i LMS som et eksternt verktøy. Gå videre og klikk på det. Du får opp noe informasjon som du må kopiere og lime inn i Schoology.
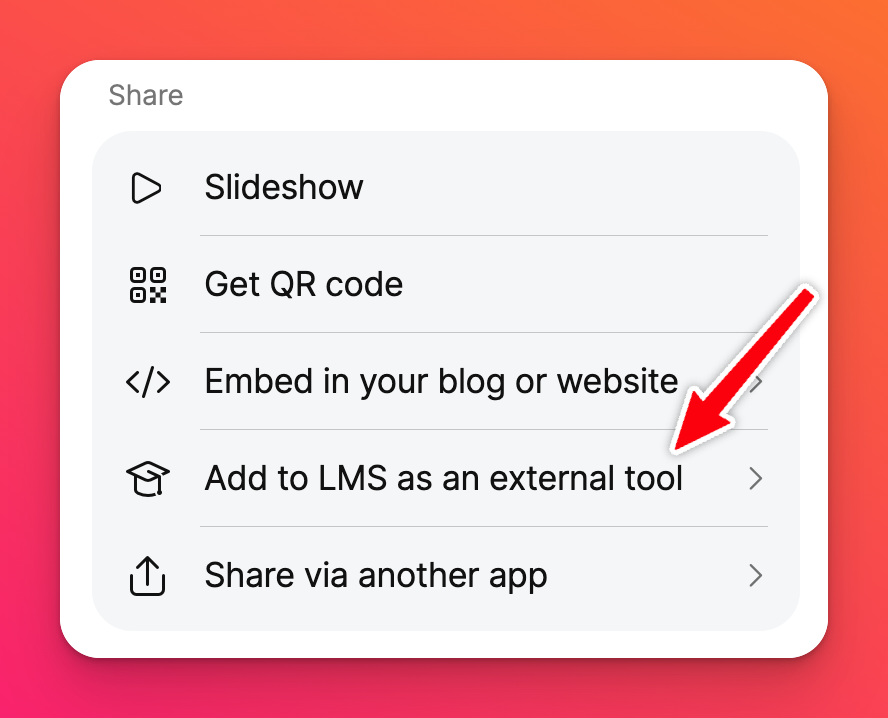 | 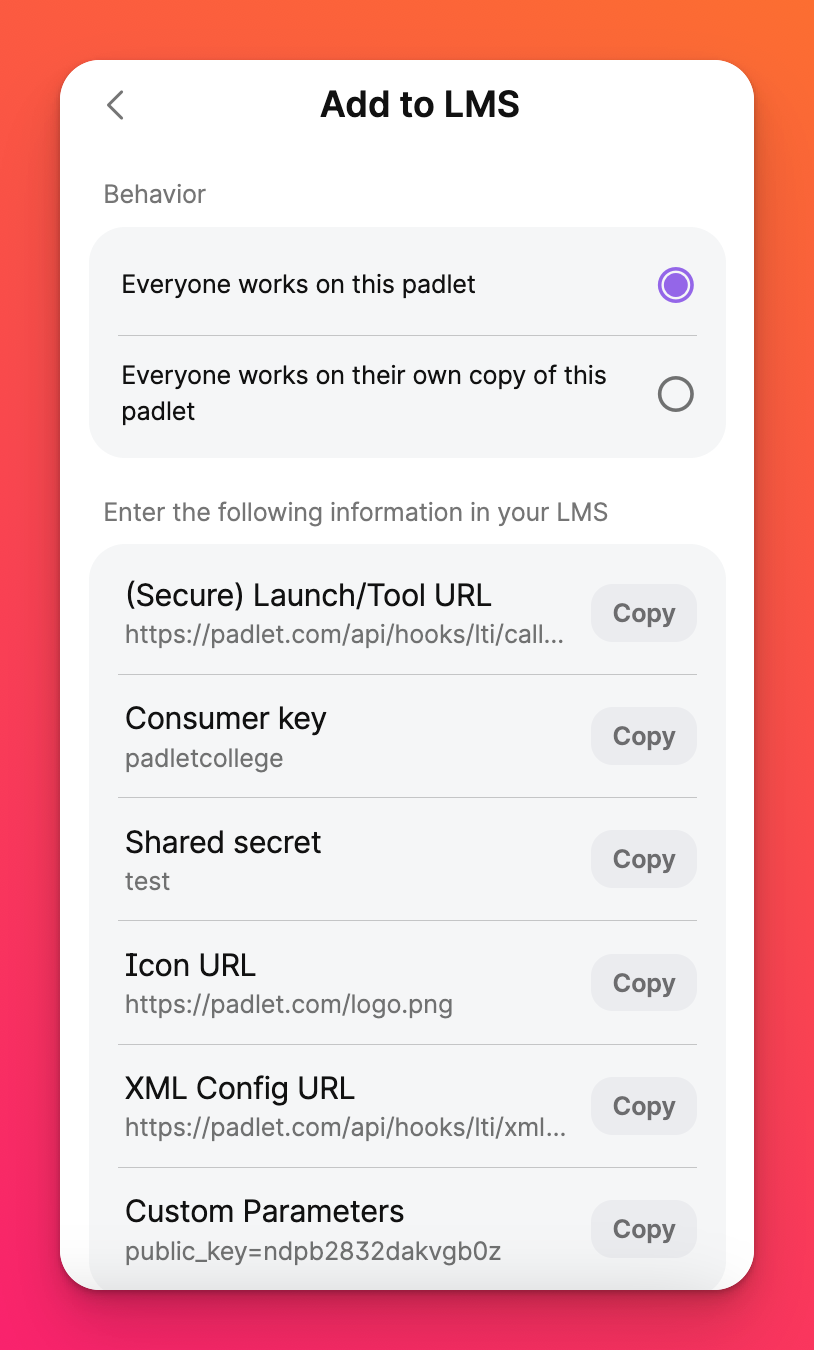 |
- Fyll ut skjemaet i Schoology
Felt | Oppføring |
Navn på verktøyet | Padlet 1.0 (bruk et navn som gjør det lettere å identifisere det senere) |
Forbrukernøkkel | Oppført på Padlet som forbrukernøkkel |
Delt hemmelighet | Oppført på Padlet som delt hemmelighet |
Personvern | Send navn og e-post/brukernavn til brukeren som starter verktøyet |
Domene/URL | https://padlet.com/api/hooks/lti/callback |
Egendefinerte parametere | Oppført på Padlet som egendefinerte parametere |
- Når du er ferdig, klikker du på Send.
Her er et eksempel på et skjermbilde med feltene fylt ut.
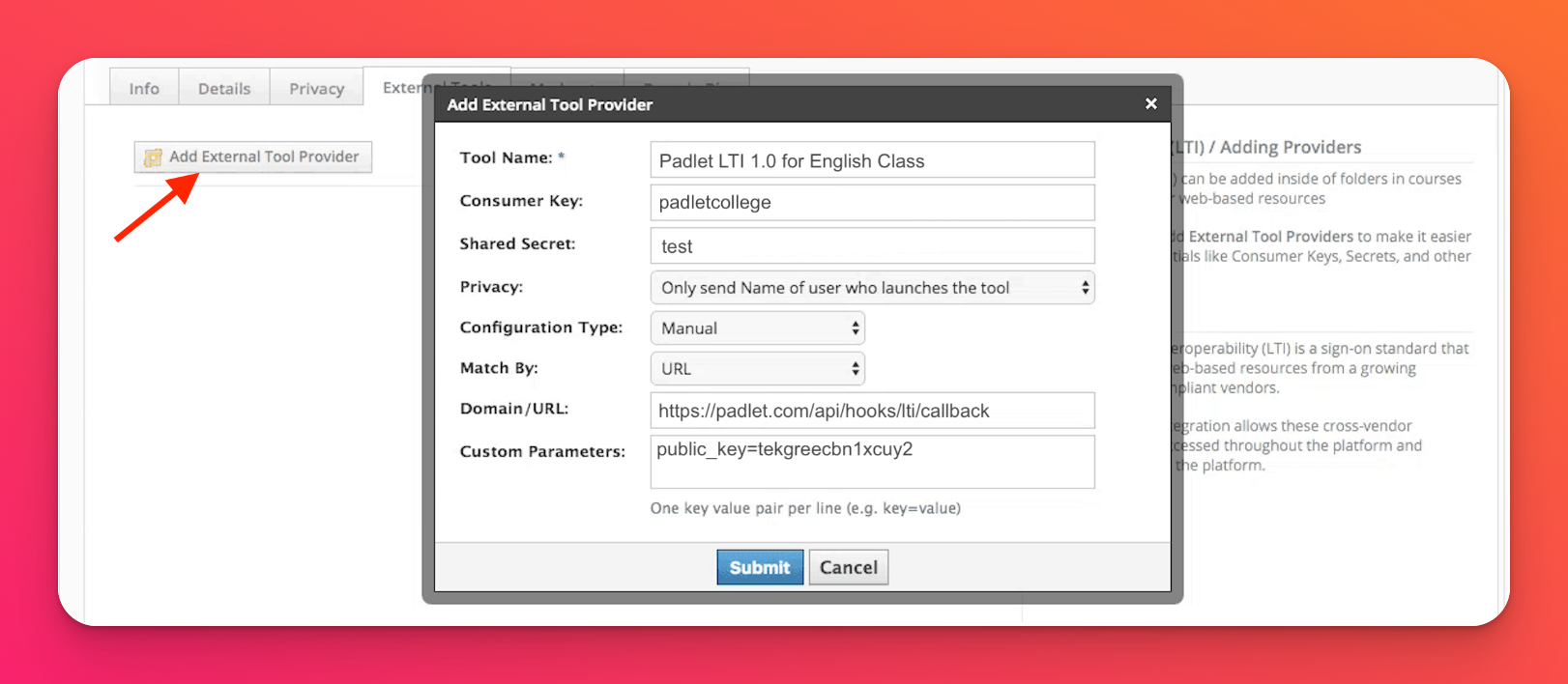
- Gå tilbake til Materials-siden. Klikk deretter på Add Materials og Add File/Link/External Tool.
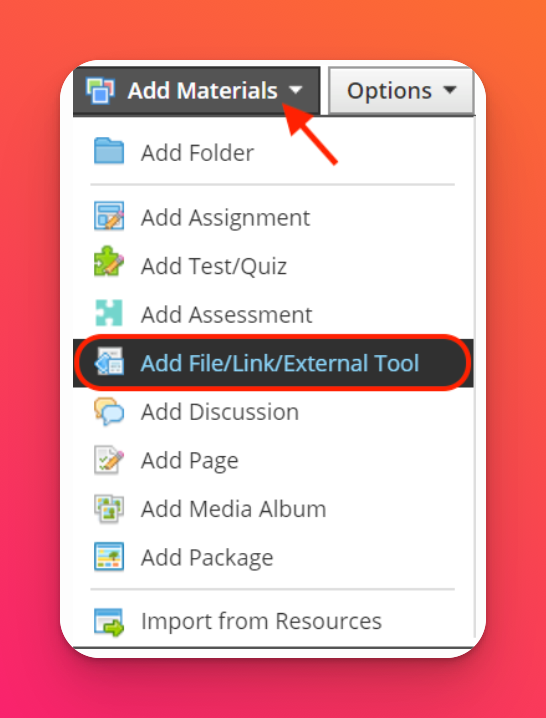
- Velg Eksternt verktøy, og velg Padlet fra listen basert på navnet du ga det i trinn 5.
Padlet-lenken skal vises slik på Schoology! Hvis du vil legge til flere padleter til forskjellige oppgaver, går du bare gjennom trinnene på nytt.