Opprett og administrer grupper
Grupper er en fantastisk måte å dele tavler med grupper av personer på. Grupper kan brukes til å organisere medlemmer i mindre grupper, for eksempel klasser, prosjektgrupper eller avdelinger.
La oss si at du har en hel klasse du ønsker å invitere til å bidra med innlegg på tavlen din. I stedet for å invitere alle enkeltvis, en om gangen -> Opprett en gruppe! Du kan legge til alle studentene fra en bestemt klasse i en gruppe og invitere dem alle samtidig.
Opprette grupper
Du kan opprette en gruppe på to forskjellige måter i Padlet for Schools-kontoen din:
- Gjennom LMS-et ditt
Hvis Padlet for Schools-kontoen din er koblet til et LMS, kan du aktivere automatisk opprettelse av brukergrupper. Lær hvordan du synkroniserer dem her: Synkroniser LMS-klassene dine med Padlet-brukergrupper.
- Ta kontakt med oss
Hvis du ikke har Padlet for Schools-kontoen din koblet til et LMS, må du kontakte oss og be om et gruppeskjema for å opprette en gruppe. Vi sender deg et skjema som du skal fylle ut og sende tilbake til oss! Når vi har mottatt det utfylte skjemaet, setter vi i gang med å opprette gruppen for deg.
Når du har opprettet en gruppe (eller flere grupper) i kontoen din, finner du dem på dashbordet ditt under " Grupper", som vist nedenfor:
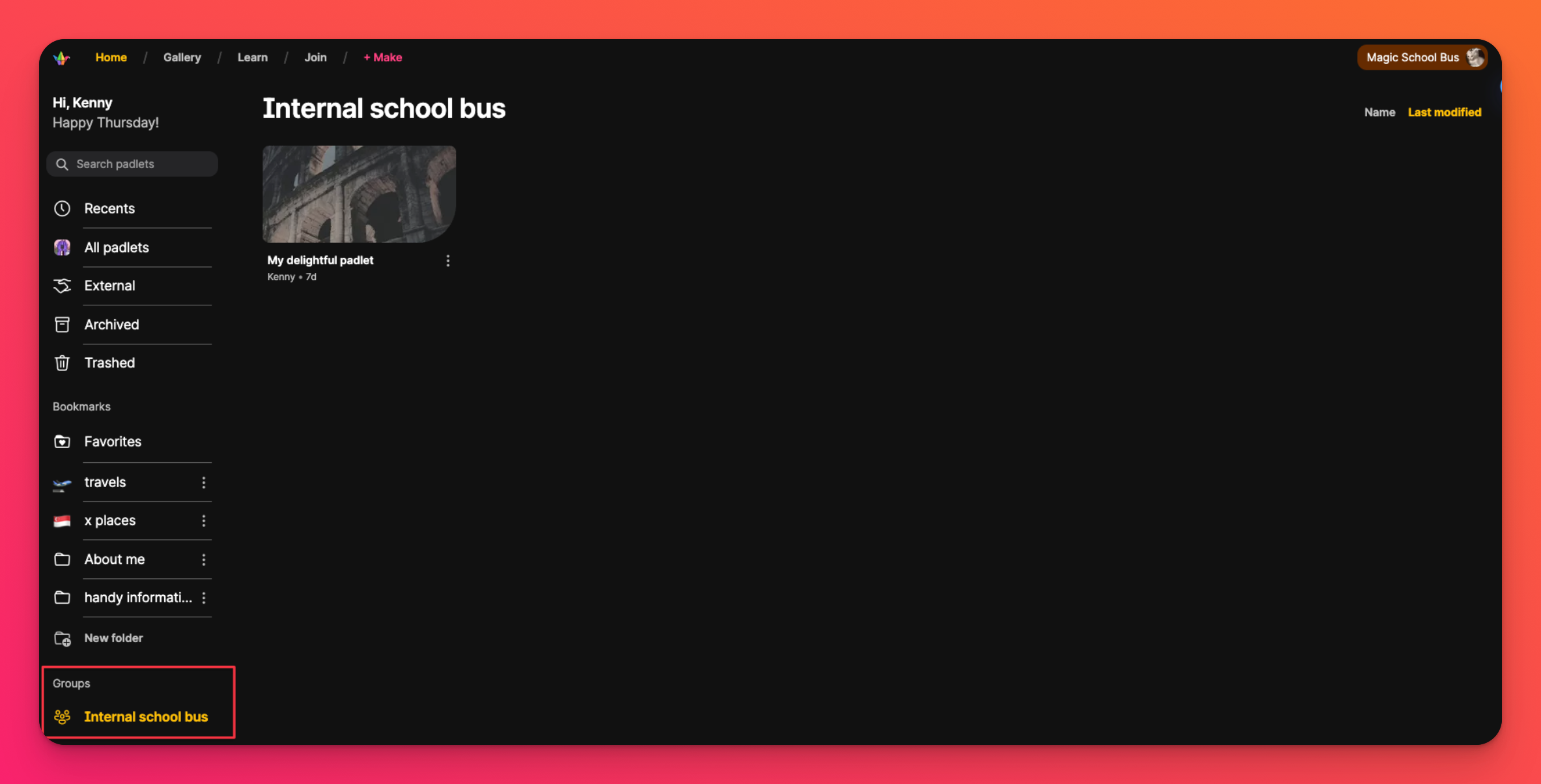
Hvem kan opprette en gruppe
Gruppefunksjonen er tilgjengelig for alle medlemmer av Padlet for Schools (.com) og Padlet for Schools (.org)-kontoer. Det er imidlertid bare eiere, administratorer og lærere av disse kontoene som kan be om opprettelse av grupper.
Slik legger du til/fjerner brukere fra en gruppe
Det er to forskjellige måter du kan legge til/fjerne brukere fra en gruppe på:
- Gjennom LMS-et ditt
Hvis Padlet for Schools-kontoen din er koblet til et LMS, kan du legge til/fjerne brukere fra en gruppe direkte fra læringsplattformen. Lær hvordan du legger til/fjerner dem her: Synkroniser LMS-klassene dine med Padlet-brukergrupper.
- Ta kontakt med oss
Hvis du ønsker å legge til/fjerne brukere fra gruppen din og du ikke har en Padlet for Schools-konto, må du kontakte oss slik at vi kan gjøre dette for deg.
Invitere en gruppe til å samarbeide
Når du har opprettet en gruppe, kan du invitere hele gruppen til tavlen din! For å invitere en av gruppene dine til å samarbeide på tavlen din, er det veldig likt som å invitere individuelle brukere. Bare åpne tavlen og klikk på Del-pilen øverst til høyre > skriv inn navnet på gruppen din i feltet "Legg til en samarbeidspartner". Når du har valgt gruppen din, klikker du på Inviter!
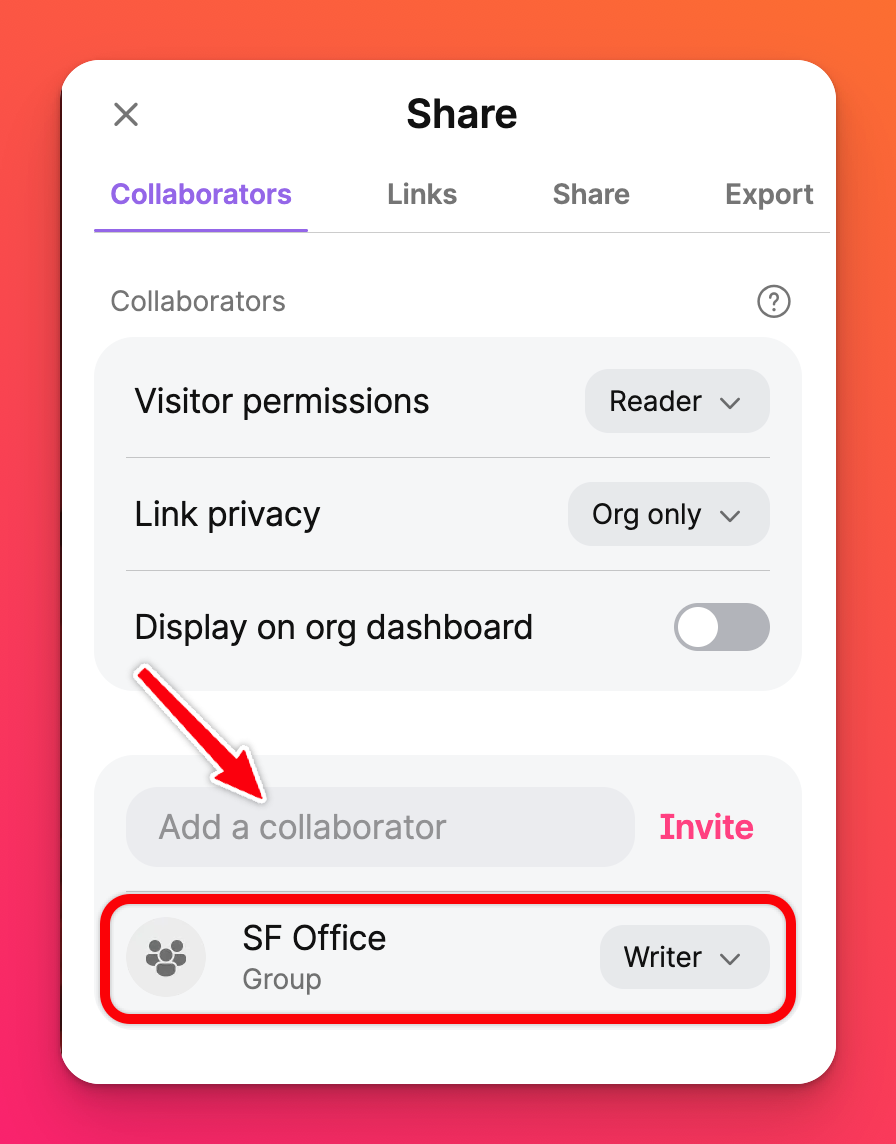
Varsler
Hva skjer når medlemmer legges til i en gruppe? Hvordan vet de at de er en del av den? Dette er samme prosess som når du blir invitert individuelt til en padlet. Alle gruppemedlemmer vil motta en e-postmelding om at de har blitt lagt til i en gruppe og invitert til tavlen din.
Vanlige spørsmål
Jeg er elev på Padlet for Schools-kontoen min, og jeg kan ikke legge til en gruppe for å samarbeide på padleten min. Jeg trodde det var tilgjengelig for alle?
Lærere/administratorer: Kan legge til alle grupper
Studenter: Kan bare legge til grupper de selv tilhører

