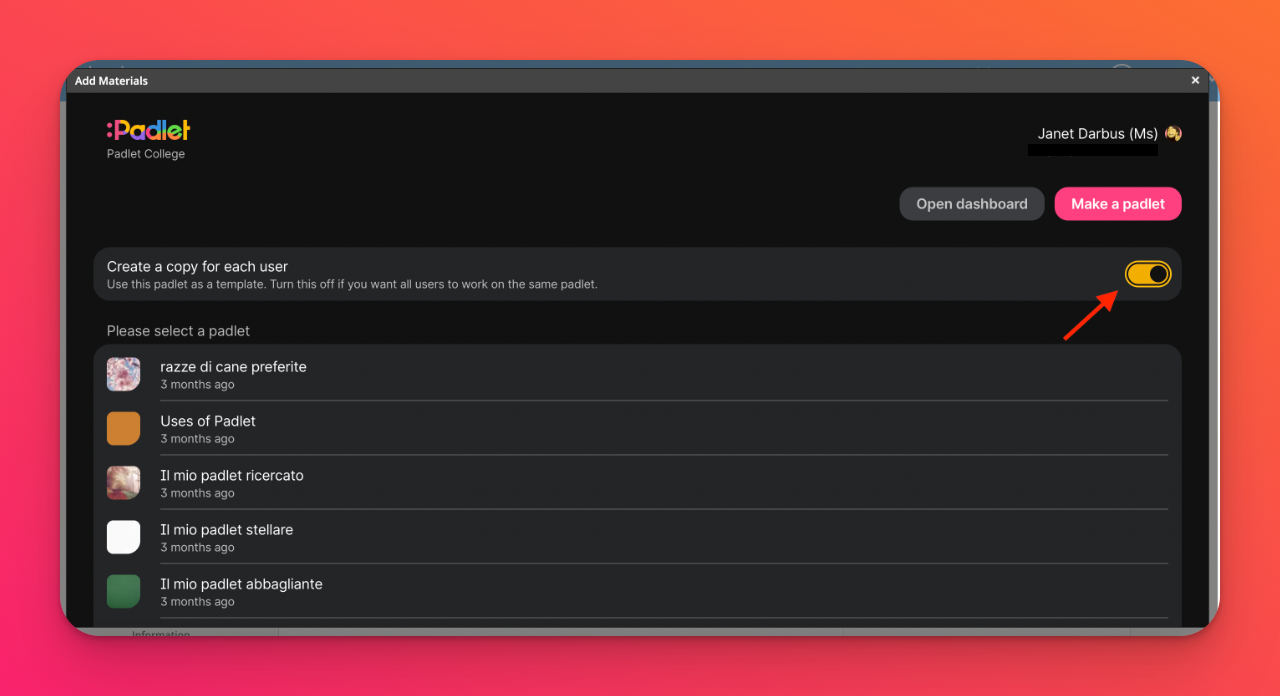Koble Padlet til Schoology LMS (for padlet.com-kontoer)
Hvis du har en Padlet for Schools-konto som slutter på padlet.org: KLIKK HER for instruksjoner om hvordan du legger til Padlet i Schoology LMS.
Hvis du har en Padlet for Schools-konto som slutter på padlet.com, fortsett å lese.
Bare administratorer: Sett opp LMS-integrasjon for Schoology
Hva du trenger
- Administratortilgang på Schoology
- Tilgang til eierkontoen på Padlet for Schools
- Legg til Padlet for Schools-appen
Fra Schoology-administratorkontoen går du til App Center-siden og velger Padlet for Schools-appen.
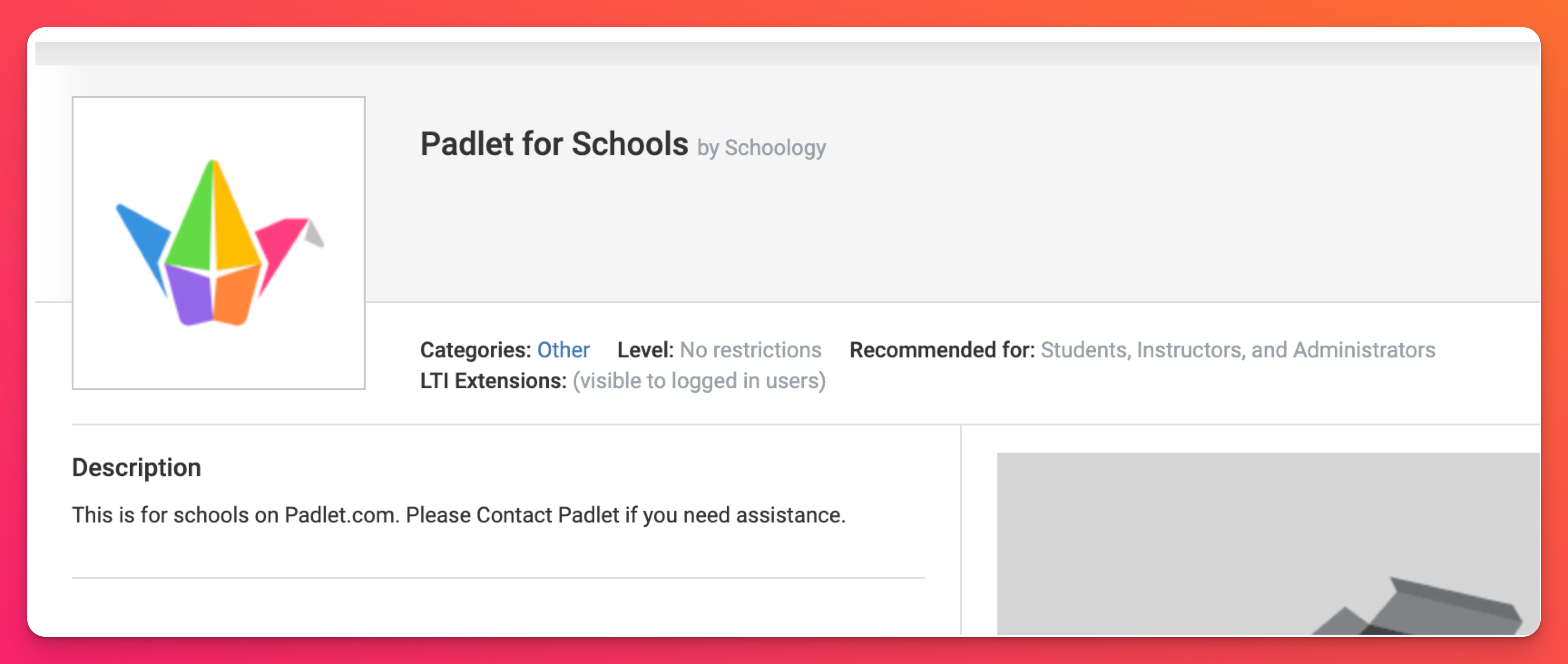
- Klikk på Installer LTI 1.3-appen > Jeg samtykker > Fortsett.
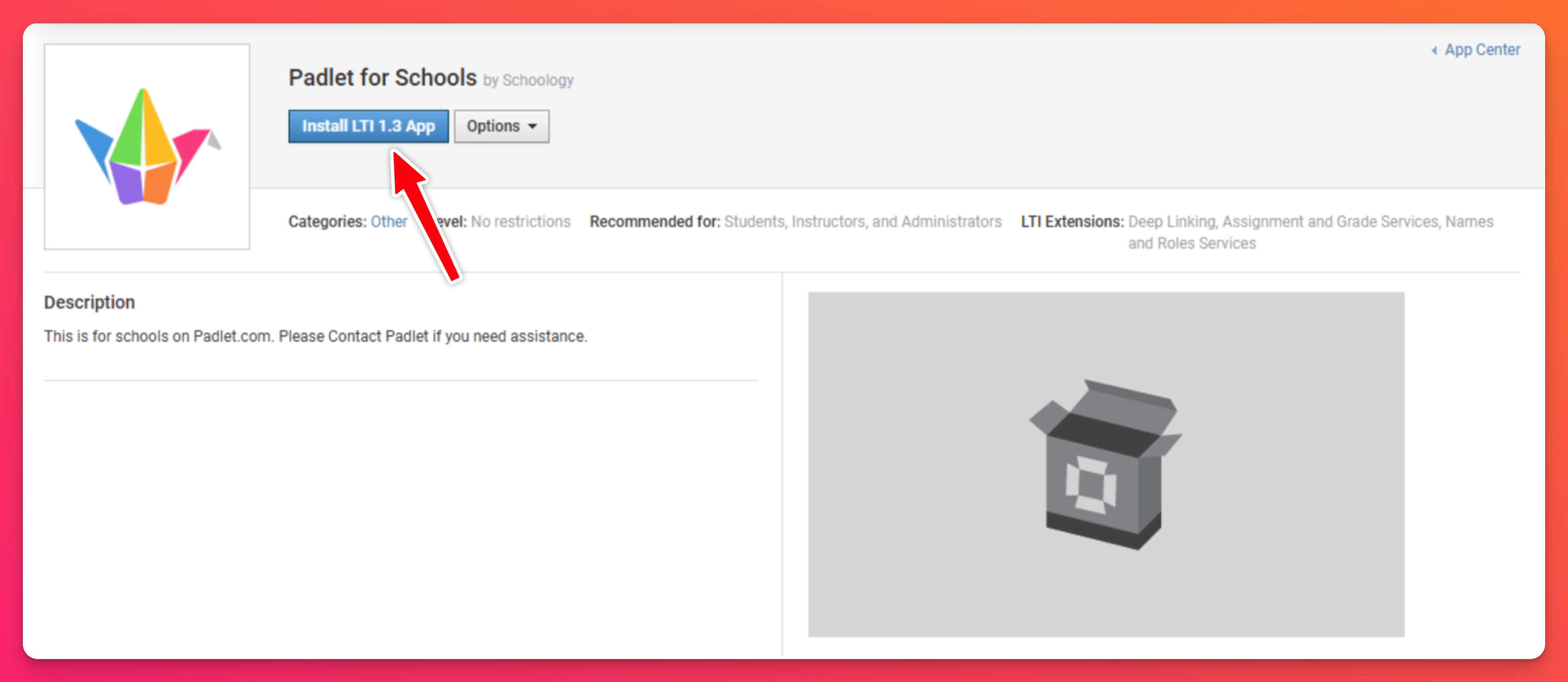
- Klikk på Legg til i organisasjon. Dette tar deg til siden for organisasjonsapper.
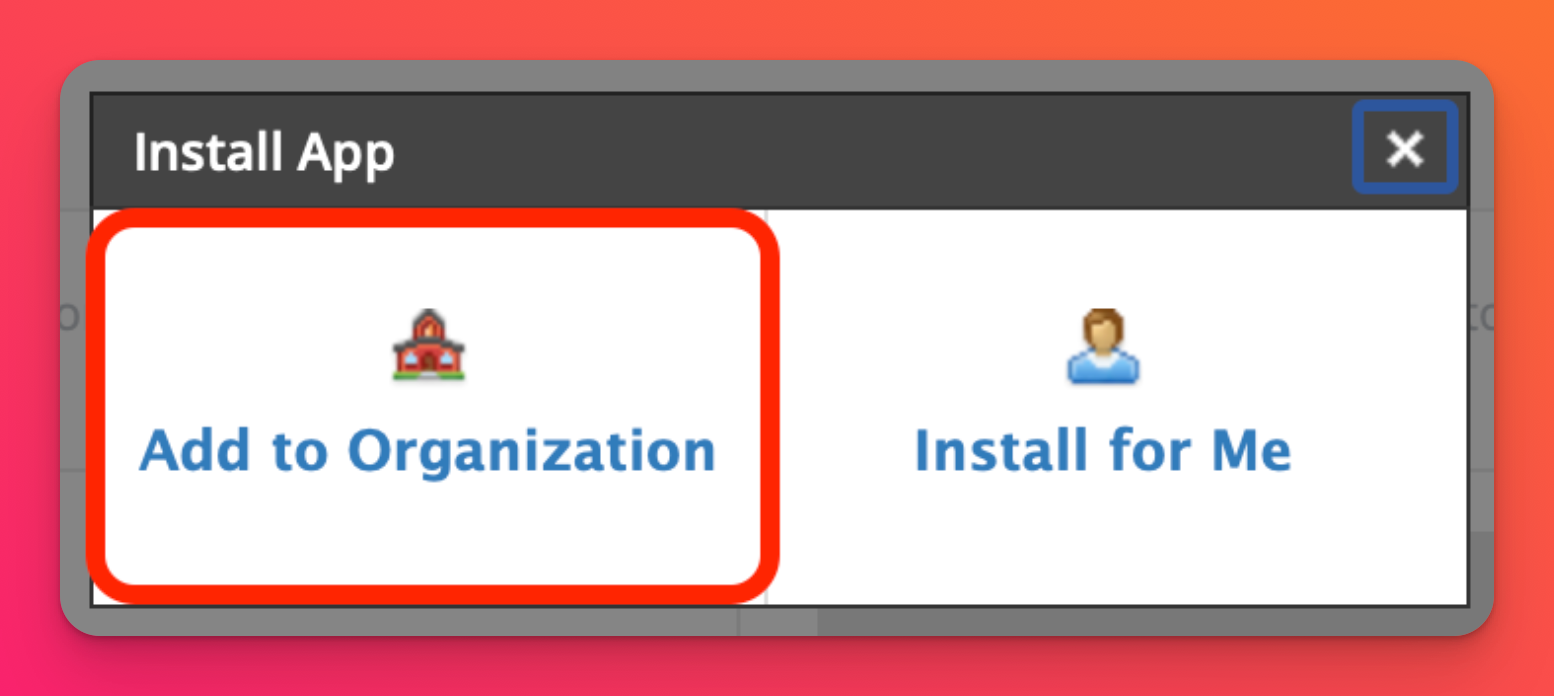
- Søk etter Padlet for Schools (ikke Padlet) og klikk på Installer/fjern.
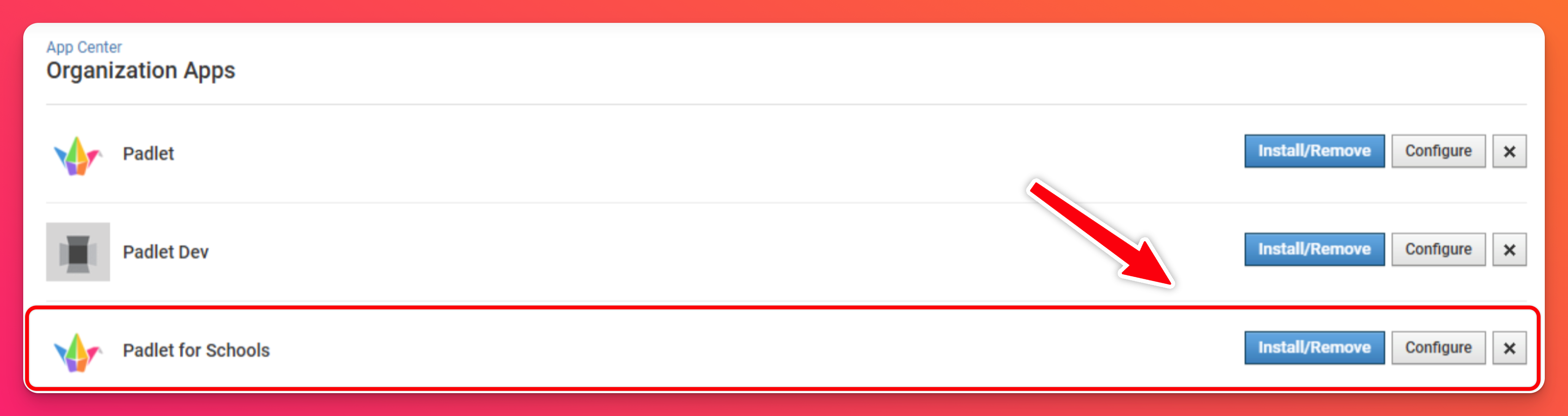
- Sørg for at du merker av i alle feltene under Alle emner og Alle grupper, slik at alle brukere har tilgang til appen.
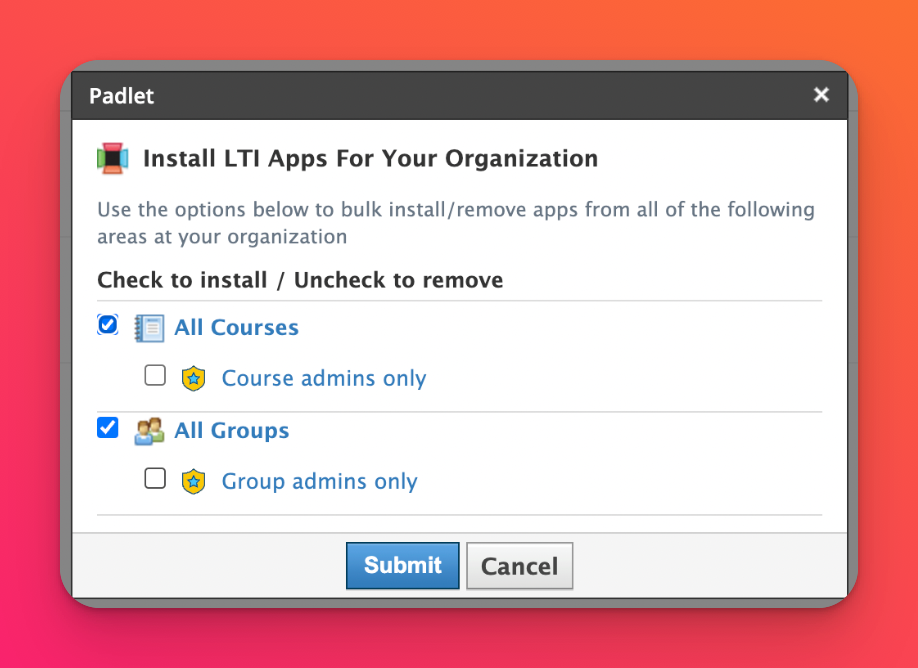
- Legg til Padlet i et emne
Naviger til Legg til materiell ved å klikke på Emner og velge et emne. Klikk deretter på Legg til materiell.
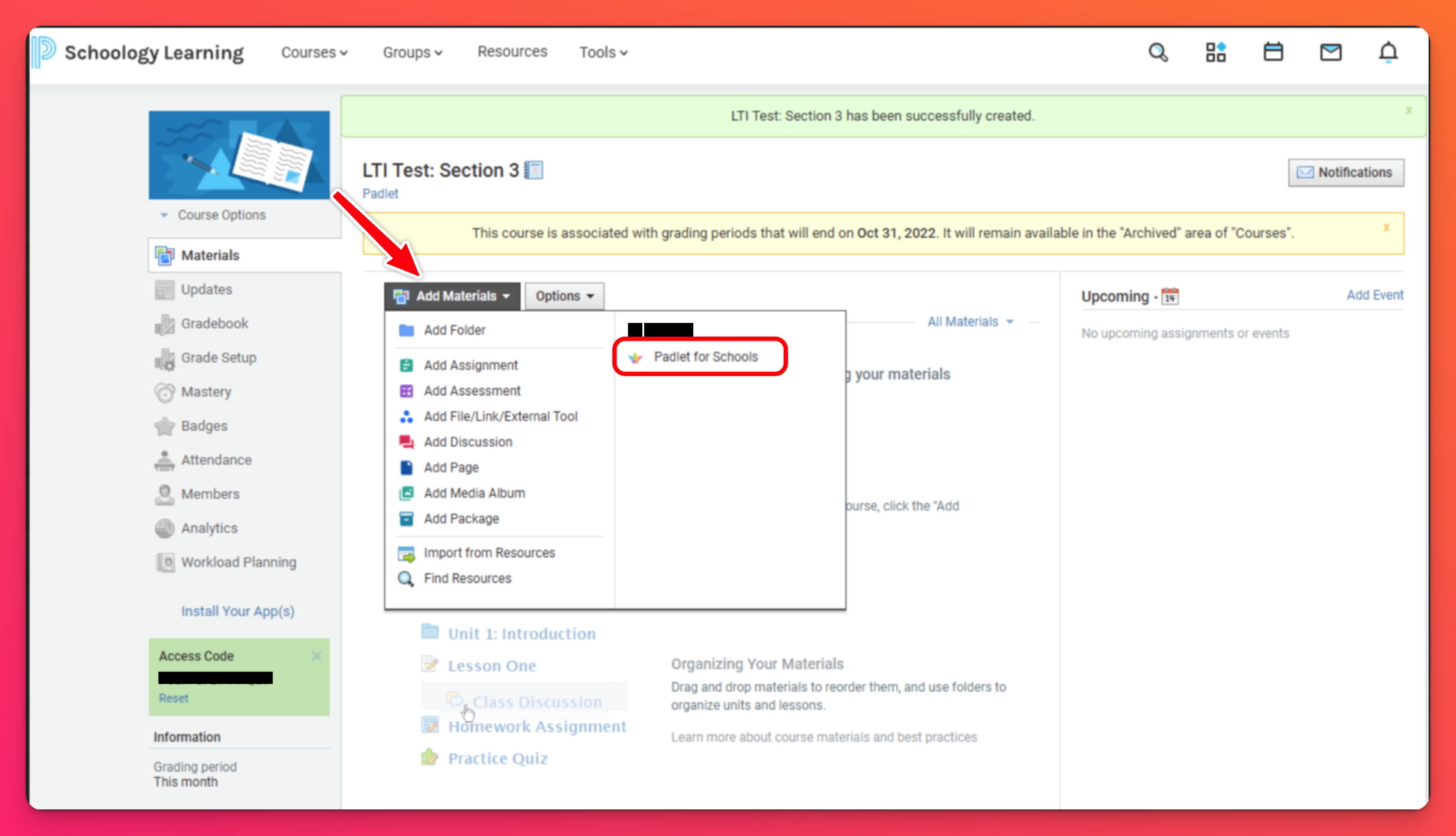
- Hent tokenet for distribusjon av lenken
Gå tilbake til Padlet for Schools-kontoen din og åpne Innstillinger. Klikk deretter på Skoleinfo. Under "Learning tools interoperability" klikker du på Generate ved siden av "LTI Link Deployment Token" for å generere et token i stedet for å bruke SSO. Kopier og lim inn tokenkoden i "Token"-feltet i popup-vinduet i Schoology.
Merk: Dette er bare nødvendig i det første oppsettet.
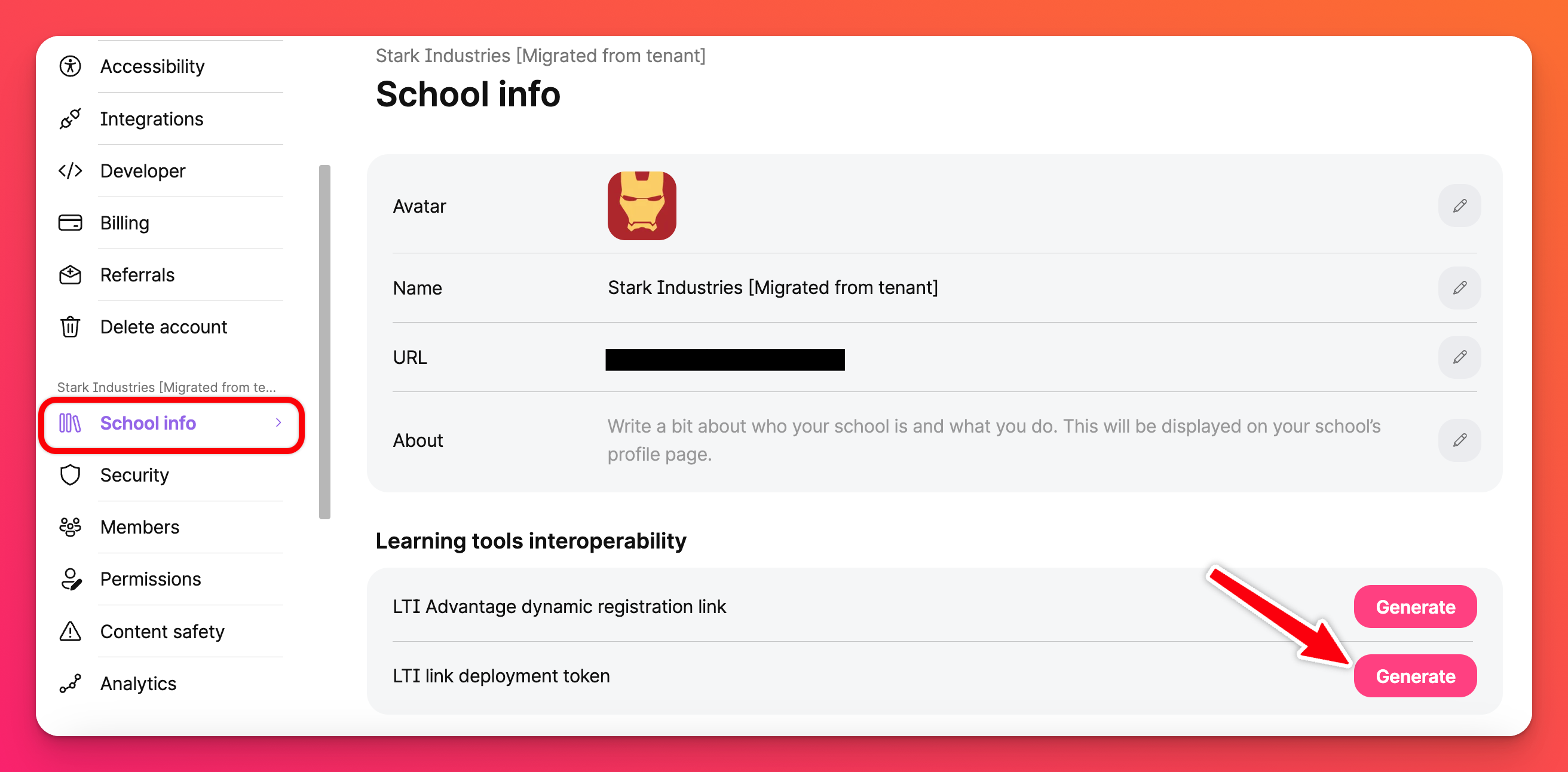
- Velg en padlet
Etter at du har logget inn, velger du en padlet ved å klikke på den. Når dette er gjort, vises et popup-vindu der du må bekrefte hvilken padlet du ønsker å legge til.
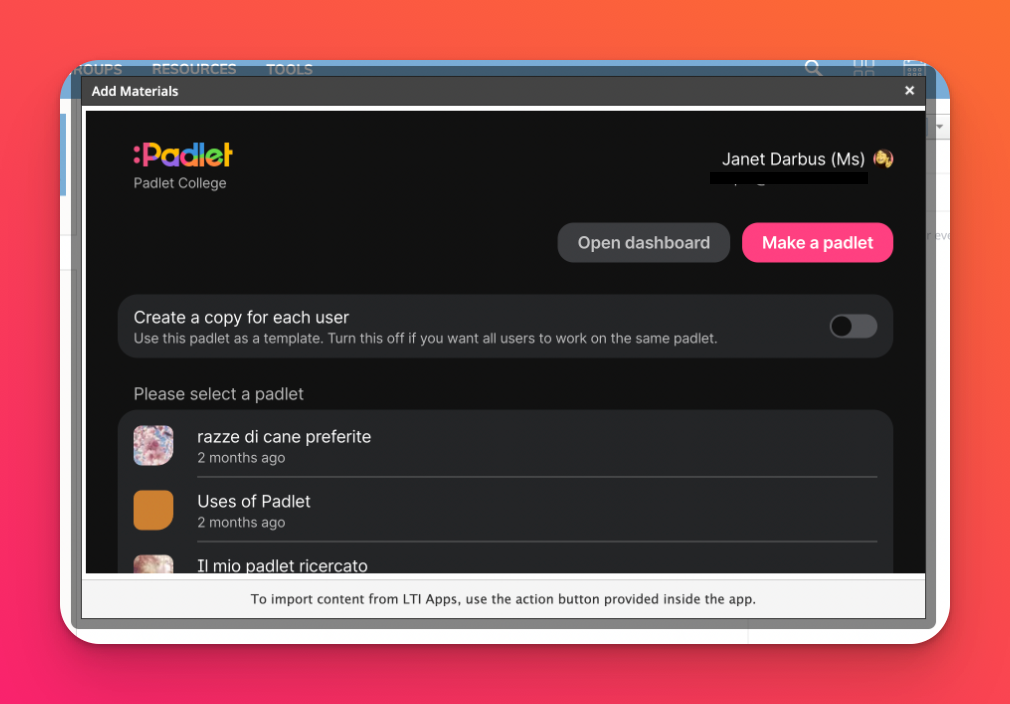
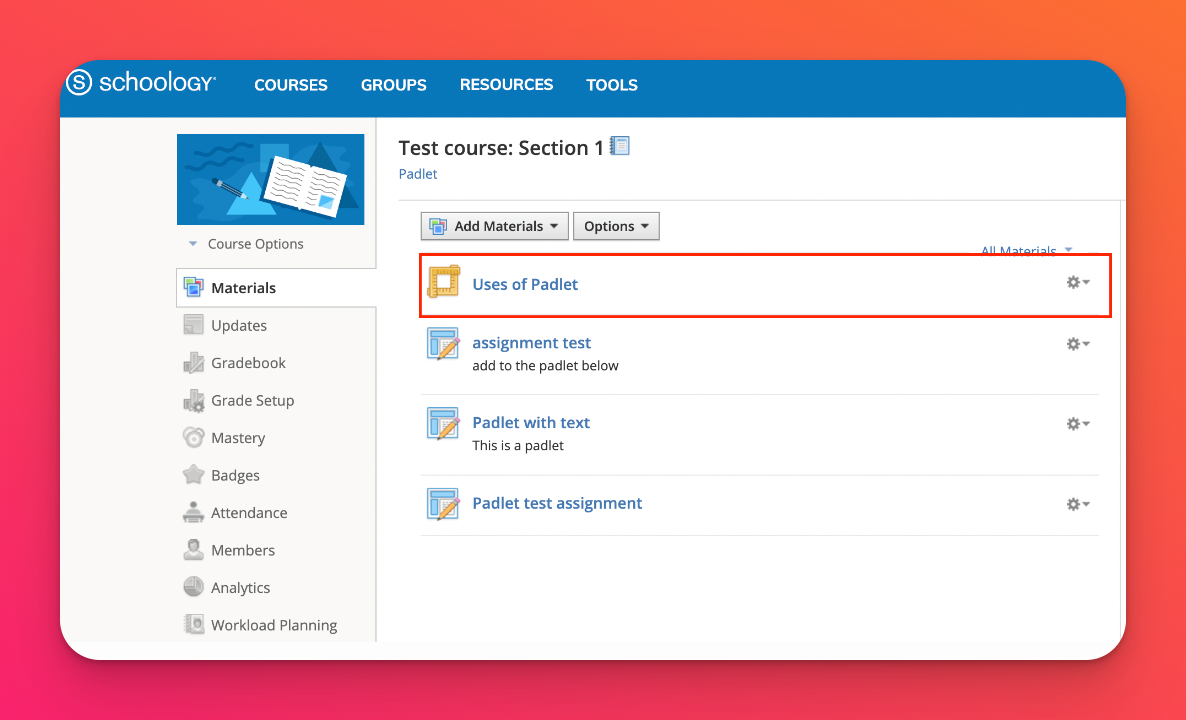
Padlet vil nå være tilgjengelig for lærere som ønsker å legge til et emne.
Kun for lærere: Konfigurer LMS-integrasjon for Schoology
Vær oppmerksom på dette: LTI-integrasjonen gjør det bare mulig å legge til padlets som oppgaver. Hvis du vil legge til padlets andre steder i LMS-et ditt, må du bruke funksjonen for innebygging.
- Legg til Padlet i et emne
Naviger til Legg til materiale ved å klikke på Emner og velge et emne. Klikk deretter på Legg til materiell.
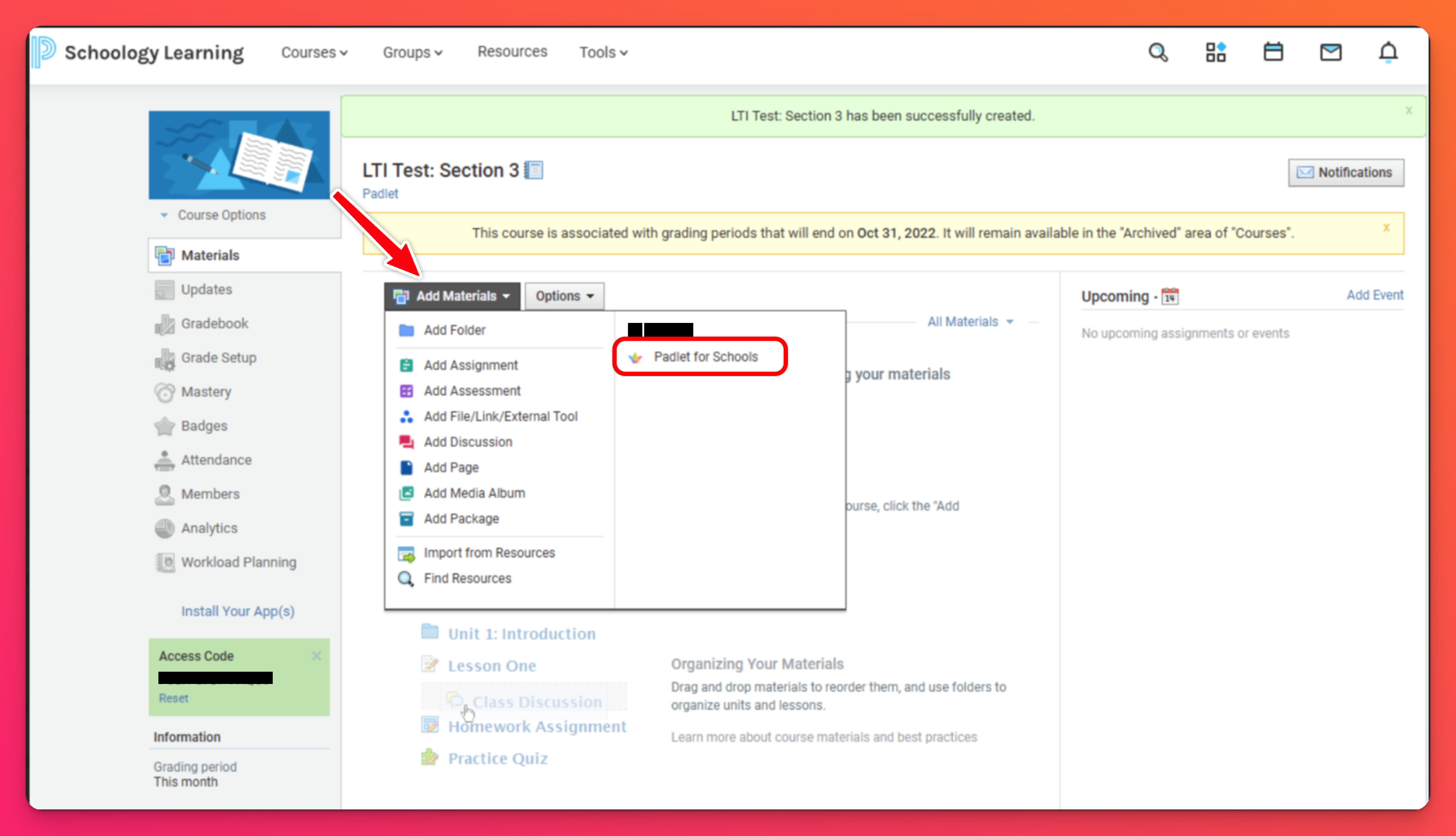
Du kan også velge å legge til Padlet i en oppgave ved å klikke på Legg til materiell > Legg til oppgave > Sett inn innhold.
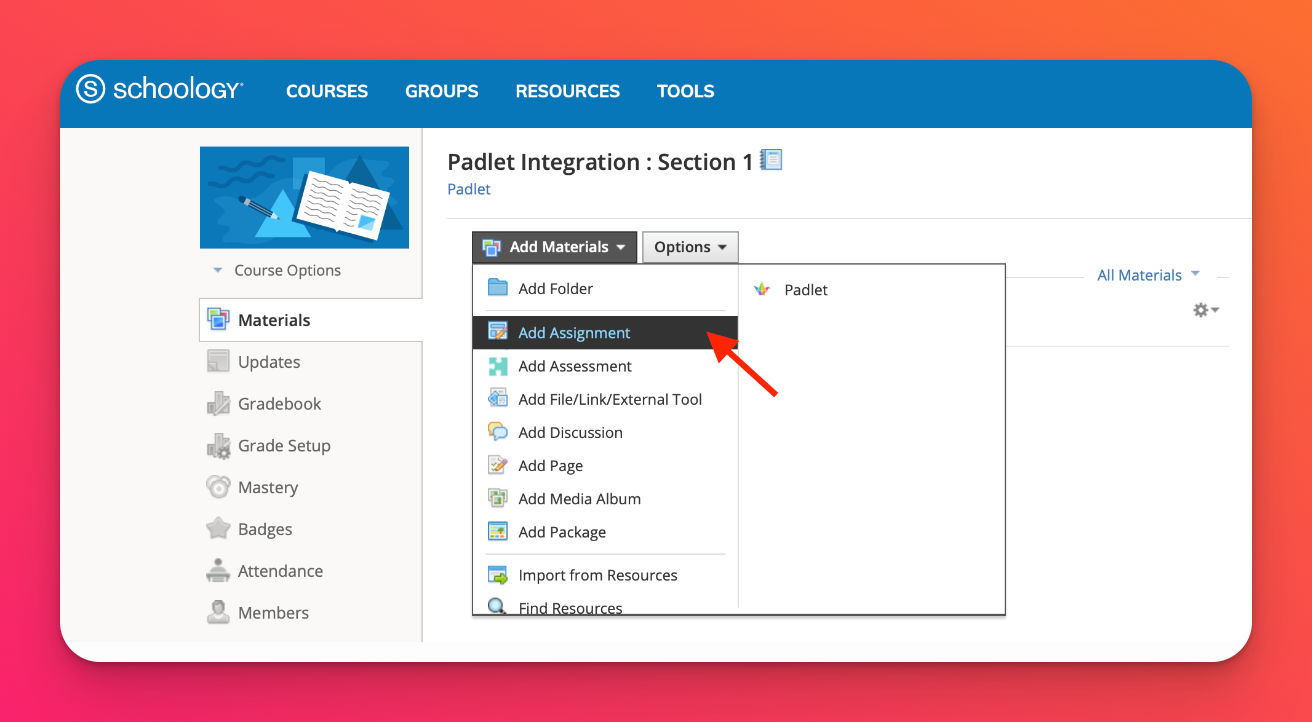
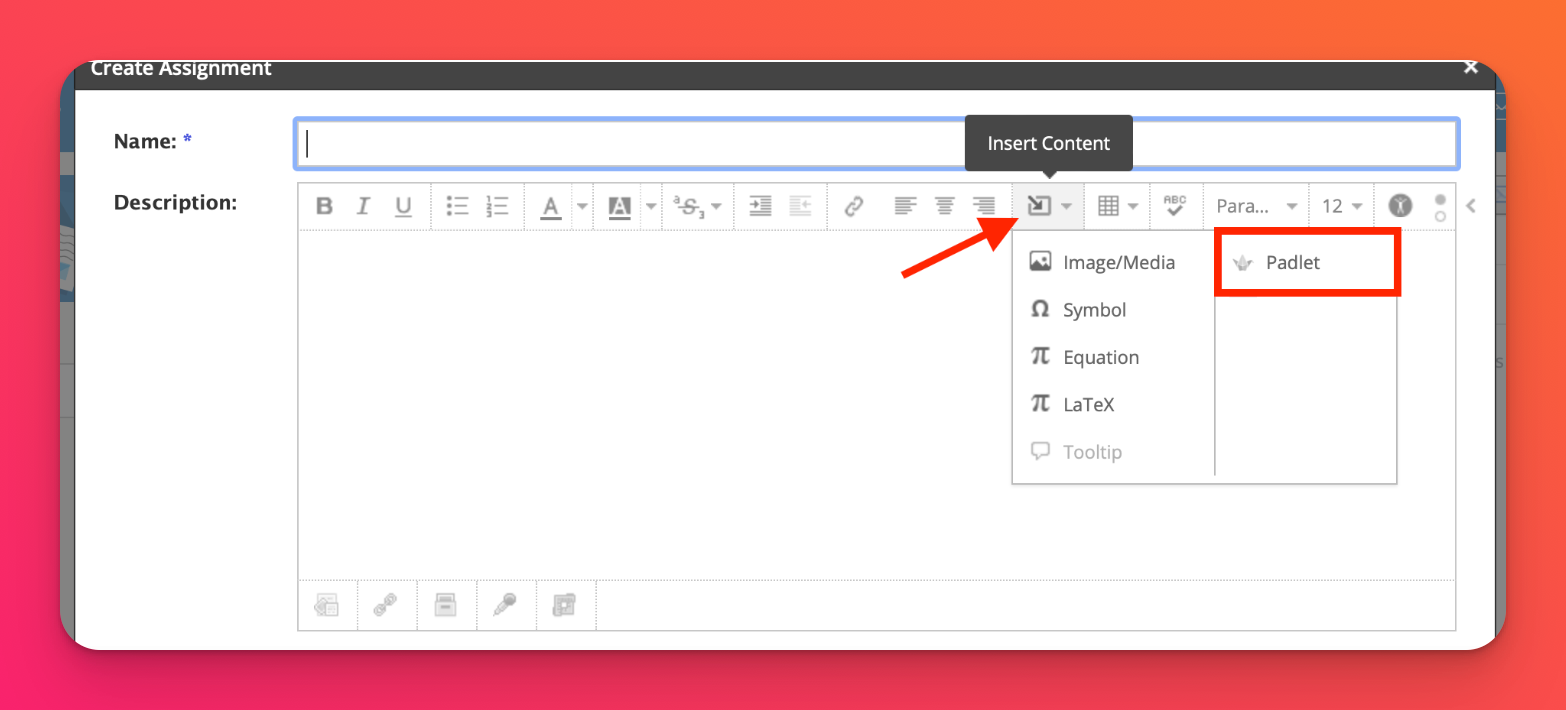
- Når du har valgt Padlet-verktøyet, kommer det opp et popup-vindu. Velg en padlet ved å klikke på den.
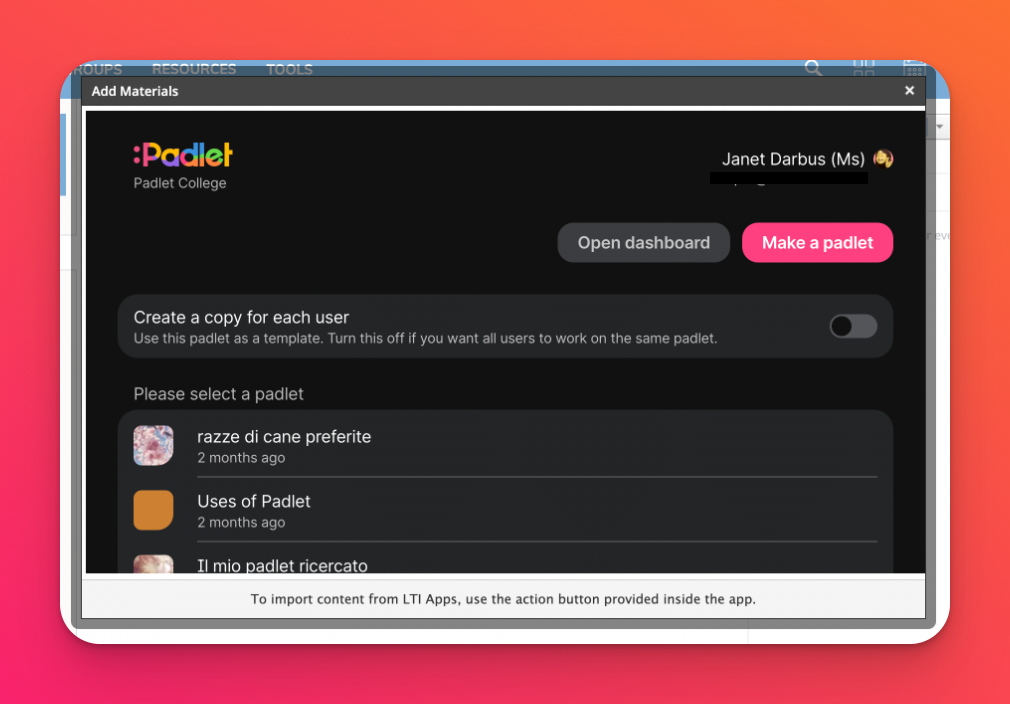
Padleten skal nå være lagt til i emnet ditt på denne måten i Schoology!
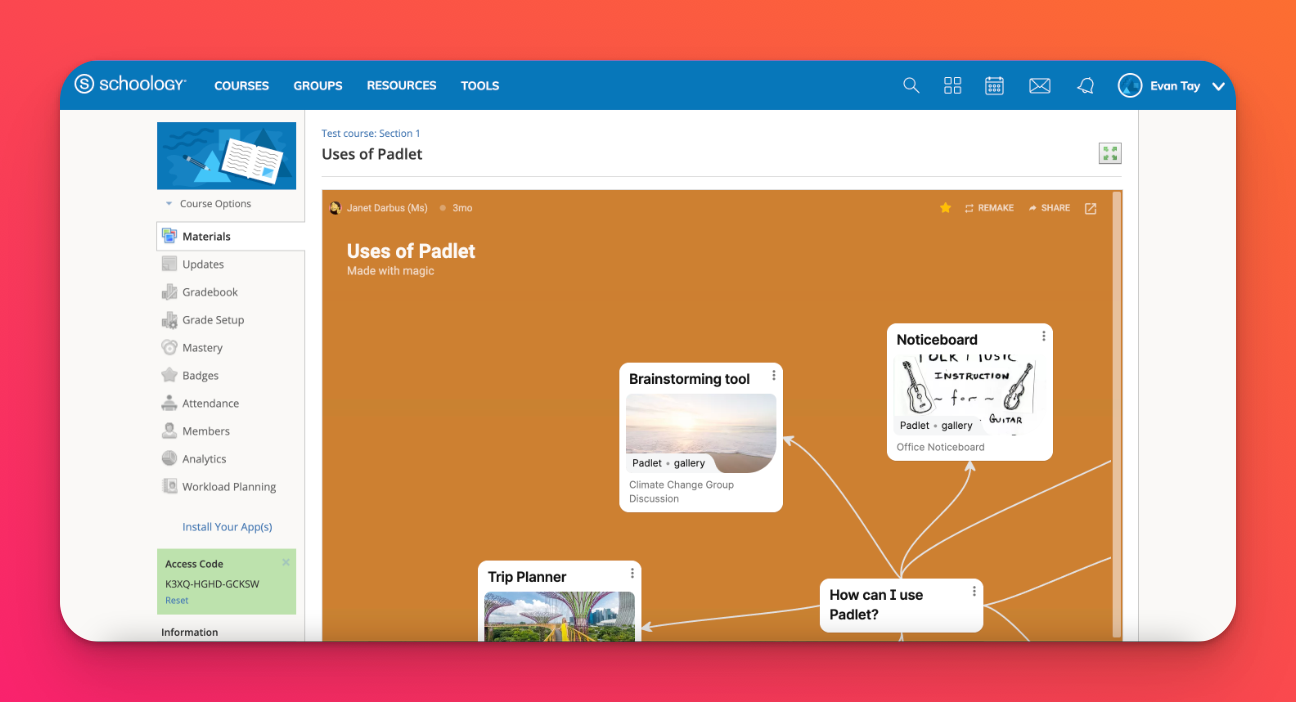
Flere delingsalternativer
Hvis du vil at studentene skal jobbe med sin egen kopi av padleten, kan du slå alternativet "Opprett enkopi for hver bruker" på PÅ. Studentene får sin egen kopi når de klikker på lenken i oppgaven, og du blir automatisk lagt til som et delt medlem i padleten.