Legg til Padlet i Blackboard LMS ved hjelp av LTI 1.0
Legge til Padlet i Blackboard LMS ved hjelp av LTI 1.0
Det finnes to ulike typer integrasjoner for LMS tilgjengelig i Padlet, nemlig LTI 1.0 og LTI 1.3. For LTI 1.0-verktøyet må hver Padlet legges til individuelt som et eksternt verktøy i hver enkelt oppgave ved hjelp av ALLE de respektive trinnene nedenfor.
Denne artikkelen beskriver hvordan du kobler Padlet til Blackboard ved hjelp av LTI 1.0. Hvis Blackboard-versjonen din støtter 1.3, kan du bruke vår nye kobling som er beskrevet i denne artikkelen.
Sette opp LMS-integrasjon for Blackboard (kun for administratorer)
Hva du trenger
- Tilgang til administratorkontoen på Blackboard
- Tilgang til lærerkontoen på Padlet
- Registrer LTI 1.0
Klikk på System Admin > Under Integrations, velg LTI Tool Providers > Velg Register LTI 1.1-leverandør
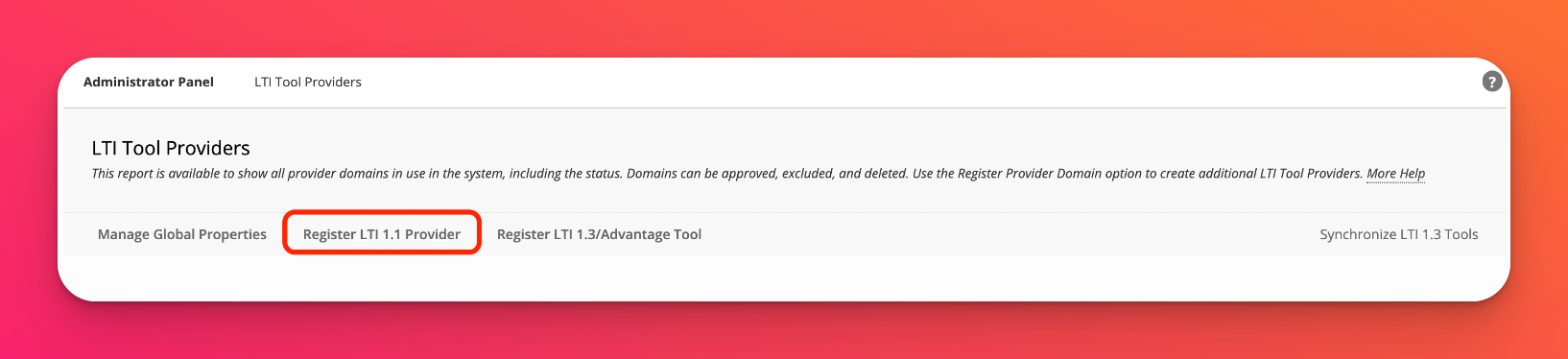
- Skriv inn informasjon om leverandørens domene
Leverandørens domene | padlet.com |
Status for leverandørens domene | Godkjent |
Standard konfigurasjon | Stilles inn separat for hver lenke |
Send brukerdata | Send brukerdata kun over SSL Bruker |
Felt som skal sendes |
|
Tilgang til medlemstjeneste | Valgfritt å tillate |
- Når du er ferdig, klikker du på Send.
Sette opp LMS-integrasjon for Blackboard (kun for lærere)
- Opprett nettlenke
Gå til et emne > Klikk på Innhold > Bygg innhold > Nettlenke .
Sørg for at Redigeringsmodus er PÅ.
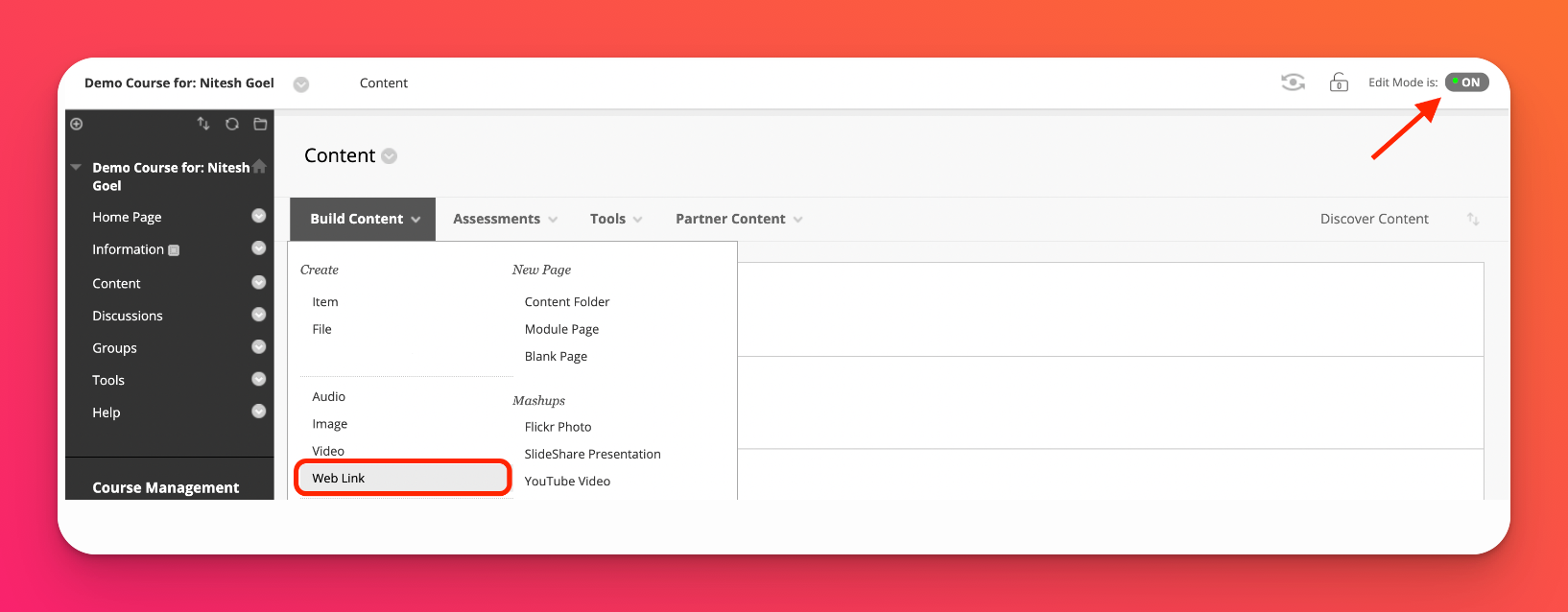
- Legg til i LMS som et eksternt verktøy
Åpne den spesifikke padleten du vil legge til i Blackboard, og klikk på Del. Du bør se alternativet Legg til i LMS som et eksternt verktøy. Gå videre og klikk på det. Du får opp noe informasjon som du må kopiere og lime inn i Blackboard.
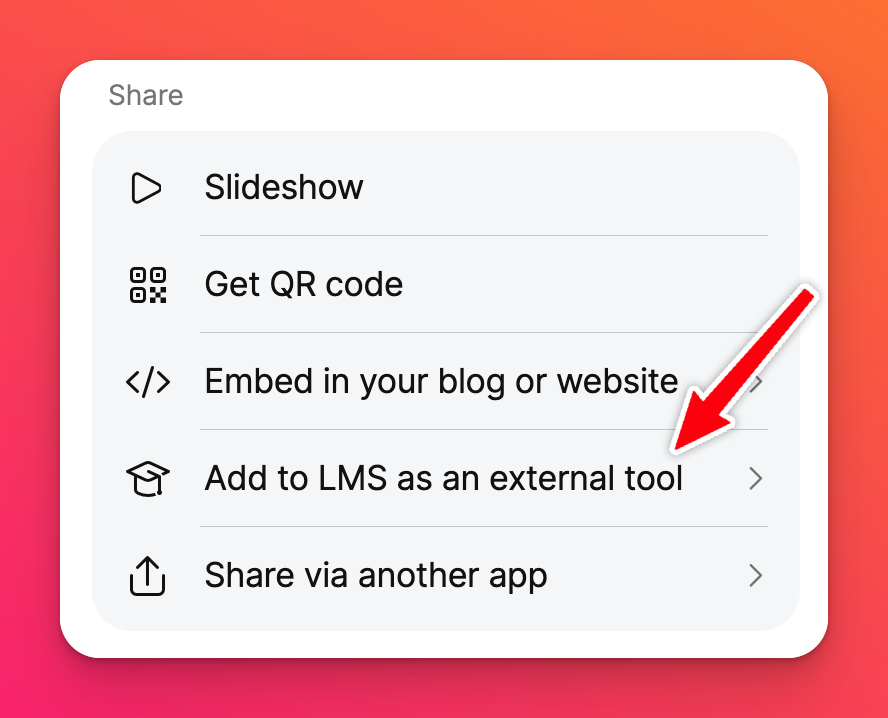 | 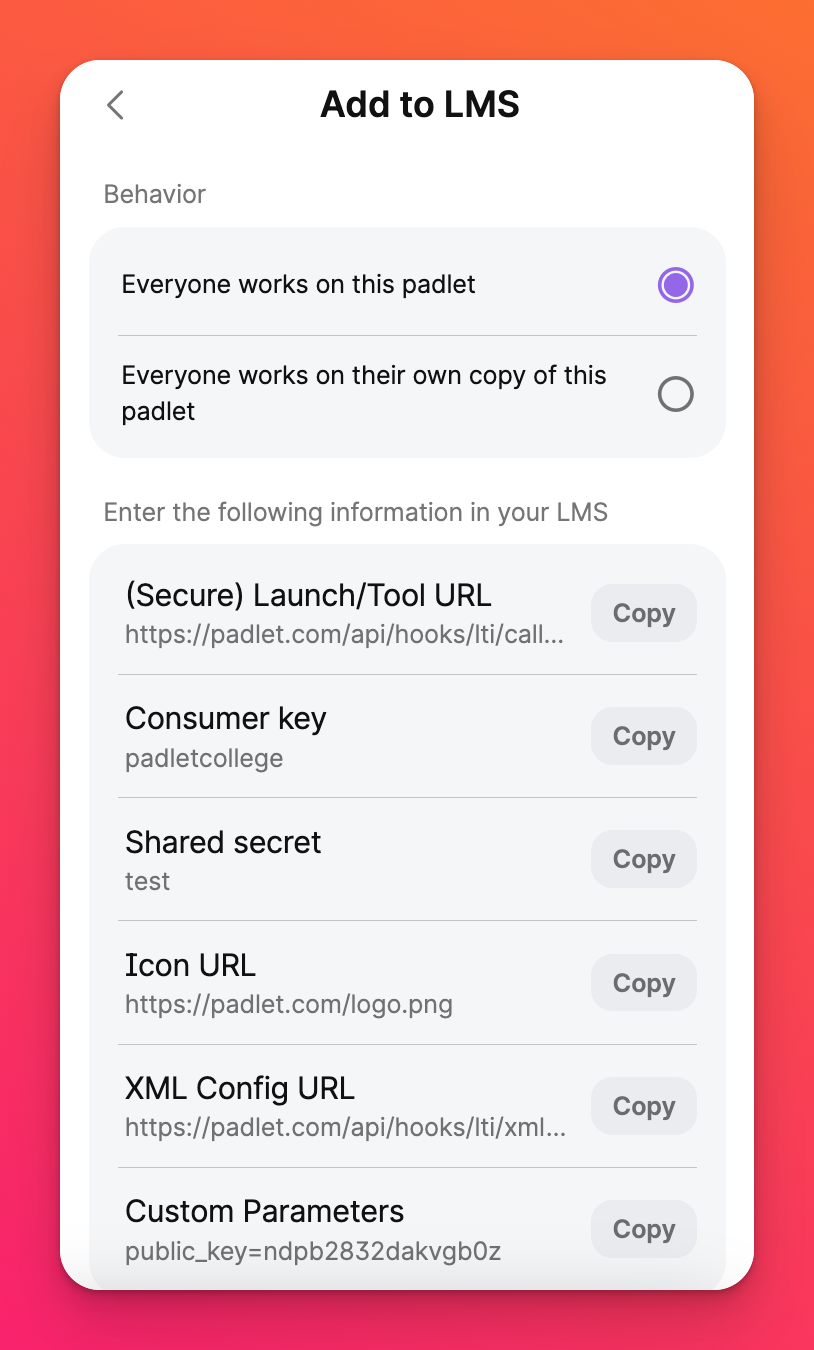 |
- Fyll inn informasjon om nettlenken
Navn | Padlet 1.0 - Hunderaser (bruk et navn som gjør det lettere å identifisere den senere) |
URL | https://padlet.com/api/hooks/lti/callback |
Denne lenken er en verktøyleverandør | Merk av i denne avmerkingsboksen |
Nøkkel | Oppført på Padlet som forbrukernøkkel |
Hemmelighet | Oppført på Padlet som delt hemmelighet |
Egendefinerte parametere | Oppført på Padlet som egendefinerte parametere |
Aktiver evaluering | Nei |
Åpne i nytt vindu | Ja (uavhengig av alternativet Blackboard åpner siden i et nytt vindu) |
Tillat brukere å se dette innholdet | Still inn til dine preferanser |
Spor antall visninger | Still inn etter dine preferanser |
Velg begrensninger for dato og klokkeslett | Angi dine preferanser |
- Når du er ferdig, klikker du på Send.
Her er et eksempel på et skjermbilde med feltene fylt ut.
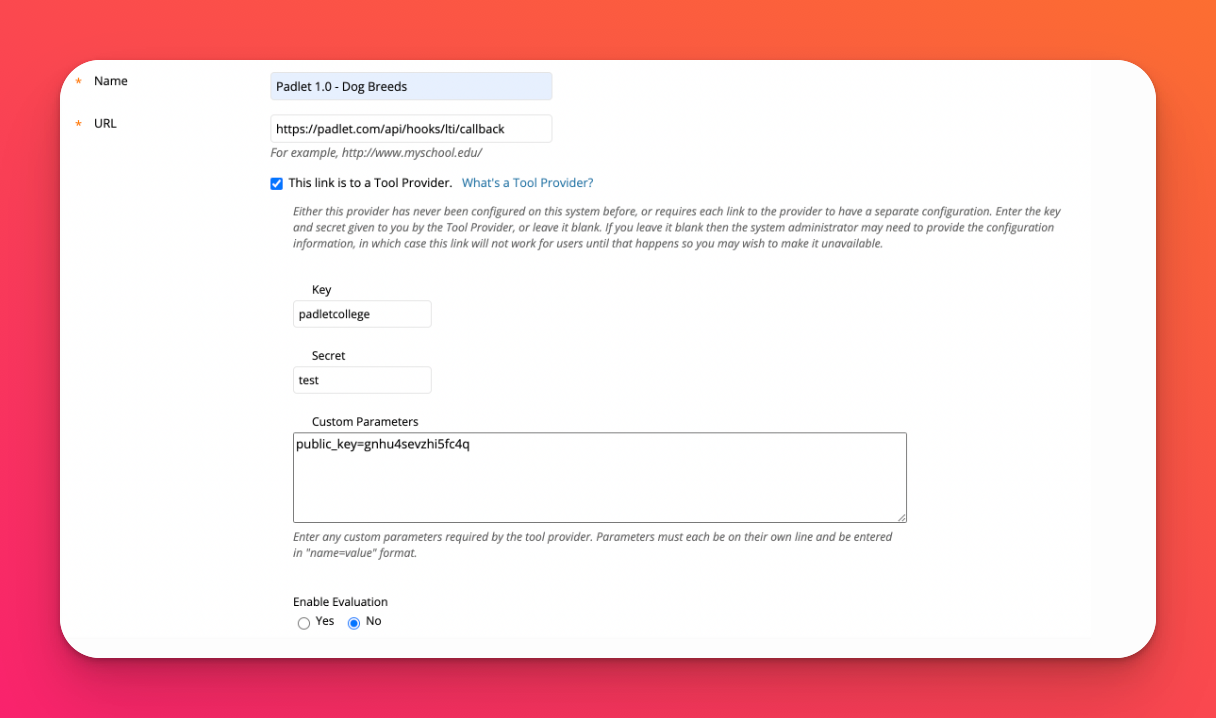
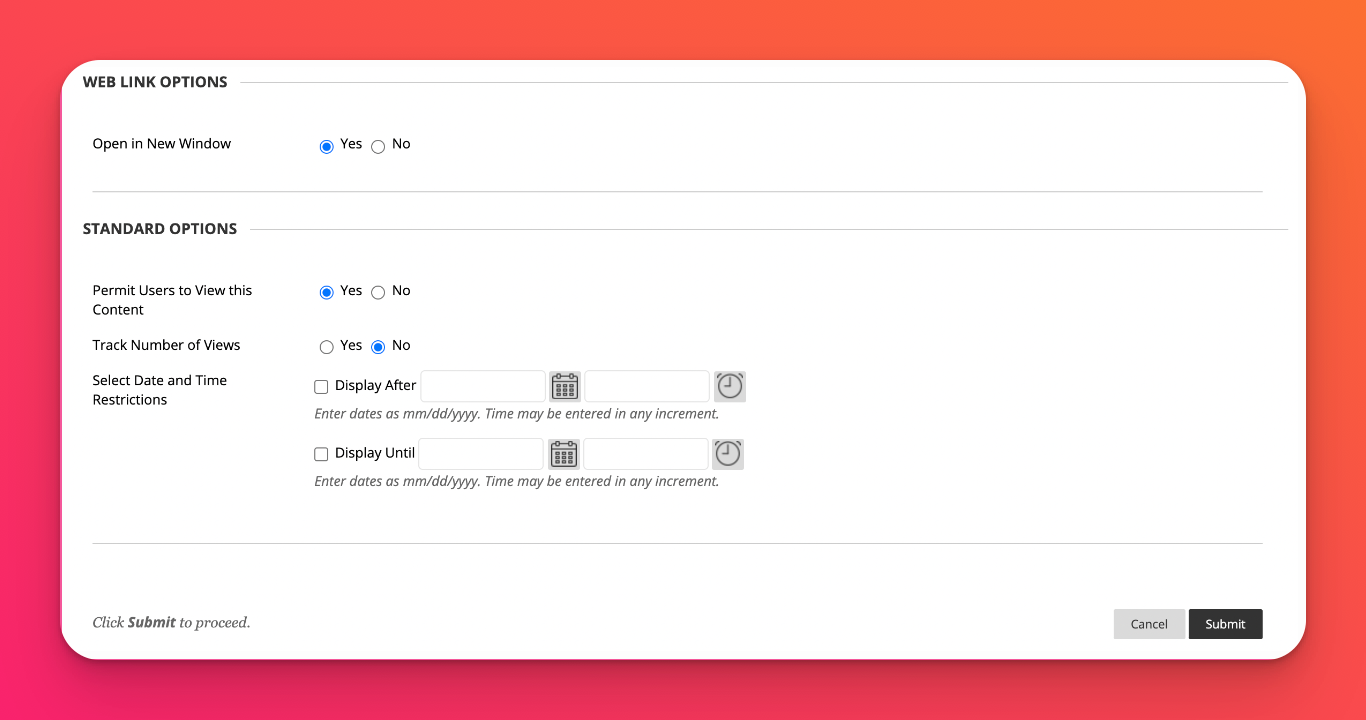
Padlet-lenken skal vises slik på Blackboard! Hvis du vil legge til flere padlets i ulike oppgaver, går du bare gjennom trinnene på nytt.
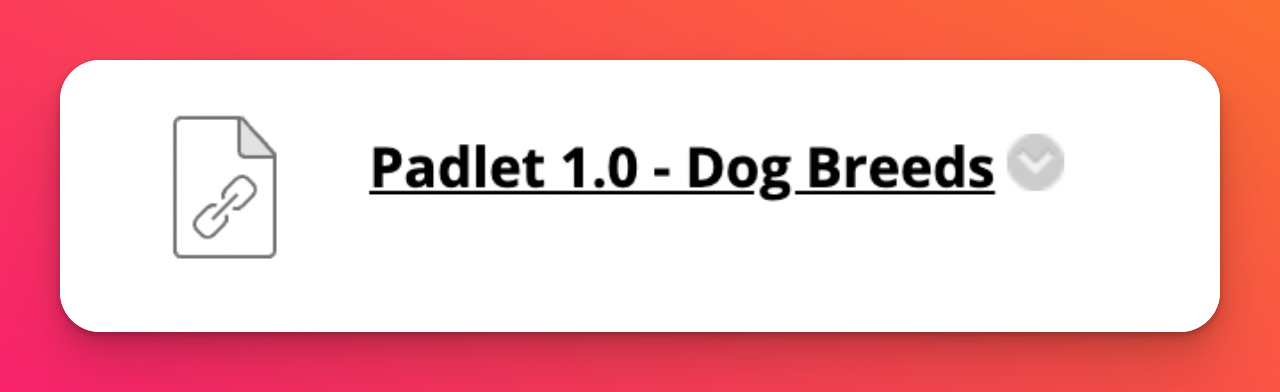
Tips for feilsøking
Hvis du har prøvd LTI 1.0-koblingen før og siden har oppdatert Blackboard eller byttet Blackboard-konto og prøver å koble til igjen ved hjelp av samme kobling, kan det hende du får en feilmelding som ser omtrent slik ut:
"Vi har kjørt feil. Vi har støtt på en feil og jobber med å fikse den. Kjør forsiktig!".
Dette skyldes sannsynligvis at hver Padlet for Schools-konto bare kan koble seg til én LTI 1.0 LMS-konto til enhver tid. Det kan være lurt å vurdere å bruke LTI 1.3 for Blackboard, da denne begrensningen ikke eksisterer i vår LTI 1.3-integrasjon. Hvis ikke, kan du kontakte oss for å tilbakestille LTI 1.0-tilkoblingen din.

