Hvordan oppretter jeg et team og legger til medlemmer?
Opprett et team
Padlet handler om å bringe folk sammen for morsomt og enkelt samarbeid. Det finnes ingen bedre måte å gjøre det på enn ved å opprette et team.
Som standard blir du kontoeier når du oppretter et team. Etter at du har lagt til teammedlemmer, kan du utpeke et annet medlem som administrator for å hjelpe til med kontoadministrasjonen.
Merk: Alle administratorer,opprettere og eieren av teamet er BETALTE roller. Eieren av teamet vil bli belastet for disse brukerne. Bidragsytere er gratis.
- Klikk på kontonavnet ditt øverst på dashbordet, og velg Opprett et nytt arbeidsområde.
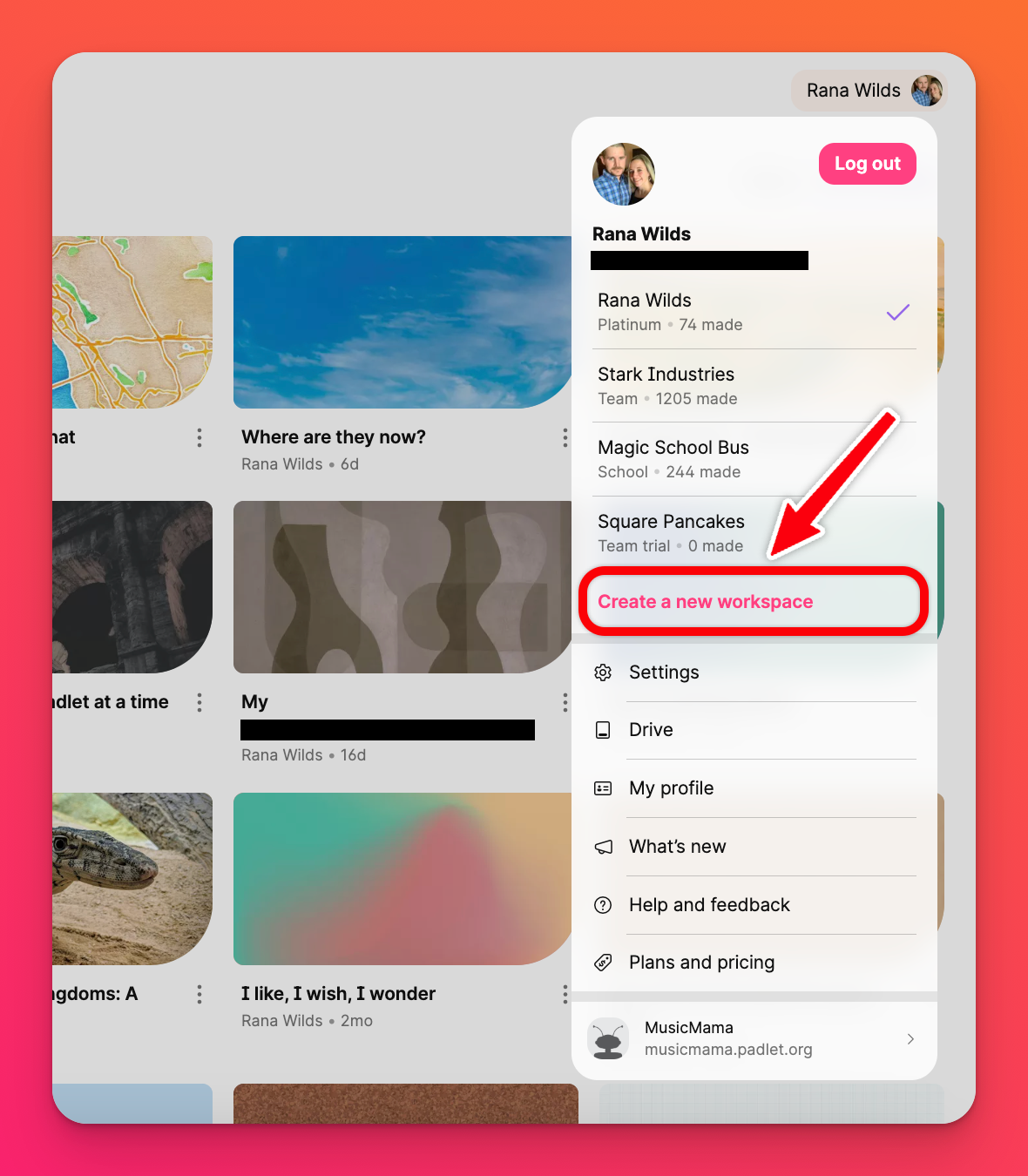
- Når du velger denne knappen, blir du bedt om å velge Start prøveversjon (for en 30-dagers gratisversjon) eller Abonner ( for å starte abonnementet med en gang).
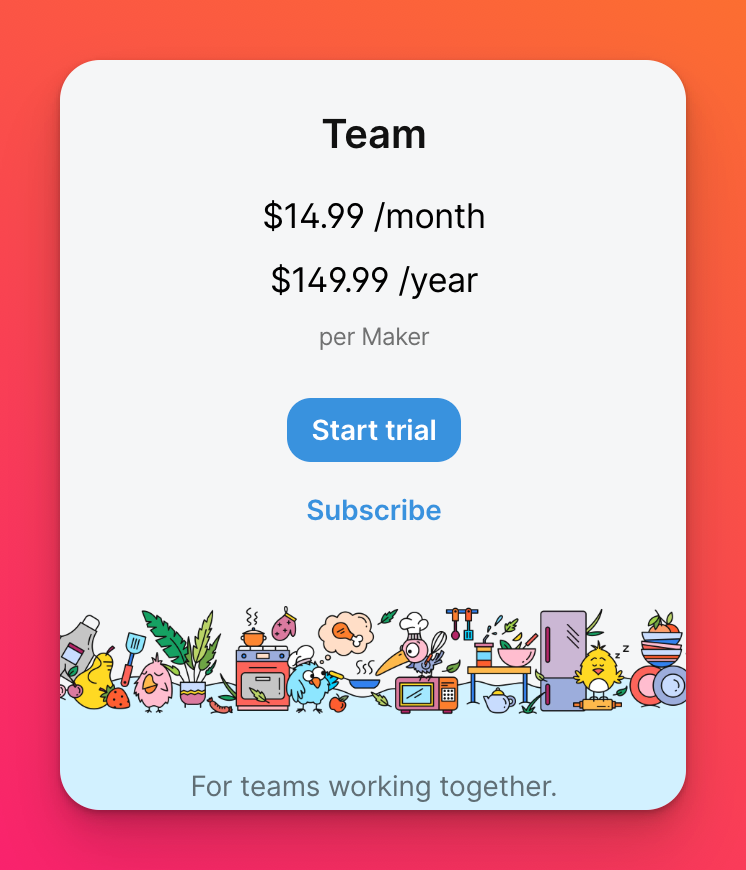
- Når du har gjort ditt valg, skriver du inn et navn og en URL for teamet ditt. Du kan velge ditt eget navn eller holde deg til Padlets navn.
- Deretter klikker du på Betal nå eller Start 30 dagers gratis prøveperiode. Uansett kan du begynne å jobbe med teamet ditt umiddelbart.
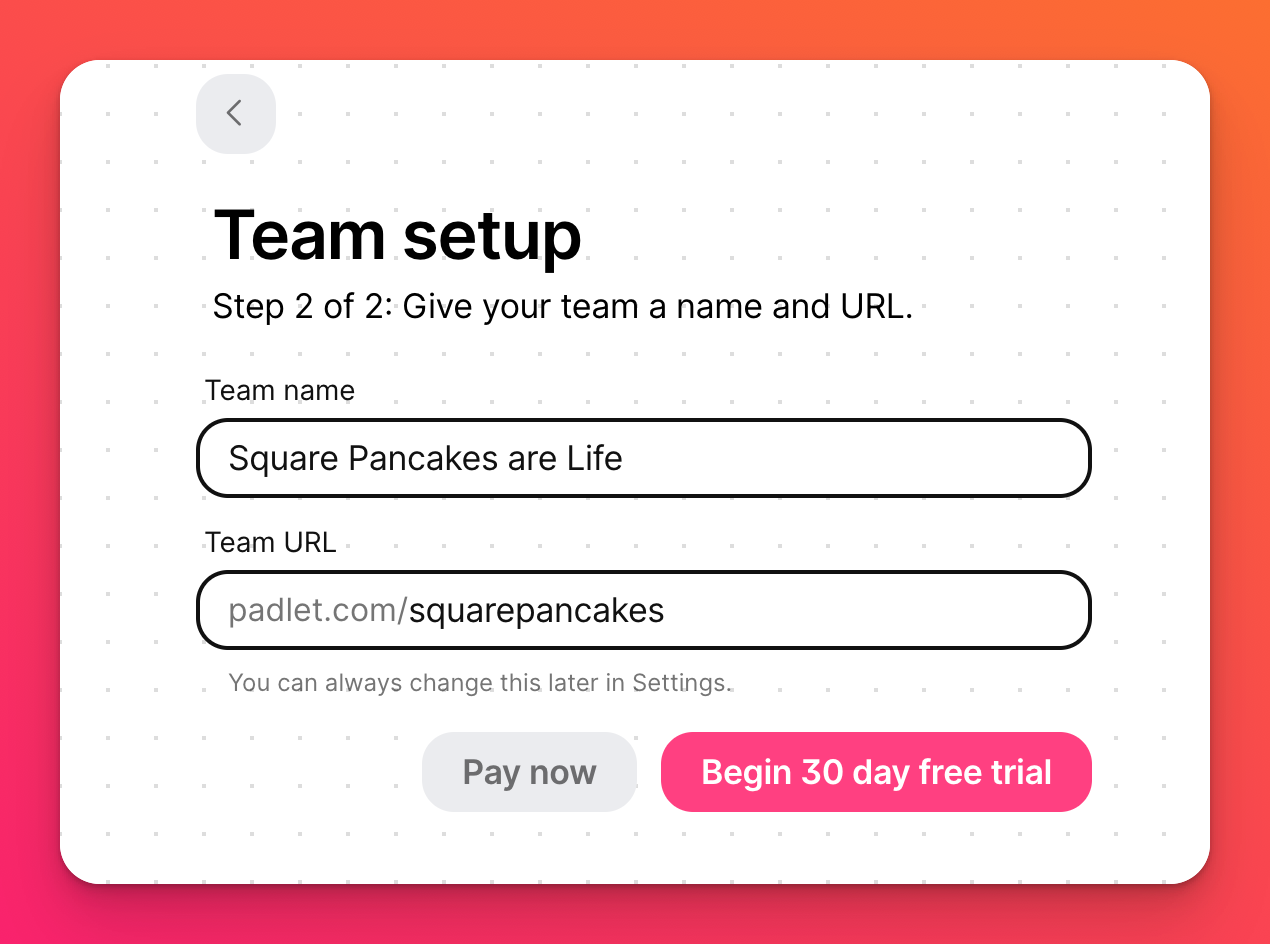
Legge til medlemmer i et team
- Fra hjemmesiden klikker du på kontonavnet ditt øverst til høyre på siden > Innstillinger.
- Velg Medlemmer.
- Klikk på knappen Inviter på høyre side av siden.
- Aktiver invitasjonslenken for rollen(e) du vil legge til.
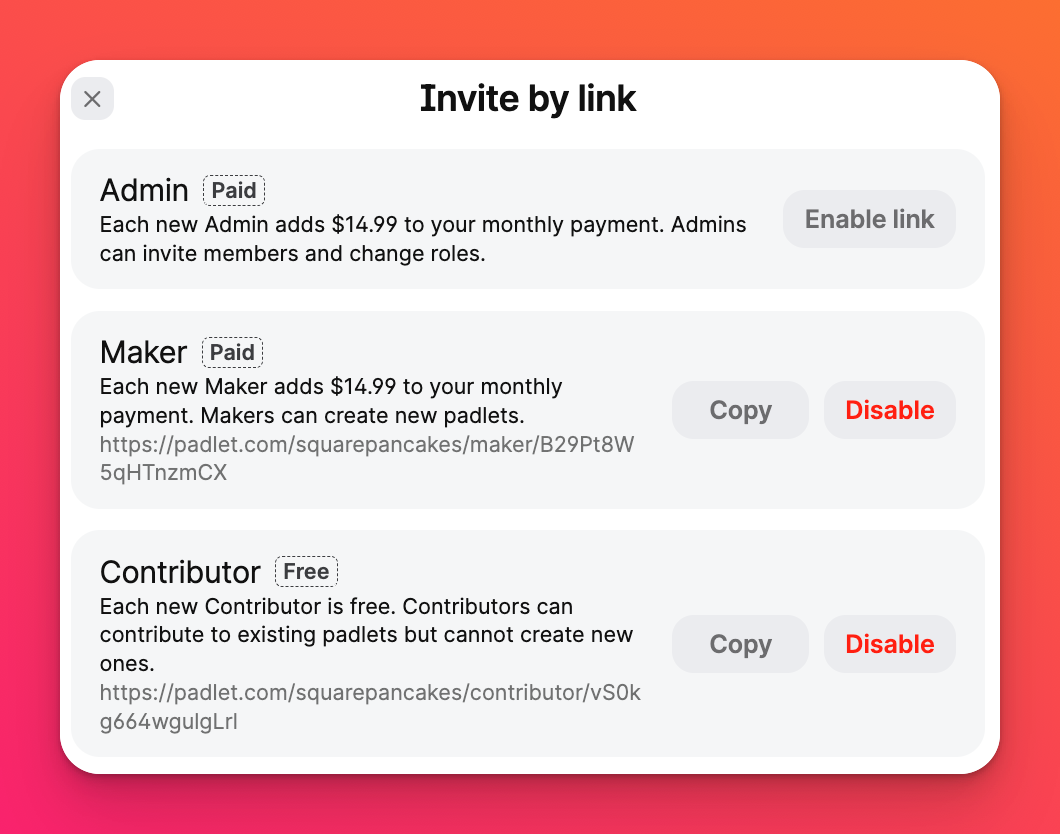
- Kopier lenken, og del den med medlemmene du ønsker å legge til i teamet.
Bruk Deaktiver-knappen for å oppheve en invitasjonskobling. Opprett en ny lenke ved å klikke på Aktiver lenke etter at du har deaktivert den gamle. Det er lurt å deaktivere invitasjonskoblingene etter at du har invitert de tiltenkte brukerne for å unngå utilsiktede belastninger på kontoen.
Dette ser de inviterte når de klikker på invitasjonslenken:
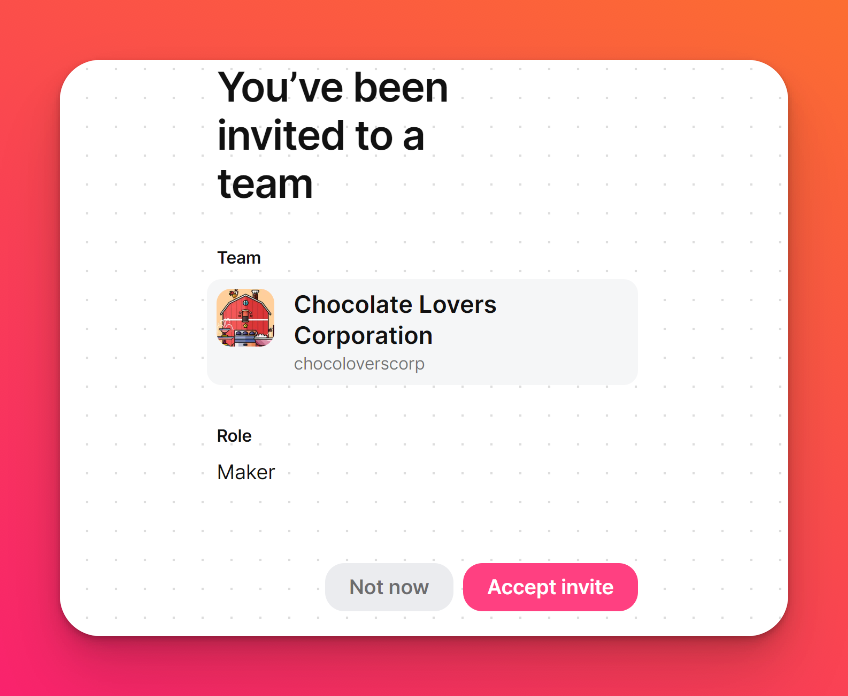
Når medlemmet klikker på Godta invitasjon, får de tilgang til alle padleter som er delt som Team only i Del-panelet.
Kontoeieren og alle administratorer kan også når som helst legge til flere medlemmer i et team. Finn ut mer om teamroller og tillatelser.

