Publicēt videoklipus uz padlet
Padlet ļauj publicēt videoklipus no ierīces, tīmekļa kameras vai interneta. Lūk, kā:
Lejupielādējiet videoklipu no ierīces
Dēļi
- Izveidojiet jaunu ziņu uz tāfeles, noklikšķinot uz pogas(+) apakšējā labajā stūrī, divreiz noklikšķinot jebkurā tāfeles vietā vai piesitot "C" tastatūrā.
- Lai publicētu ierīcē saglabātu videoklipu, noklikšķiniet uz ikonas " Failu augšupielāde " ziņojuma sastādītāja kreisajā pusē.
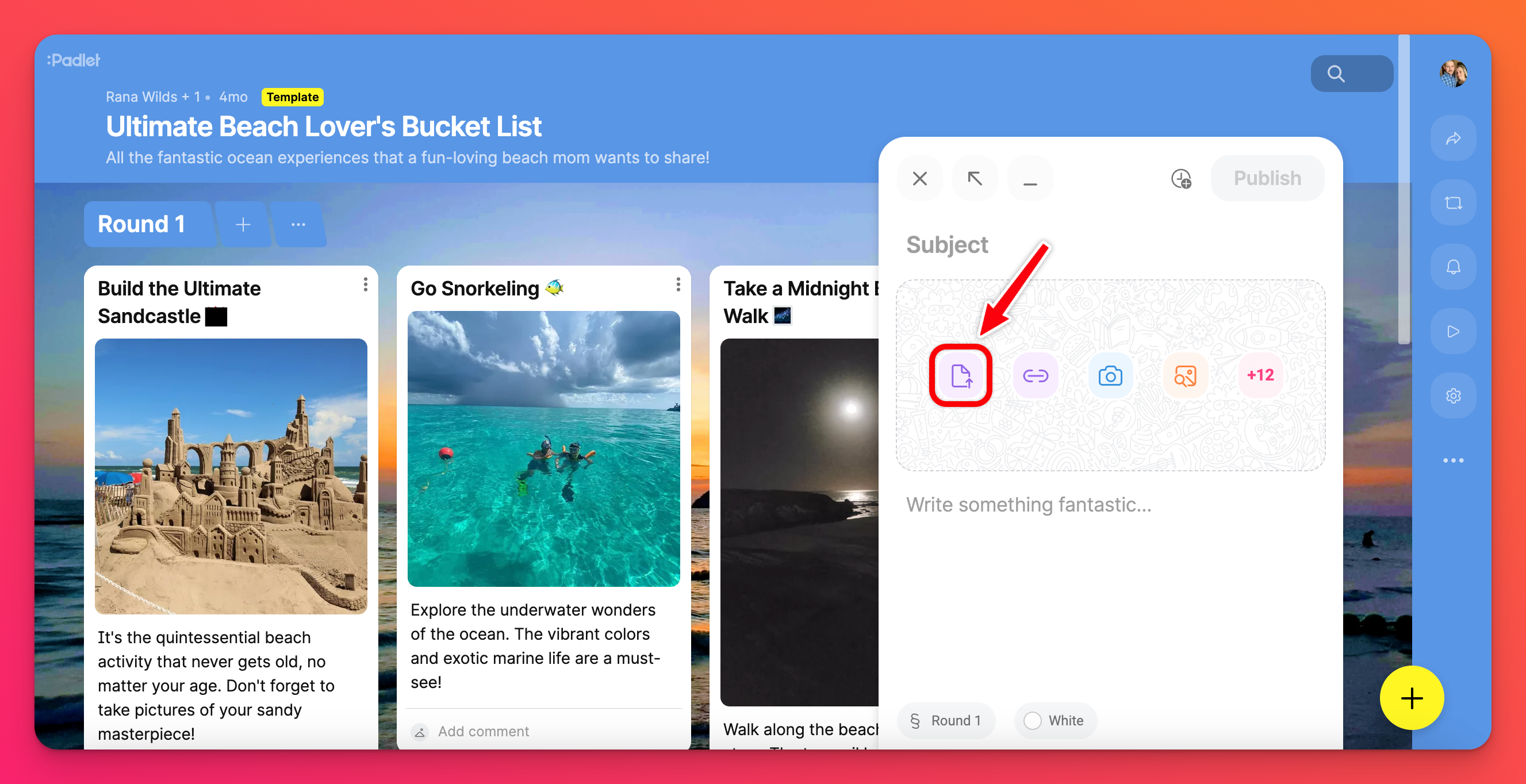
- Noklikšķinot uz šīs ikonas, tiks atvērts jauns logs, kurā varat izvēlēties vajadzīgo failu no ierīces. (Failu no darbvirsmas var arī pārvietot uz paliktņa un nomest).
- Kad fails ir ielādēts, noklikšķiniet uz Publicēt, lai pabeigtu ierakstu.
Smilšu kaste
- Lai publicētu ierīcē glabātu videoklipu, noklikšķiniet uz ikonas Failu augšupielāde ekrāna labajā pusē. Piezīme: Ja izvēlnē tā nav redzama, nospiediet pogu Vairāk pielikumu ( + zīme, kam seko skaitlis ) .
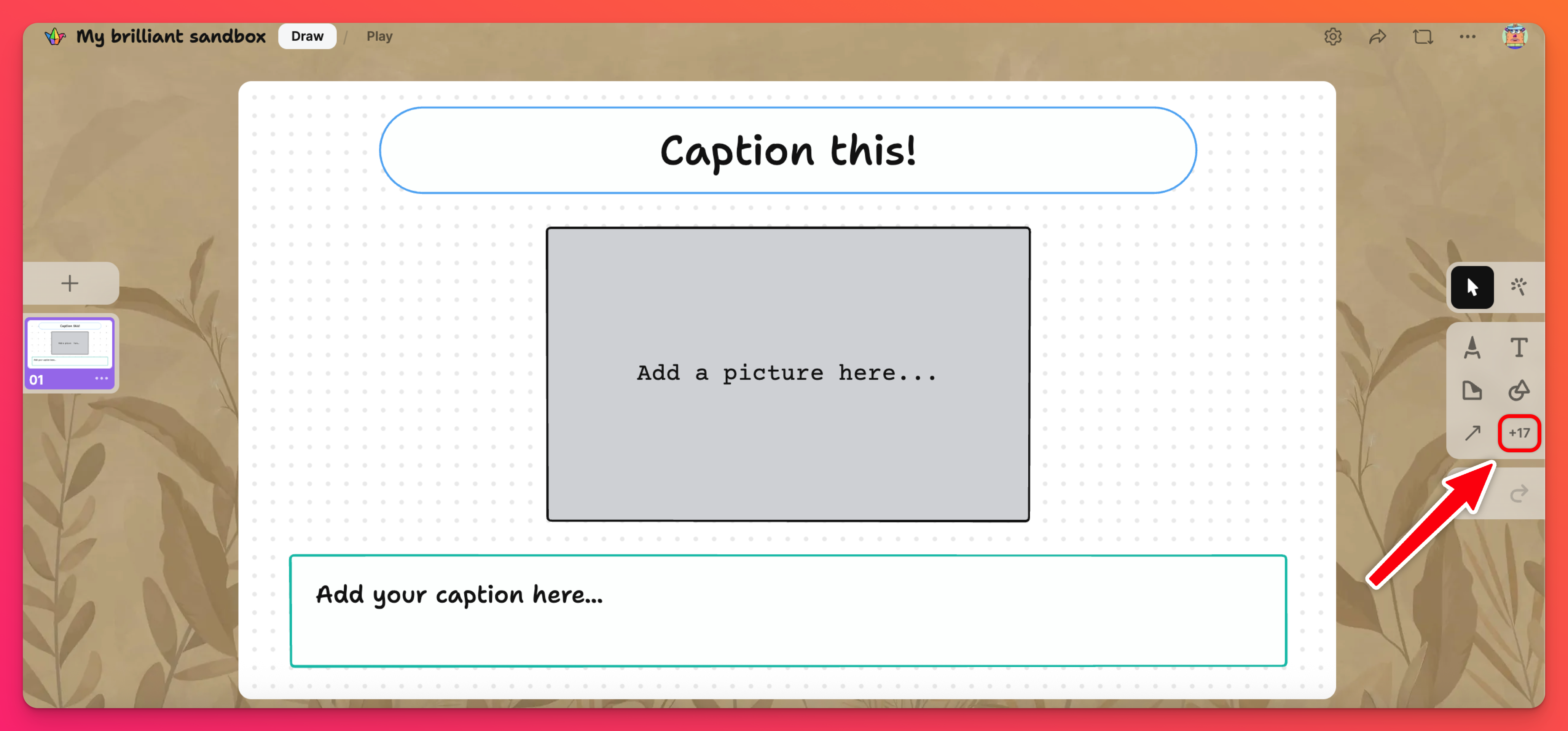
- Noklikšķinot uz šīs ikonas, tiks atvērts jauns logs, kurā varat izvēlēties vajadzīgo failu no ierīces. (Failu no datora var arī pārvietot uz smilšu kastīti).
- Pēc dažiem mirkļiem fails automātiski tiks nosūtīts uz jūsu smilškastīti.
Videoklipa ierakstīšana, izmantojot Video Booth
Video Booth ir Padlet veids, kā izveidot unikālus videoklipus tieši no vietnes!
Dēļi
- Izveidojiet jaunu ziņu savā tāfelē, noklikšķinot uz pogas(+) apakšējā labajā stūrī, divreiz noklikšķinot jebkurā tāfeles vietā vai piesitot "C" tastatūrā.
- Noklikšķiniet uz pogas Vairāk pielikumu ( + zīme, kam seko skaitlis ), kas atrodas ziņojuma veidošanas loga labajā pusē.
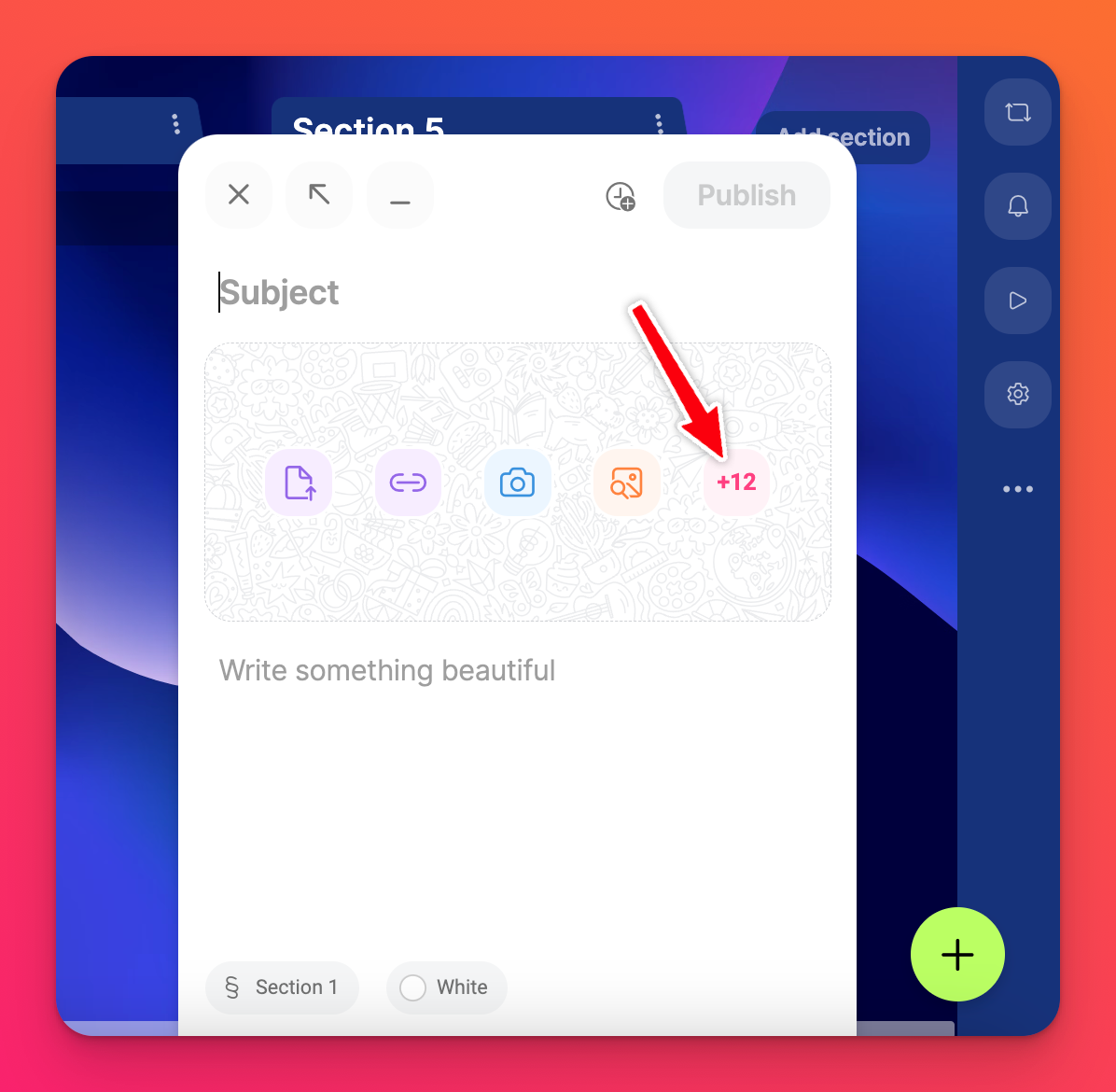
- Tas atvērs jaunu logu ar daudzām pielikumu augšupielādes iespējām. Noklikšķiniet uz pogasVideoreģistrators.
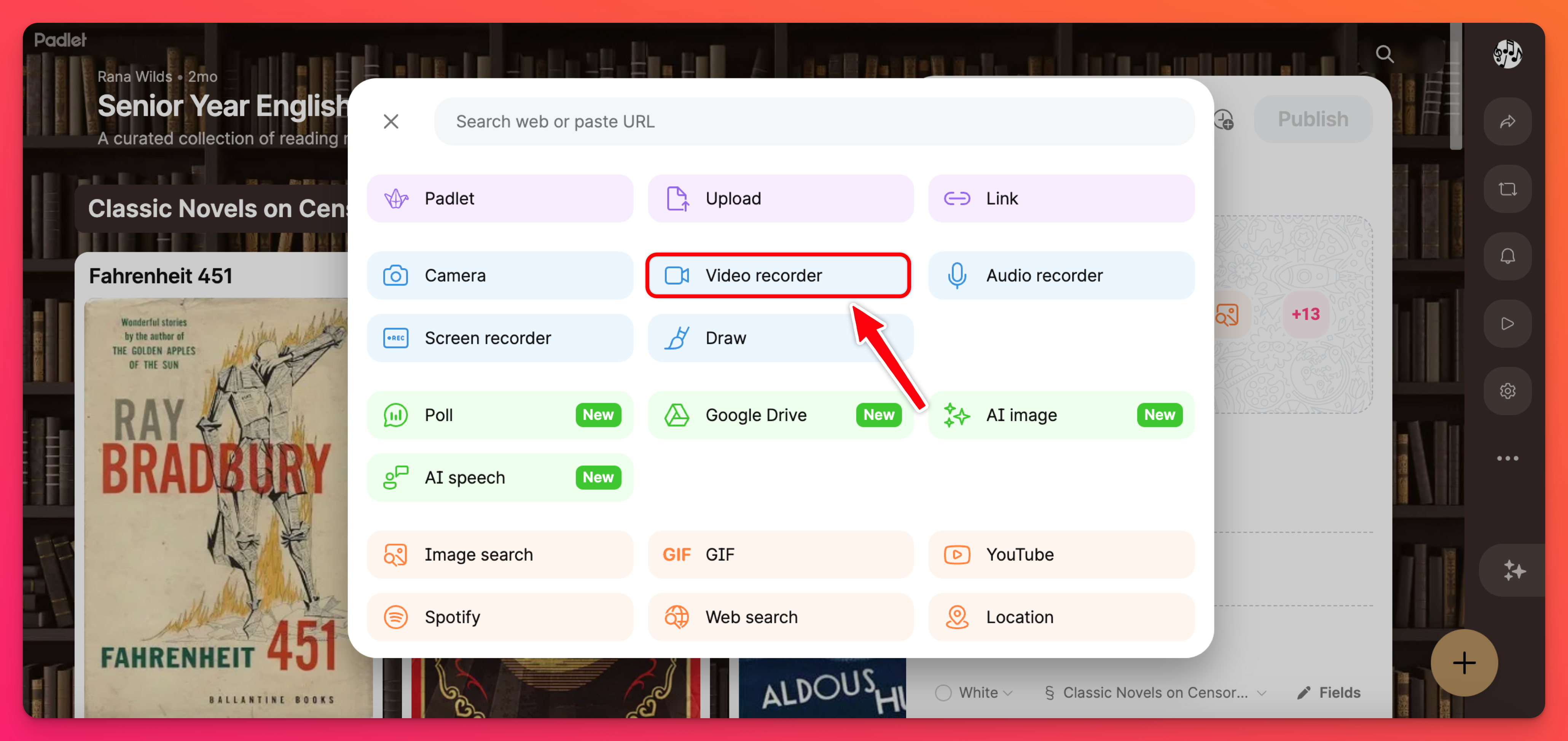
- Tādējādi tiks atvērta jūsu tīmekļa kamera. Iespējams, būs jāatļauj pārlūkprogrammai piekļūt jūsu tīmekļa kamerai un mikrofonam.
- Noklikšķiniet uz ierakstīšanas pogas, lai izmantotu tīmekļa kameru video uzņemšanai.
- Kad esat pabeidzis ierakstīšanu, noklikšķiniet uz Tālāk.
- Pārskatiet savu darbu (un, ja nepieciešams, apgrieziet videoklipa galus ). Pēc tam izvēlieties Saglabāt.
- Neaizmirstiet noklikšķināt uz Publicēt, lai pabeigtu ierakstu.
Smilšu kaste
- Noklikšķiniet uz pogas Vairāk pielikumu ( zīme + , kam seko skaitlis ) rīku izvēlnē pa labi.
- Tas atvērs jaunu logu ar daudzām pielikumu augšupielādes iespējām. Noklikšķiniet uz pogas Videoreģistrators.
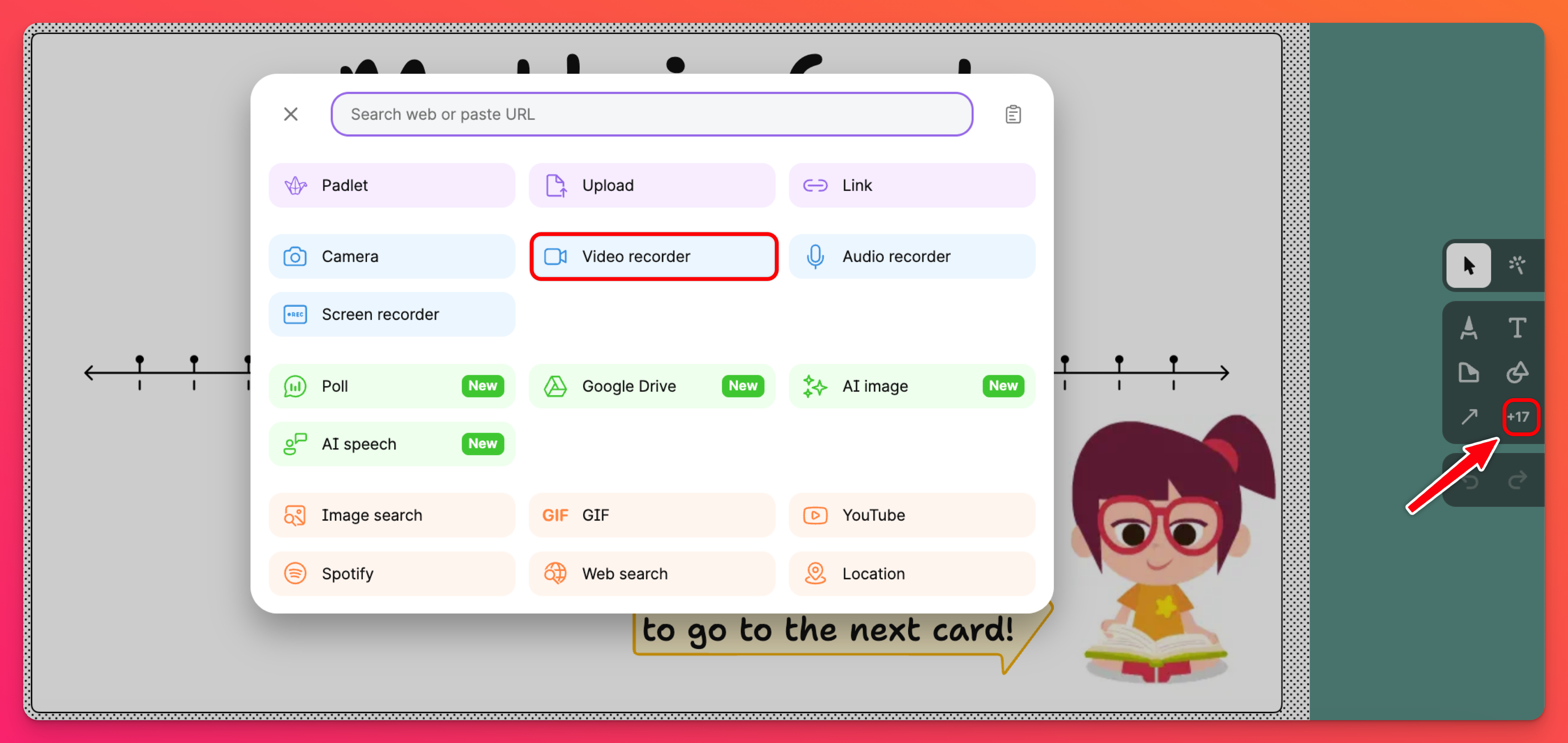
- Tādējādi tiks atvērta jūsu tīmekļa kamera. Iespējams, būs jāatļauj pārlūkprogrammai piekļūt jūsu tīmekļa kamerai un mikrofonam.
- Noklikšķiniet uz ierakstīšanas pogas, lai izmantotu tīmekļa kameru video uzņemšanai.
- Kad esat pabeidzis ierakstīšanu, noklikšķiniet uz Tālāk.
- Pārskatiet savu darbu (un, ja nepieciešams, apgrieziet videoklipa galus ). Pēc tam izvēlieties Saglabāt.
- Neaizmirstiet noklikšķināt uz Publicēt, lai pabeigtu ierakstu.
Videoklipu apgriešana
Apgrieziet katra videoklipa sākumu un beigas, ko ierakstāt, izmantojot Padlet videostūrīti. Iepriekš 7. solī (planšetēm ) vai 6. solī (smilšu kastē) izvēlieties Apgriezt augšpusē.
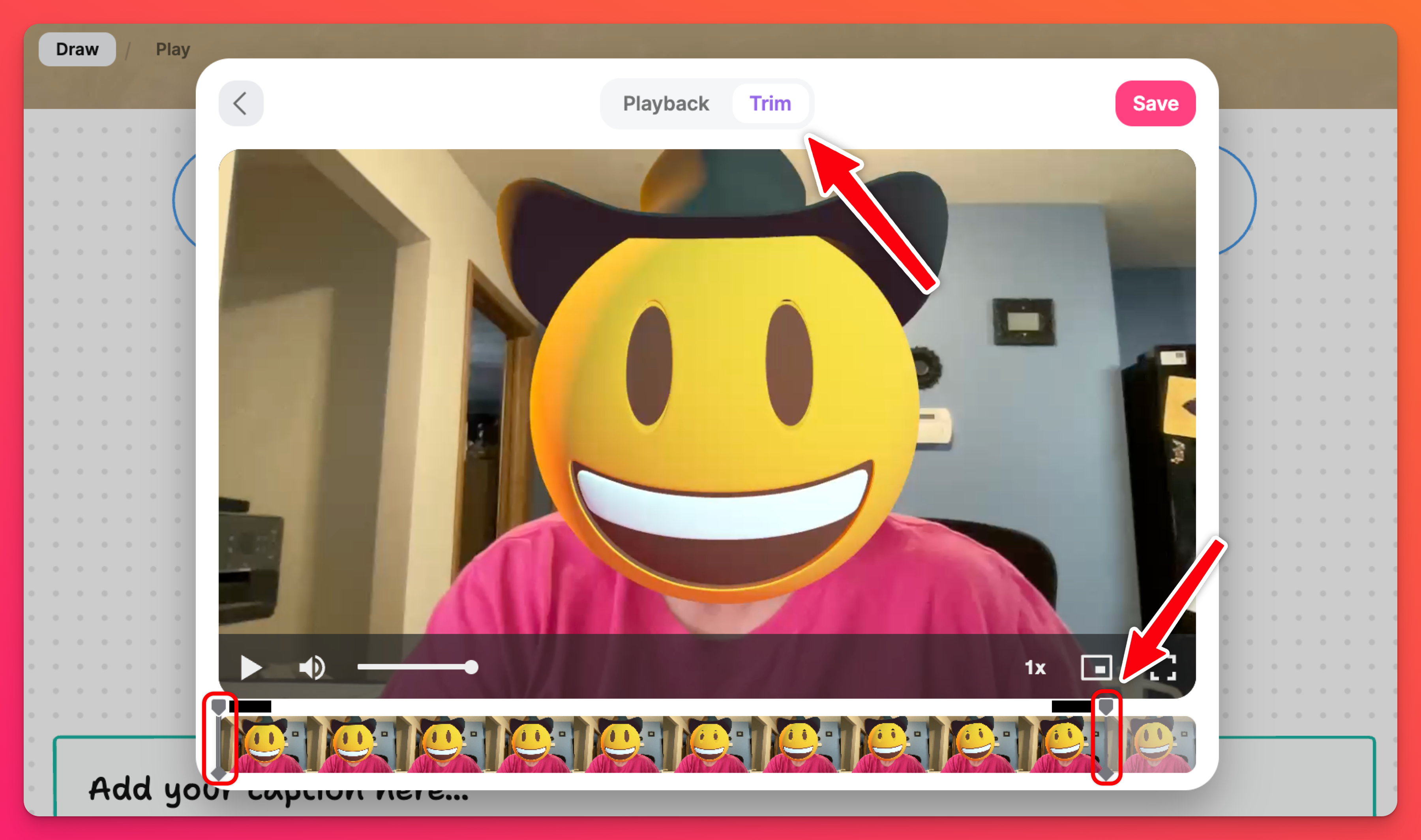
Kad esat pabeidzis,saglabājiet videoklipu!
AR lēcas
Izmantojiet mūsu jaunās AR lēcas, lai padarītu visu jautrāku! Kļūstiet par astronautu, veidojiet radošu fonu, ienirstiet zilajā jūrā utt. Izklaidējieties ar to!
AR lēcas videoierakstiem ir automātiski iespējotas. Atslēgt AR lēcu izmantošanu var vienā no diviem veidiem:
- No amata komponista: Atveriet postkompozitoru > izvēlieties Videoreģistrators. Kreisajā apakšējā labajā stūrī noklikšķiniet uz zīmuļa ikonas blakus ieraksta ierobežojumam. Pēc tam pārslēdziet pogu IZSLĒGTS blakus "Paplašinātās realitātes filtri".
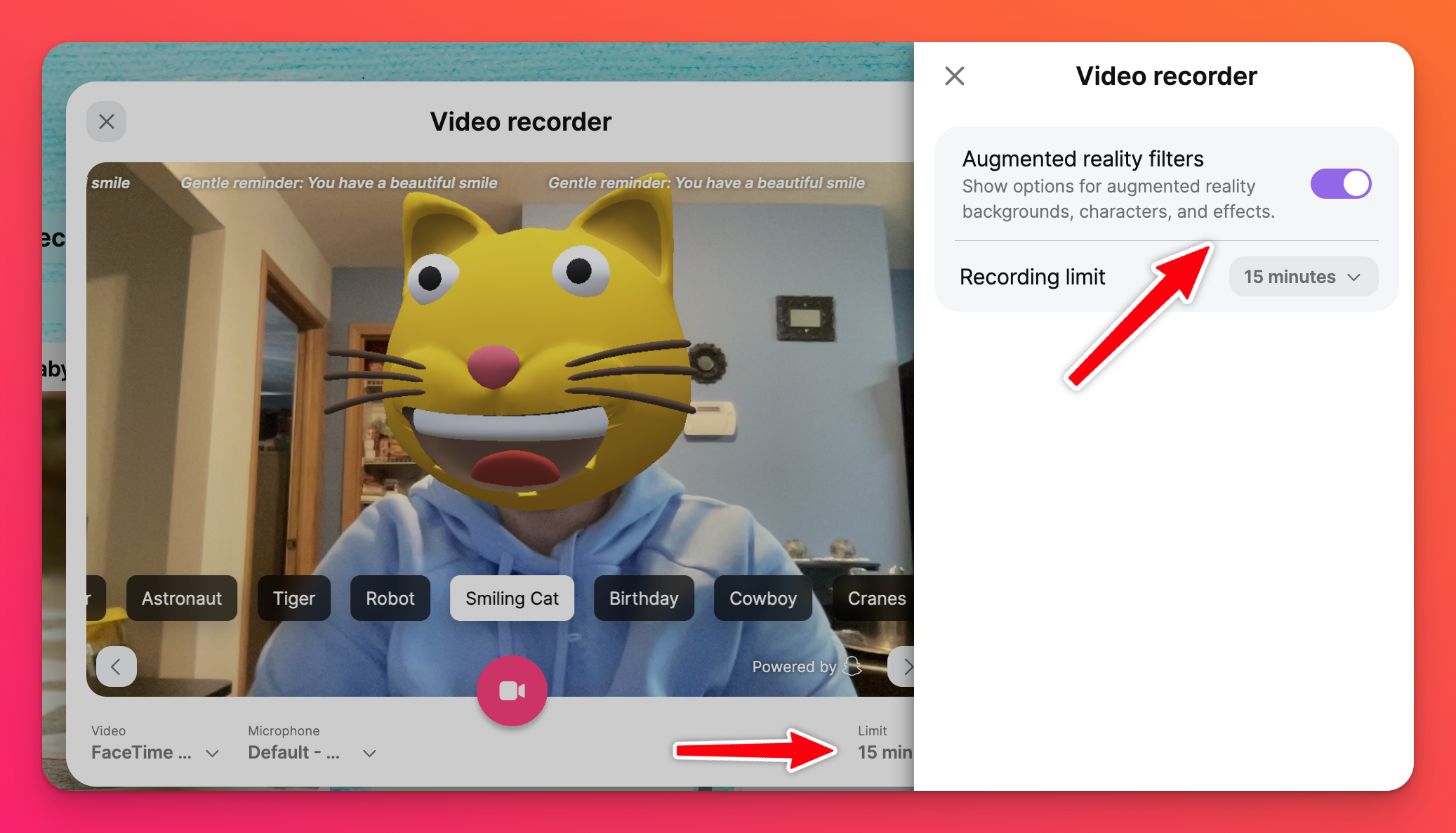
- No izvēlnes Iestatījumi:
- Dēļi: Noklikšķiniet uz ikonas Settings cog (⚙️) > Posts > Post fields > Attachment > noklikšķiniet uz Customize blakus "Video recorder. " Pēc tam blakus "Augmented reality filters." pārslēdziet pogu OFF.
- Smilšu kaste: Noklikšķiniet uz ikonas Settings cog (⚙️) > Content > Allowed tools > noklikšķiniet uz Customize blakus "Video recorder." Tālāk pārslēdziet pogu OFF blakus "Augmented reality filters.".
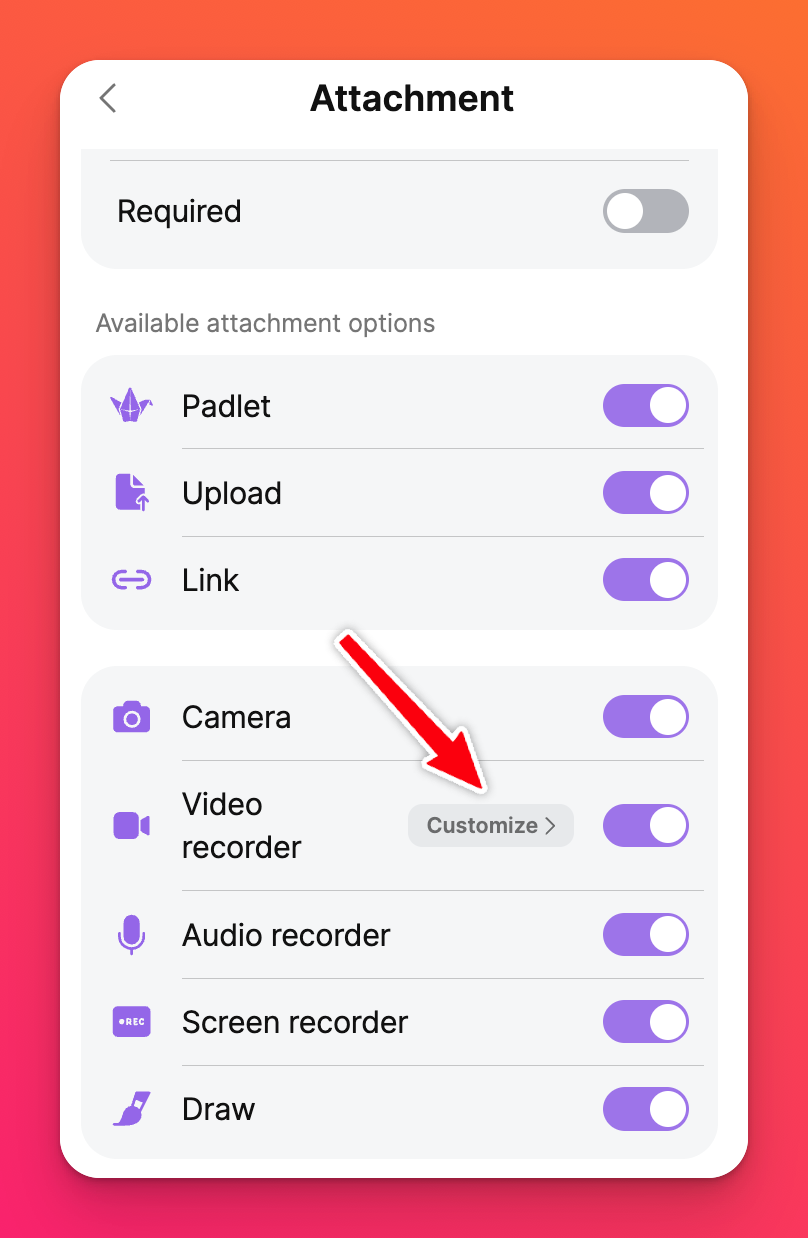
. Ja esat īpašnieks vai administrators kontā, noklikšķiniet uz sava konta nosaukuma/avatāra paneļa augšējā labajā stūrī > Iestatījumi > sadaļā Klase/Padlet skolām kontā kreisajā pusē noklikšķiniet uz Satura > izvēlieties Pielikumi augšpusē > noklikšķiniet uz nolaižamajā izvēlnē pie katra pielikuma, lai izvēlētos noklusējuma iestatījumu jauniem padletiem vai pilnībā atspējotu pielikumu.
Ierakstīšanas ierobežojumi
Lai nodrošinātu, ka jūsu dalībnieki nepublicē videoierakstus, kas ir garāki par noteiktu garumu, varat aktivizēt īpašus ierakstu ierobežojumus! Ierakstīšanas ierobežojumus varat pielāgot vienā no diviem veidiem:
- Ierakstu sastādītājā: Atveriet amatu komponistu > izvēlieties Videoreģistrators. Kreisajā apakšējā labajā stūrī noklikšķiniet uz zīmuļa ikonas blakus ieraksta ierobežojumam. Pēc tam iestatiet maksimālo video garumu blakus "Ierakstīšanas ierobežojums".
- No izvēlnes Iestatījumi:
- Dēļi: Noklikšķiniet uz ikonas Settings cog (⚙️) > Posts > Post fields > Attachment > noklikšķiniet uz Customize blakus "Video recorder. " Tad blakus "Recording limit" (Ierakstīšanas ierobežojums) iestatiet maksimālo video garumu.
- Smilšu kaste: Noklikšķiniet uz ikonas Settings cog (⚙️) > Content > Allowed tools > noklikšķiniet uz Customize blakus "Video recorder." Pēc tam iestatiet maksimālo video garumu blakus "Recording limit".
Video augšupielāde no interneta
Dēļi
- Sāciet, izveidojot ziņu. Noklikšķiniet uz + pogas padeta apakšējā labajā stūrī.
- Noklikšķiniet uz pogas Vairāk pielikumu ( + zīme, kam seko skaitlis ), lai atvērtu vairāk pielikumu opciju.
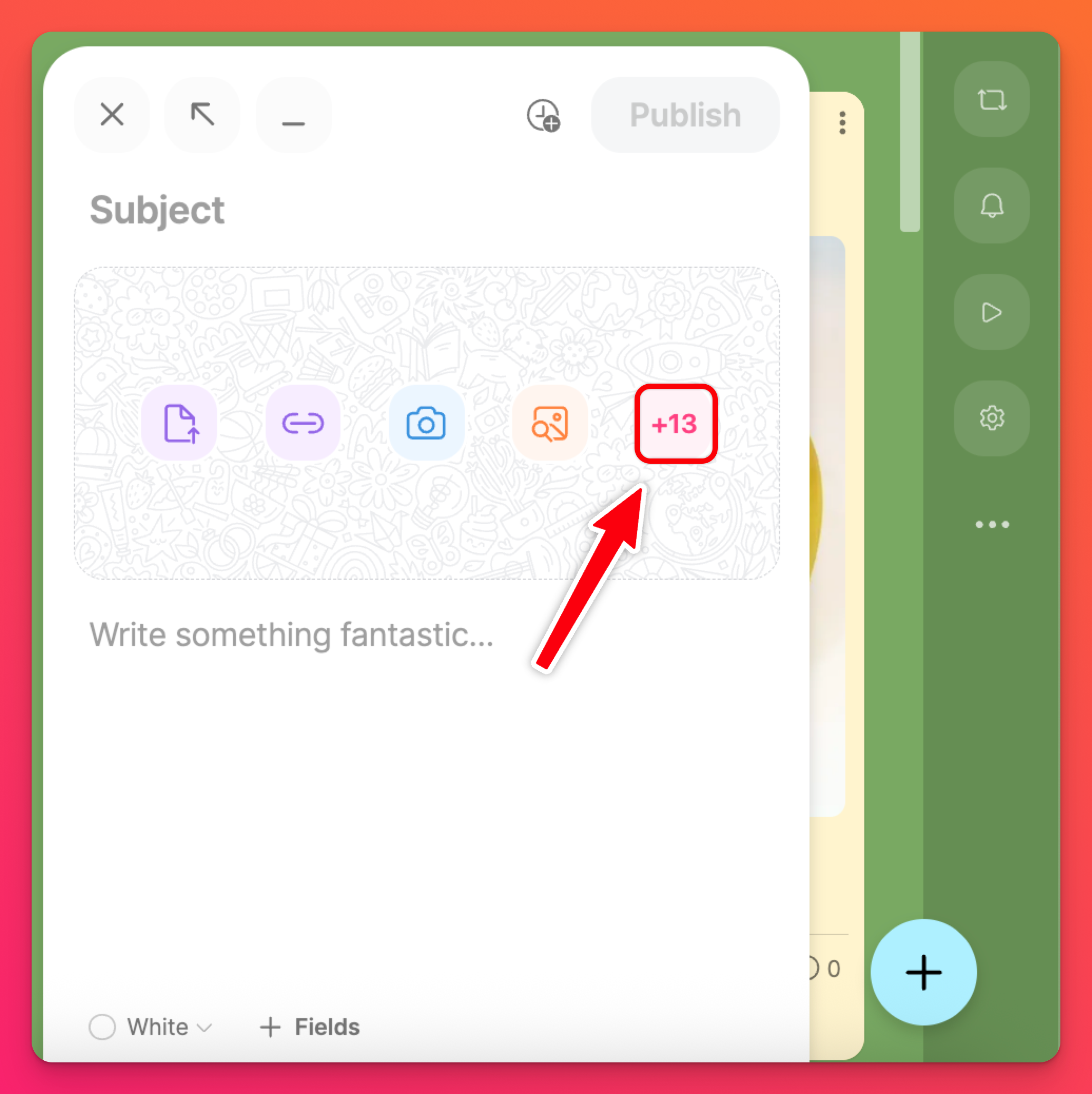
- Atvērsies meklēšanas logs, kurā ar tīmekļa meklēšanas vai YouTube meklētāja palīdzību varat meklēt internetā, lai atrastu ideālo videoklipu.
- Izvēlieties savu videoklipu un noklikšķiniet uz Publicēt!
Smilšu kaste
- Noklikšķiniet uz pogas Vairāk pielikumu ( + zīme, kam seko skaitlis ), lai atvērtu vairāk pielikumu opciju.
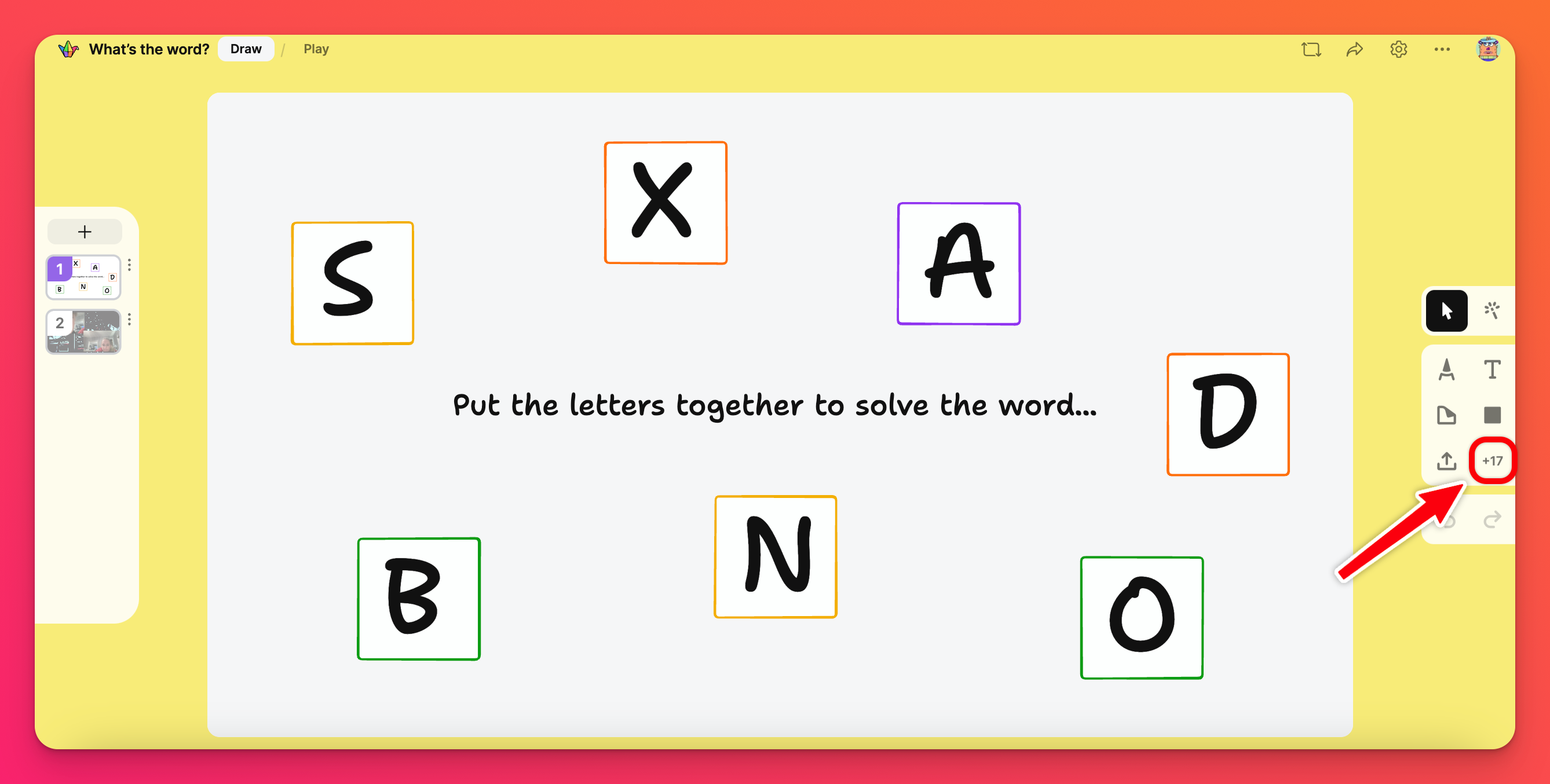
- Atvērsies meklēšanas logs, kurā varat meklēt ideālo videoklipu internetā, izmantojot tīmekļa meklēšanu vai YouTube.
- Izvēlieties videoklipu un noklikšķiniet uz Publicēt!
Pieejamība
Piekļūstiet automātiskajiem titriem
Ja augšupielādēsiet videoklipu savā palīglīdzeklī, mēs automātiski pievienosim titrus. Lai iespējotu automātiskos titrus, atskaņojiet videoklipu un noklikšķiniet uz zobrata ikonas (⚙️) > Virsraksti > izvēlieties savu valodu.
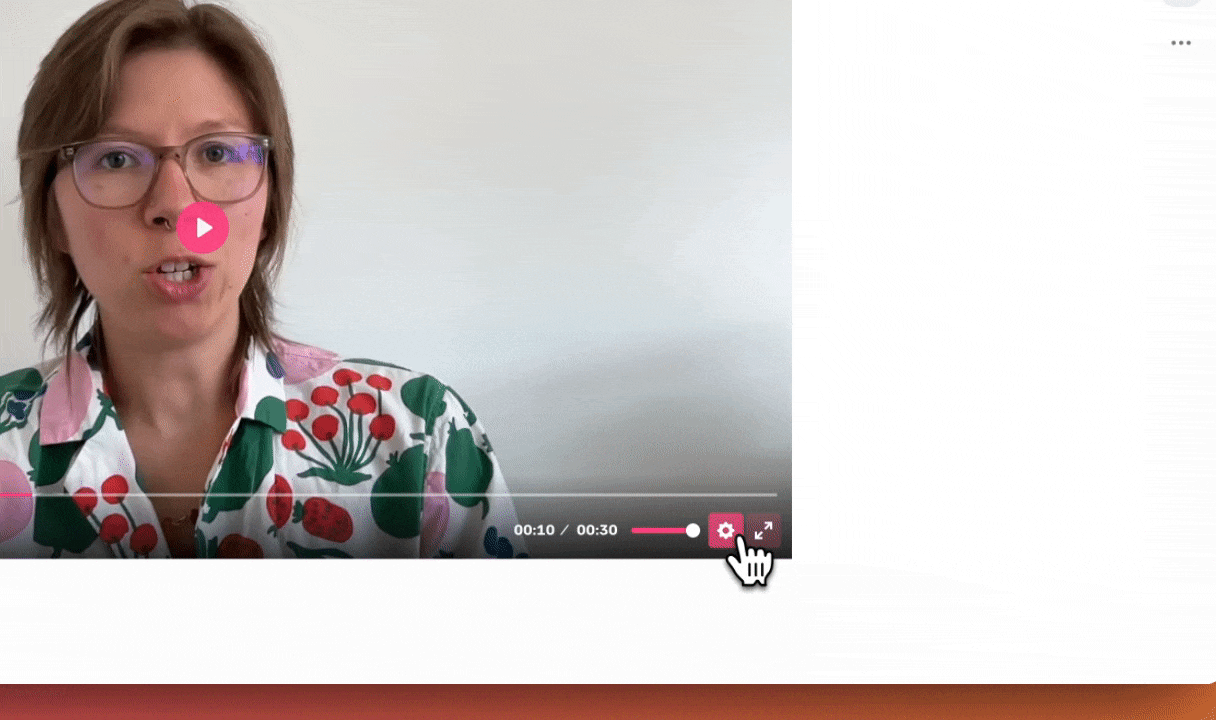
Rediģēt automātiskos titrus
Dažreiz tehnoloģijas var kaut ko izdarīt nepareizi, tāpēc mēs nododam varu jūsu rokās! Ja pēc videoklipa augšupielādes/ierakstīšanas savā padlet pamanāt, ka automātiskie titri nav gluži pareizi, rediģējiet tos!
Rediģējiet videoklipa automātiskos titrus, izpildot tālāk norādītās darbības:
- Pēc tam, kad videoklips ir ievietots palaidnē, novietojiet peli virs ieraksta un noklikšķiniet uz Rediģēt.
- Noklikšķiniet uz Subtitri un Lejupielādēt subtitrus.
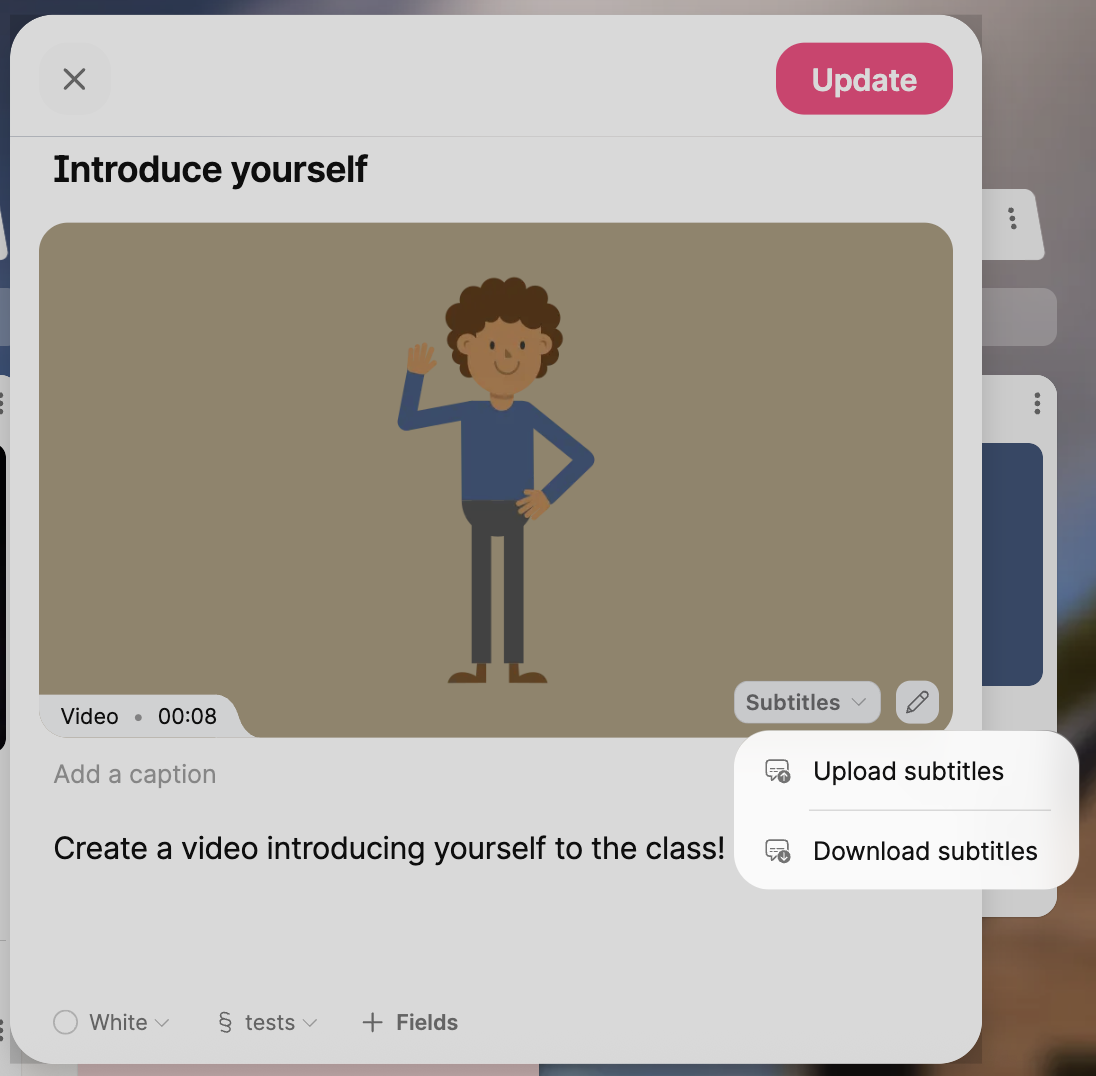
- Atveriet failu ierīcē un pēc vajadzības rediģējiet > Saglabāt.
- Atgriezieties pie sava ieraksta un noklikšķiniet uz Subtitri > Ievietot subtitrus.
- Izvēlieties savu failu un noklikšķiniet uz Atjaunināt.
Biežāk uzdotie jautājumi
Kāpēc manu videoklipu ielāde aizņem tik ilgu laiku?
Kāpēc es nevaru ierakstīt video savā tālrunī?
Es nevēlos, lai mani skolēni videoierakstos izmantotu AR lēcas. Vai to var izslēgt?
Classroom un Padlet for Schools kontu īpašnieki un administratori var mainīt noklusējuma iestatījumus pielikumu veidiem konta iestatījumos. Pēc tam visos jaunizveidotajos padletos pēc noklusējuma tiks izmantots iestatītais. Īpašnieki un administratori to var izdarīt, noklikšķinot uz sava konta nosaukuma/avatāra paneļa augšējā labajā stūrī > Iestatījumi > sadaļā Classroom/Padlet for Schools konts kreisajā pusē noklikšķiniet uz Satura > izvēlieties Pielikumi augšpusē > noklikšķiniet uz nolaižamās izvēlnes pie katra pielikuma, lai izvēlētos noklusējuma iestatījumu jauniem padletiem vai pilnībā atspējotu pielikumu.
Man ir Platinum plāns. Kāpēc es nevaru ierakstīt līdz 15 minūšu garu videoklipu?
Ja viņiem ir atbilstošs abonēšanas veids, bet jūs joprojām nevarat ierakstīt līdz 15 minūšu garu videoklipu, iespējams, padlet izveidotājs ir pielāgojis ierakstīšanas ierobežojumus, lai nepieļautu šāda garuma iesniegumus. Šādā gadījumā jums būs jāsazinās ar padlet izveidotāju, lai noskaidrotu, vai viņš mainīs ierobežojumu. Vairāk par ierobežojumiem varat izlasīt šeit!
Ja jūs ievietojat savu padletu un jums rodas problēmas, lūdzu, sazinieties ar mums!
Kāpēc mans iestrādātais padlets neļauj izmantot videoreģistratora funkciju?
Kāpēc es turpinu saņemt paziņojumu, lai mēģinu atvērt savu Videoreģistratoru citā logā?
Kāpēc es nevaru apgriezt savu videoklipu?
Videoklipu apgriešana kļūs neaktīva, tiklīdz ieraksts būs publicēts Padlet. Pirms publicēšanas noteikti apgrieziet, kur nepieciešams.
Piezīme: Videoieraksta vidusdaļas nevar apgriezt vai izgriezt. Apgriešanu var veikt tikai no katra videoklipa paša sākuma un beigām.

