그룹 만들기 및 관리
그룹은 여러 사람들과 보드를 쉽게 공유할 수 있는 환상적인 방법입니다. 그룹을 사용하여 구성원을 학급, 프로젝트 팀 또는 부서와 같은 소규모 그룹으로 구성할 수 있습니다.
전체 학급을 초대하여 게시판에 게시글을 작성하도록 하고 싶다고 가정해 보겠습니다. 한 명씩 개별적으로 초대하는 대신, 한 번에 한 명씩 -> 그룹 만들기를 사용하세요! 특정 학급의 모든 학생을 그룹에 추가하고 동시에 모두 초대할 수 있습니다.
그룹 만들기
학교용 패드렛 계정에서 그룹을 만드는 방법에는 두 가지가 있습니다:
- LMS를 통해
학교용 패드렛 계정이 LMS에 연결되어 있는 경우 자동 사용자 그룹 프로비저닝을 활성화할 수 있습니다. 여기에서 동기화하는 방법을 알아보세요: LMS 수업을 Padlet 사용자 그룹에 동기화하기.
- 문의
현재 학교용 패드렛 계정이 LMS에 연결되어 있지 않은 경우 그룹을 만들려면 저희에게 연락하여 그룹 양식을 요청해야 합니다. 양식을 작성하여 보내주시면 양식을 보내드리겠습니다! 작성된 양식을 받으면 그룹 생성을 시작할 수 있습니다.
계정에 그룹이 생성되면 아래와 같이 대시보드의 '그룹' 아래에서 그룹을 찾을 수 있습니다:
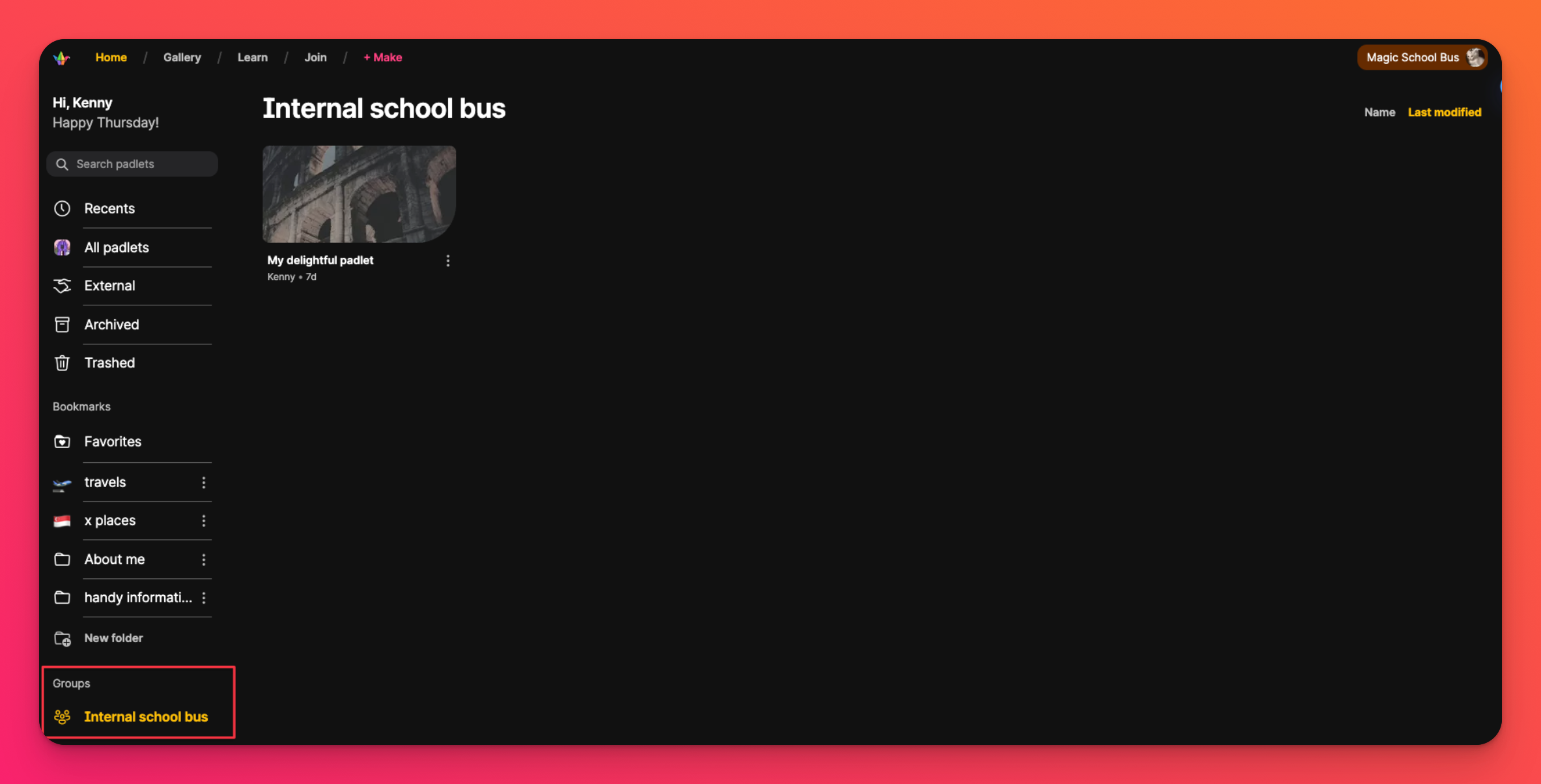
그룹을 만들 수 있는 사람
그룹 기능은 학교용 패드 렛(.com) 및 학교용 패드 렛(.org) 계정의 모든 구성원이 사용할 수 있습니다. 그러나 이러한 계정의 소유자, 관리자 및 교사만 그룹 생성을 요청할 수 있습니다.
그룹에서 사용자를 추가/제거하는 방법
그룹에서 사용자를 추가/제거하는 방법에는 두 가지가 있습니다:
- LMS를 통해
학교용 패드렛 계정이 LMS에 연결되어 있는 경우 학습 관리 시스템에서 직접 그룹에서 사용자를 추가/제거할 수 있습니다. 여기에서 추가/제거하는 방법을 알아보세요: LMS 수업을 Padlet 사용자 그룹에 동기화하기.
- 연락하기
현재로서는 그룹에서 사용자를 추가/제거하고 싶지만 학교용 패드렛 계정이 없는 경우 당사에 연락하여 이 작업을 수행할 수 있도록 해야 합니다.
공동 작업을 위해 그룹 초대하기
그룹을 만들고 나면 그룹 전체를 보드에 초대할 수 있습니다! 그룹 중 하나를 보드에서 공동 작업을 하도록 초대하는 방법은 개별 사용자를 초대하는 것과 매우 유사합니다. 보드를 열고 오른쪽 상단의 공유 화살표를 클릭한 다음 ' 공동 작업자 추가' 필드에 그룹 이름을 입력하기만 하면 됩니다. 그룹을 선택한 후 초대를 클릭합니다!
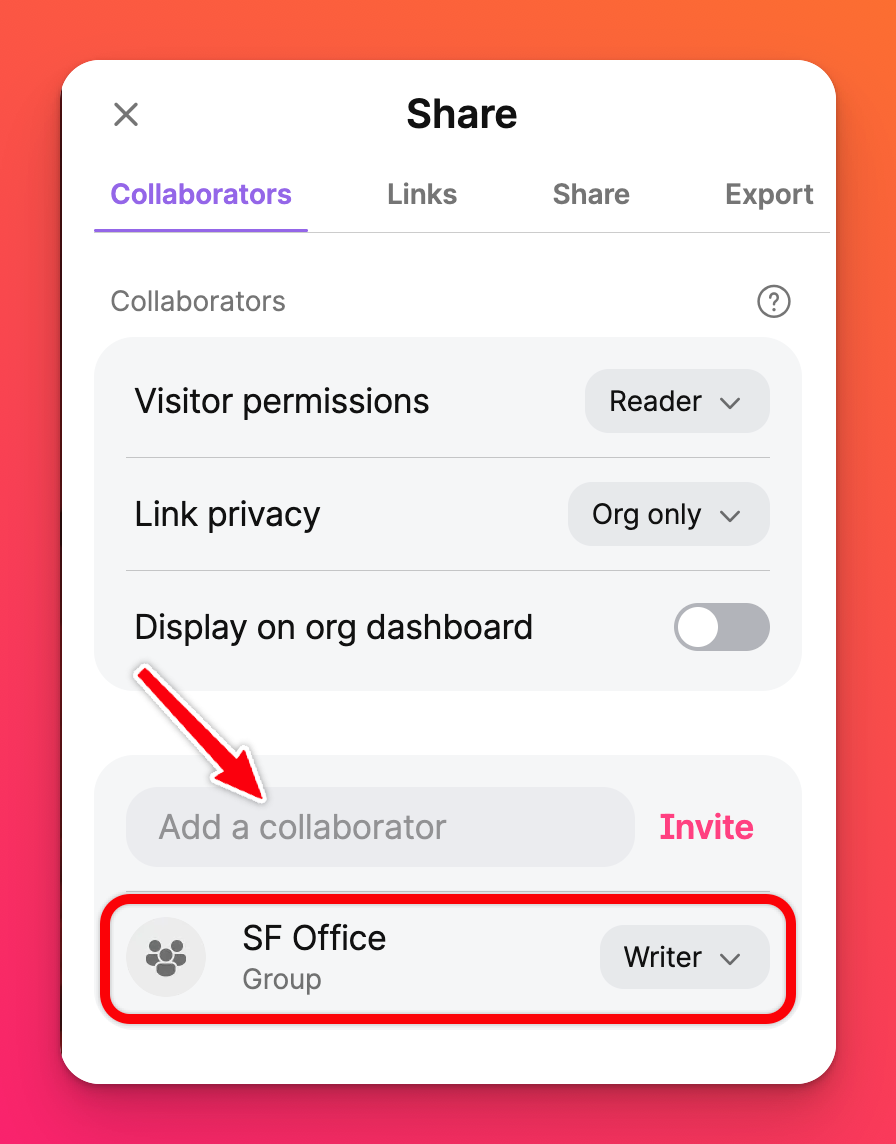
통지
그룹에 구성원이 추가되면 어떻게 되나요? 구성원들은 자신이 그룹에 속해 있는지 어떻게 알 수 있나요? 패드렛에 개별적으로 초대를 받을 때와 동일한 과정입니다. 모든 그룹 회원은 그룹에 추가되고 게시판에 초대되었음을 알리는 이메일 알림을 받게 됩니다.
자주 묻는 질문
학교용 패드렛 계정의 학생인데 패드렛에서 공동 작업할 그룹을 추가할 수 없습니다. 누구나 사용할 수 있는 줄 알았는데요?
교사/관리자: 모든 그룹을 추가할 수 있습니다.
학생: 자신이 속한 그룹만 추가할 수 있습니다.

