교실 플랜을 설정하는 방법
교실 요금제는 더 큰 학교용 요금제인 학교용 패드렛에 대한 훌륭한 대안입니다. 교실 요금제는 두 명의 선생님과 최대 200명의 학생을 수용할 수 있습니다!
유료 구독을 시작하기 전에 교실 요금제는 30일 무료 평가판을 제공합니다. 이 평가판 기간 동안에는 유료 구독의 모든 기능을 사용할 수 있으며 모든 기능을 사용할 수 있습니다. 30일 무료 평가판이 종료된 후에도 아직 유료 구독에 가입하지 않은 경우 계정이 자동으로 다운그레이드되며 새 패드렛을 만들 수 없습니다.
교실 만들기
기존 패드렛 계정이 이미 있는 경우 여기에서 교실 플랜을 만드세요! 패드렛을 처음 사용하는 경우 여기에서 교실 플랜에 가입할 수 있습니다.
사용자 메뉴에서 교실 요금제를 만들 수도 있습니다. 무료 평가판을 시작하거나 바로 요금제에 가입할지 선택할 수 있습니다. 두 가지 옵션 중 하나를 선택하고 강의실 설정을 시작하세요! 아래의 단계별 가이드를 따르세요.
- 위에 표시된 링크를 클릭하거나 대시보드의 오른쪽 상단에 있는 계정 이름을 클릭한 다음 새 워크스페이스 만들기를 선택합니다 .

- 30일 무료 평가판을 시작할지 아니면 유료 요금제에 바로 가입할지 선택합니다. 무료 평가판 기간 내에 언제든지 유료 요금제로 업그레이드할 수 있습니다. 그러나 무료 평가판 기간 내에서는 30일이 경과할 때까지 다운그레이드할 수 없습니다.
- 강의실 이름과 URL을 입력합니다.

이제 강의실이 생성되었습니다!
교실 설정하기
이제 '시작하기' 페이지가 표시됩니다. 다음 단계에 따라 교실 설정을 완료합니다.
- 교실 정보를 사용자 지정합니다. 화면 오른쪽에 있는교실 정보 버튼을 클릭합니다.

- 교실 설정으로 이동한 것을 확인할 수 있습니다. 여기에서 아바타를 변경하고, 교실 이름과 URL을 변경하고, '정보' 섹션을 업데이트할 수 있습니다. 오른쪽에 있는 텍스트 또는 연필 아이콘을 클릭합니다. 저장을 누르는 것을 잊지 마세요!

'시작하기' 페이지로 돌아가려면 브라우저에서 뒤로 화살표를 누르면 됩니다. 왼쪽의 옵션 목록에서 원하는 항목을 선택하여 완료할 때까지 아래로 내려갈 수도 있습니다! 이 글의 목적에 따라 열을 아래로 내려가겠습니다.
- 구성원을 클릭합니다. 여기에서 두 번째 교사를 계정에 추가하거나 모든 학생을 추가할 수 있습니다. 아래에서 구성원 추가에 대해 자세히 알아보세요.
- 청구를 클릭합니다.
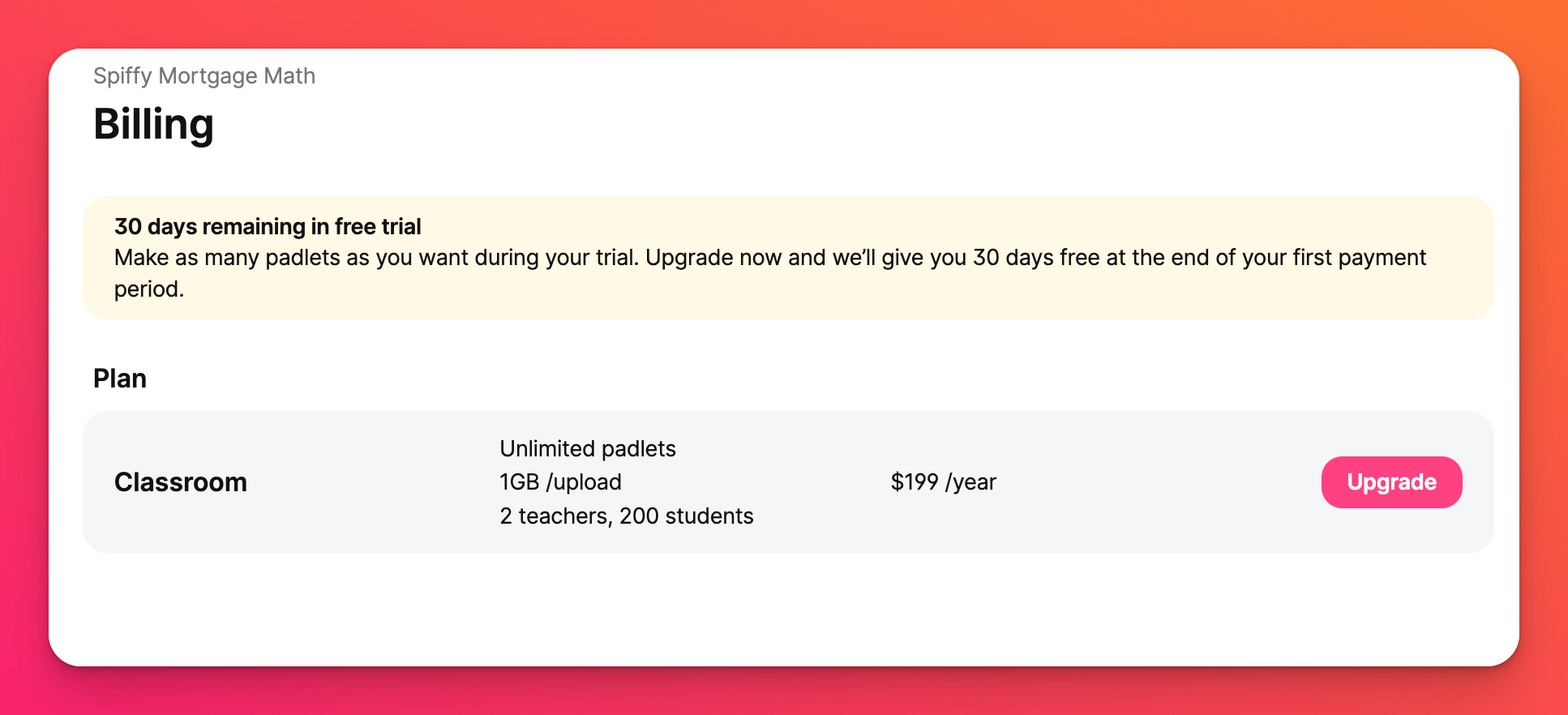
결제 페이지에서 원하는 경우 교실 유료 구독으로 업그레이드할 수 있습니다. 또한 무료 평가판의 남은 일수도 알려줍니다.
- 권한을 클릭합니다. 페이지 상단의 학생 또는 교사를 클릭하여 학생 및 다른 교사에게 원하는 다양한 권한을 사용자 지정합니다.
- 콘텐츠 안전을 클릭합니다. 안전망은 콘텐츠를 모니터링하고 부적절하다고 판단되는 항목을 자동으로 차단하는 AI 모더레이션 도구입니다. 이 페이지에서 콘텐츠 안전 설정을 사용자와 강의실에 적합한 수준으로 설정합니다. 여기에서 콘텐츠 안전에 대해 자세히 알아보세요.
구성원 추가
앞서 언급했듯이 대시보드의 오른쪽 상단에서 계정 이름을 클릭합니다. 설정을 클릭하고 왼쪽에서 강의실 요금제를 찾은 다음 구성원을 클릭합니다.
- 이 페이지에서 두 번째 교사를 계정에 추가하거나 모든 학생을 추가할 수 있습니다. 오른쪽 상단의 분홍색 초대 버튼을 클릭하여 초대합니다. 다른 교사를 초대하는 경우 '교사' 옆의 링크 활성화를 클릭하고 , 학생을 초대하는 경우 '학생' 옆의 링크 활성화를 클릭한 후 적절한 링크를 복사하여 전송합니다!
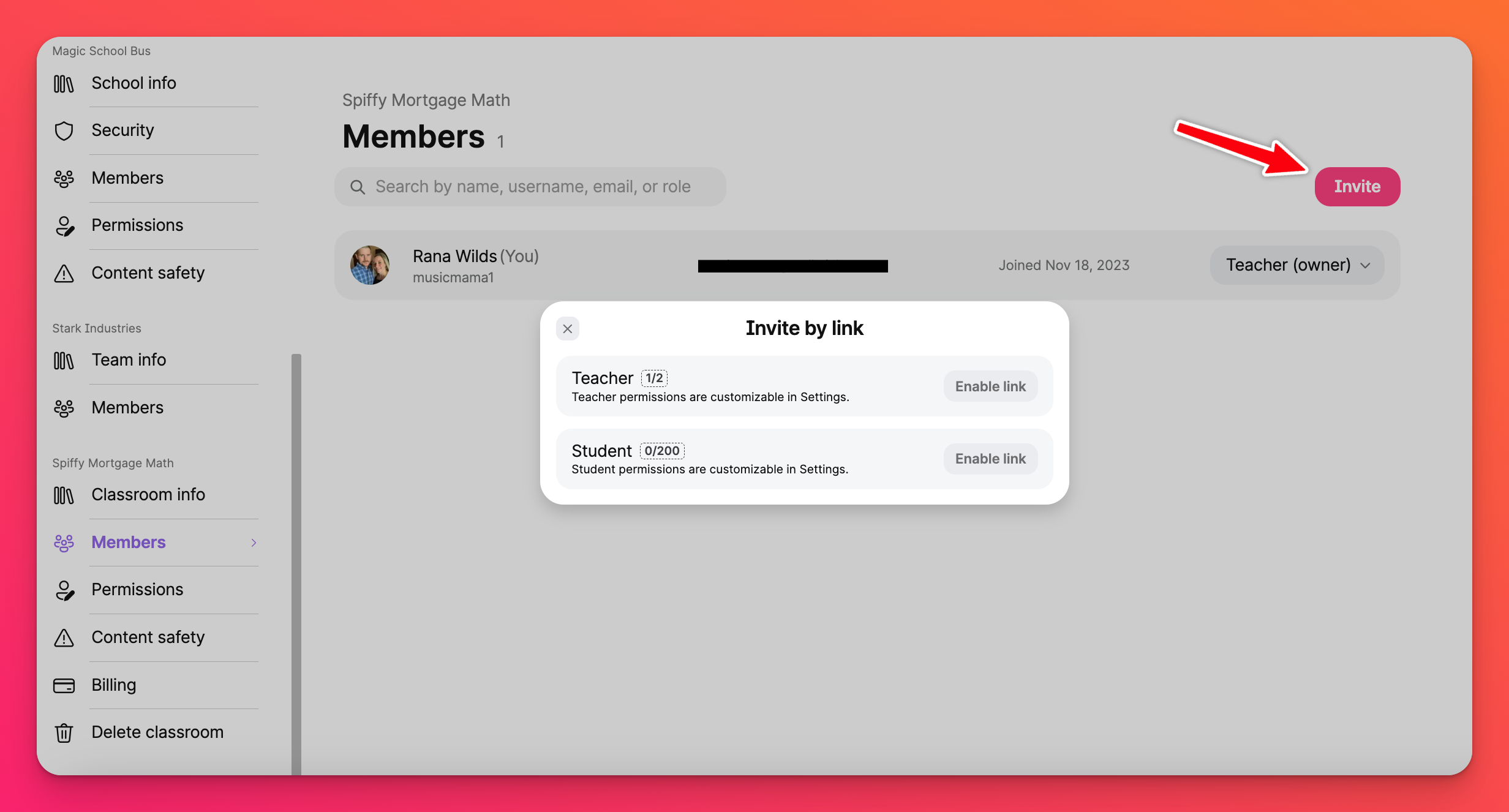
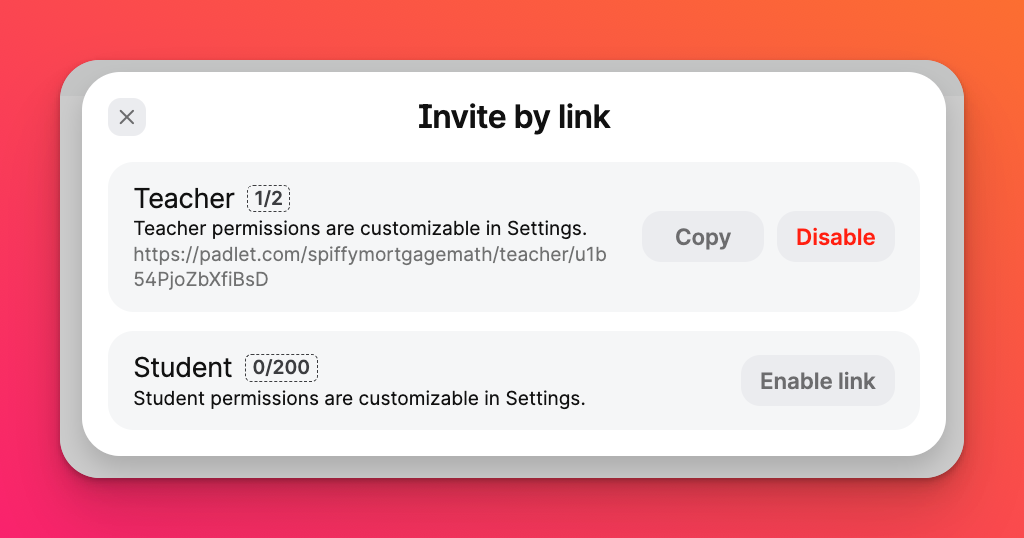
- 교사 또는 학생이 전송된 초대 링크를 사용하면 아래와 같은 페이지로 이동합니다. 여기에는 교실 이름과 추가될 특정 역할이 지정됩니다. 가입을 클릭하여 초대를 수락합니다.
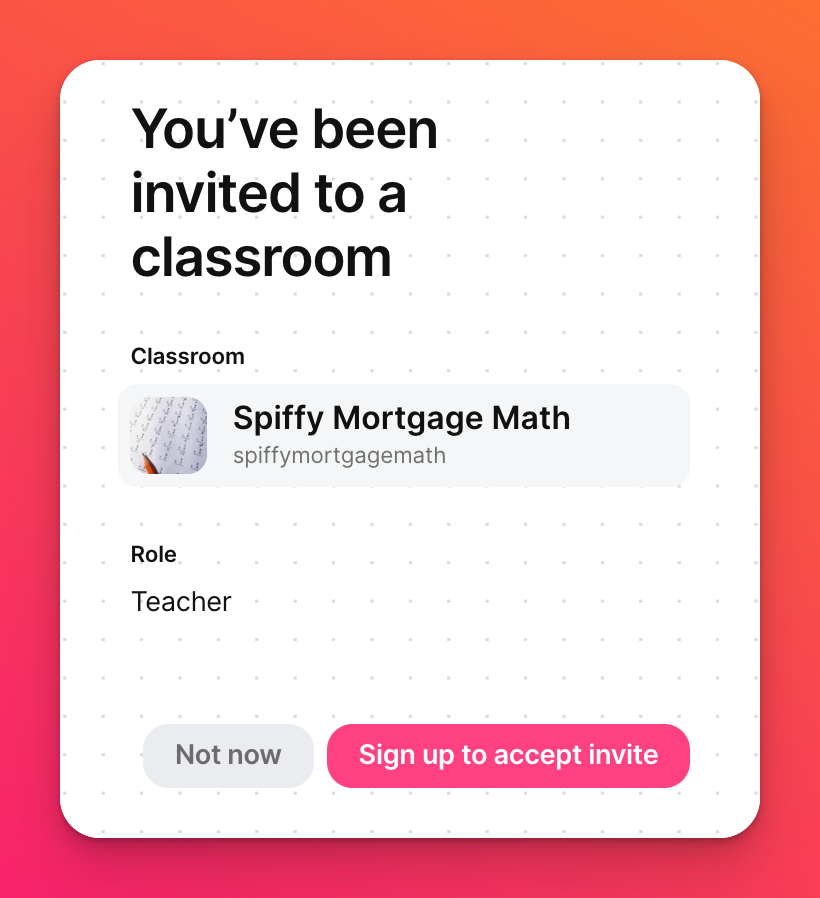
이제 해당 학생이 교실 구성원으로 추가되었습니다.

