스크린 레코더 기능 사용
화면 녹화 기능을 사용하여 짧은 교육용 동영상을 만들어 패드렛에 게시할 수 있습니다.
패드렛에서 화면 녹화기 사용
- 패드렛 보드의 경우 보드를 열고(+) 버튼을 클릭하여 새 게시글을 작성합니다. 샌드박스의 경우 새 게시글을 만들 필요가 없습니다.
- 더 많은 옵션을 열려면 게시글 메뉴에서 첨부 파일 더 보기 버튼 (+ 기호 뒤에 숫자가 표시됨) 을 선택합니다.
샌드박스의 첨부파일 더 보기 버튼은 화면 오른쪽의 도구 메뉴에 있습니다.
- 스크린 레코더를 선택합니다 .
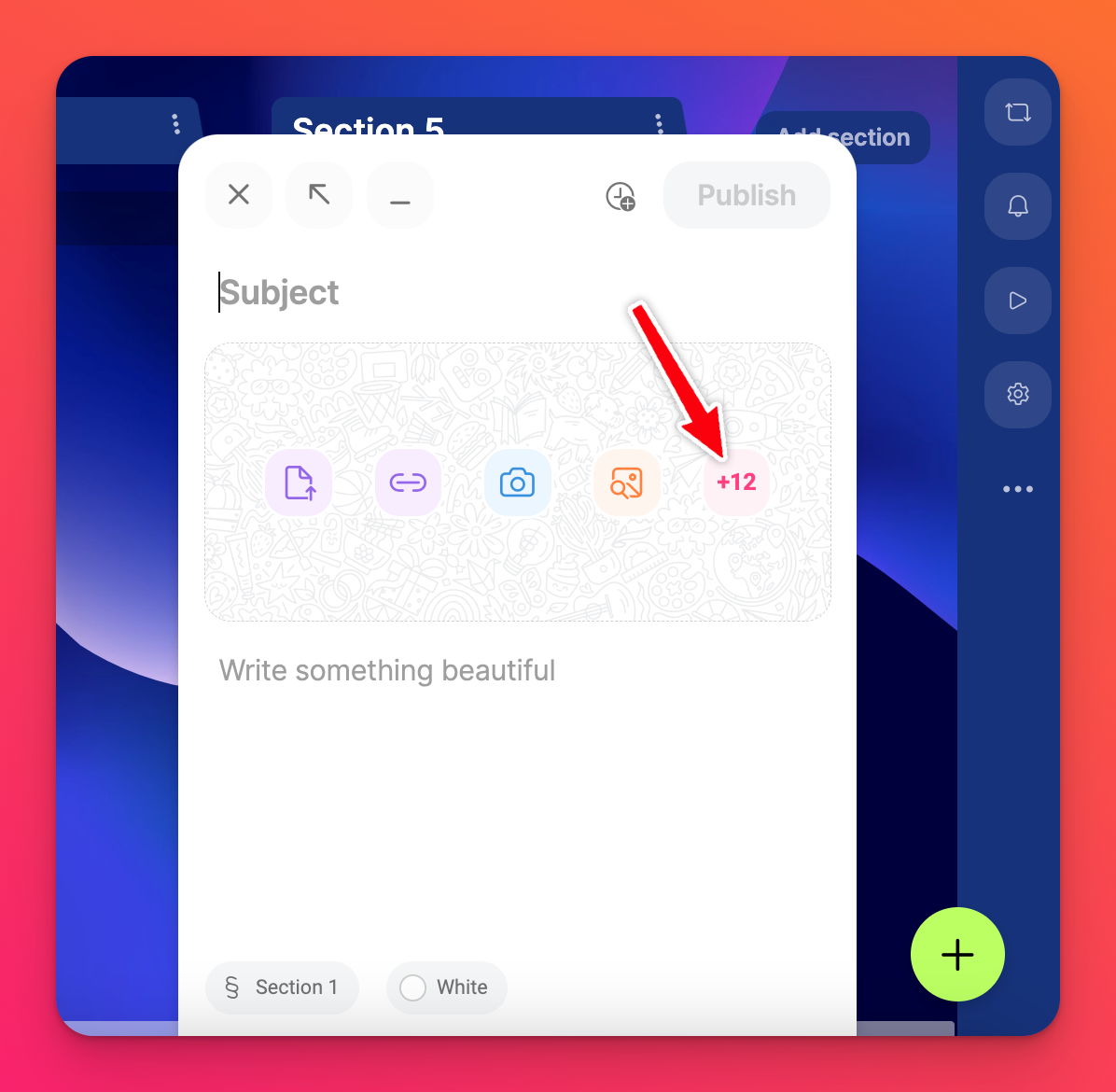 | 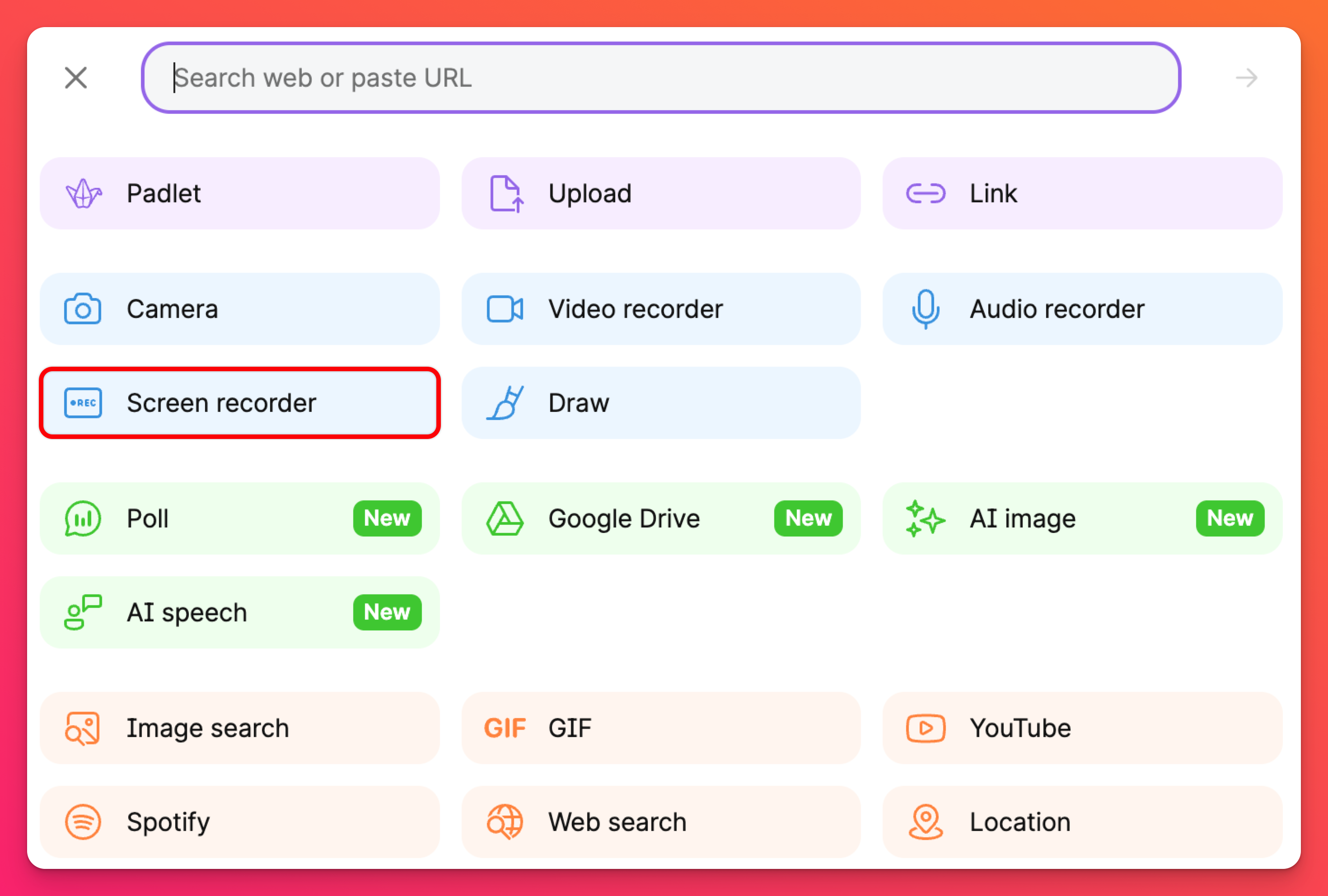 |
- 화면 녹화에서 시스템 오디오도 사용하려면 마이크 사용을 허용합니다.
시스템 오디오 공유는 브라우저 유형에 따라 다릅니다.
Chrome의 경우 시스템 오디오 공유는 탭
Firefox/Safari는 시스템 오디오 공유를 전혀 지원하지 않습니다.
Chrome의 경우 시스템 오디오 공유는 탭
Firefox/Safari는 시스템 오디오 공유를 전혀 지원하지 않습니다.
- 올바른 마이크와 시간 제한을 선택하고 다음을 클릭합니다.
- 공유할 화면/창/탭을 선택합니다.
- '시스템 오디오 공유' (선택 사항) 옆의 버튼을 켜기로 전환하고 공유를 클릭합니다.
- 녹음이 완료되면 중지를 클릭합니다.
- 녹음을 미리 보고 저장을 클릭한 다음 게시를 클릭합니다.
FAQ
내장된 패드렛에서 스크린 레코더 기능을 사용할 수 없는 이유는 무엇인가요?
임베드된 패드렛에서 화면 녹화를 허용하지 않는 경우 임베드 코드 내에서 허용 매개변수를 업데이트해야 할 수 있습니다. 임베드 코드로 이동하여 "허용="이라고 표시된 부분을 찾습니다. 허용="카메라;마이크;지리적 위치;디스플레이 캡처;클립보드 쓰기"
스크린 레코더가 출시되기 전에 활성화된 임베드 코드는 수동으로 업데이트해야 합니다. 새 임베드 코드에는 이미 올바른 허용 매개변수가 포함되어 있습니다.
스크린 레코더가 출시되기 전에 활성화된 임베드 코드는 수동으로 업데이트해야 합니다. 새 임베드 코드에는 이미 올바른 허용 매개변수가 포함되어 있습니다.
다른 창에서 시도하라는 메시지가 계속 표시되는 이유는 무엇인가요?
일부 LMS에는 화면 녹화를 허용하지 않는 특정 제한 사항이 있습니다. '다른 창에서 다시 시도' 팝업은 브라우저 내에서 스크린 레코더를 대신 실행할 수 있도록 돕기 위한 것입니다.

