대시보드
패드렛에 로그인하면 대시보드가 나타납니다.
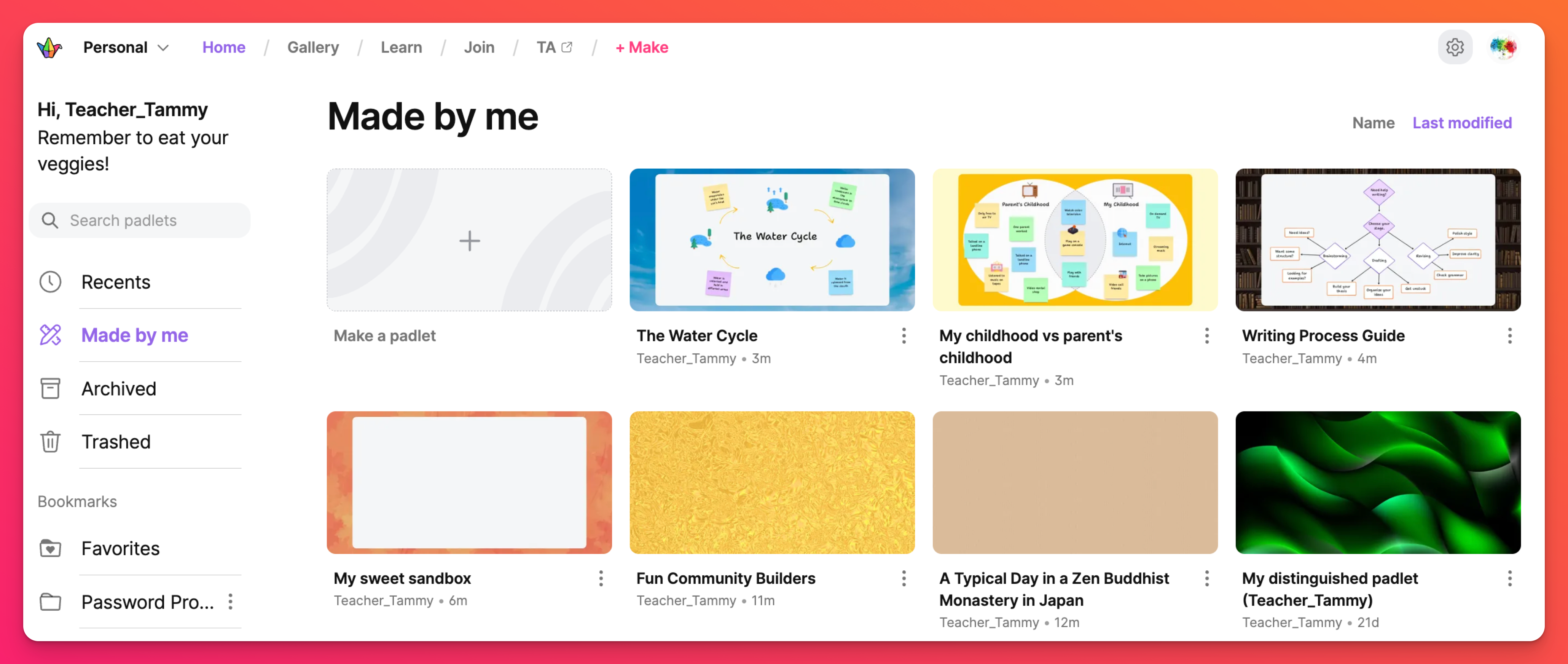
대시보드에서 모든 패드렛을 찾을 수 있습니다. 내가 만든 패드렛, 공동 작업에 초대를 받은 패드렛, 최근에 방문한 패드렛 등 모든 패드렛이 대시보드에 표시됩니다.
대시보드에서 더 많은 패드렛을 만들고 새로운 패드렛 기능에 대해서도 알아보세요!
다음은 패드렛 대시보드를 탐색하는 방법에 대한 개요입니다. 각 폴더를 살펴보면서 상단의 최근 폴더부터 시작하겠습니다.
폴더
최근
최근 폴더에는 지난 30일 동안 방문한 모든 패드렛이 포함되어 있습니다.
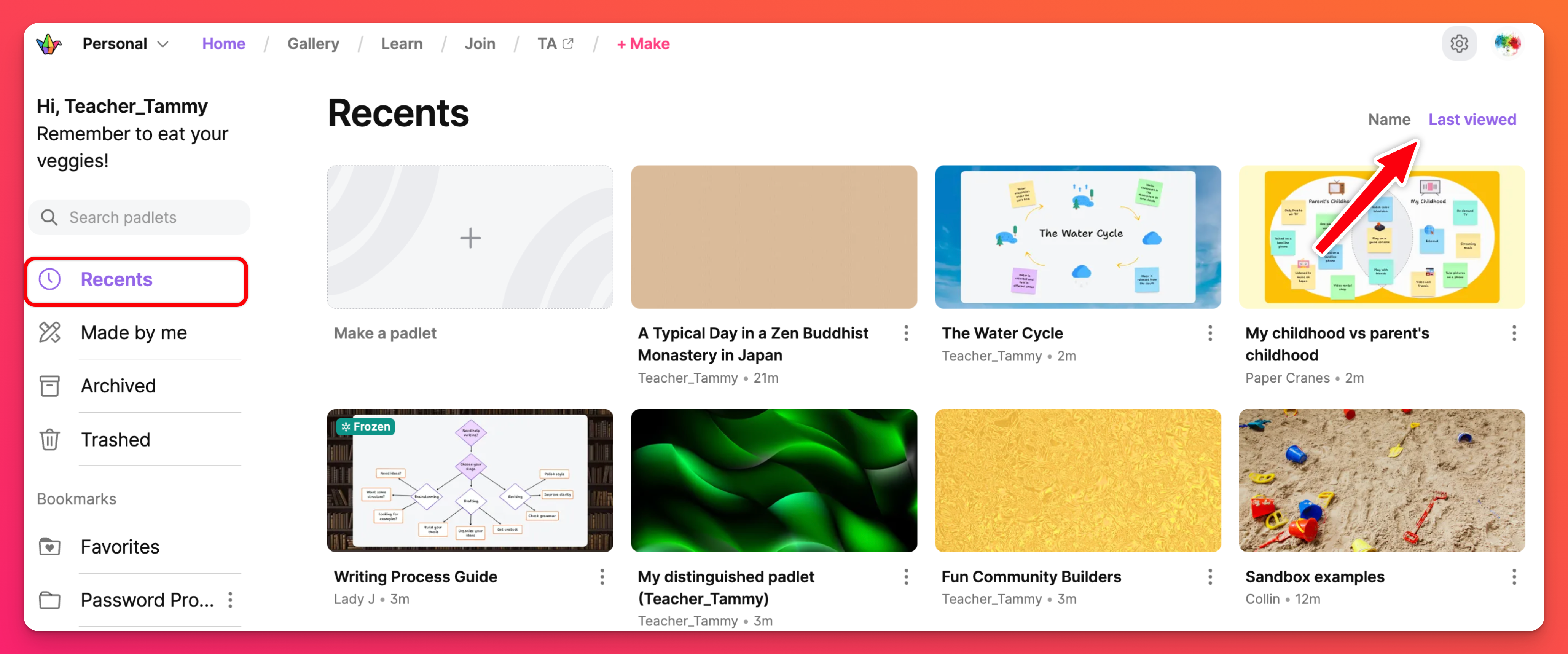
최근 폴더에서 패드릿을 제거하려면 패드릿의 세로 점 3개 줄임표 버튼(...)을 클릭한 다음 최근 항목에서 제거를 클릭합니다.
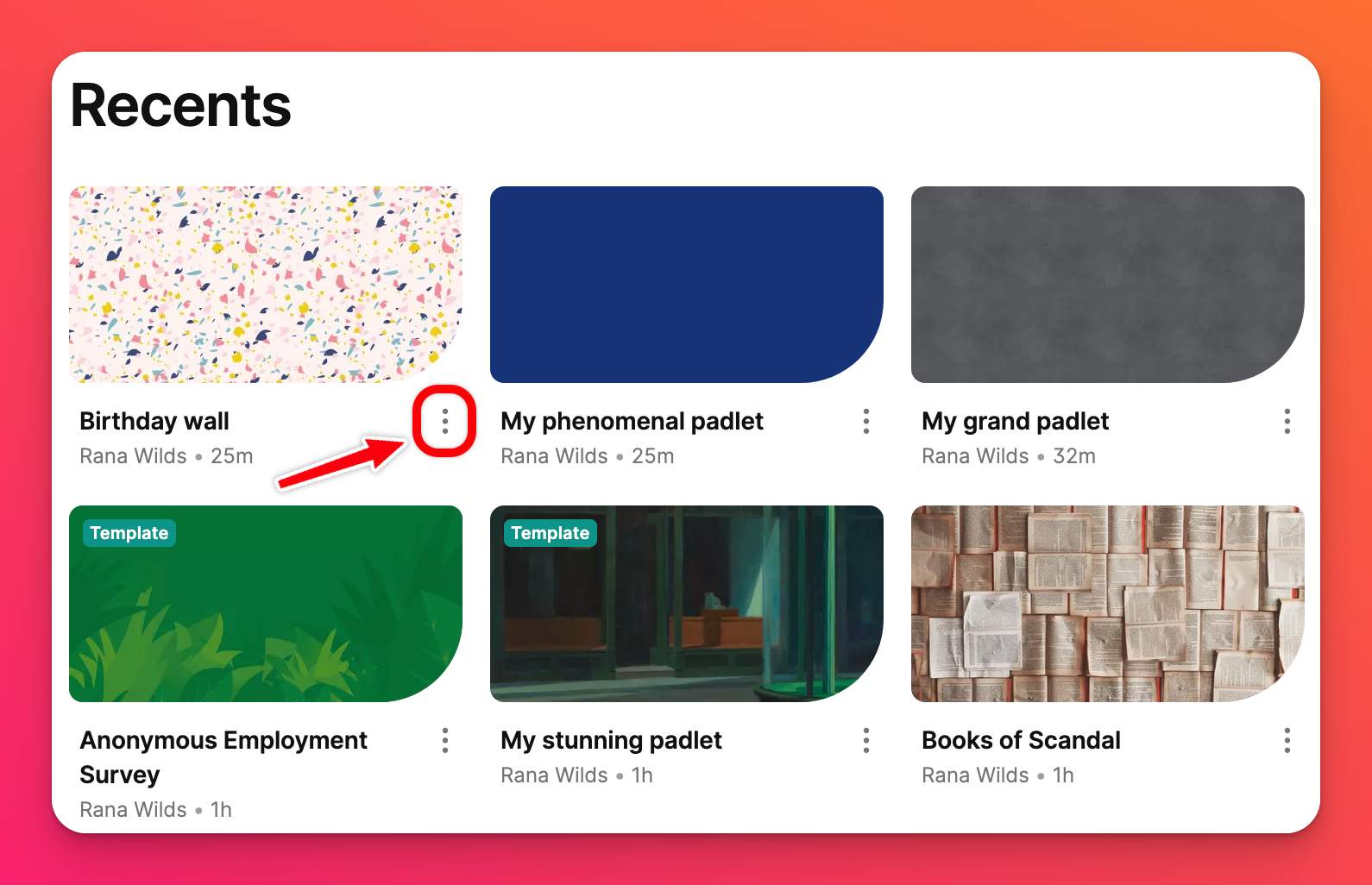 | 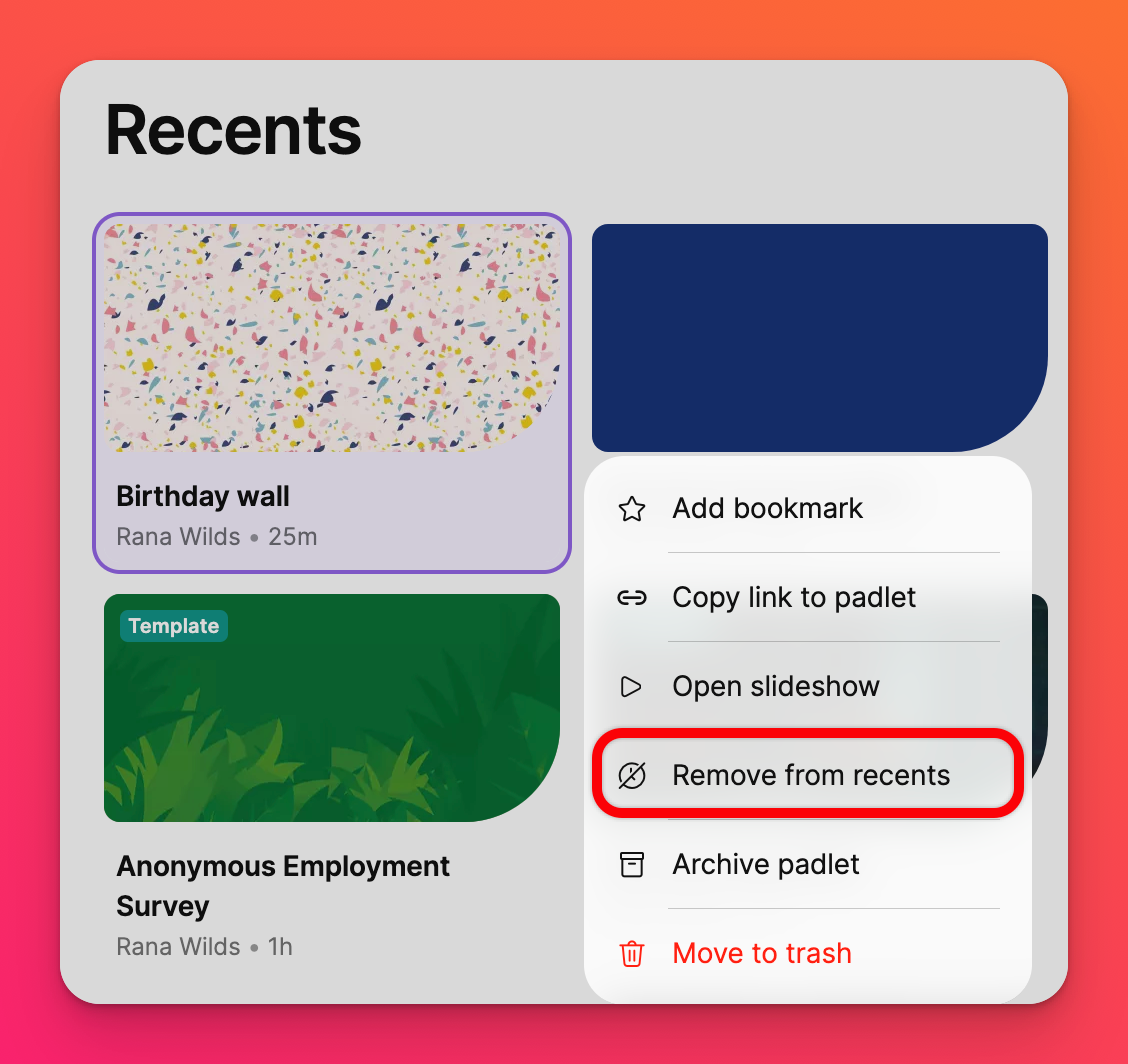 |
모든 패드릿
모든 패드릿 폴더는 모든 팀, 교실 및 학교용 패드릿 계정에서 사용할 수 있습니다. 이 폴더에는 개인적으로 만든 패드릿과 공유 대시보드에 표시되도록 설정된 조직 구성원이 만든 모든 패드릿이 포함되어 있습니다.
예를 들어 팀/교실/학교용 패드릿 계정의 구성원이고 패드릿의 '링크 개인정보 보호' 가팀/교실/학교 전용으로 설정되어 있고 '팀/교실/학교 대시보드에 표시' 버튼이 켜짐으로 설정되어 있는 경우 모든 패드릿 폴더에 해당 패드릿이 표시됩니다.
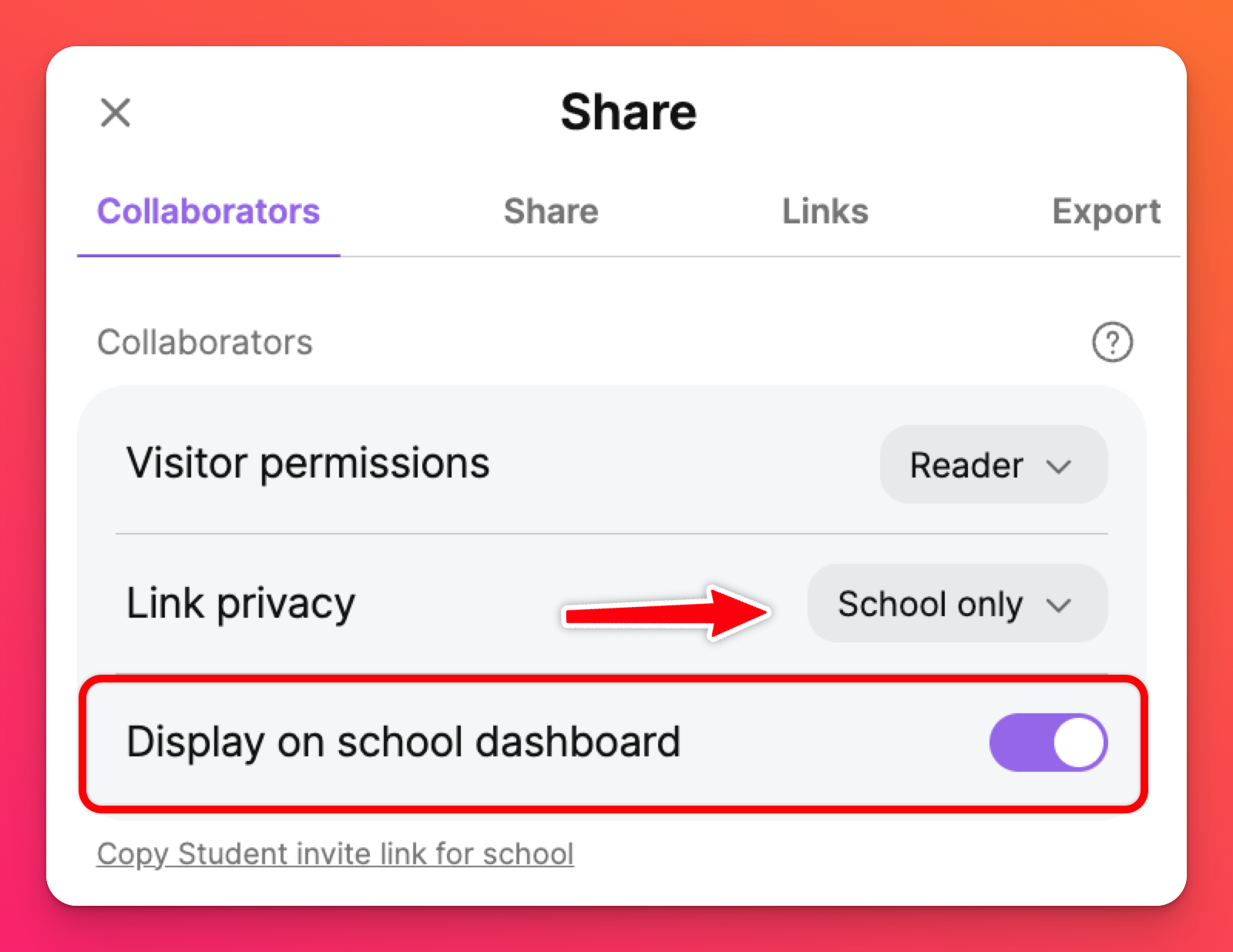
외부
이 폴더에는 공동 작업에 초대를 받은 패드릿이 들어 있습니다. 패드렛의 작성자가 공유 메뉴에서 '공동 작업자 추가' 필드를 클릭하여 사용자를 초대했다면 패드렛이 여기에 표시됩니다.
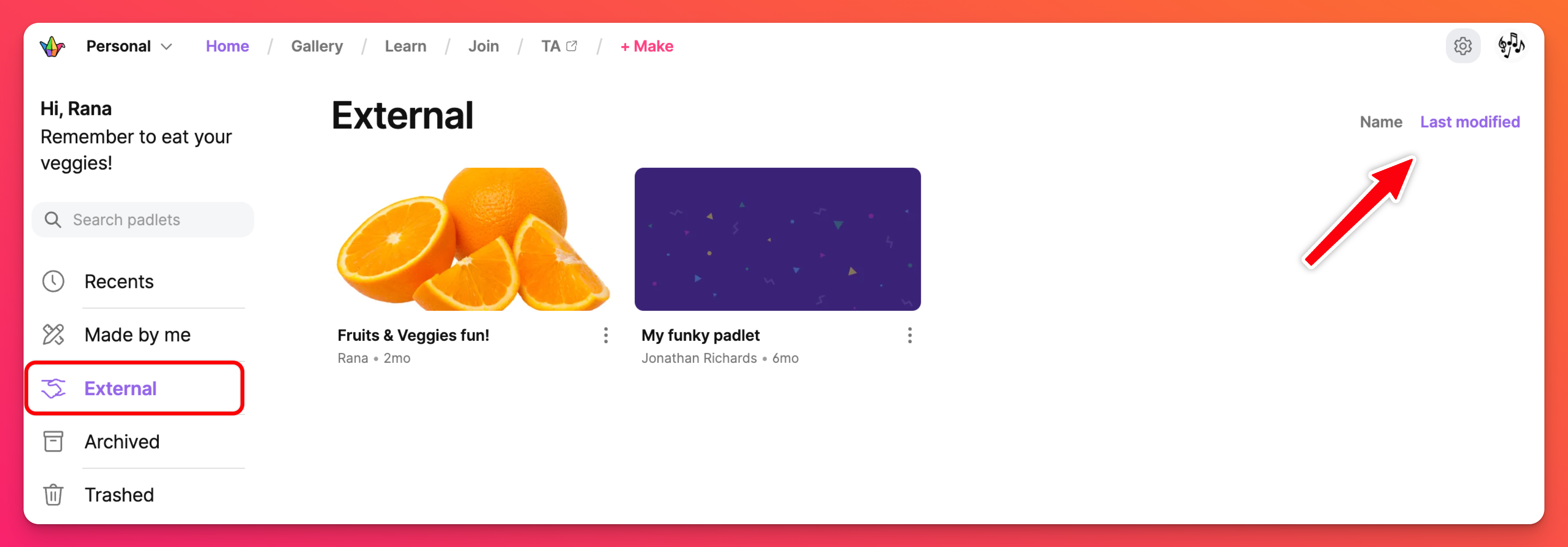
내가 만든
내가 만든 폴더에는 내가 만든 패드릿만 포함되어 있습니다!
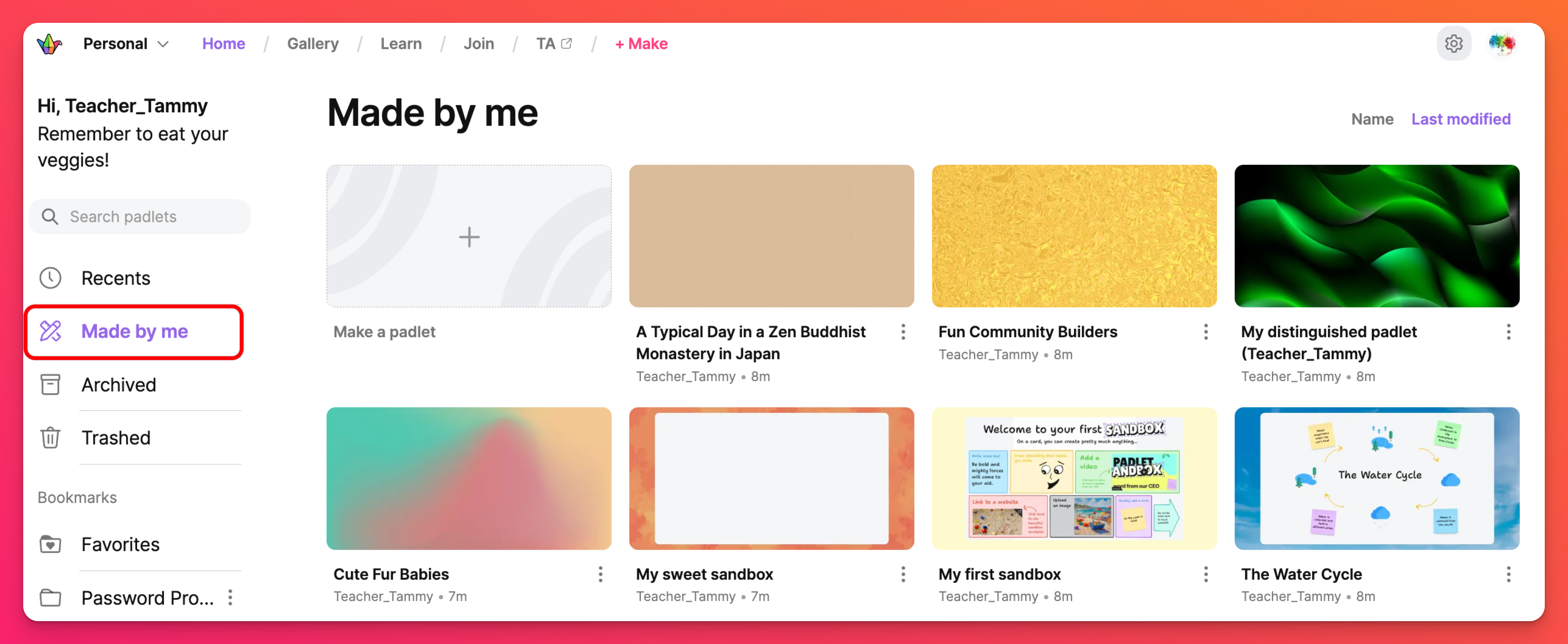
휴지통
휴지통 폴더에는 삭제한 패드렛이 들어 있습니다. 패드렛 제목 바로 아래에 날짜를 볼 수 있습니다. 이 날짜는 패드렛이 데이터베이스에서 영구적으로 삭제되어 더 이상 복구할 수 없게 되기까지 남은 일수를 보여줍니다.
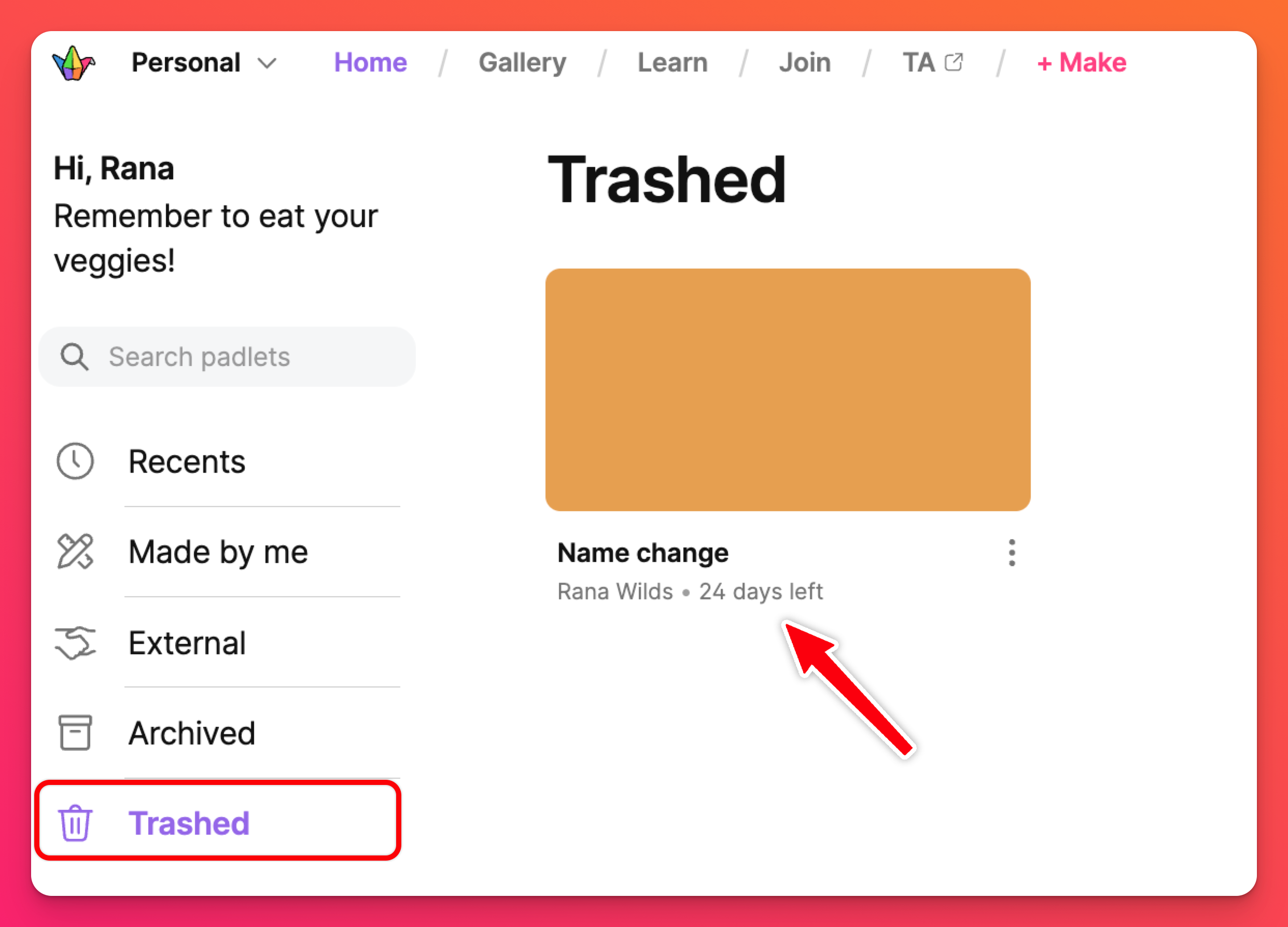
북마크
북마크 섹션에서는 즐겨찾는 패드렛을 추가하고 패드렛을 고유한 폴더로 정리할 수 있습니다. 대시보드 또는 패드렛 자체에서 패드렛을 북마크에 추가할 수 있습니다.
패드릿을 북마크에 추가하는 방법에 대해 자세히 알아보세요.
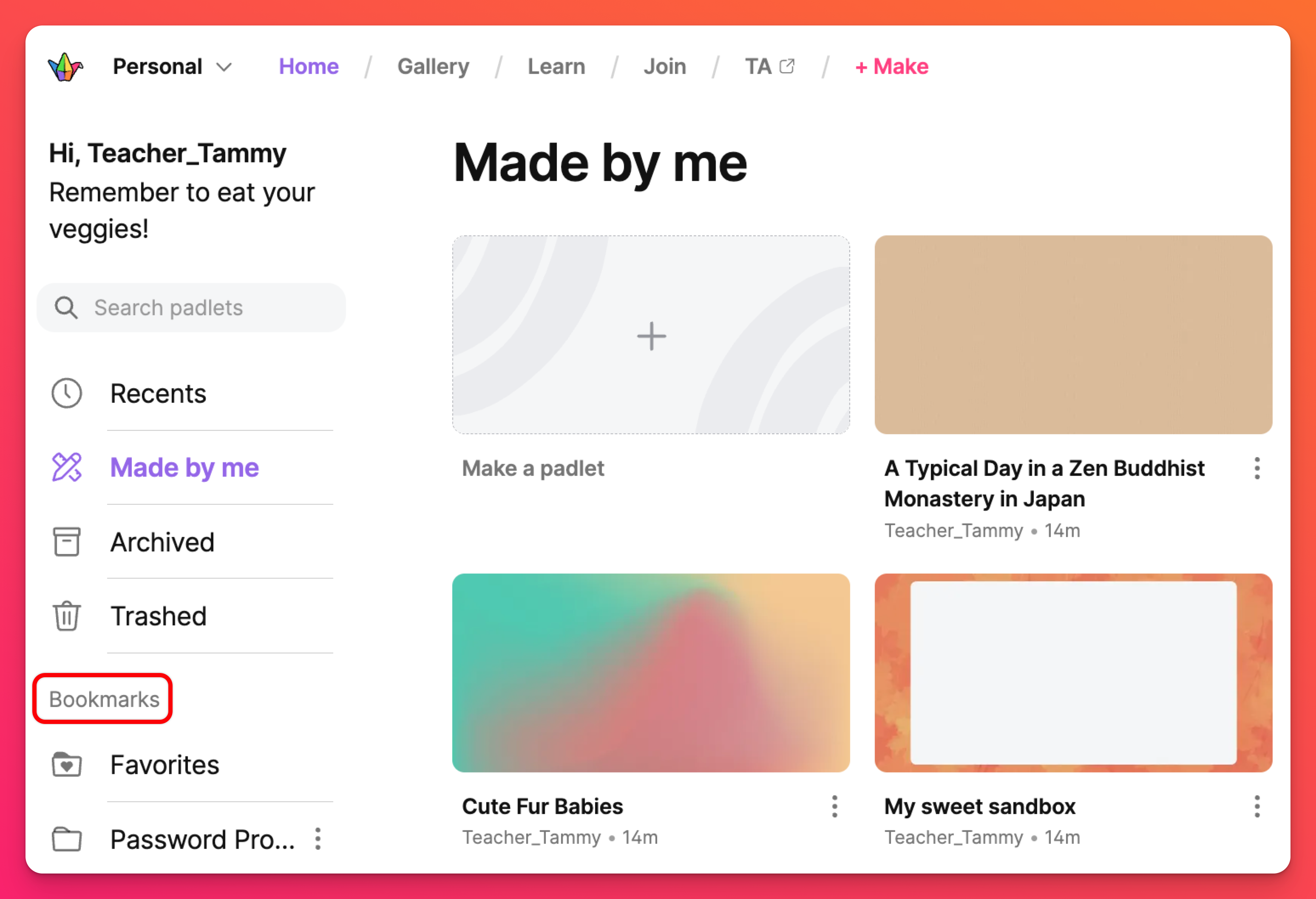
헤더 카테고리
계정 메뉴 / 워크스페이스
계정에는 여러 개의 서로 다른 작업 공간이 포함될 수 있습니다. Teams, 교실 또는 학교용 전자 필기장 계정의 구성원인 경우 이 메뉴에 해당 계정이 표시됩니다. 이러한 공간 사이를 탐색하여 다양한 작업 영역에 액세스할 수 있습니다.
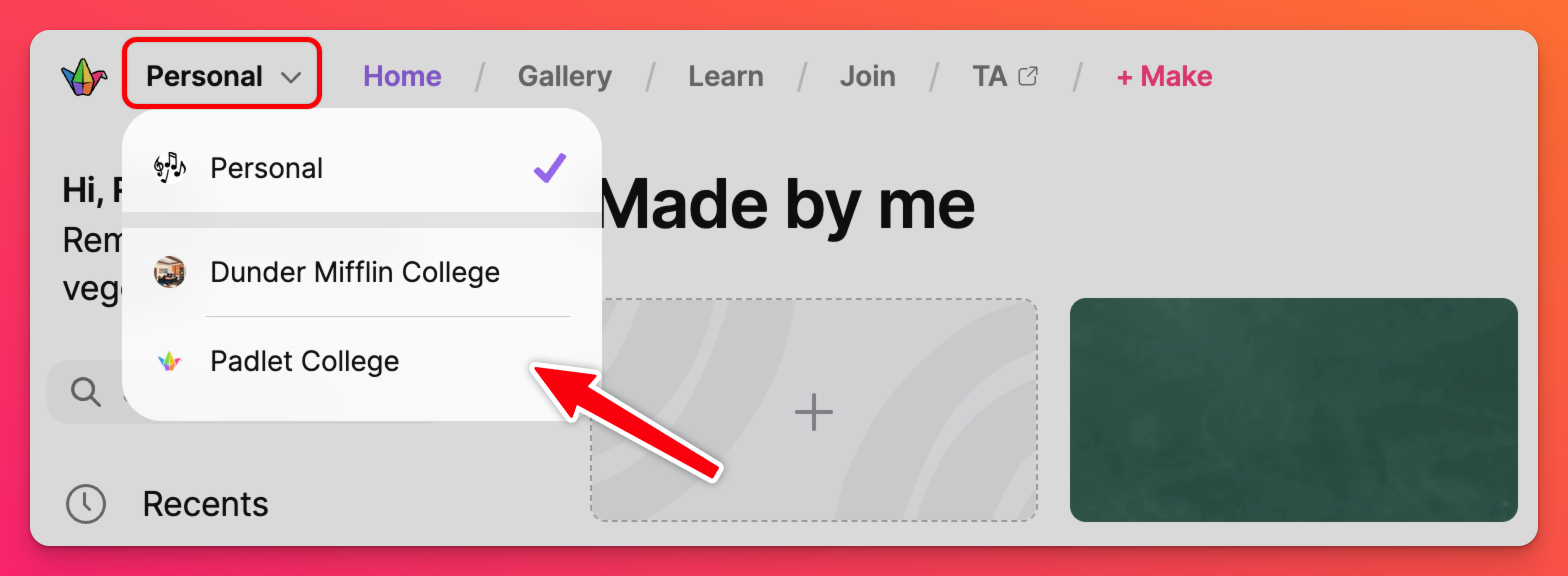
갤러리
다음 패드렛에 대한 영감이 필요하신가요? 갤러리에서 찾아보세요! 갤러리에서 미리 만들어진 템플릿을 사용한 예시를 찾아보세요! 아래 표시된 갤러리 버튼을 클릭하면 200개 이상의 갤러리 템플릿이 카테고리 (추천/일반/교육/비즈니스)별로 정렬되어 있습니다.
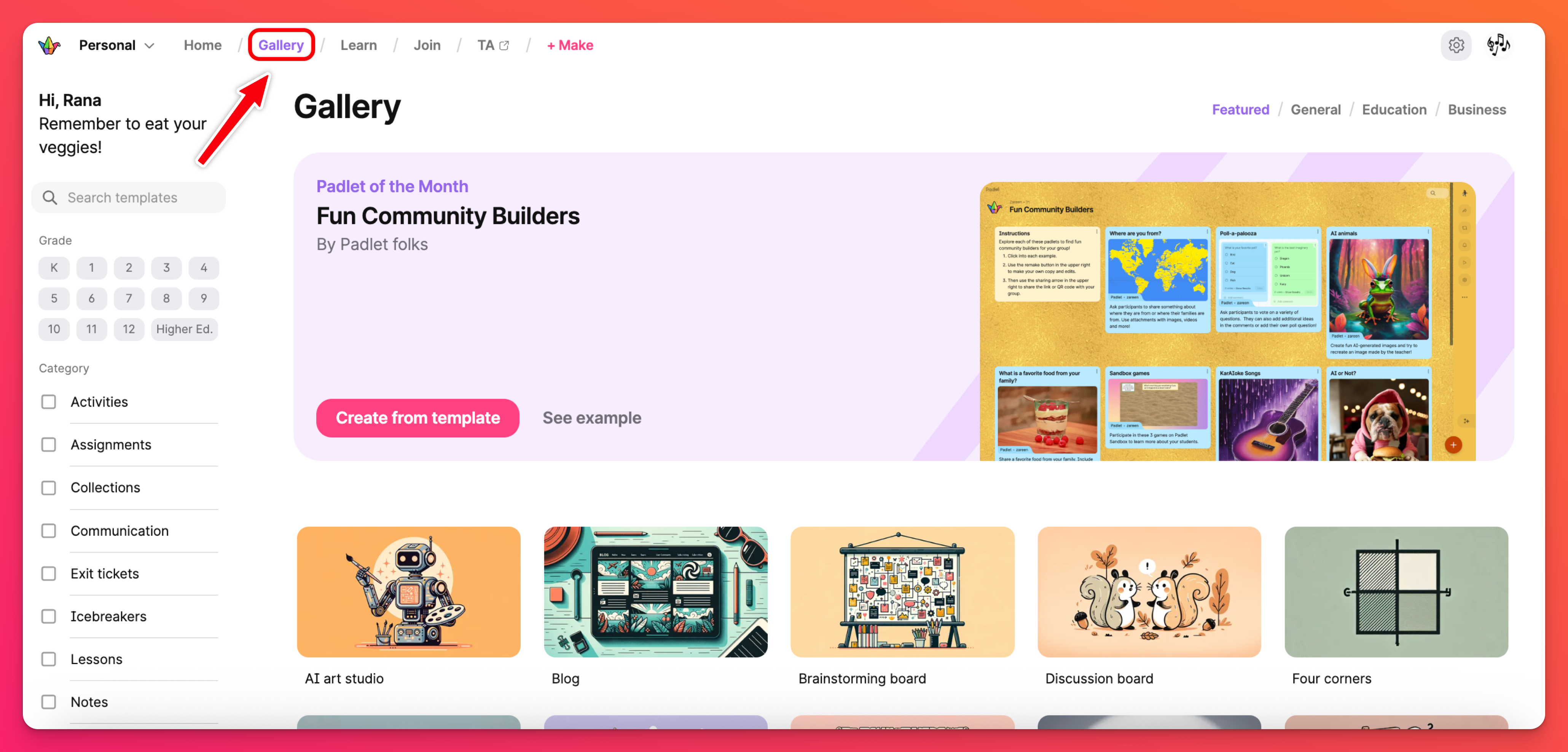
학습하기
패드렛의 다양한 기능을 사용하는 방법을 보여주는 빠른 동영상 튜토리얼을 찾아보세요! 게시와 공동 작업부터 프레젠테이션과 정리까지!
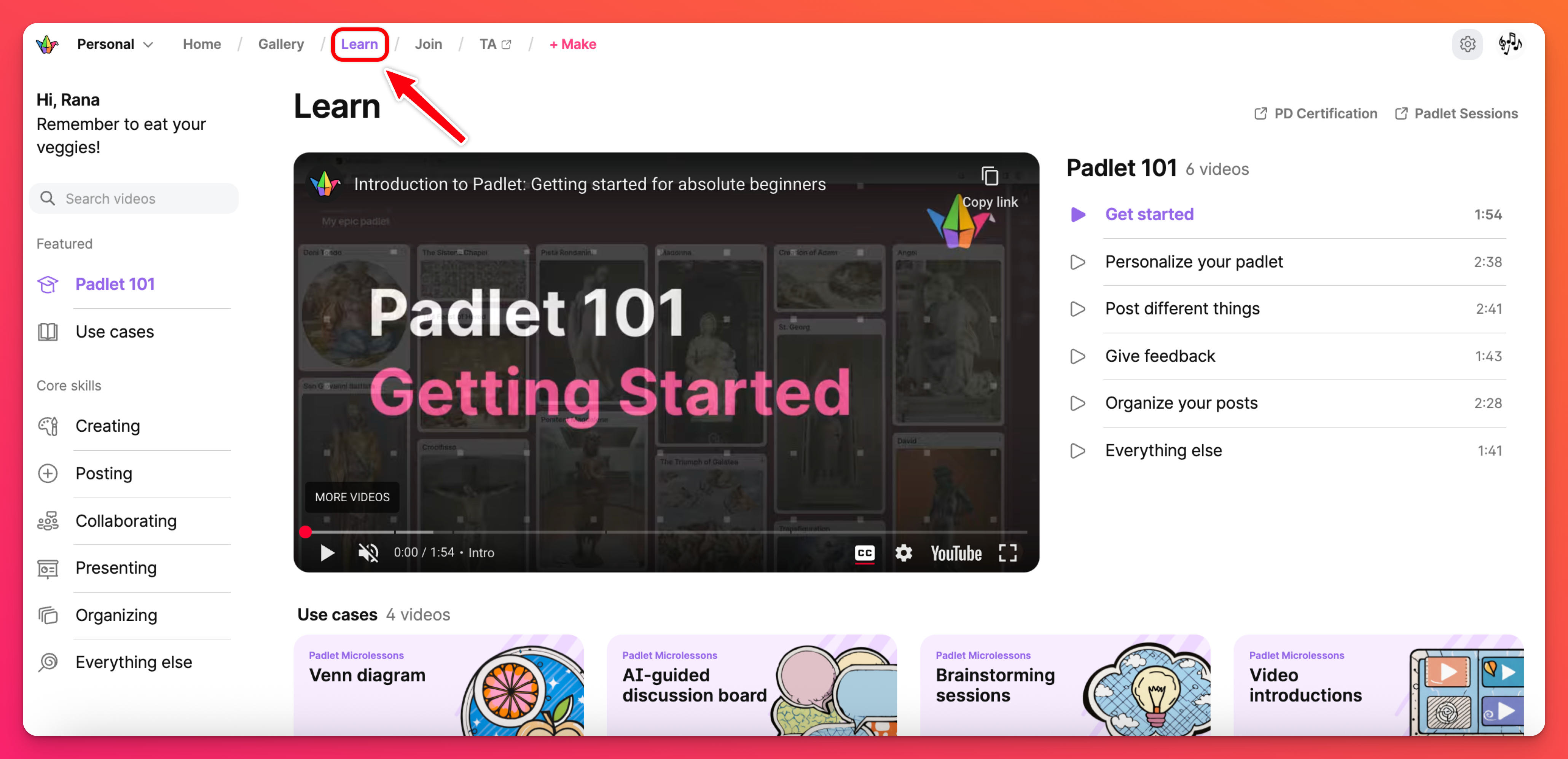
가입하기
가입을 클릭하여 패드렛의 URL을 입력하면 해당 패드렛으로 바로 이동합니다!
TA
패드렛 TA는 교육용으로 설계된 AI 기반 교육 보조 도구입니다. 교사가 수업 준비와 관리 업무에 덜 신경 쓰고 수업에 더 집중할 수 있도록 도와주는 데 사용됩니다. 대시보드에서 바로 이동하려면 상단의 TA 버튼을 클릭하거나 ta.padlet.com으로 이동하세요.
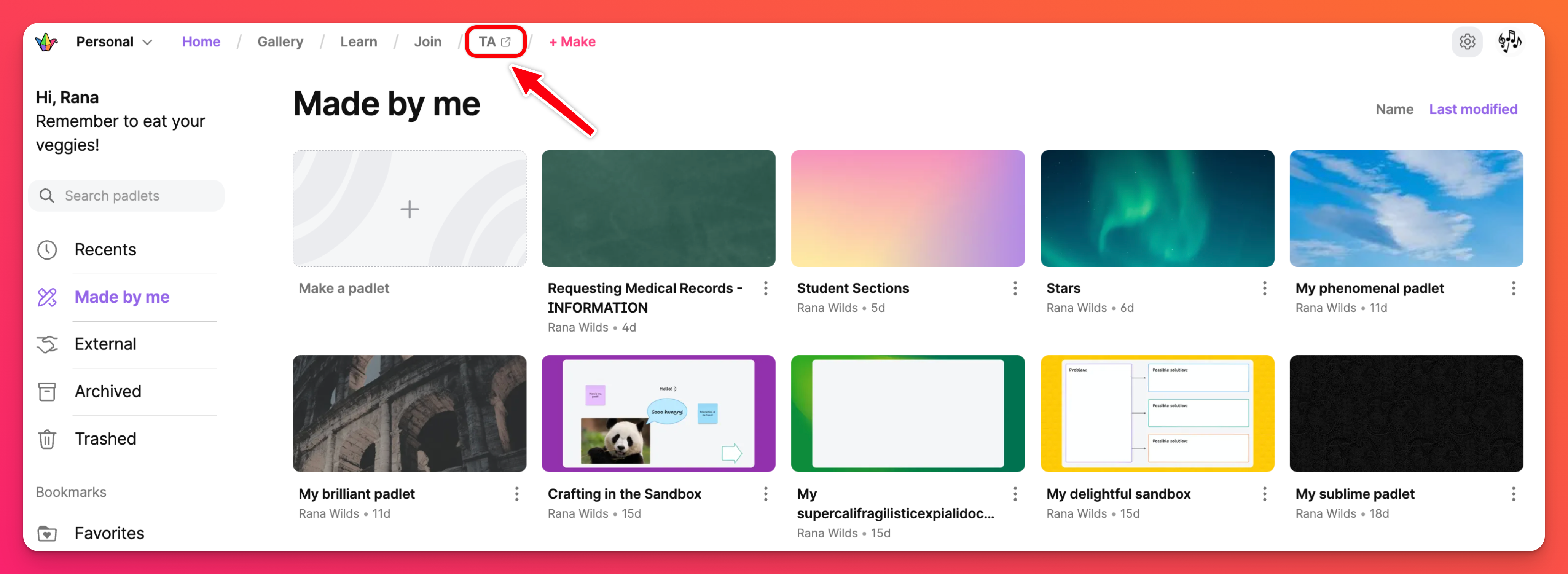
'계정 유형'을 변경하려면 설정 톱니바퀴 아이콘 > 개인 계정 > 기본 정보를 클릭하여 설정으로 이동합니다. 조교 버튼에 액세스하려면 '계정 유형' 을 교사 또는 교직원으로 설정해야 합니다.
+ 만들기
나만의 패드렛을 만들 준비가 되셨나요? 만들기 버튼을 클릭하여 시작하세요! 패드렛을 처음부터 만들거나, 샌드박스를 사용해 대화형 게임과 화이트보드를 만들거나, AI로 만들거나, 템플릿 (레시피라고도 함) 중 하나를 선택하세요 .
사용자 메뉴
대시보드 오른쪽 상단의 아바타를 클릭해 사용자 메뉴에 액세스합니다. 이 메뉴를 사용해 패드렛에서 로그아웃하고, 계정 설정에 액세스하고, 도움을 요청할 수 있습니다.
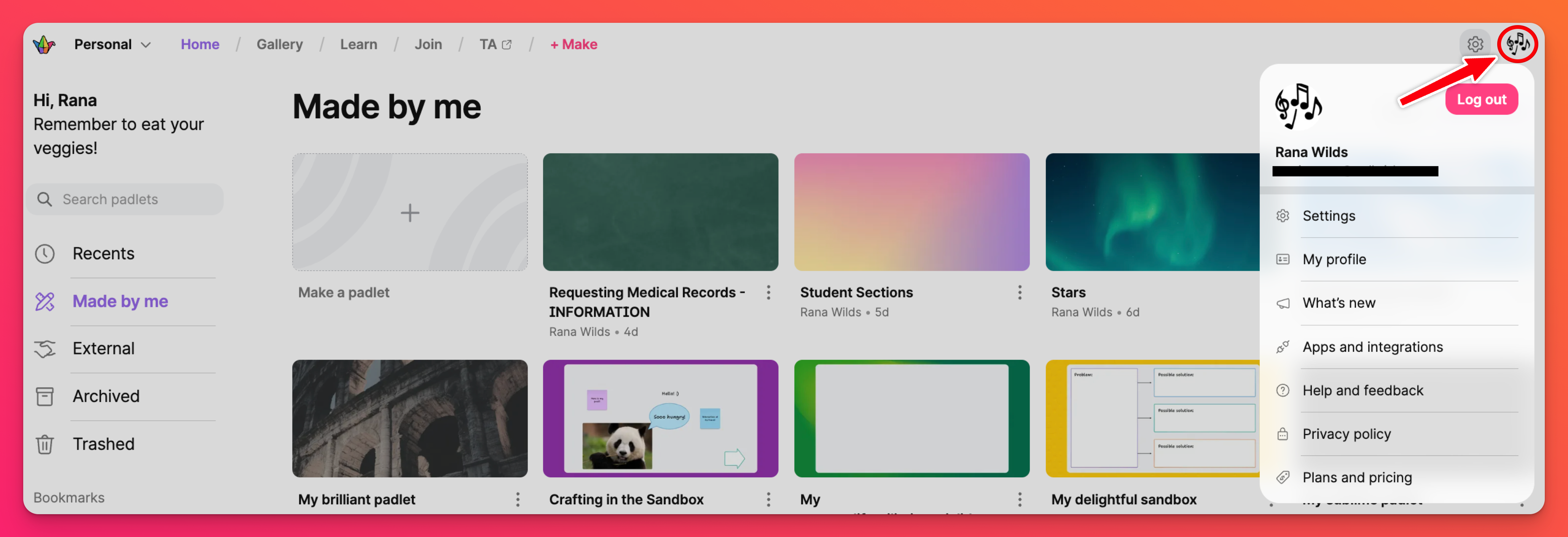
새 워크스페이스 만들기
그룹을 위한 공유 대시보드를 만들려면 팀 골드 또는 교실 계정을 만들면 됩니다. 시작하려면 새 워크스페이스 만들기 버튼을 클릭하세요!
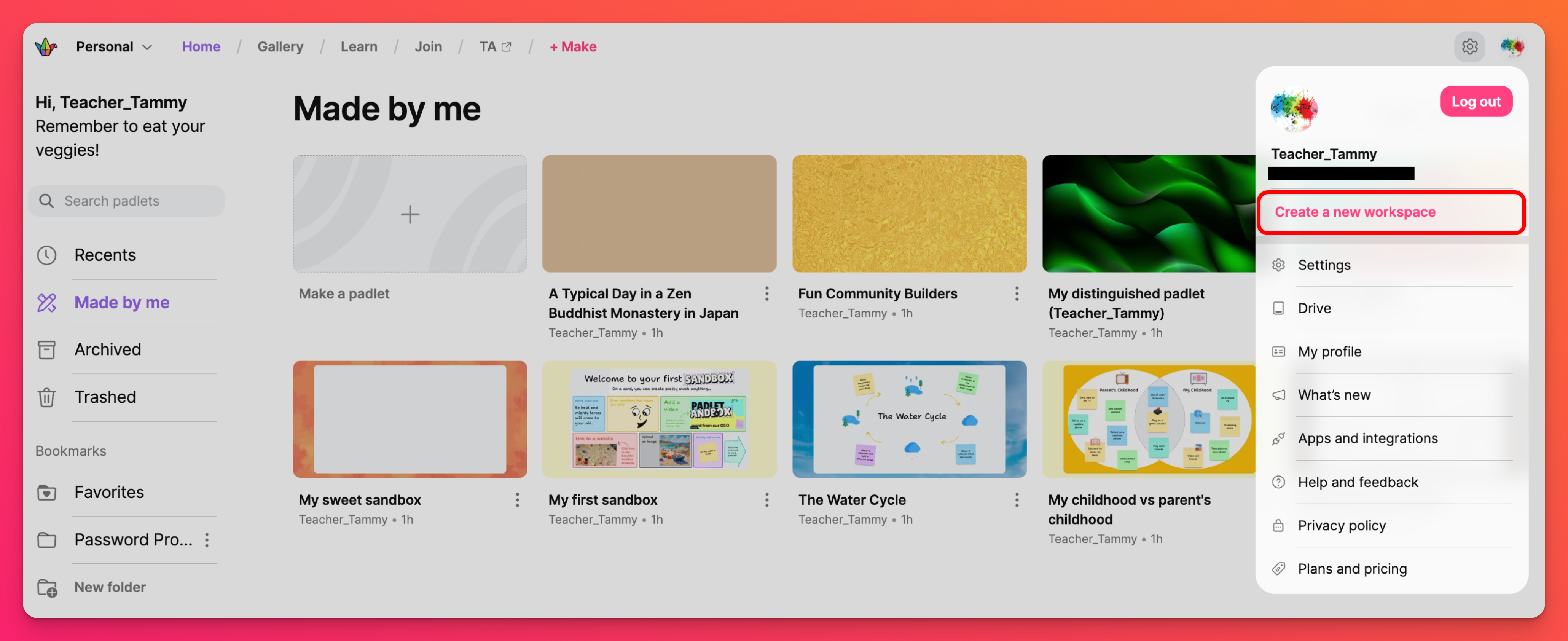
새로운 기능
새로운 기능을 출시하거나 업데이트를 배포할 때마다 공지사항 피드에 추가합니다. 새로운 소식을 클릭하여 최신 패드렛 소식을 확인하세요.
대시보드 검색
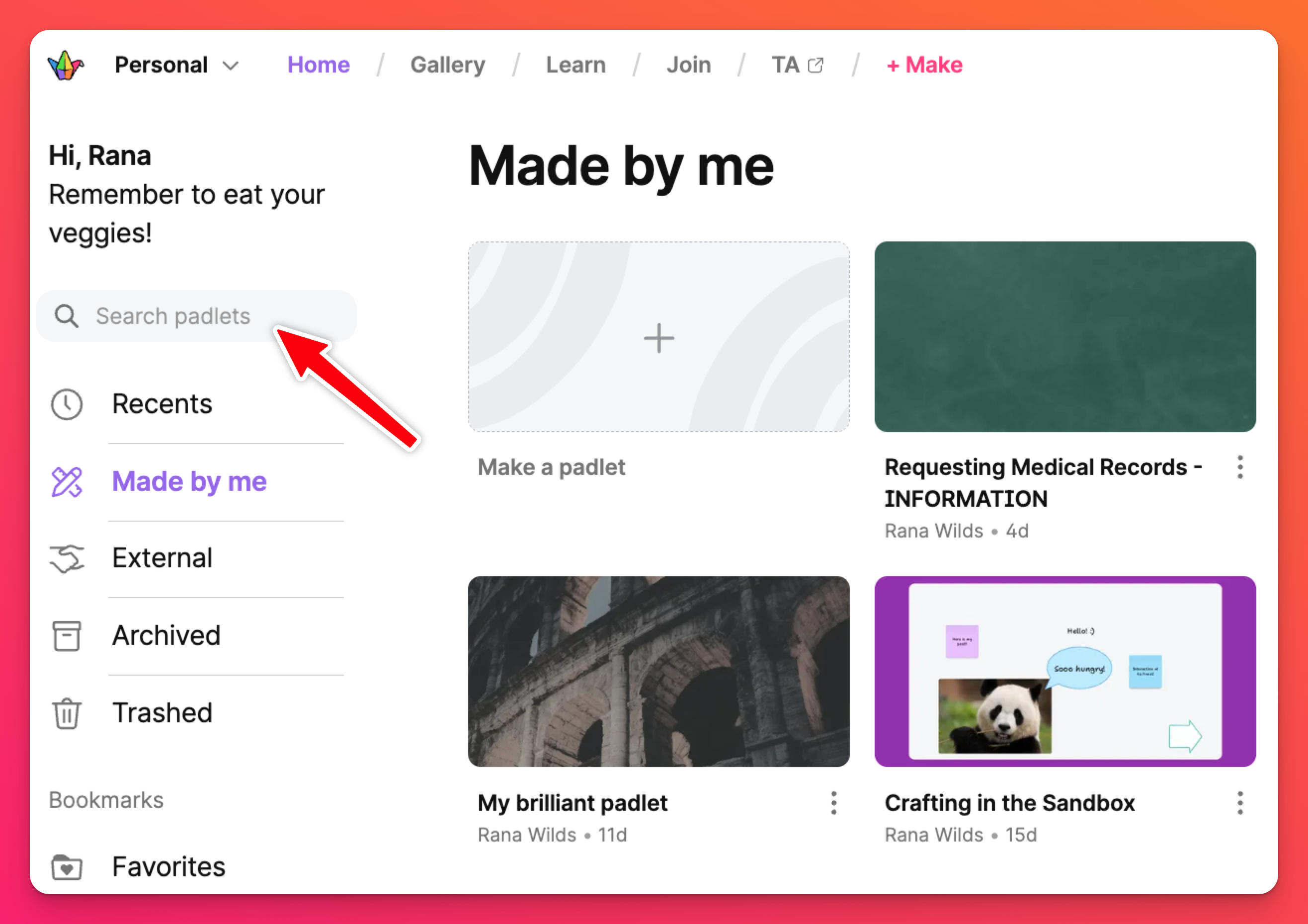
마지막으로, 계정에서 특정 패드렛을 찾는 데 문제가 있다면 '패드렛 검색' 필드에서 해당 패드렛을 검색하세요!
자주 묻는 질문
대시보드의 기본 작업 영역을 변경할 수 있나요?
대시보드에서 워크스페이스를 숨길 수 있나요?
대시보드에서 다른 사람의 패드렛을 볼 수 있는 이유는 무엇인가요? 이러한 패드렛이 제 할당량에 영향을 주나요?
다른 사용자의 패드렛을 북마크한 경우 북마크 폴더에 표시됩니다.
외부 폴더에는 공동 작업에 초대받은 패드렛이 표시됩니다.
Neon 또는 골드 요금제를 사용하는 경우 이러한 패드렛은 할당량에 영향을 미치지 않습니다.

