패드렛에 동영상 게시
패드렛을 사용하면 디바이스, 웹캠 또는 인터넷에서 동영상을 게시할 수 있습니다. 방법은 다음과 같습니다:
새 게시물 만들기
- 게시판에 게시하는 모든 동영상은 게시글을 통해 추가해야 합니다.
- 오른쪽 하단의(+) 버튼을 클릭하거나 보드의 아무 곳이나 두 번 클릭하거나 키보드에서 'C'를 탭하여 보드에 새 게시글을 작성합니다.
디바이스에서 동영상 업로드하기
보드
- 디바이스에 저장된 동영상을 게시하려면 글 작성기 왼쪽에 있는 파일 업로드 아이콘을 클릭합니다.
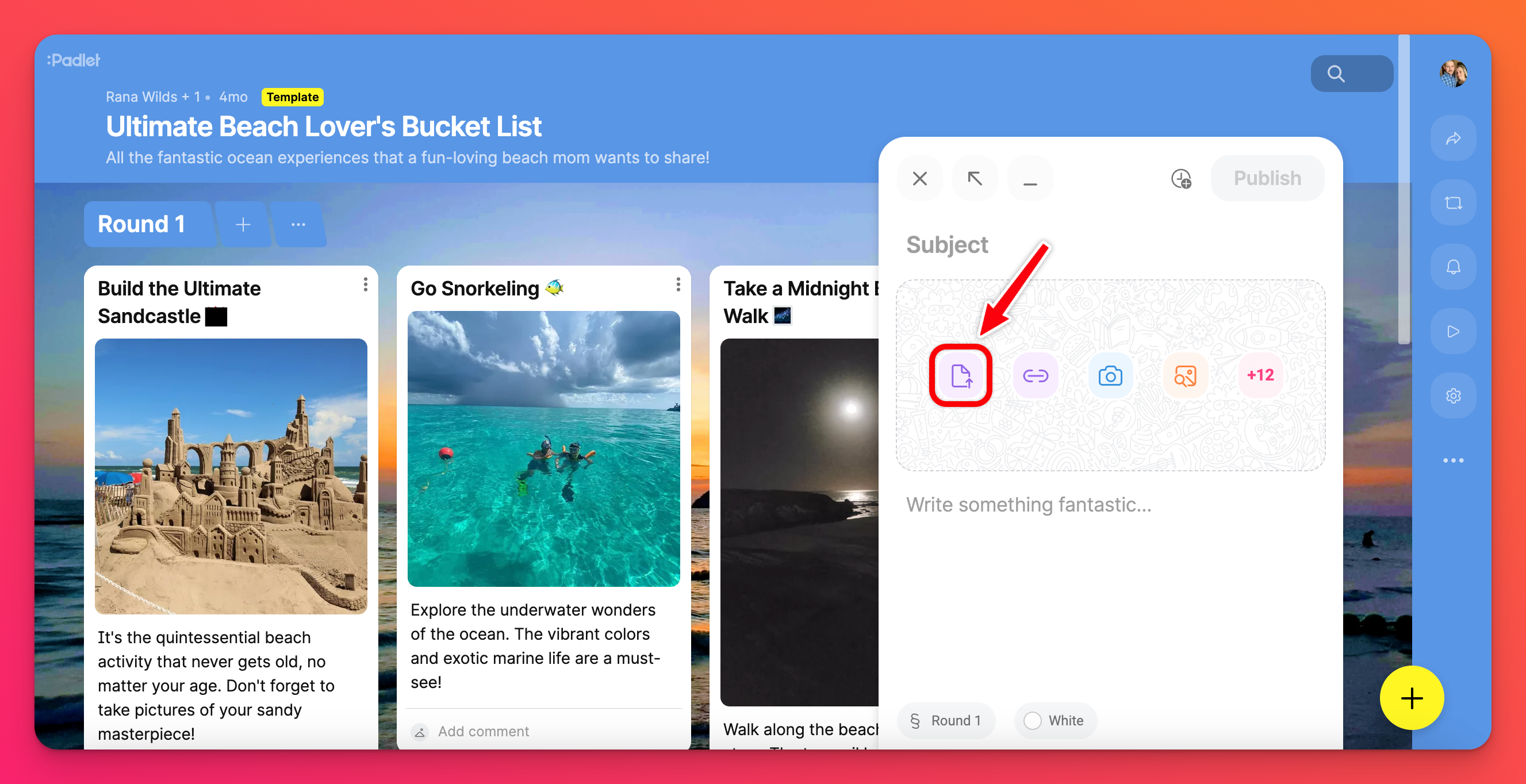
- 이 아이콘을 클릭하면 디바이스에서 원하는 파일을 선택할 수 있는 새 창이 열립니다.
- 데스크톱에서 글 작성기로 파일을 끌어다 놓을 수도 있습니다.
- 파일이 글에 로드되면 게시를 클릭하여 글을 완성합니다.
샌드박스
- 디바이스에 저장된 동영상을 게시하려면 화면 오른쪽에 있는 파일 업로드 아이콘을 클릭합니다.
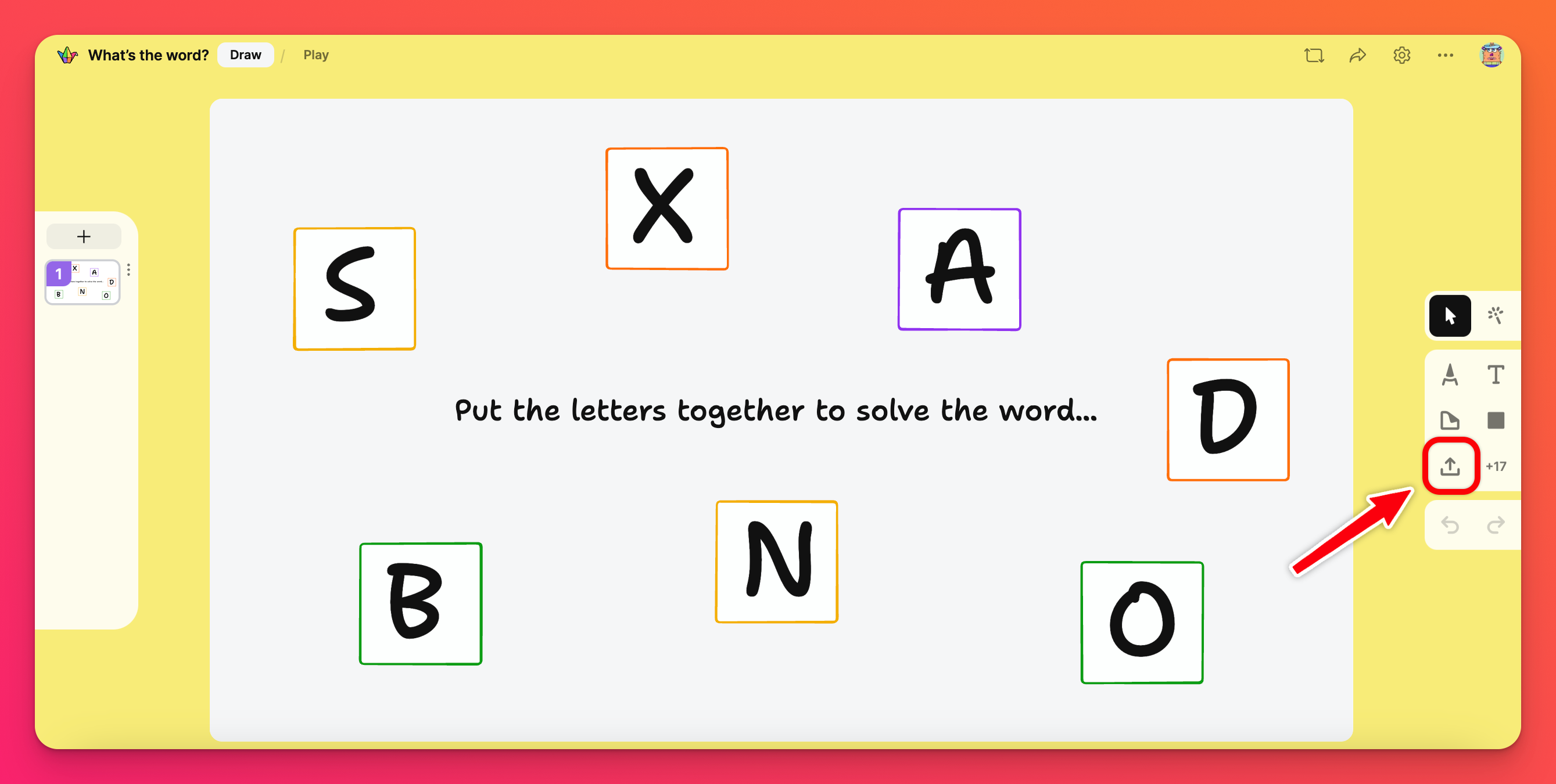
- 이 아이콘을 클릭하면 디바이스에서 원하는 파일을 선택할 수 있는 새 창이 열립니다.
- 컴퓨터에서 샌드박스로 파일을 끌어다 놓을 수도 있습니다.
- 잠시 후 파일이 자동으로 샌드박스에 게시됩니다.
비디오 부스로 동영상 녹화
보드
비디오 부스로 동영상을 녹화하려면 글 작성기 창의 오른쪽에 있는 버튼을 클릭합니다.
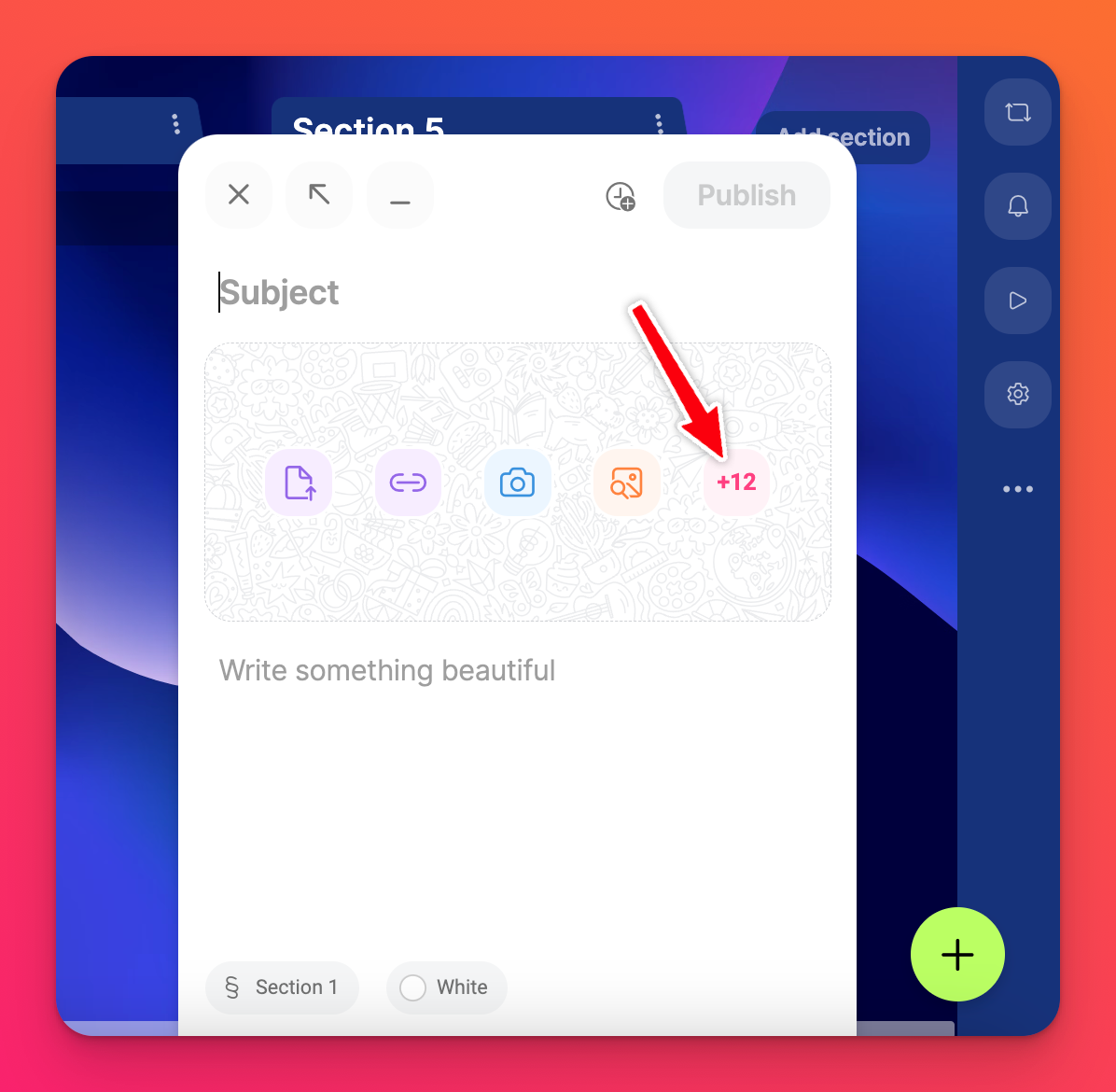
- 그러면 첨부 파일 업로드를 위한 다양한 옵션이 있는 새 창이 열립니다. 비디오 녹화기 버튼을 클릭합니다.
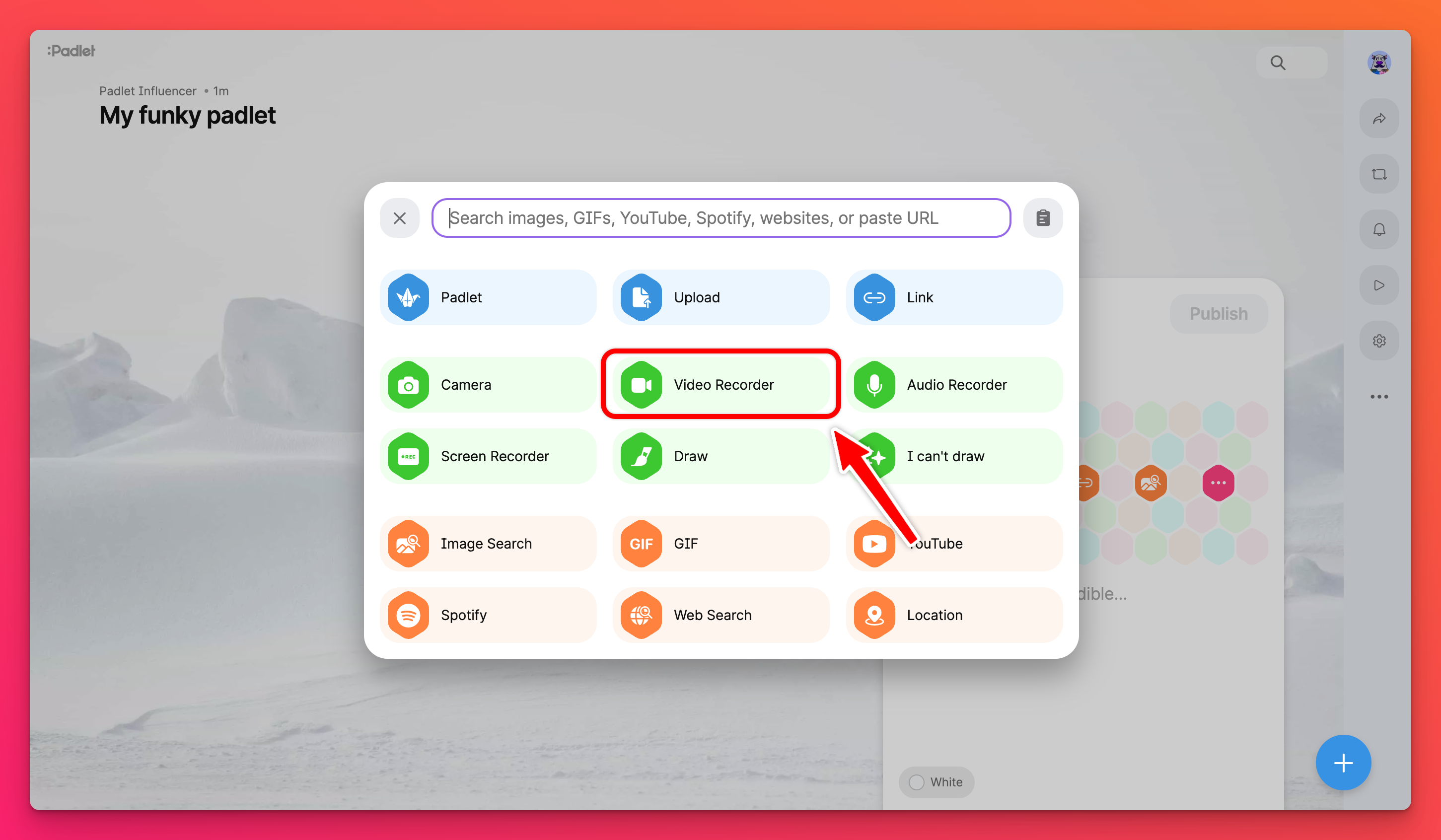
- 그러면 웹캠이 열립니다. 브라우저에서 웹캠과 마이크에 액세스할 수 있도록 권한을 허용해야 할 수도 있습니다.
- 웹캠을 사용하여 글에 표시할 동영상을 촬영합니다.
- 녹화가 끝나면 다음을 클릭합니다.
- 작성한 내용을 검토한 다음 저장을 선택합니다.
- 게시를 클릭하여 글을 완성하는 것을 잊지 마세요.
샌드박스
- 비디오 부스로 동영상을 녹화하려면 도구 메뉴에서 첨부 파일 더 보기 버튼을 클릭합니다.
- 그러면 첨부파일 업로드를 위한 다양한 옵션이 있는 새 창이 열립니다. 동영상 녹화기 버튼을 클릭합니다.
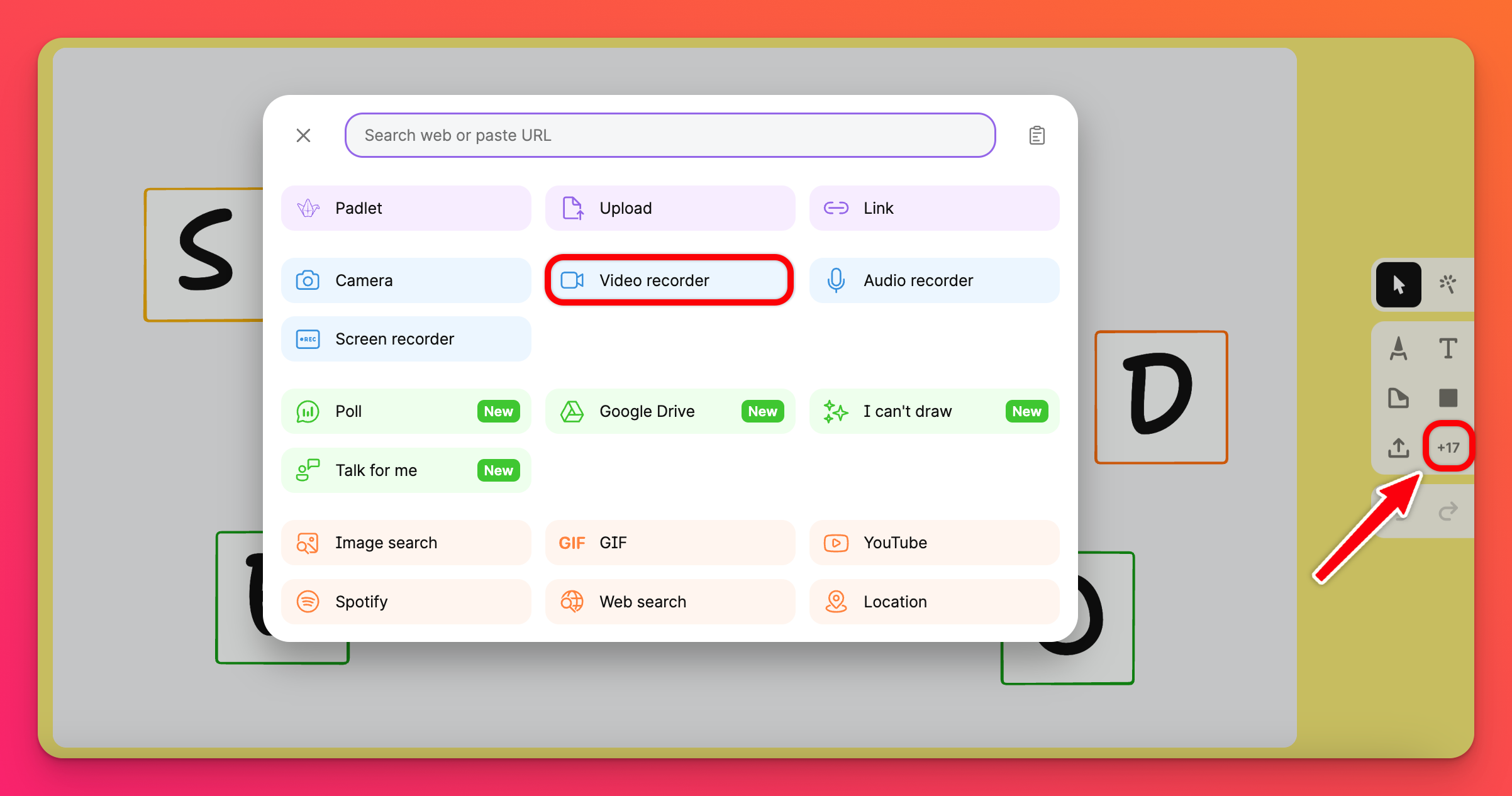
- 그러면 웹캠이 열립니다. 브라우저에서 웹캠과 마이크에 액세스할 수 있도록 권한을 허용해야 할 수도 있습니다.
- 웹캠을 사용하여 글에 표시할 동영상을 촬영합니다.
- 녹화가 끝나면 다음을 클릭합니다.
- 작성한 내용을 검토한 다음 저장을 선택합니다.
- 게시를 클릭하여 게시물을 완성합니다.
AR 렌즈
새로운 AR 렌즈를 사용하여 더욱 재미있게 만들어 보세요! 우주비행사가 되어 창의적인 배경을 만들고, 깊고 푸른 바다 속으로 뛰어들 수 있습니다. 재미있게 즐겨보세요!
동영상 녹화용 AR 렌즈는 자동으로 활성화됩니다. AR 렌즈 사용을 비활성화하려면 다음 두 가지 방법 중 하나를 사용할 수 있습니다:
- 글 작성기에서: 글 작성기를 열고 동영상 녹화기를 선택합니다. 오른쪽 하단에서 녹화 제한 옆에 있는 연필 아이콘을 클릭합니다. 그런 다음 '증강 현실 필터' 옆의 버튼을 끄기로 전환합니다 .
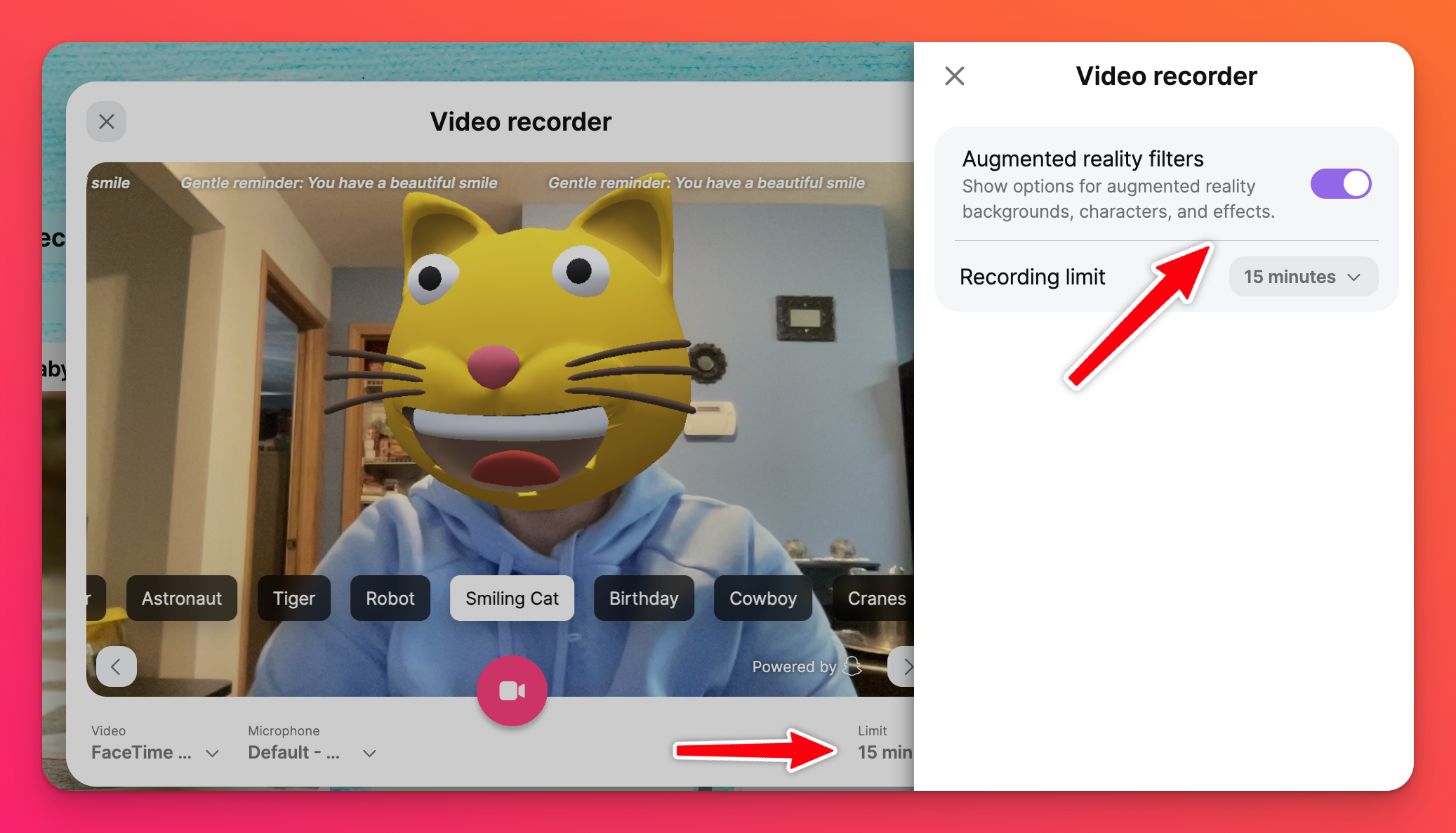
- 설정 메뉴에서 설정 톱니바퀴 아이콘(⚙️) > 글 > 글 필드 > 첨부파일을 클릭하고 '동영상 녹화기' 옆의 사용자 지정을 클릭한 다음, '증강 현실 필터' 옆의 버튼을 끄기로 전환합니다 .
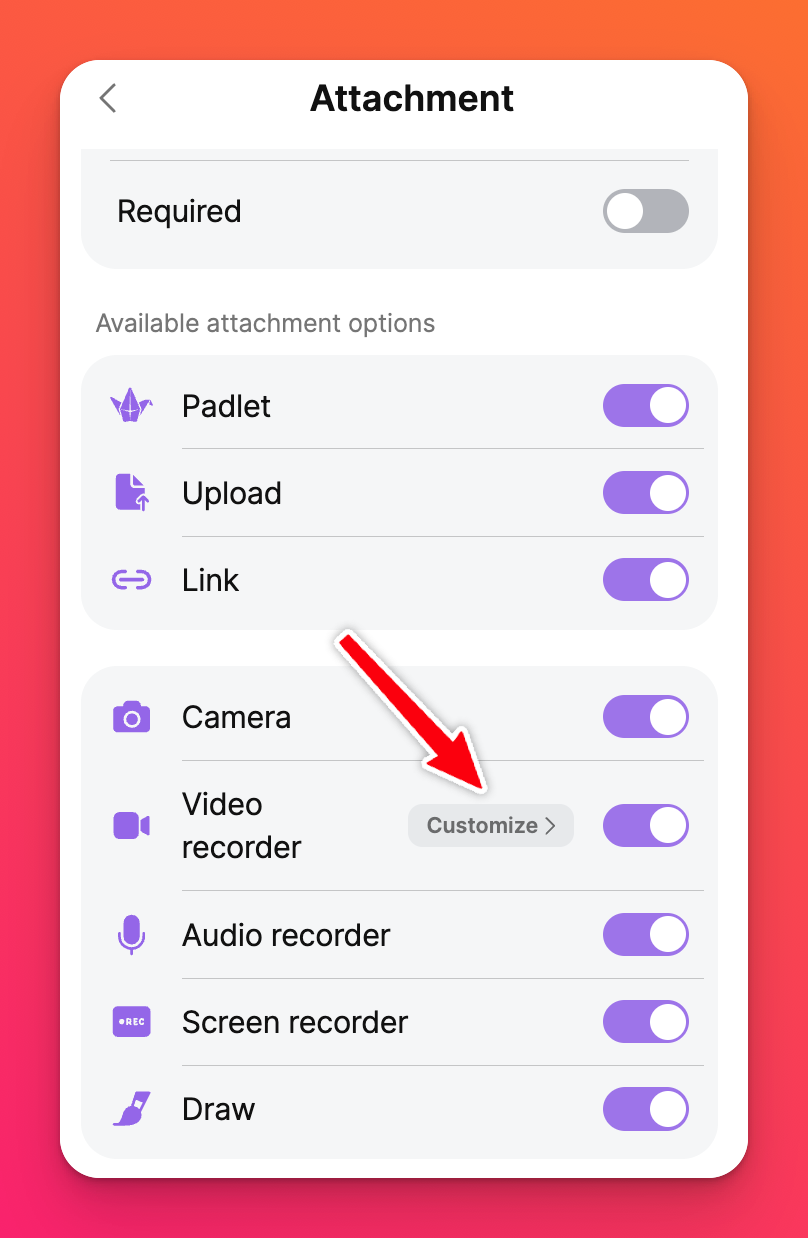
녹화 제한
참여자가 특정 길이 이상의 동영상 녹화물을 게시하지 않도록 하려면 특정 녹화 제한을 활성화할 수 있습니다!
- 글 작성기에서 글 작성기를 열고 동영상 녹화기를 선택합니다. 오른쪽 하단에서 녹화 제한 옆에 있는 연필 아이콘을 클릭합니다. 그런 다음 '녹화 제한' 옆의 최대 동영상 길이를 설정합니다 .
- 설정 메뉴에서 설정 톱니바퀴 아이콘(⚙️) > 글 > 글 필드 > 첨부파일을 클릭하고 '동영상 녹화기' 옆의 사용자 지정을 클릭한 다음 '녹화 제한' 옆의 최대 동영상 길이를 설정합니다.
이 설정은 패드렛 생성자 또는 관리자 권한이 있는 사람만 구성할 수 있습니다.
인터넷에서 동영상 업로드
게시판
- 인터넷에서 동영상을 검색하여 추가하려면 글 작성 창에서 이미지 검색 아이콘을 클릭합니다.
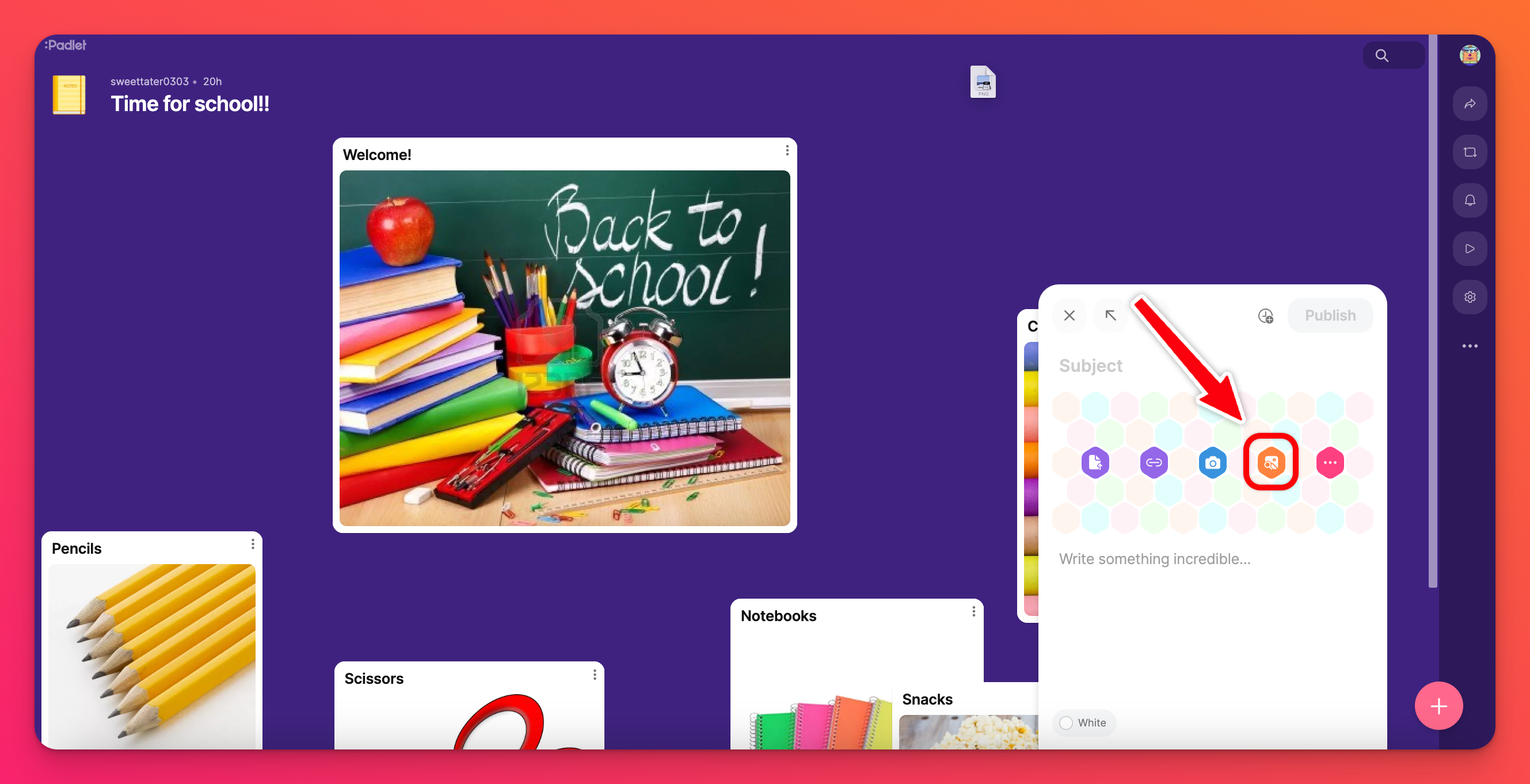
- 그러면 검색 창이 열리고 웹 검색 또는 YouTube를 통해 인터넷에서 완벽한 동영상을 찾을 수 있습니다.
- 검색창 아래의 탭에서 검색할 동영상을 선택하여 검색할 동영상을 결정합니다.
- 글에 추가할 동영상을 선택하고 게시하는 것을 잊지 마세요!
샌드박스
- 인터넷에서 동영상을 검색하여 추가하려면 먼저 오른쪽의 도구 메뉴에서 첨부파일 더 보기 버튼을 클릭합니다.
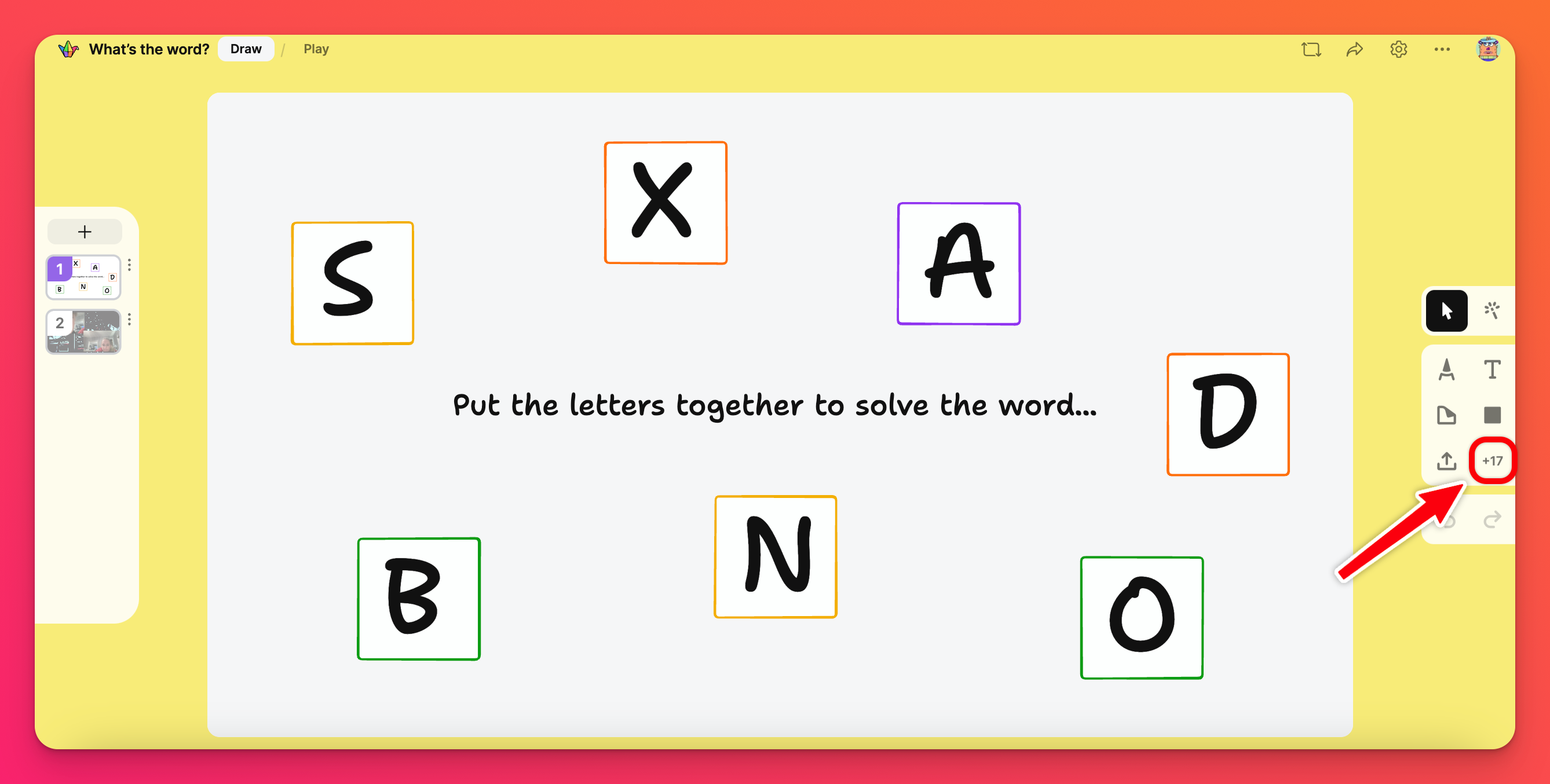
- 그러면 검색 창이 열리고 웹 검색이나 YouTube를 통해 인터넷에서 완벽한 동영상을 찾을 수 있습니다.
- 검색창 아래의 탭에서 원하는 동영상을 선택하여 검색할 동영상을 결정합니다.
- 글에 추가할 동영상을 선택하고 게시하는 것을 잊지 마세요!
접근성
자동 캡션에 액세스
패드렛에 동영상을 업로드하면 자동으로 캡션이 추가됩니다. 자동 캡션을 사용하려면 동영상을 재생하고 톱니바퀴 아이콘(⚙️) > 캡션 > 언어 선택을 클릭합니다.
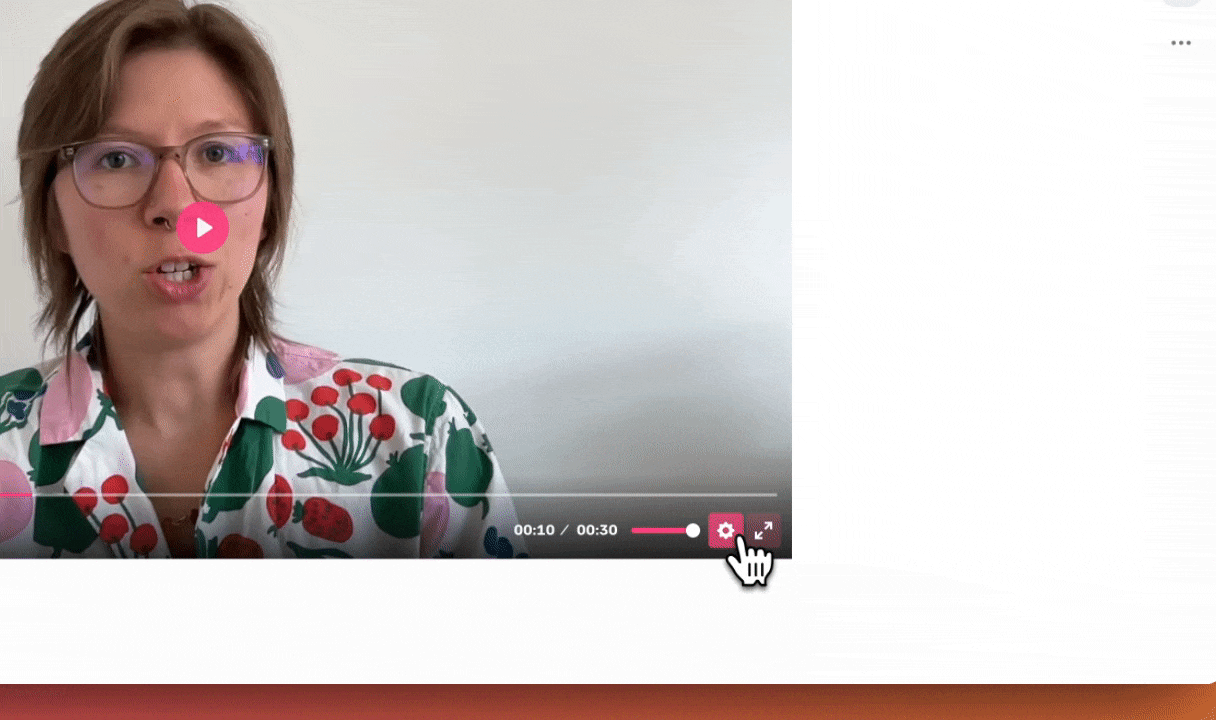
FAQ
동영상을 로드하는 데 시간이 오래 걸리는 이유는 무엇인가요?
동영상을 업로드하는 데 문제가 있는 경우 먼저 유튜브 채널에 업로드한 다음 링크를 게시판에 붙여넣는 것이 좋습니다.
휴대폰에서 동영상을 녹화할 수 없는 이유는 무엇인가요?
모바일 브라우저는 동영상 또는 화면 녹화를 지원하지 않을 수 있습니다. 휴대폰에서 이러한 기능을 사용하려면 패드렛 앱을 다운로드하세요.
학생들이 비디오 녹화에서 AR 렌즈를 사용하지 못하게 하고 싶습니다. 이 기능을 끌 수 있나요?
물론 가능합니다! 패드렛 생성자 (또는 관리자 권한이 있는 사람)는 설정 톱니바퀴 아이콘(⚙️) > 글 > 글 필드 > 첨부파일을 클릭하고 '비디오 녹화기' 옆의 사용자 지정을 클릭한 다음 '증강 현실 필터' 옆의 버튼을 끄면 AR 렌즈를 비활성화할 수 있습니다.

