처음부터 샌드박스 만들기
샌드박스는 낙서, 수업, 스토리북, 게임 등을 만들 수 있는 자유 형식의 가상 화이트보드입니다! 완전히 비어 있는 샌드박스를 시작하는 것이 두려울 수 있습니다 - 저희도 이해합니다! 샌드박스를 처음부터 만드는 방법을 안내해 드리겠습니다.
빈 샌드박스 열기
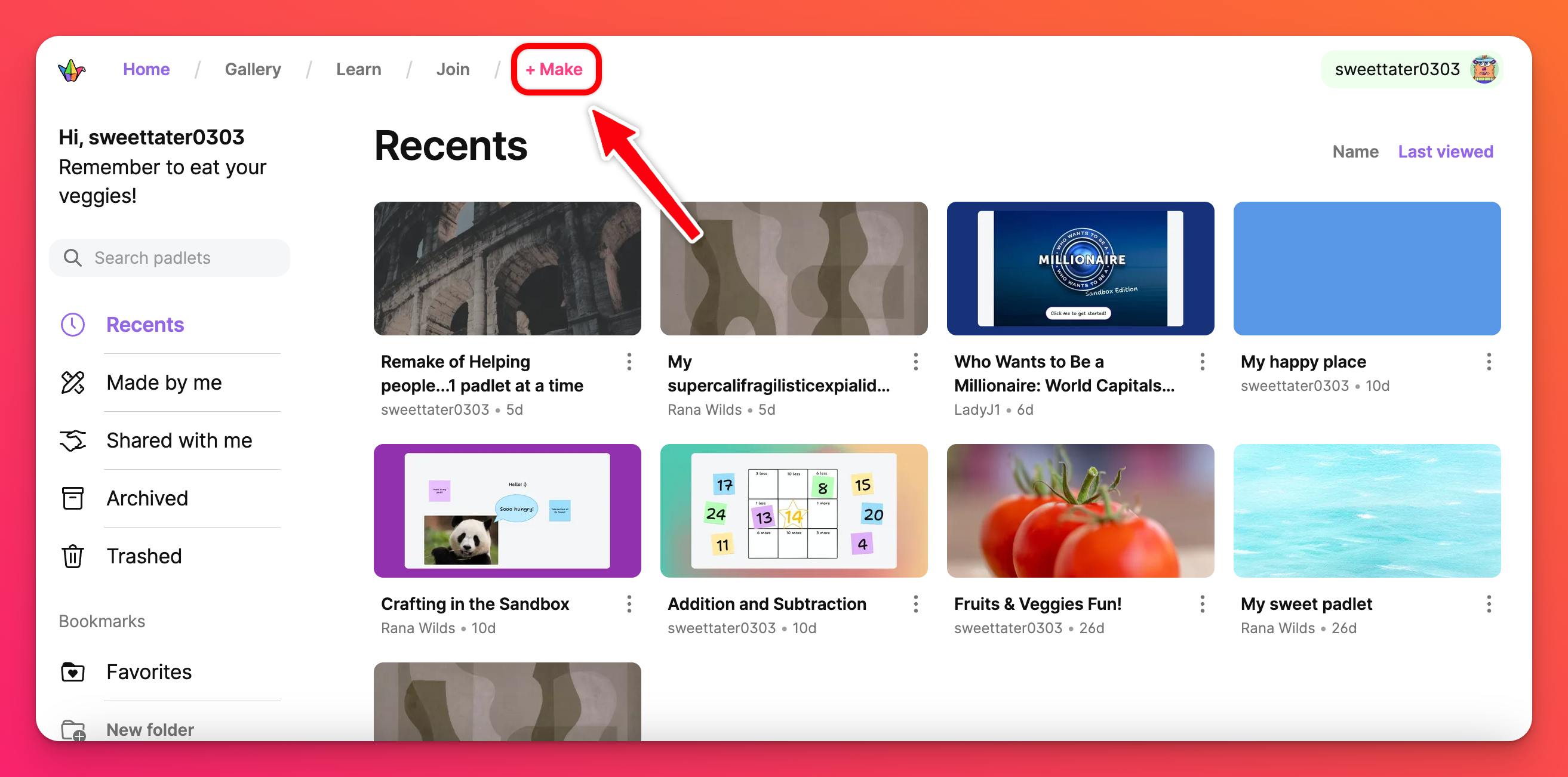
- 대시보드에서 화면 왼쪽 상단에 있는 분홍색 + 만들기 버튼을 클릭합니다.
- 빈 샌드박스를 클릭합니다. 빈 샌드박스가 자동으로 생성됩니다.
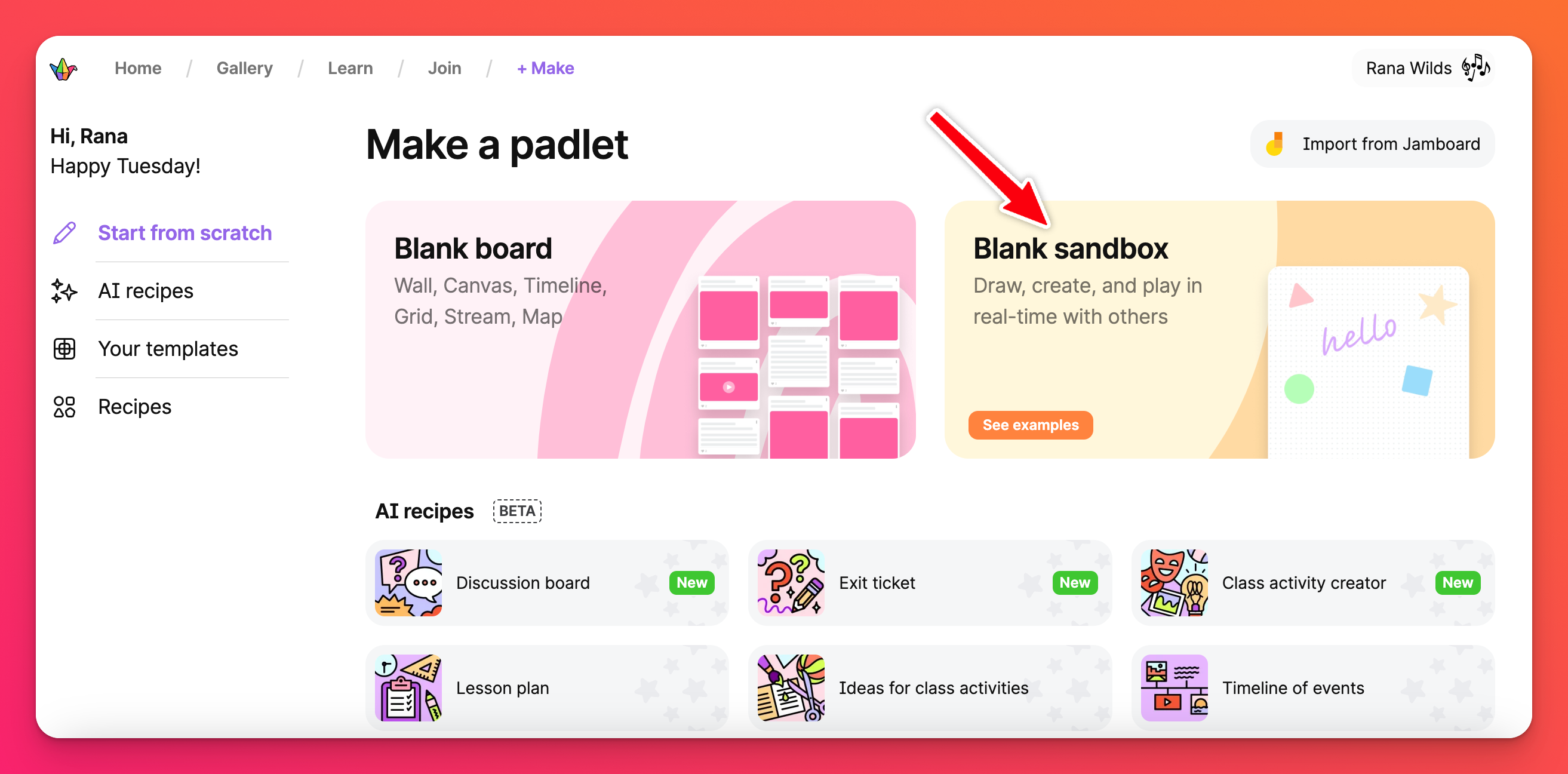
그리기 모드와 플레이 모드 비교
샌드박스 내에서 카드를 만들거나 편집할 때는 그리기 모드를 사용하세요. 그리기 모드에는 작품을 만드는 데 필요한 모든 샌드박스 도구가 표시됩니다.
플레이 모드는 불필요한 방해 요소를 모두 제거하여 수업, 스토리북 보기, 프레젠테이션에 적합합니다. 이 모드에서는 창작보다는 소비에 중점을 둡니다.
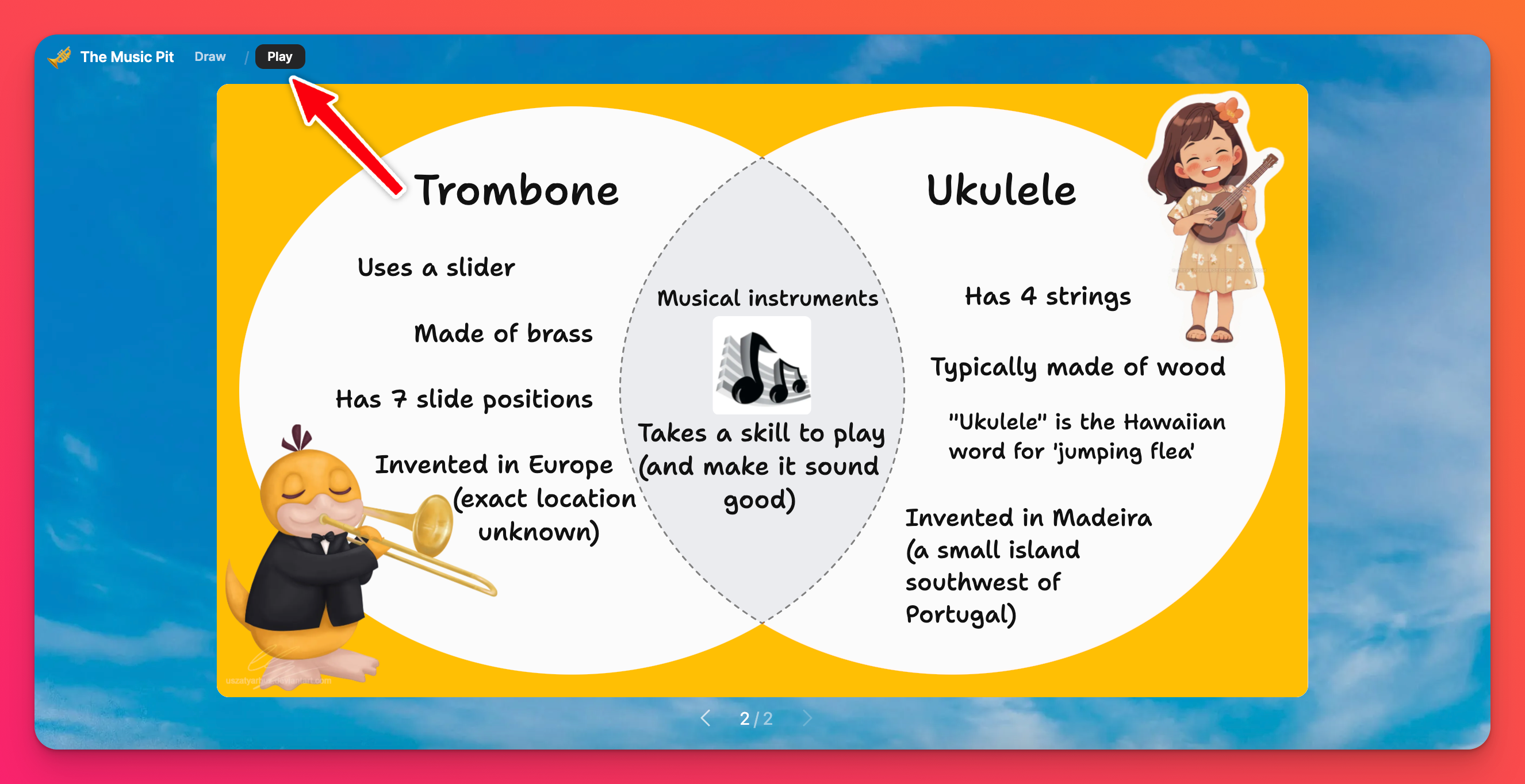
스타일 선택
템플릿
템플릿을 사용할까요, 템플릿을 사용하지 않을까요? 이것이 바로 질문입니다.
템플릿은 샌드박스를 만들 때 안내를 위해 미리 만들어진 카드입니다.
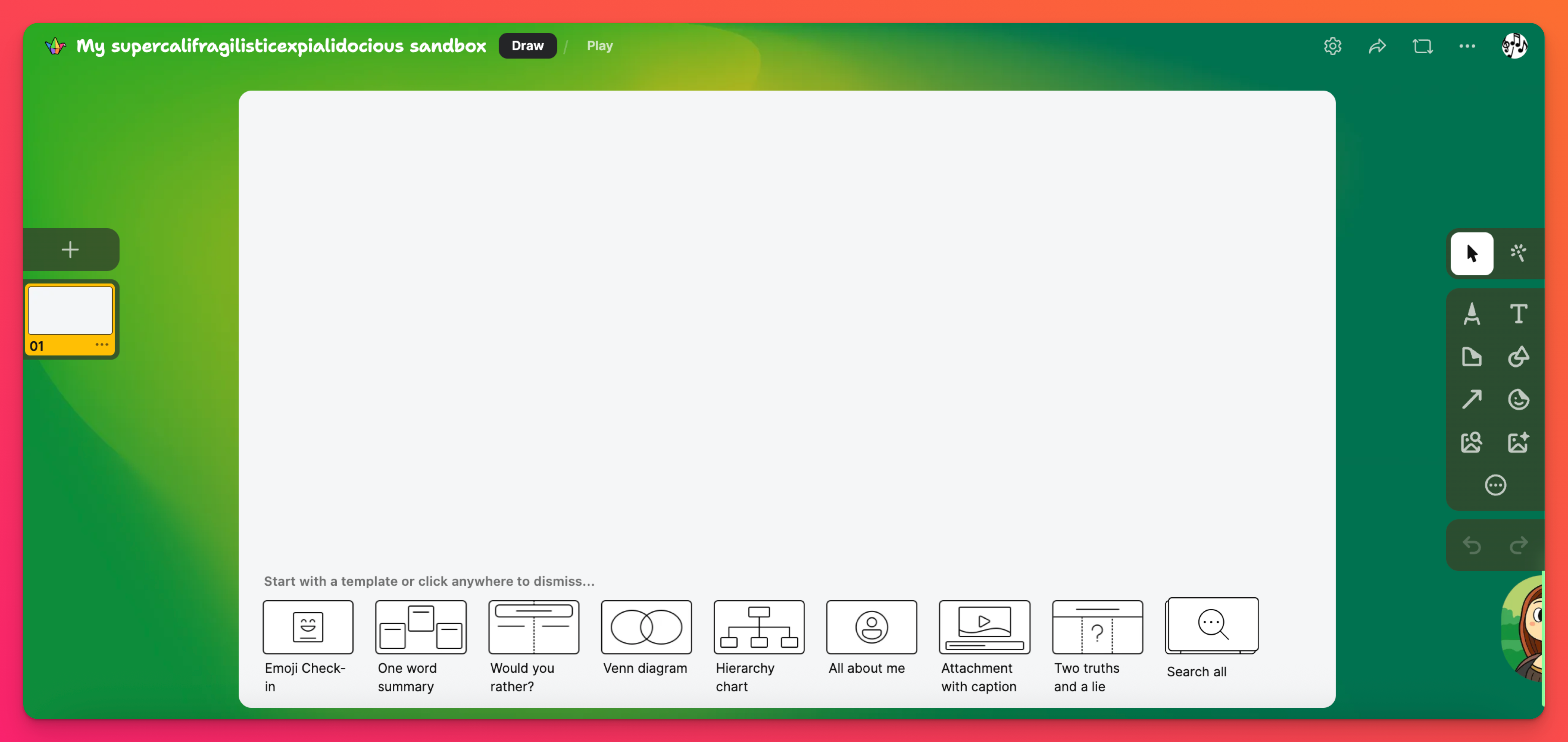
샌드박스를 만들면 미리 만들어진 템플릿 목록이 하단에 표시됩니다. 템플릿을 선택하거나 아무 곳이나 클릭하여 빈 캔버스에서 시작하세요.
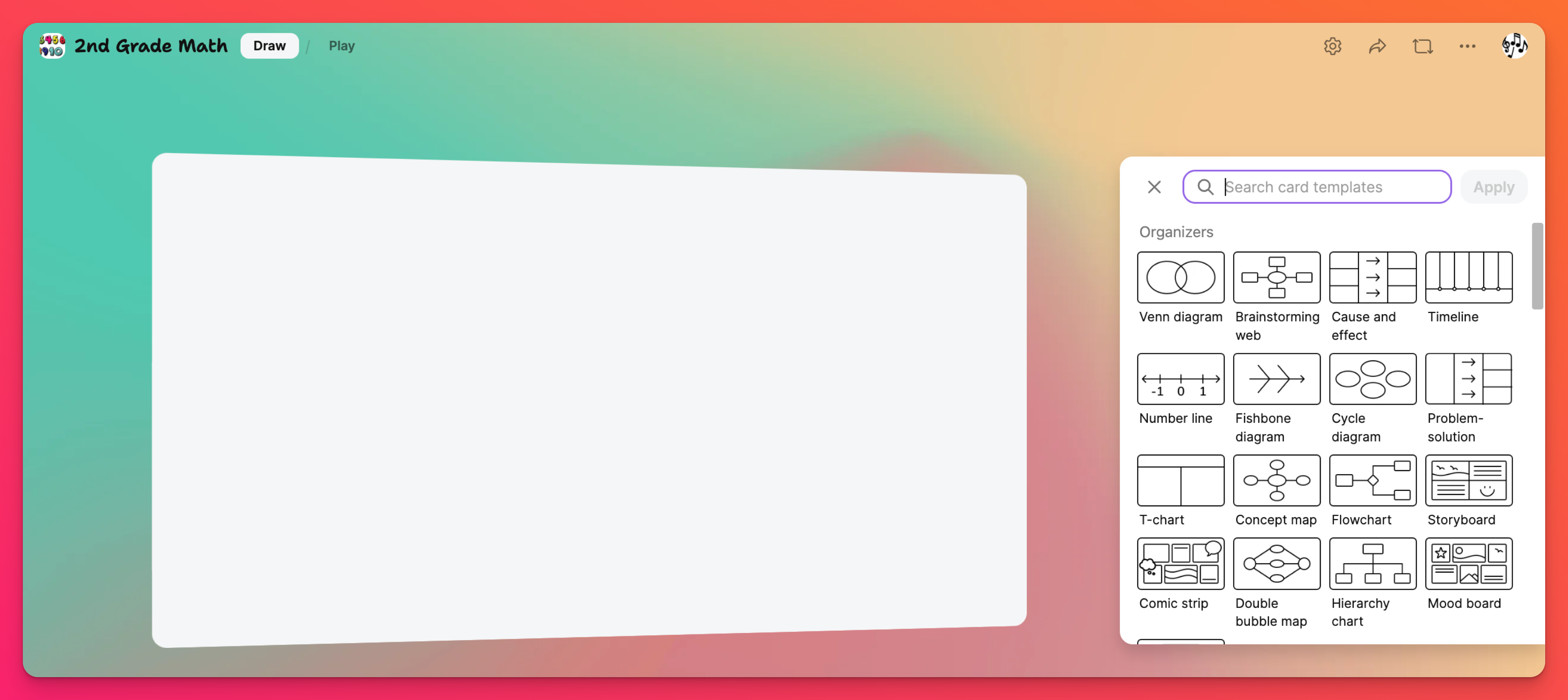
카드 배경/테마
카드 배경/테마는 카드의 '배경화면'이라고 생각하면 됩니다. 보드와 샌드박스의 배경 화면을 설정할 수 있는 것처럼 카드의 카드 배경 (배경화면) 도 설정할 수 있습니다.
기본 카드 배경을 선택하려면 설정 패널(⚙️)에서 샌드박스의 테마를 만듭니다. 테마 아래에서카드 배경을 클릭합니다. 그러면 '테마 카드 배경' 메뉴로 이동합니다. 선택한 후 저장을 클릭합니다.
새 카드가 추가될 때마다 미리 설정한 테마로 채워집니다!
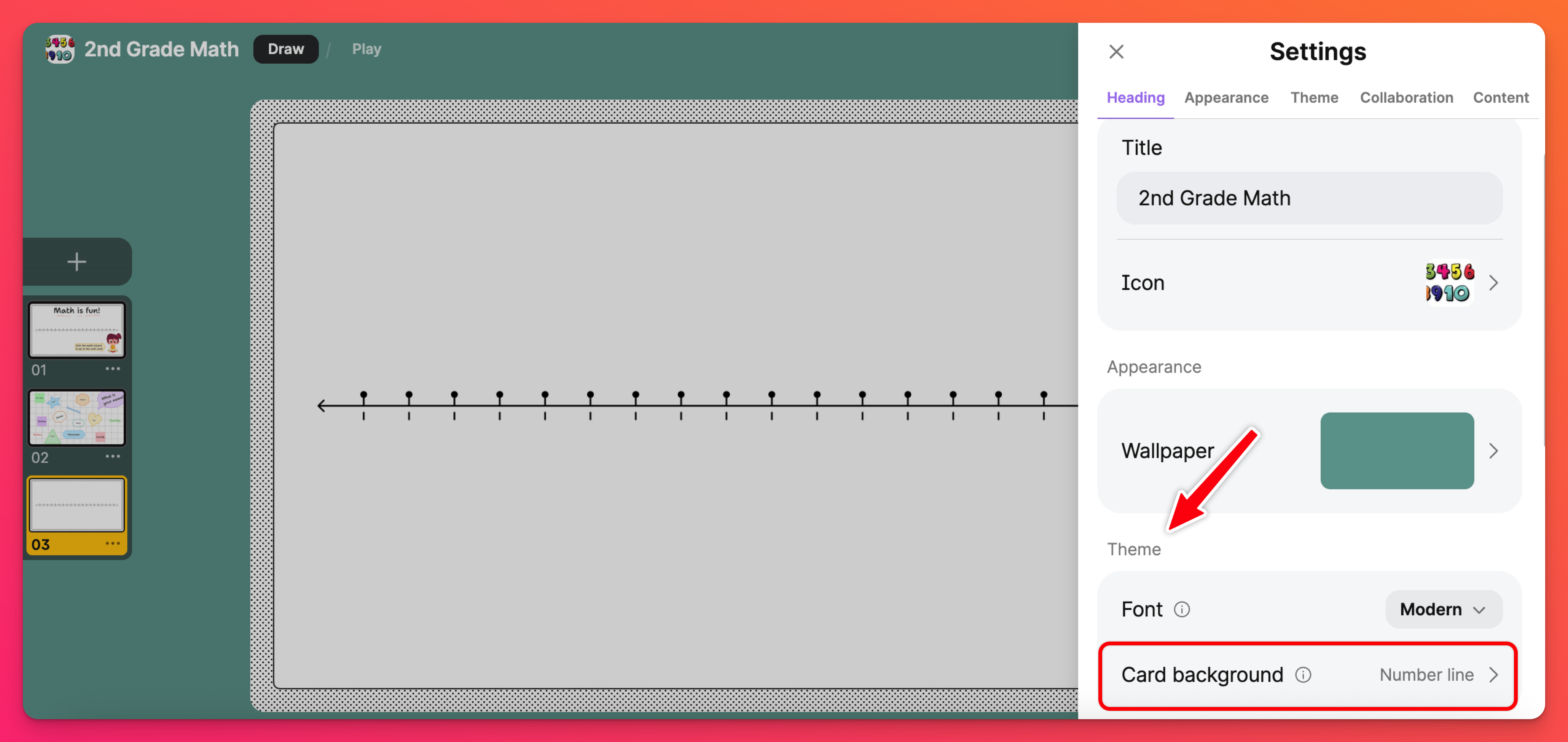
배경 화면
설정 톱니바퀴 아이콘(⚙️)을 클릭하여 원하는 배경 화면을 선택합니다. 모양에서 배경 화면을 클릭합니다.
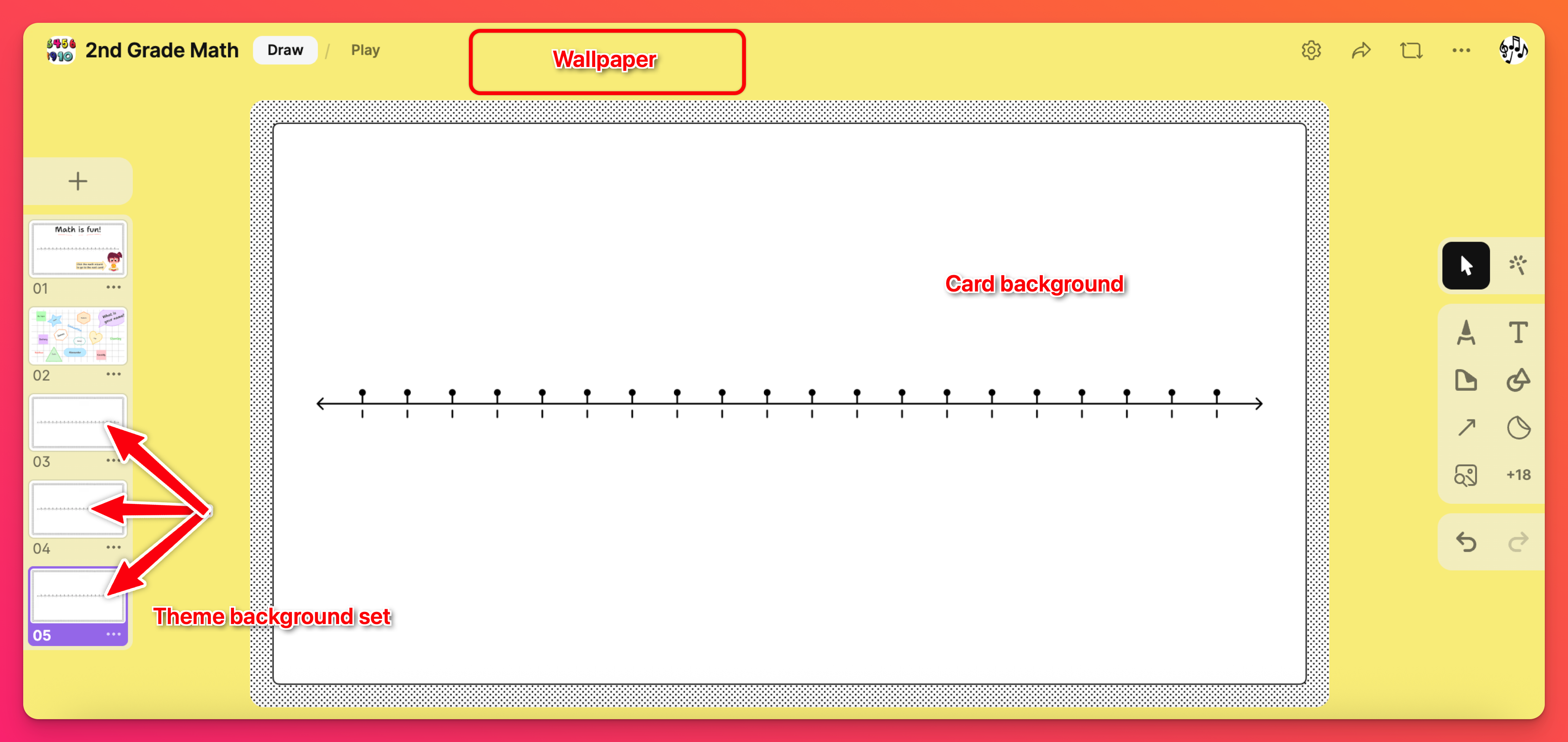
콘텐츠 설정
다른 사용자가 샌드박스에 기여하는 경우 특정 도구를 사용하지 못하도록 비활성화할 수 있습니다. 이는 '허용된 도구' 메뉴에서 조정할 수 있습니다.
허용된 도구
설정 패널의 콘텐츠 아래에서 허용된 도구를 선택하여 공동 작업자가 액세스할 수 있는 도구를 사용자 지정합니다.
허용된 도구에 대한 자세한 내용은 여기에서 확인하세요!
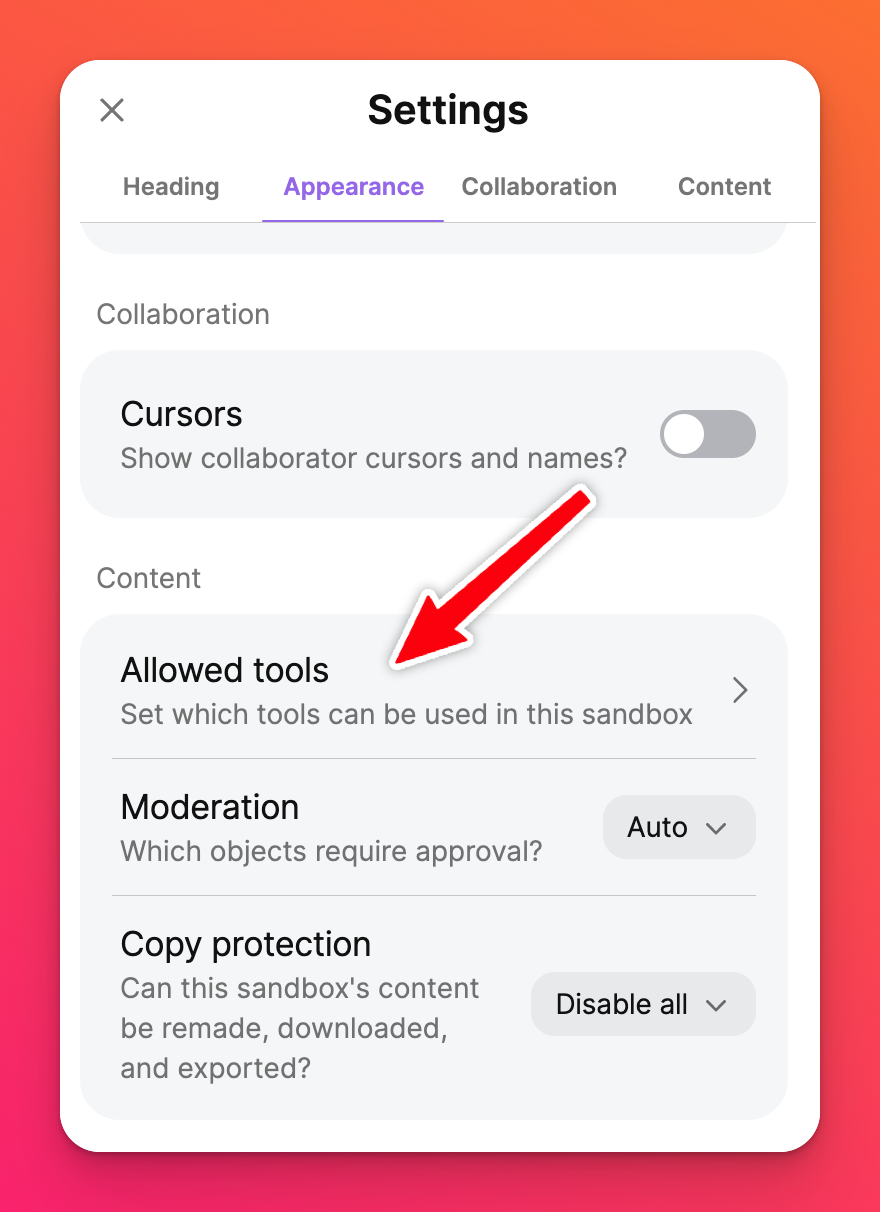
샌드박스에 추가하기
도구 메뉴를 사용해 텍스트, 도형, 노트 및 미디어로 샌드박스에 객체를 추가하기 시작합니다. 원하는 옵션이 보이지 않는다면 관리자가 비활성화했거나 '더 많은 첨부파일 ' 버튼 ( 점 3개가 있는 원)을 클릭해 더 많은 옵션을 표시해야 합니다.
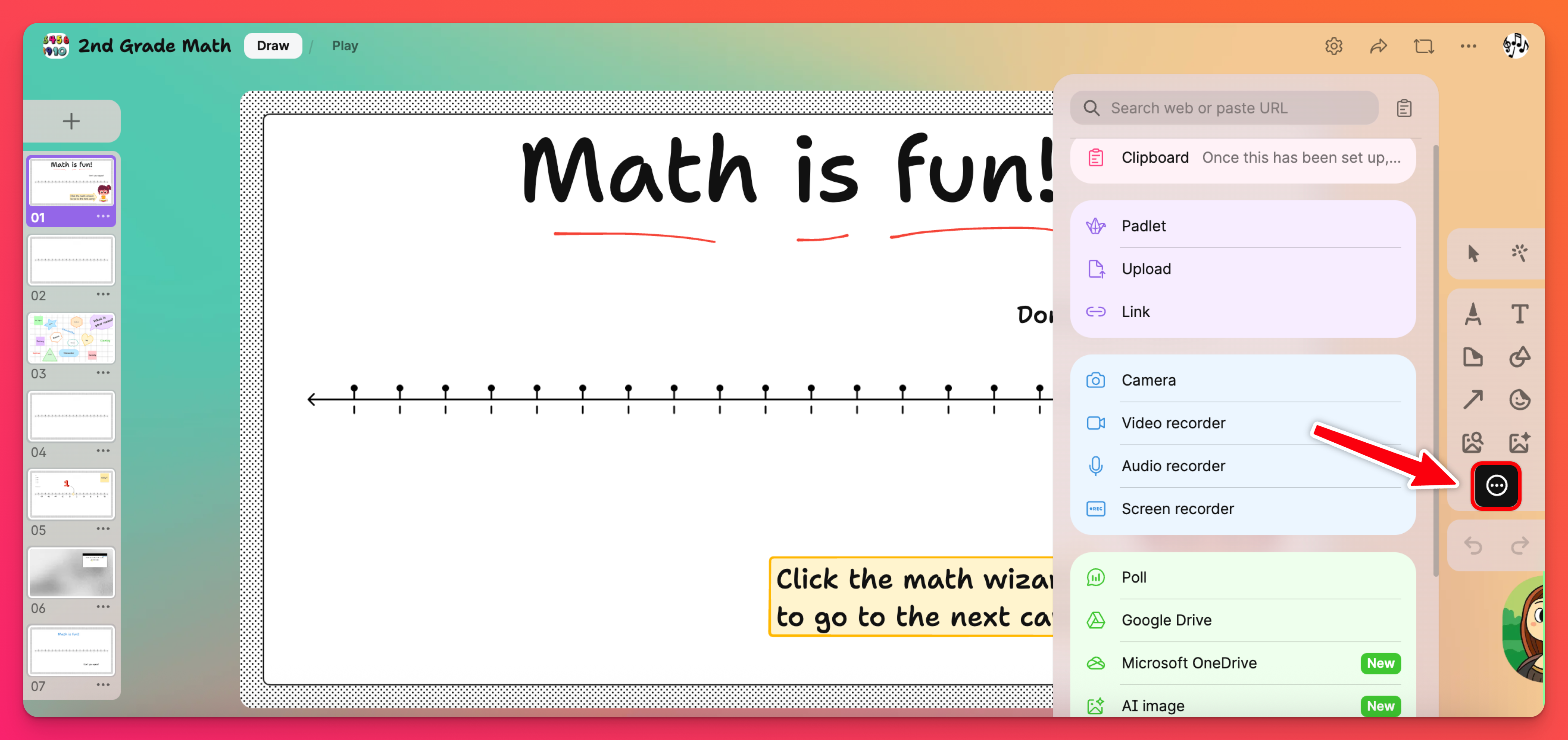
샌드박스 내의 다양한 도구에 대해 자세히 알아보려면 이 도움말을 참조하세요.
자주 묻는 질문
현재 작업 중인 카드의 템플릿을 변경하려면 어떻게 해야 하나요?
다른 옵션: 카드 덱에서 해당 카드의 점 3개 줄임표 버튼(...)을 클릭합니다. 그런 다음 모든 개체 지우기를 선택합니다. 그러면 카드가 지워지고 오른쪽 하단에 '템플릿에서 시작...' 이라는 버튼이 나타납니다. 이 버튼을 클릭하여 다른 템플릿을 선택합니다.
더 지루한 옵션입니다: 카드에 제거하지 않으려는 개체가 있는 경우 -- 템플릿을 변경하는 것은 조금 더 어렵습니다. 샌드박스에 새 카드를 추가하고 카드 템플릿을 설정한 다음 관련 개체를 새 카드로 복사해야 합니다.
템플릿, 카드 배경 및 배경 화면의 차이점은 무엇인가요?
카드 배경: 카드 배경은 카드의 '배경화면'이라고 생각하면 됩니다. 패드렛 보드와 샌드박스의 배경 화면을 설정할 수 있는 것처럼 카드의 카드 배경 (배경화면) 도 설정할 수 있습니다!
배경화면: 배경화면은 카드를 둘러싸고 페이지의 나머지 부분을 덮는 색상과 디자인입니다. 보드의 배경화면과 샌드박스의 배경화면은 같은 영역을 덮습니다.

