패드렛 바로 가기
패드렛에는 패드렛을 더 빠르고 쉽게 만드는 데 도움이 되는 다양한 단축키가 있습니다. 다음 팁과 요령을 통해 패드렛 기술을 향상시켜 보세요.
보드
마우스 단축키
파일을 끌어다 놓습니다: 콘텐츠가 있는 글 작성기를 엽니다.
여러 파일을 끌어다 놓습니다: 각각 파일이 하나씩 있는 여러 개의 글 작성기를 엽니다. 모든 초안을 게시하려면 오른쪽의 아이콘을 클릭합니다. 자세한 내용은 이 도움말 문서를 참조하세요.
패드렛을 두 번 클릭합니다: 글 작성기를 엽니다.
글을 두 번 클릭합니다: 글을 편집합니다.
패드렛 제목을 두 번 클릭합니다: 패드릿 설정을 편집합니다.
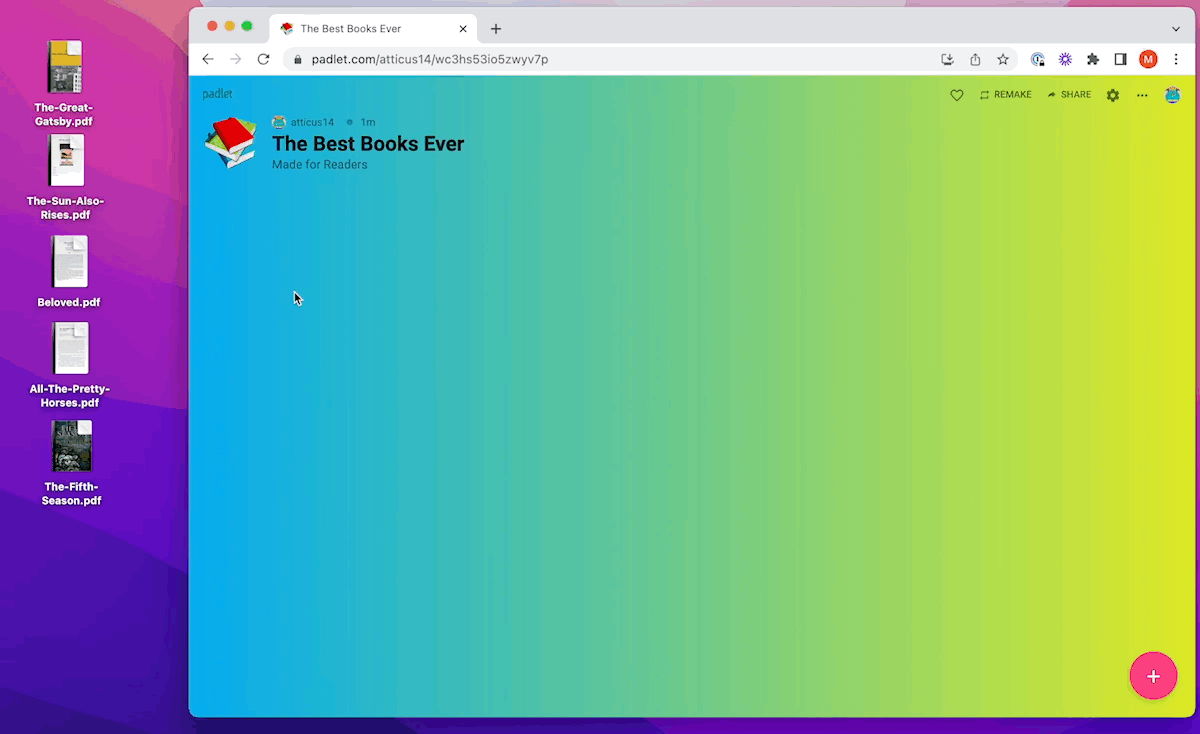
Mac 컴퓨터: Cmd + 마우스 왼쪽 클릭
Windows 컴퓨터: Ctrl + 마우스 왼쪽 클릭
키보드 단축키
Windows 사용자는 Control ^, Mac 사용자는 Command ⌘를 사용합니다.
C: 새 글을 작성합니다.
F: 슬라이드쇼를 사용하는 동안 전체 화면으로 이동합니다.
Esc: 글 작성기를 닫습니다.
Cmd/Ctrl + Enter: 현재 글을 게시합니다.
Cmd/Ctrl + Shift + Enter: 현재 글을 게시하고 새 글을 시작합니다.
Cmd/Ctrl + V: 클립보드 콘텐츠를 글에 붙여넣습니다.
Cmd/Ctrl + /: 대시보드에서 검색 패널을 엽니다.
키보드 단축키/핫키 (서식 지정용) 텍스트
Windows 사용자는 Control ^, Mac 사용자는 Command ⌘를사용합니다 .
굵은 텍스트: Cmd/Ctrl + B | 이탤릭체 텍스트: Cmd/Ctrl + I |
취소선 텍스트: Cmd/Ctrl + S | 강조 표시: Cmd/Ctrl + Shift + H |
링크: Cmd/Ctrl + K | 위첨자: Cmd/Ctrl + 마침표(.) |
아래 첨자: Cmd/Ctrl + 쉼표(,) | 따옴표: Cmd/Ctrl + > |
코드 블록: Cmd/Ctrl + \ | 수학: Cmd/Ctrl + Shift + M |
글머리 기호 목록: Cmd/Ctrl + Shift + 8 | 번호 매기기 목록: Cmd/Ctrl + Shift + 7 |
글머리 기호/번호 매기기 목록의 들여쓰기를 줄입니다: Shift + Tab | 글머리 기호/번호 매기기 목록에서 들여쓰기를 늘립니다: Tab |
마크다운 구문
굵게, 이탤릭체, s̶t̶r̶i̶k̶e̶t̶h̶r̶o̶u̶g̶h̶ 및 강조 표시된 텍스트의 경우 아래 표시된 기호 사이에 텍스트를 배치합니다. 예를 들어, 즐겨찾는 책을 굵게 입력하려면 **좋아하는 책**을 입력하고 텍스트를 강조 표시하려면 ==좋아하는 책==을 입력합니다.
굵은 텍스트: 굵은 텍스트: **볼드체** | 이탤릭체 텍스트: 이탤릭체 텍스트: *이탤릭체* |
취소선 텍스트: ~~ 취소선~~ | 강조 표시: == 강조 표시== |
글머리 기호 목록: -, + 또는 *를 선택한 다음 공백을 선택합니다. | 번호 매기기 목록: 1을 선택한 다음 스페이스 |
따옴표: >를 선택한 다음 공백 | 코드 블록: ```를 입력한 다음 Enter |
키보드 단축키를 사용하여 사용자 정의 필드 재정렬
키보드 단축키를 사용하여 사용자 정의 필드를 재정렬하려면 다음 단계를 따르세요:
- '드래그 핸들' 아이콘에서 스페이스바/입력 키를 사용하여 행을 드래그하기 시작합니다.
- 위쪽/아래쪽 화살표 키를 사용하여 필드를 위아래로 이동합니다.
- 스페이스바/입력 키를 사용하여 이동을 확인합니다.
키보드 드래그 모드에서는 Tab 키를 사용하여 드래그 가능한 목록에서 초점을 맞추거나 하위 패널로 이동하는 사용자 지정 필드 버튼을 사용할 수 없습니다.
기타 바로 가기
padlet.new: padlet.new로 직접 이동하면 작업할 수 있는 새 패드렛이 자동으로 만들어집니다. 기본값은 월 형식입니다. 다른 형식으로 패드렛을 시작하려면 다음 URL 중 하나를 사용해 보세요:
샌드박스
키보드 단축키
Windows 사용자는 Control ^, Mac 사용자는 Command ⌘를 사용합니다.
카드
C: 샌드박스 내에서 새 빈 카드를 만듭니다.
개체/도구 선택 | ||
V: 도구 선택 | P: 포인터 도구 | D: 그리기 도구 |
E: 지우개 도구 | T: 텍스트 도구 | N: 메모 도구 |
R: 직사각형 도구 | 0: 원 도구 | X: 연결 도구 |
개체 수정자 | ||
[ - 개체를 앞쪽으로 보내기 | ] - 개체를 뒤쪽으로 보내기 | cmd/ctrl + G: 여러 개체를 그룹화합니다. |
shift + L: 링크 추가 | cmd/ctrl + X: 잘라내기 | cmd/ctrl + C: 복사 |
cmd/ctrl + V: 붙여넣기 | cmd/ctrl + D: 복제 | shift + F: 고정 |
del: 삭제 | shift + A: 모두 선택 |
특수 단축키
- 일시적으로 개체 스냅을 활성화하려면 cmd/ctrl 키를 누릅니다 .
- 그리는 동안 Shift 키를 누른 채로 직선을 그리기
- Alt/옵션 + 드래그하여 개체의 복제본을 만듭니다.
- Shift + 드래그하면 개체가 고정된 선으로 이동합니다 (이 기능을 Alt/옵션과 결합하여 개체를 깔끔한 행과 열로 만들 수 있음).
- 또는 * + 스페이스바를 눌러 글머리 기호 목록을 만듭니다.
- 숫자 + 스페이스바를 누르면 숫자 목록이 만들어집니다.
기타 단축키
- sandbox.new/first: 템플릿을 사용하여 첫 번째 샌드박스를 만들려면 이 링크를 사용하세요! 그 후에 더 많은 샌드박스를 만들고 싶으면 sandbox.new를 사용하면 됩니다.

