スクリーンレコーダー機能を使う
画面録画機能を使って、短い説明ビデオを作成し、Padletに投稿することができます。
Padletでスクリーンレコーダーを使用する
- Padletボードの場合、ボードを開き、(+)ボタンをクリックして新しい投稿を作成します。サンドボックスの場合、新しい投稿を作成する必要はありません。
- より多くのオプションを開くには、投稿メニューの「その他の添付ファイル」ボタンを選択してください。
サンドボックスの「その他の添付ファイル」ボタンは、画面右側のツールメニューにあります。
- スクリーンレコーダーを選択します。
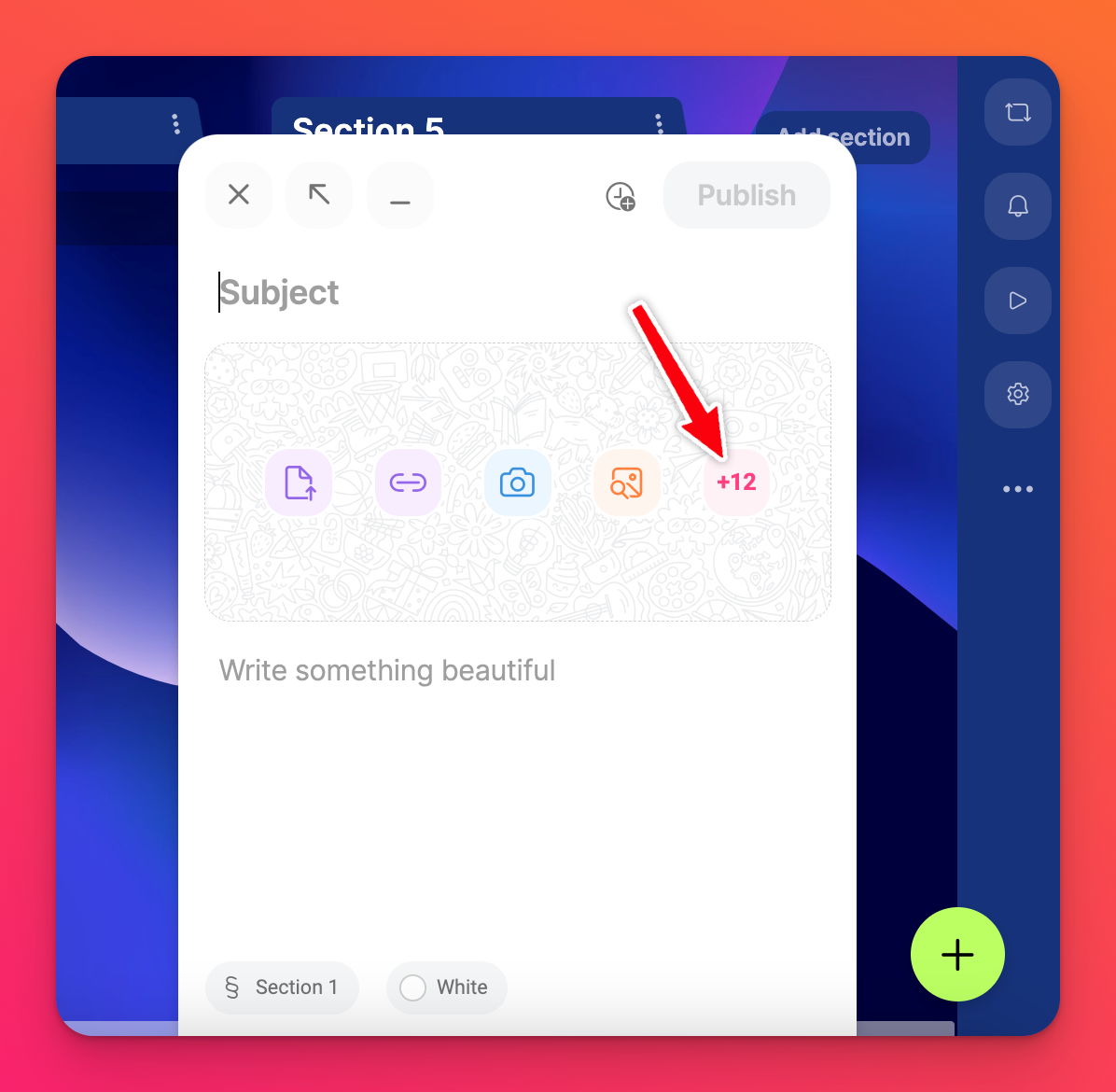 | 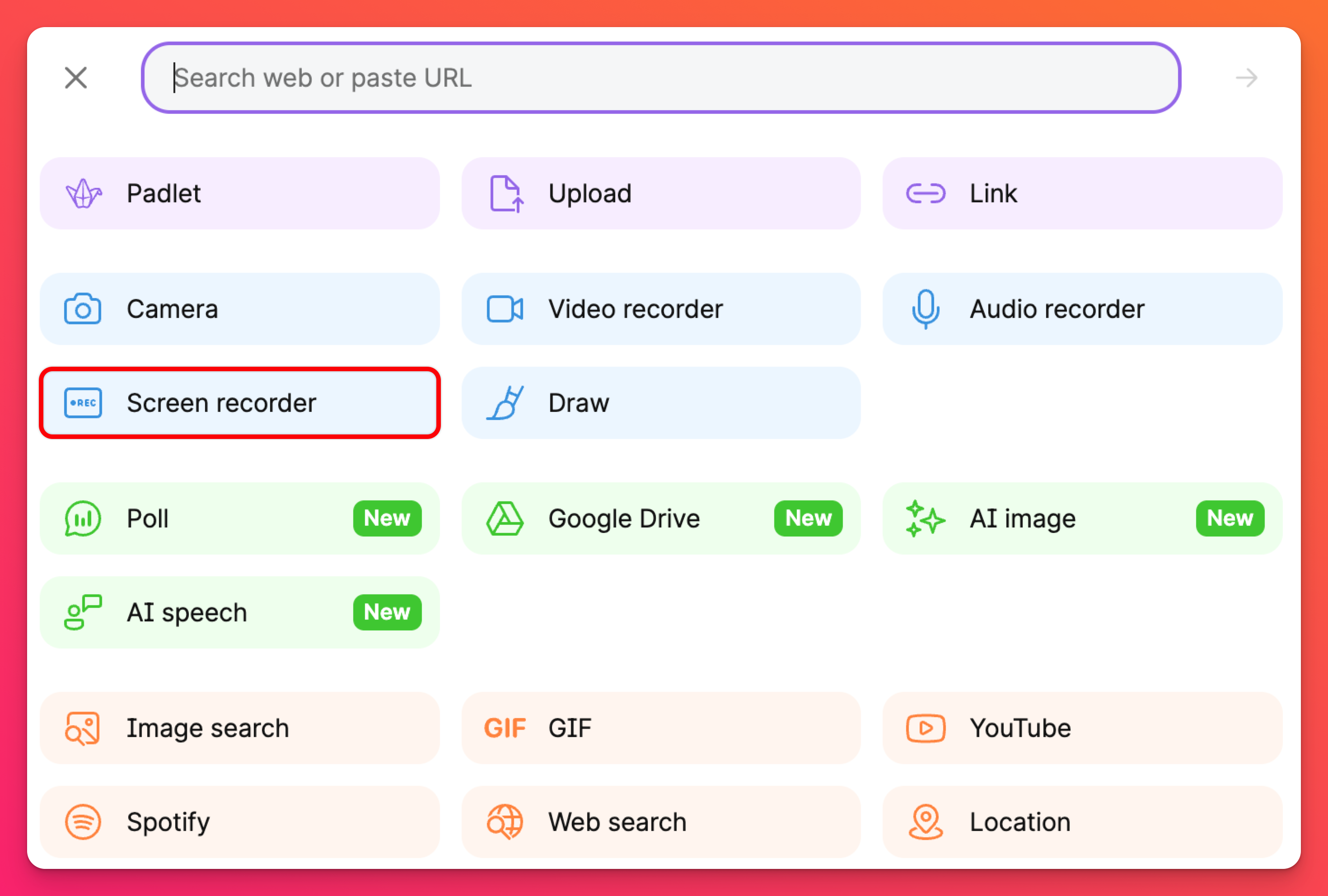 |
- 画面録画でシステム音声も使用したい場合は、マイクの使用を許可してください。
システム音声の共有は、ブラウザの種類によって異なります。
Chromeでは、システム音声の共有は タブ
Firefox/Safariは、システムオーディオ共有をまったくサポートしていません。
Chromeでは、システム音声の共有は タブ
Firefox/Safariは、システムオーディオ共有をまったくサポートしていません。
- 正しいマイクと制限時間を選択し、「次へ」をクリックします。
- 共有する画面/ウィンドウ/タブを選択します。
- システムオーディオを共有する」の隣にあるボタンをONに切り替え(オプション)、「共有」をクリックします。
- 録音が完了したら、[停止]をクリックします。
- 録音をプレビューし、[保存]、[公開]の順にクリックします。
よくある質問
組み込みパッドレットでスクリーンレコーダー機能を使用できないのはなぜですか?
埋め込みパッドレットでスクリーン録画ができない場合、埋め込みコード内の許可パラメータを更新する必要があります。埋め込みコードを開き、"allow="という部分を探してください。allow="camera;microphone;geolocation;display-capture;clipboard-write""
スクリーンレコーダーがリリースされる前に有効になっていた埋め込みコードは、手動で更新する必要があります。新しい埋め込みコードには、すでに正しい許可パラメータが設定されています。
スクリーンレコーダーがリリースされる前に有効になっていた埋め込みコードは、手動で更新する必要があります。新しい埋め込みコードには、すでに正しい許可パラメータが設定されています。
別のウィンドウで試すようメッセージが出続けるのはなぜですか?
LMSによっては、画面録画を許可しない制限があります。別ウィンドウで再試行」ポップアップは、ブラウザでスクリーンレコーダーを起動するためのものです。

