ダッシュボード
Padletにログインすると、ダッシュボードが表示されます。
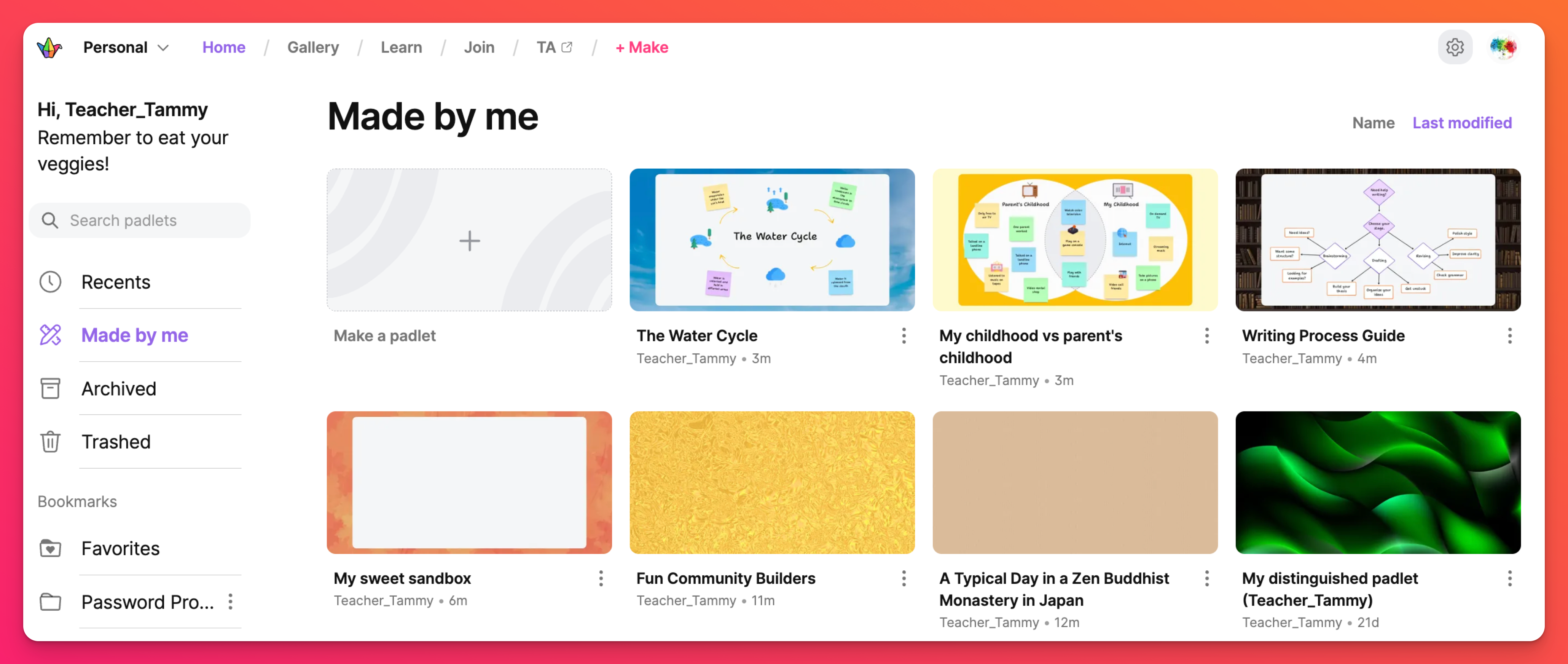
ダッシュボードには、あなたのすべてのPadletがあります。あなたが作成したPadlet、コラボレーションに招待されたPadlet、最近訪問したPadletなど、すべてのPadletがダッシュボードに表示されます。
さらに多くのPadletを作成したり、ダッシュボードでPadletの新機能について学ぶこともできます!
ここでは、Padletダッシュボードのナビゲート方法の概要を説明します。各フォルダの一番上にあるRecentsフォルダから順に見ていきましょう。
フォルダ
イベント
Recentsフォルダには、過去30日間にアクセスしたすべてのPadletが含まれています。
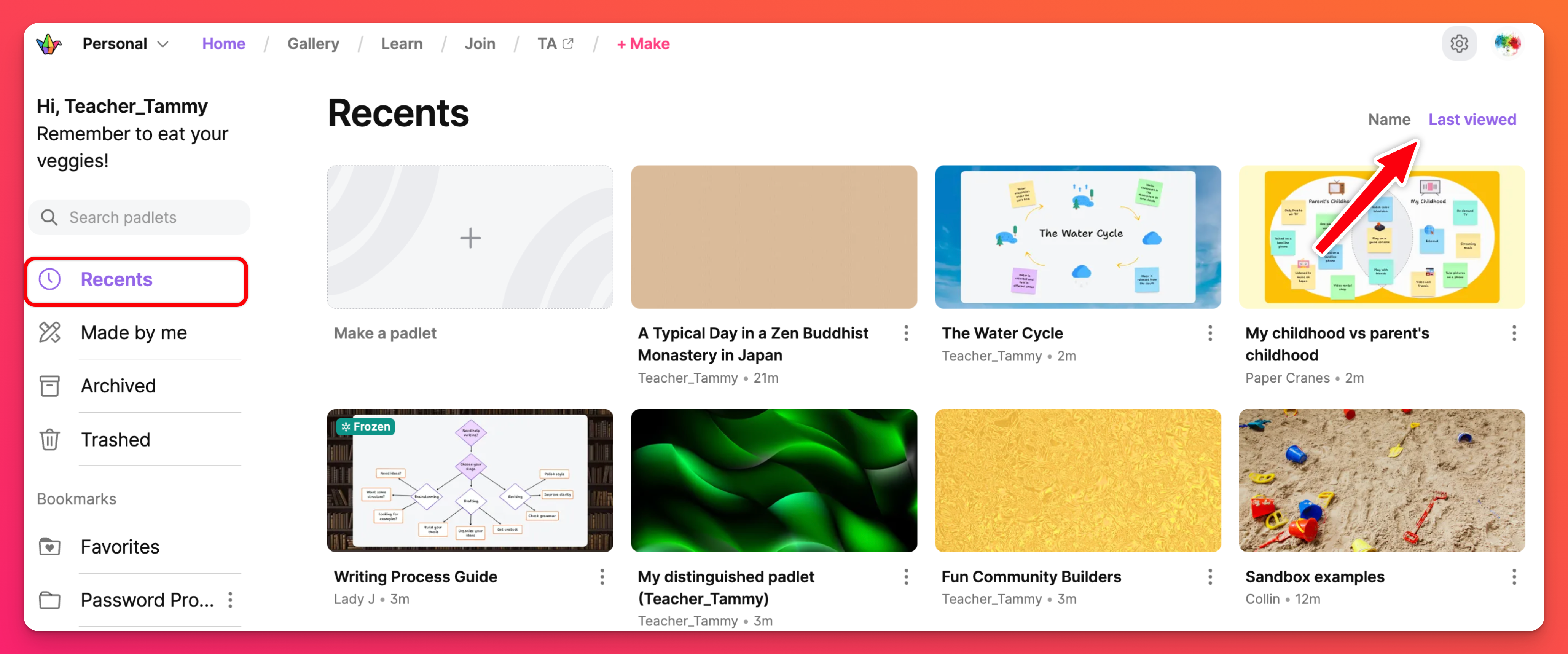
パッドレットを「履歴」フォルダから削除するには、パッドレットの縦3点楕円ボタン(...)をクリックし、「履歴から削除」をクリックします。
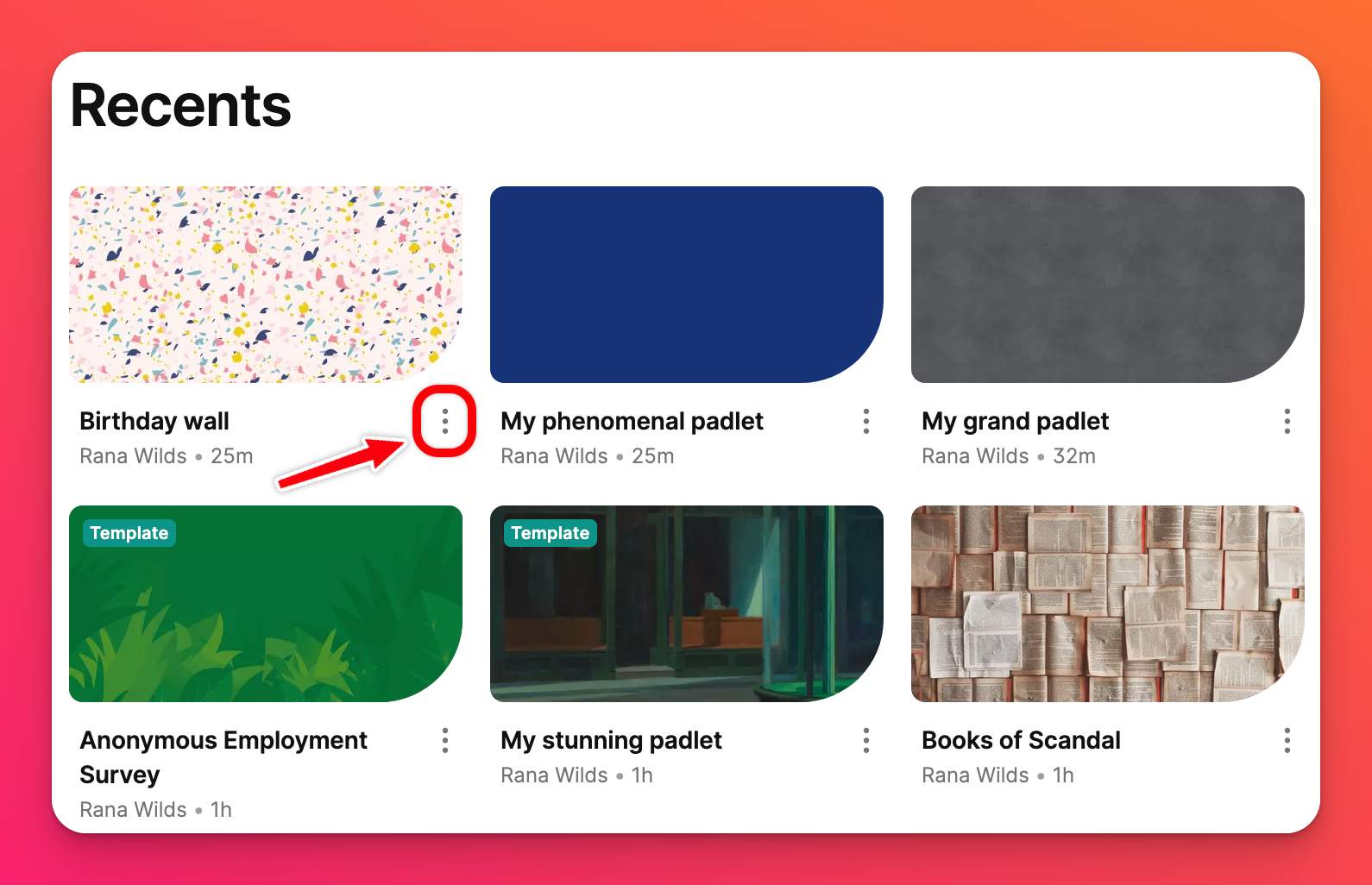 | 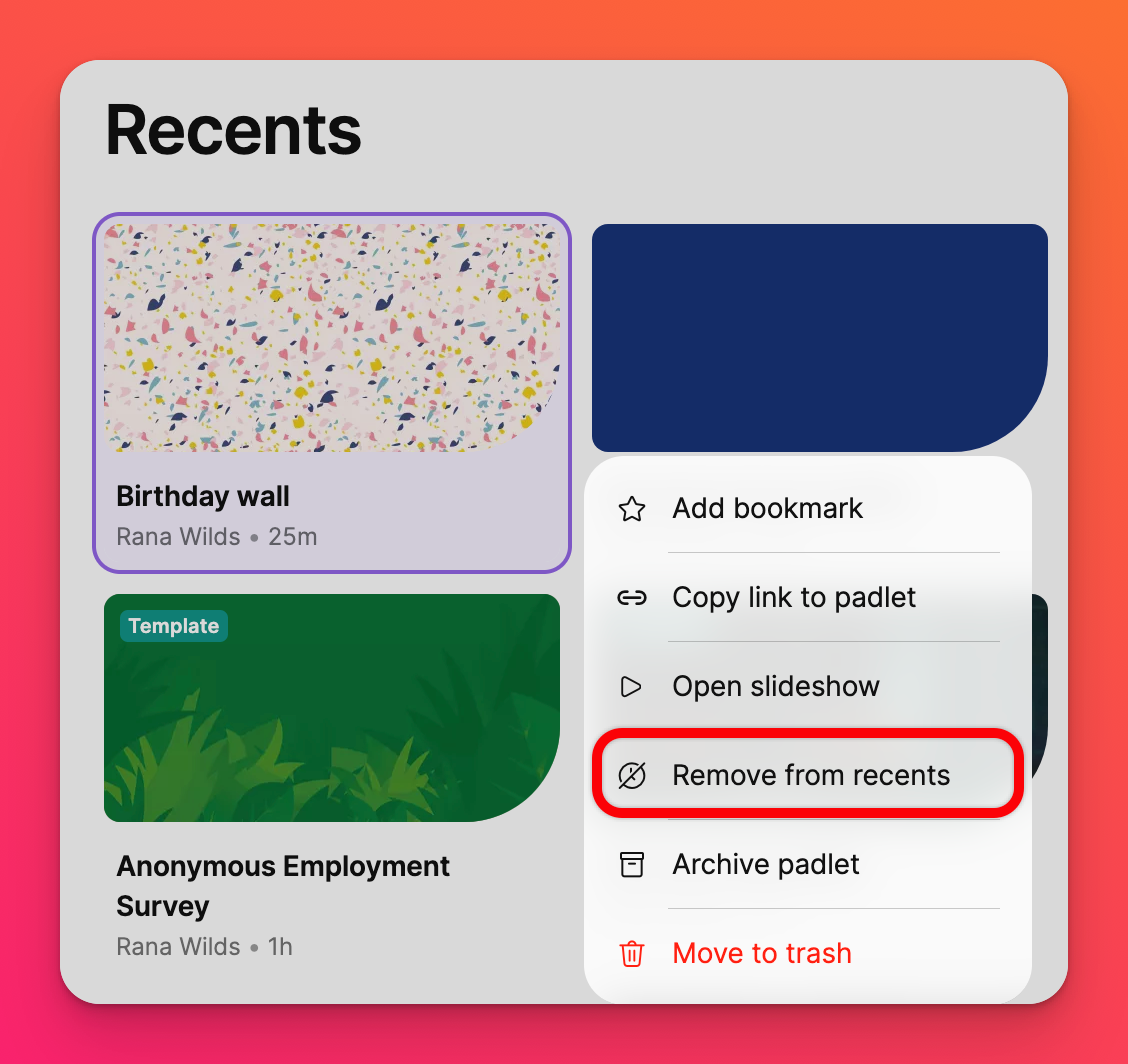 |
すべてのパッドレット
すべてのパッドレットフォルダは、すべてのチーム、クラスルーム、Padlet for Schoolsアカウントで利用できます。このフォルダには、あなたが個人的に作成したパッドレットと、共有ダッシュボードに表示するように設定された組織のメンバーが作成したすべてのパッドレットが含まれます。
例えばチーム/教室/学校用パッドレットアカウントに所属しており、パッドレットの「リンクプライバシー」がチーム/教室/学校のみに設定され、「チーム/教室/学校ダッシュボードに表示」ボタンがオンになっている場合、そのパッドレットは「すべてのパッドレット」フォルダに表示されます。
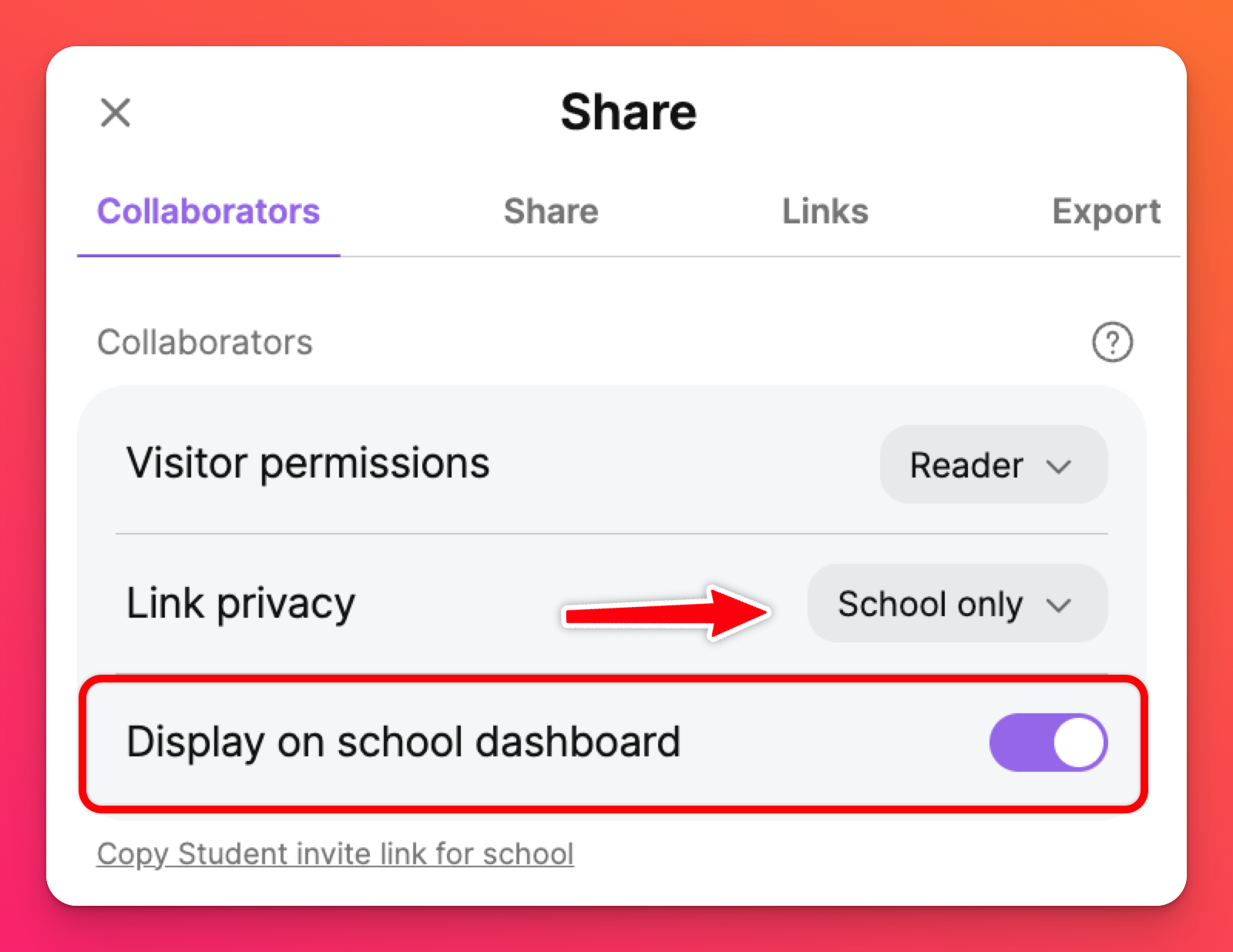
外部
このフォルダには、コラボレーションに招待されたパッドレットが含まれます。共有メニューの「共同作業者を追加」フィールドをクリックして、パッドレットの作成者があなたを招待した場合、パッドレットはここに表示されます。
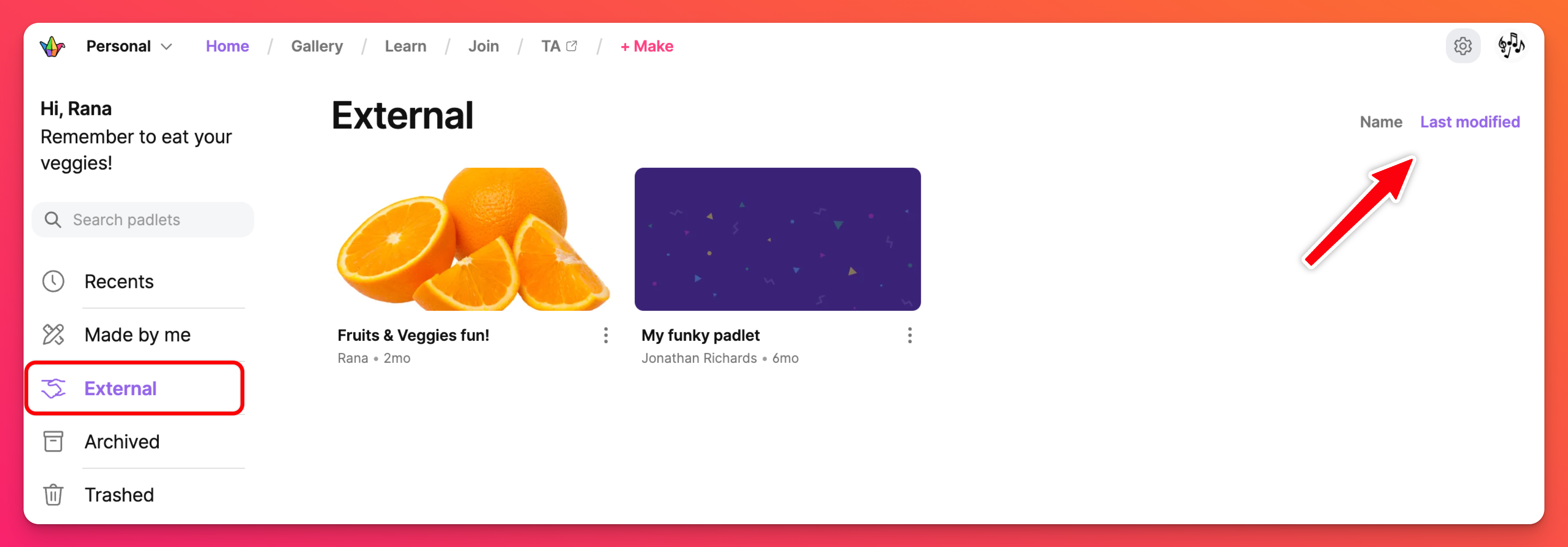
メイド・バイ・ミー
Made by meフォルダには、あなたが作成した小冊子だけが含まれています!
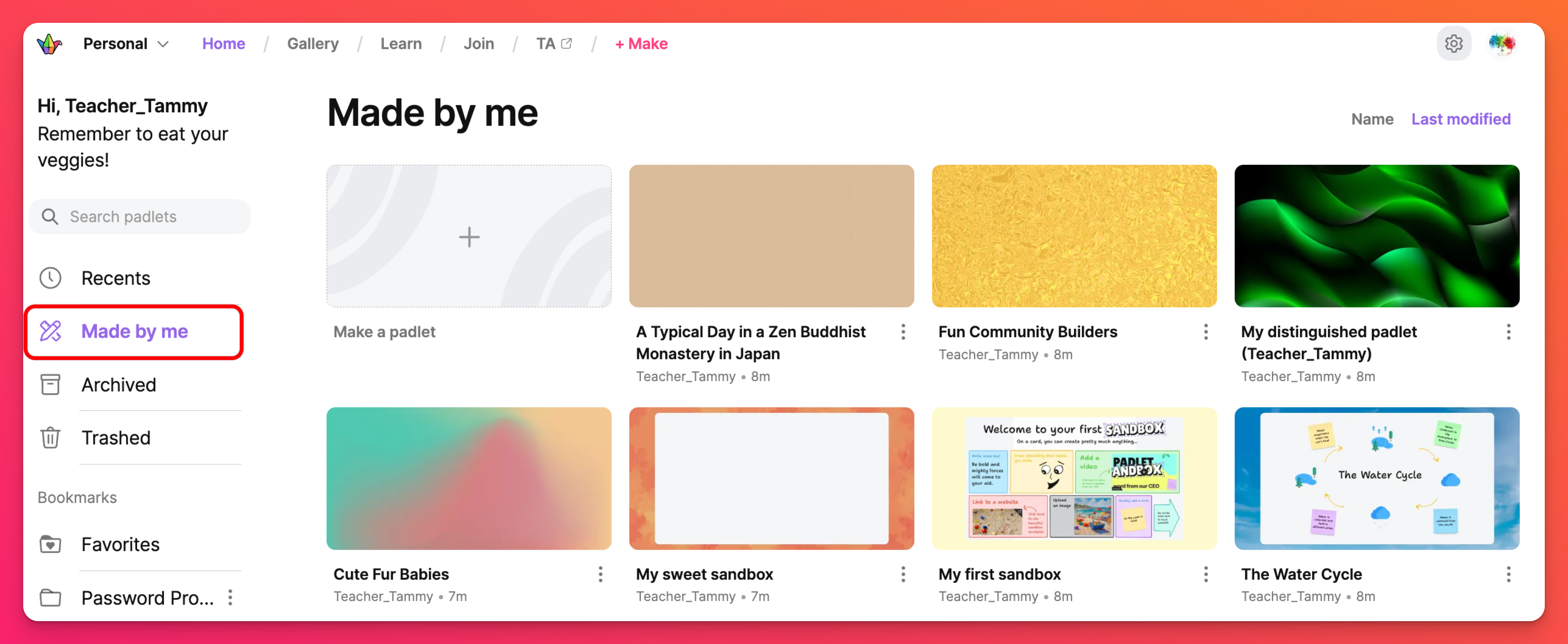
ゴミ箱
Trashedフォルダには、あなたが削除したパッドレットが含まれています。パッドレットのタイトルの直下に日付が表示されます。これは、そのパッドレットがデータベースから永久に削除され、復元できなくなるまでの残り日数を示しています。
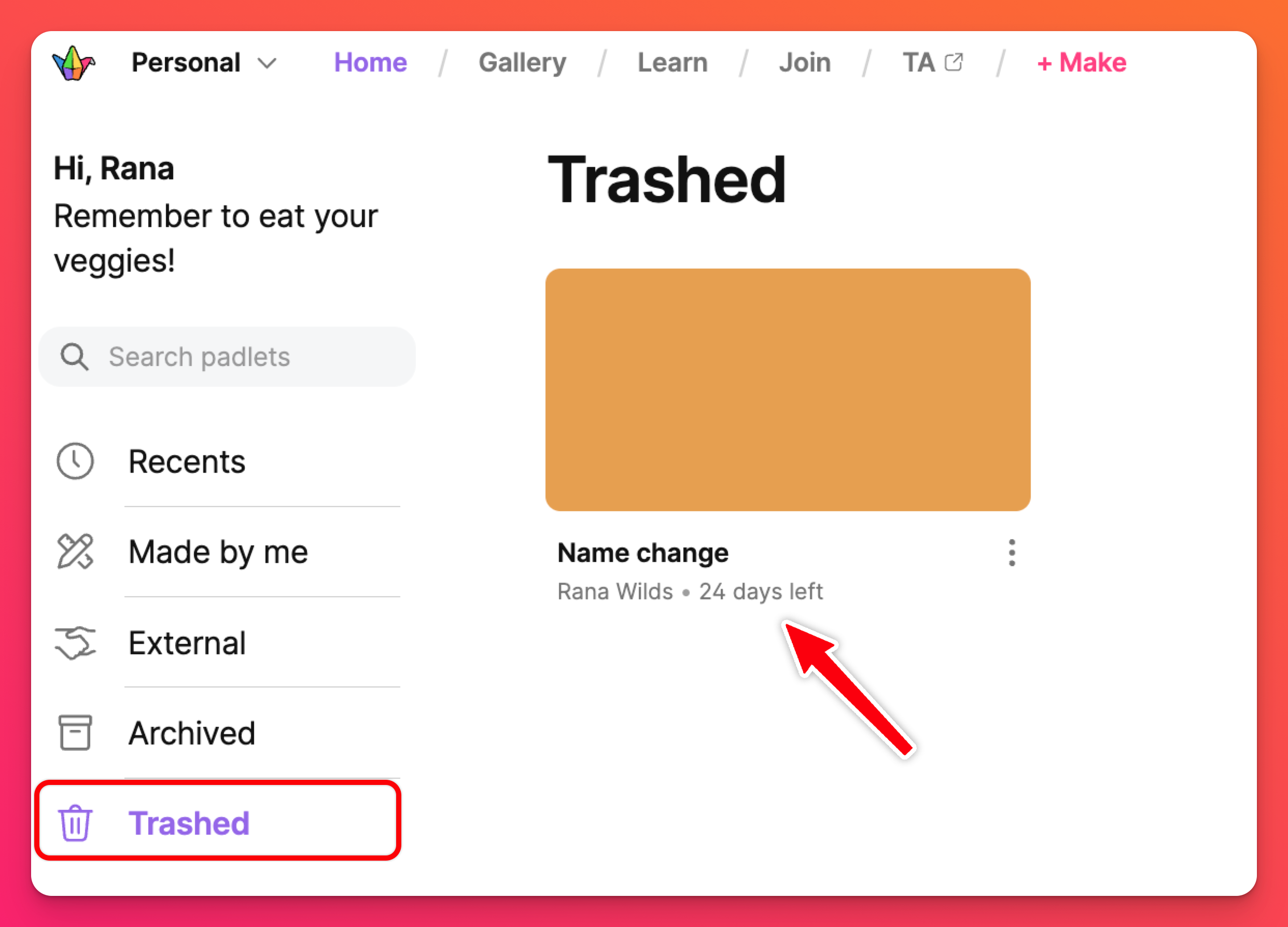
ブックマーク
ブックマークセクションでは、お気に入りのパッドレットを追加したり、パッドレットを独自のフォルダに整理することができます。ブックマークはダッシュボードからもパッドレット自体からも行えます。
パッドレットをブックマークする方法については、こちらをご覧ください。
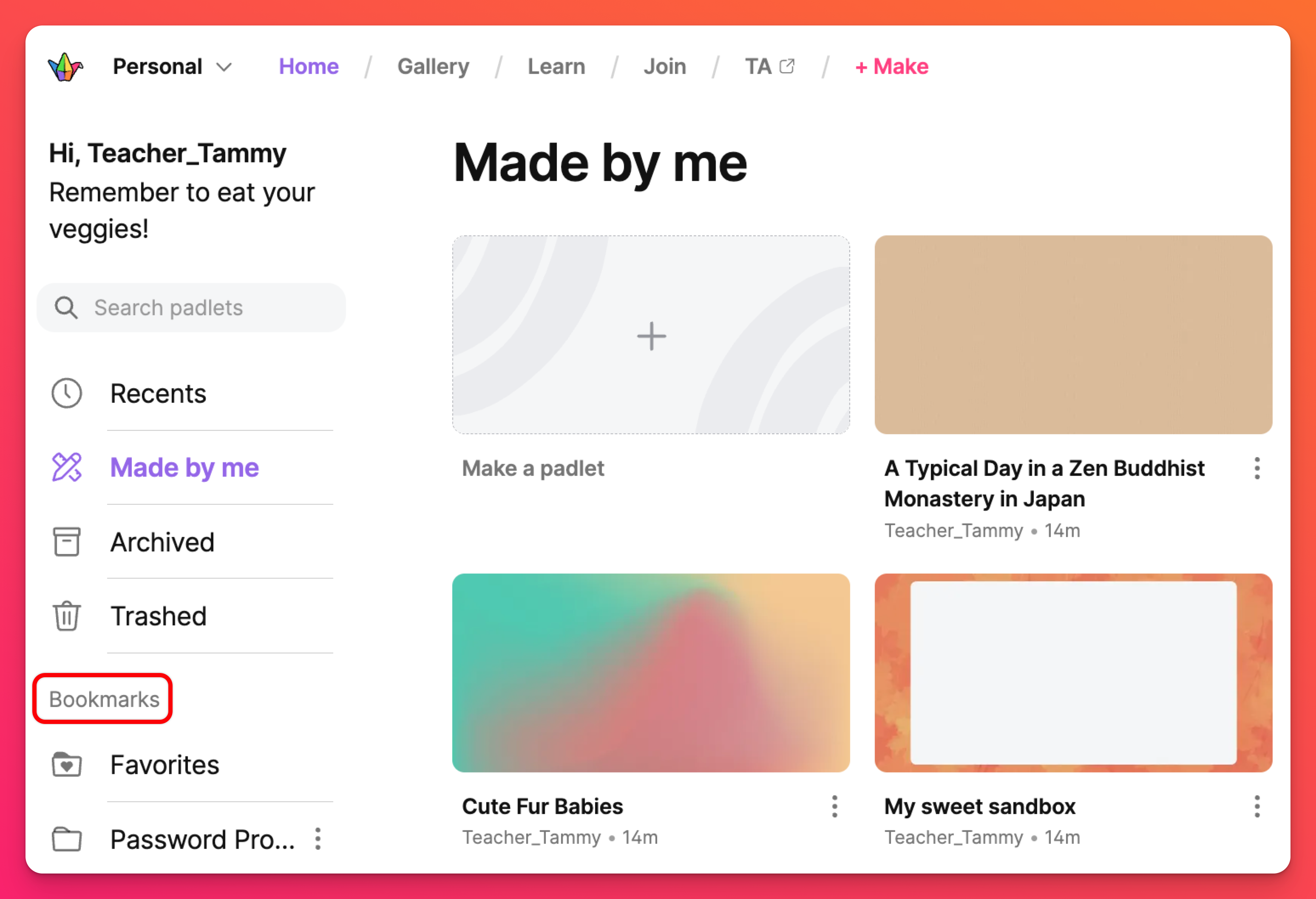
ヘッダーカテゴリ
アカウントメニュー/ワークスペース
アカウントには、複数の異なるワークスペースを含めることができます。チーム、クラスルーム、Padlet for Schools アカウントのメンバーであれば、このメニューに表示されます。異なるワークスペースにアクセスするために、これらのスペース間を移動することができます。
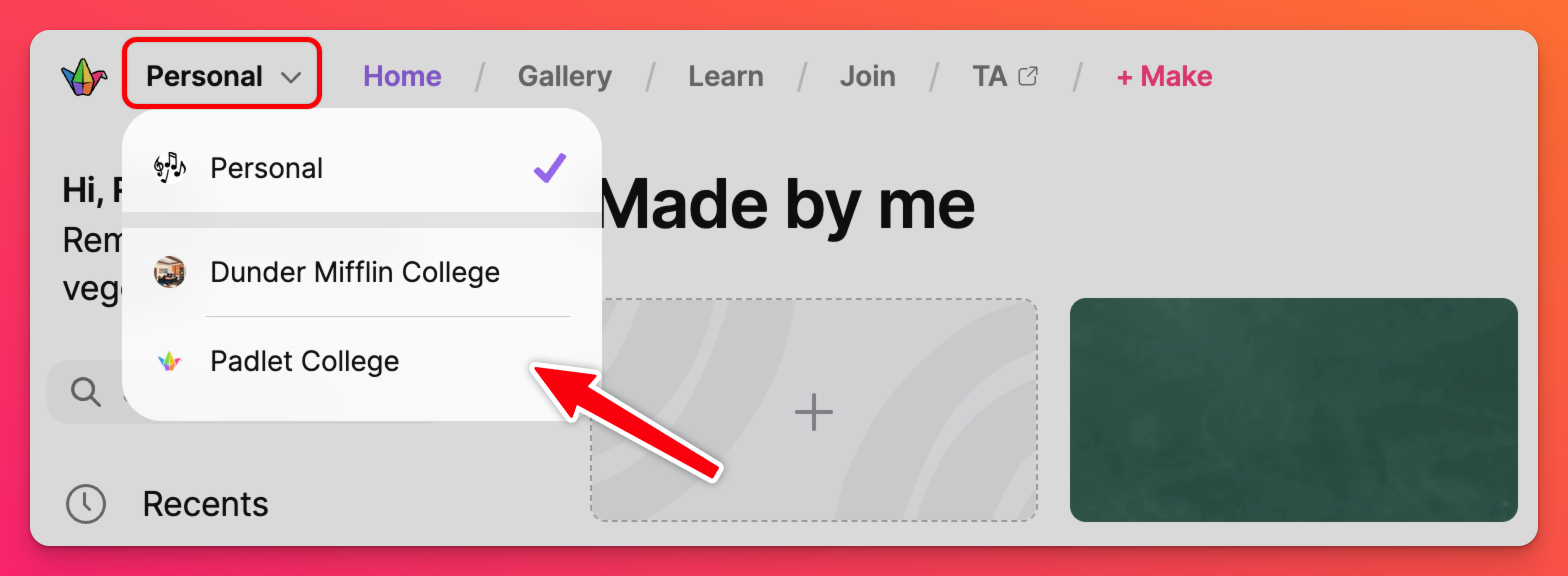
ギャラリー
次のPadletのインスピレーションが必要ですか?ギャラリーをご覧ください!ギャラリーでは、あらかじめ用意されたテンプレートを使った例を見ることができます!下のギャラリーボタンをクリックすると、カテゴリー別(特集/一般/教育/ビジネス)に分類された200以上のギャラリーテンプレートが表示されます。
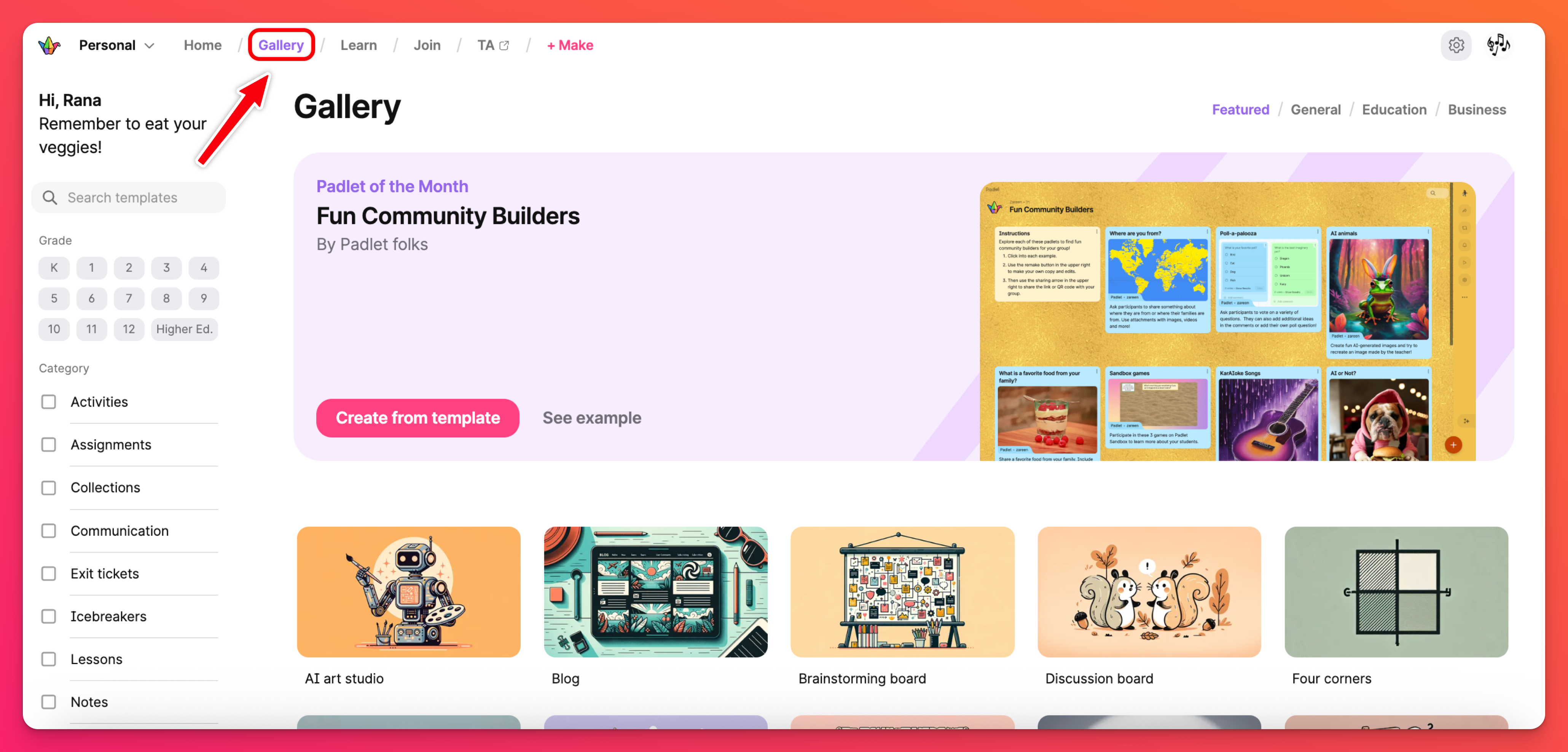
学ぶ
Padletの様々な機能の使い方を紹介するビデオチュートリアルをご覧ください!投稿や共同作業から、プレゼンテーションや整理まで!
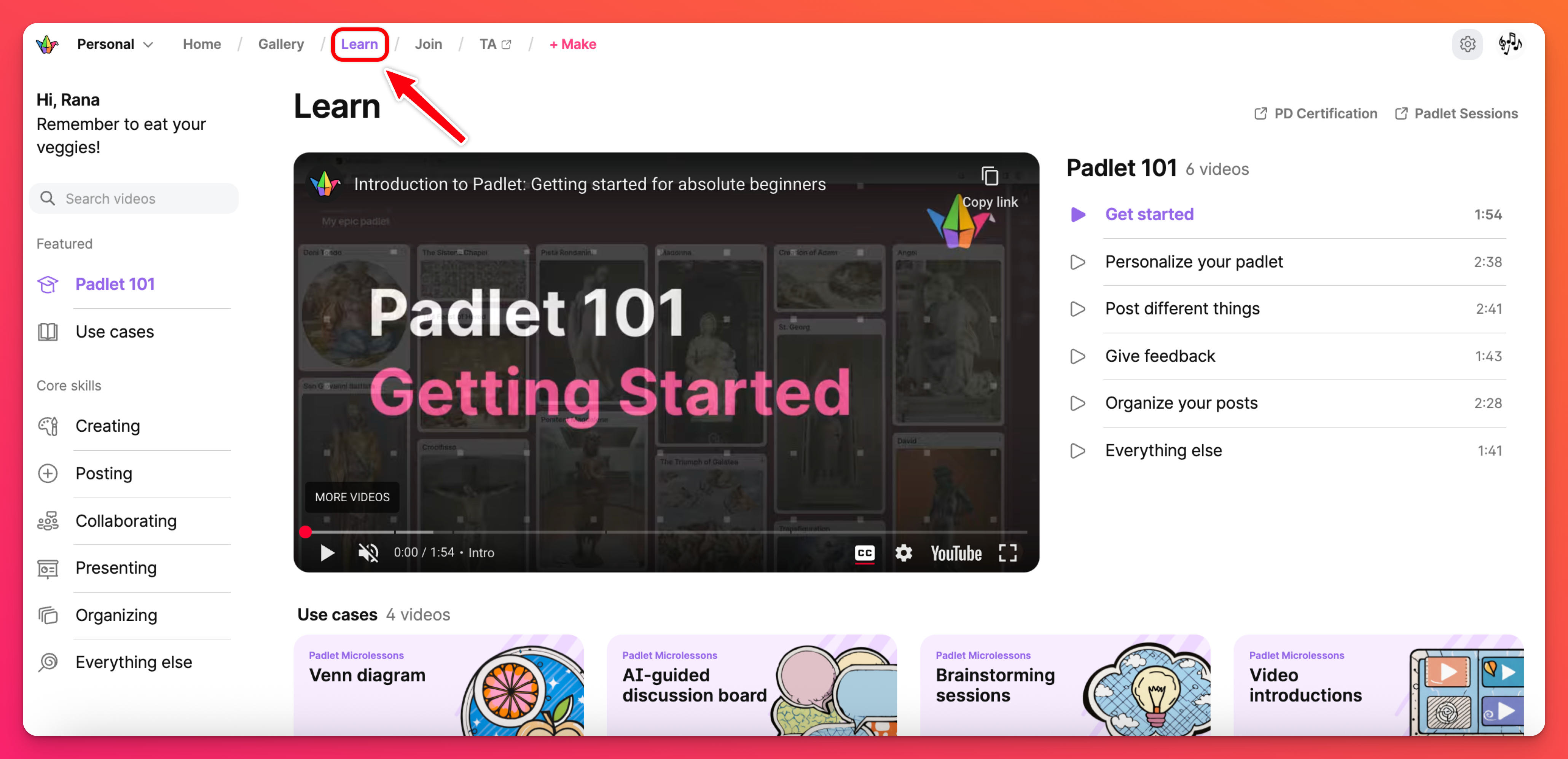
参加する
PadletのURLを入力し、直接Padletに移動するには、「参加」をクリックしてください!
TA
Padlet TAは、教育用にデザインされたAI搭載のティーチングアシスタントです。教師がより授業に集中し、準備や管理作業を軽減するために使用されます。ダッシュボードから直接TAボタンをクリックするか、ta.padlet.comにアクセスしてください。
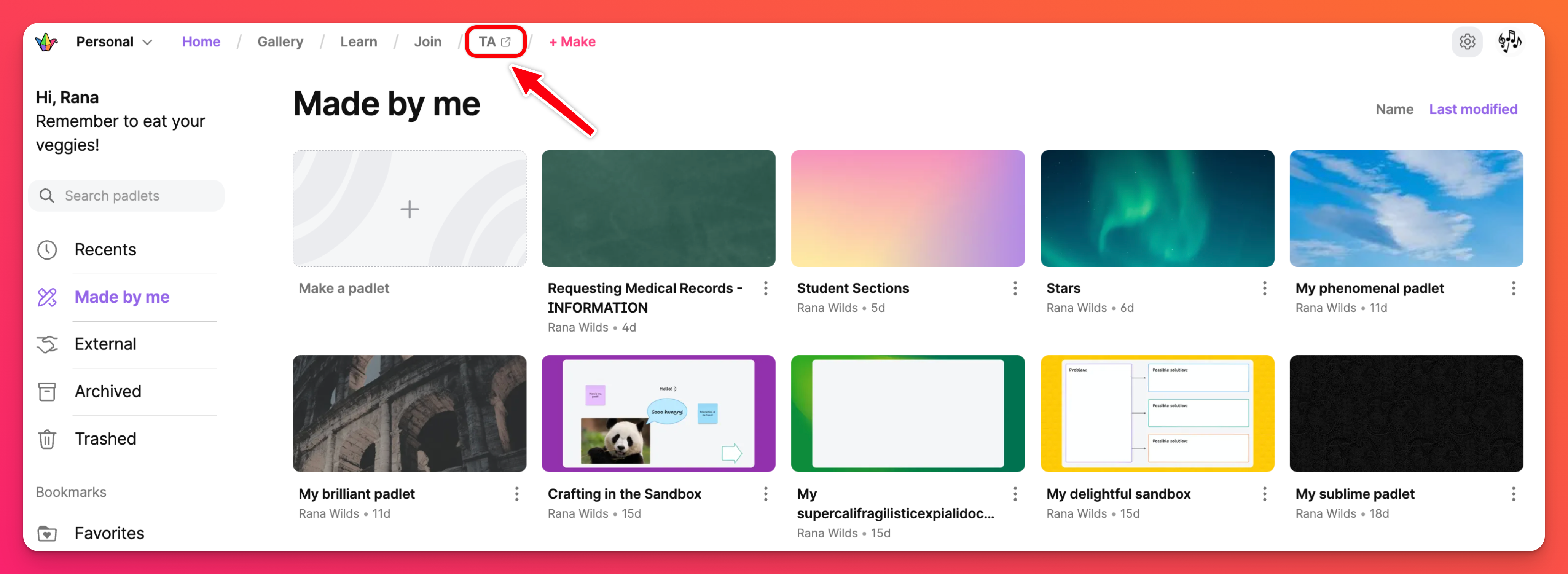
「アカウントタイプ」を変更するには、「設定」 歯車 アイコン>「個人アカウント 」 > 「基本情報」をクリックして「設定」に移動します。TAボタンにアクセスするには、「アカウントタイプ」を教師または学校スタッフに設定する必要があります。
+ 作成
あなただけのパッドレットを作る準備はできましたか?作成ボタンをクリックしてください!サンドボックスを使ってインタラクティブなゲームやホワイトボードを作成したり、AIを使って作成したり、テンプレート(レシピとも呼ばれます)から選んだりできます 。
ユーザーメニュー
ダッシュボードの右上にあるあなたのアバターをクリックして、ユーザーメニューにアクセスしてください。このメニューを使って、Padletからログアウトしたり、アカウント設定や ヘルプにアクセスすることができます。
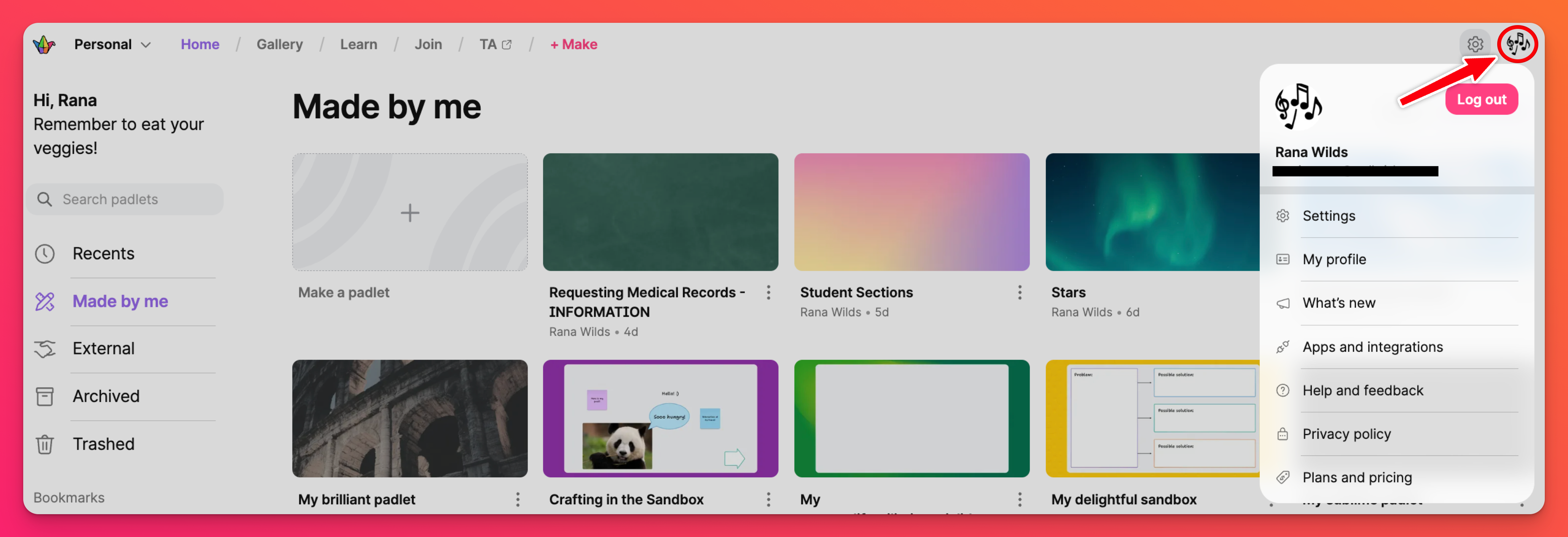
新しいワークスペースの作成
グループ用の共有ダッシュボードを作成するには、チームゴールドまたはクラスルームアカウントを作成します。新しいワークスペースの作成ボタンをクリックしてください!
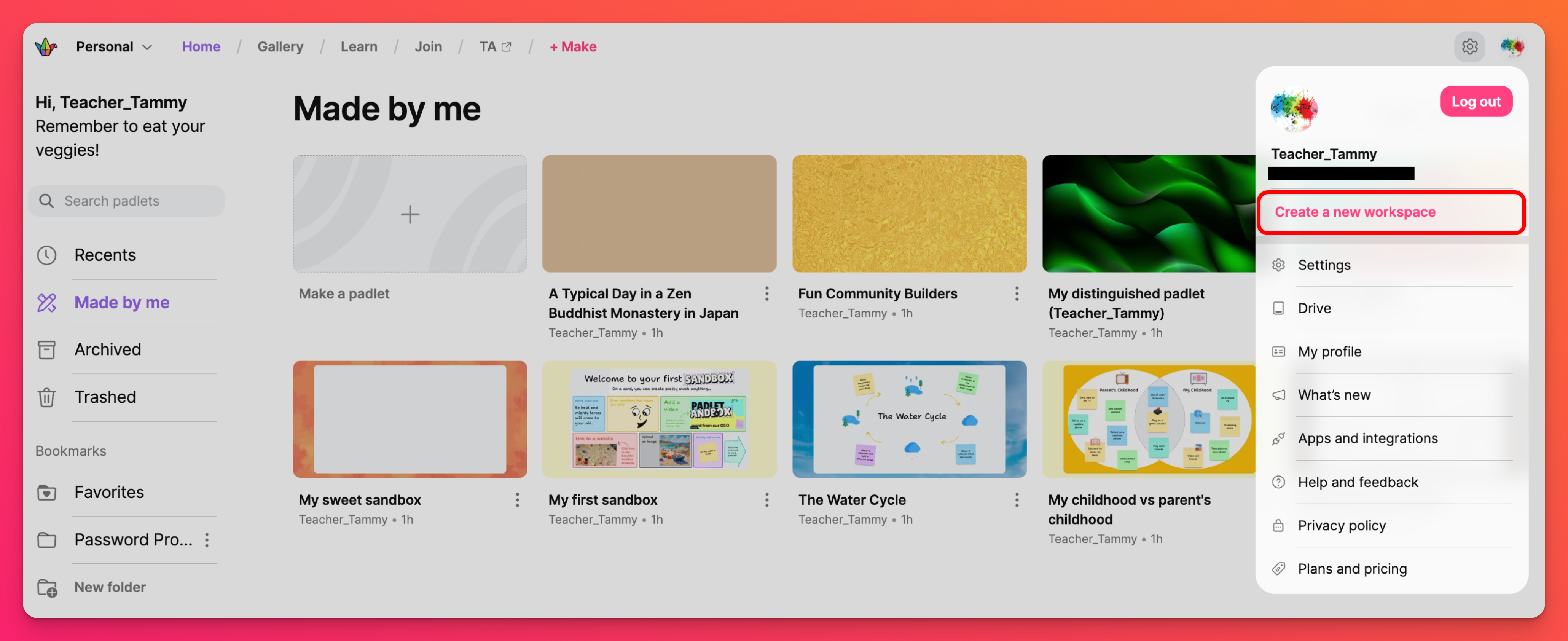
新機能
新機能のリリースやアップデートがある度に、お知らせフィードに追加します。新着情報をクリックして、最新のPadletニュースをご覧ください。
ダッシュボードを検索する
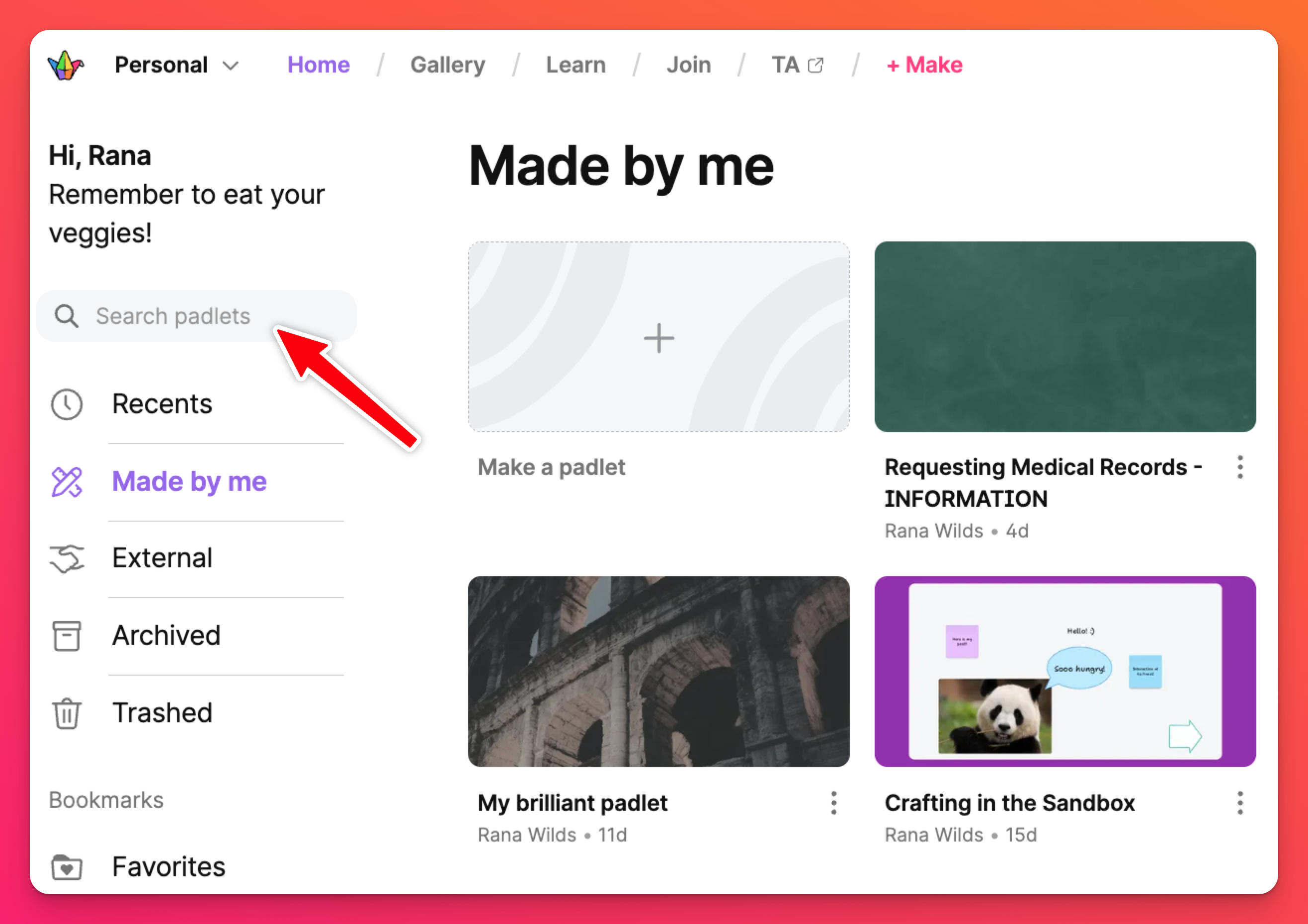
最後になりますが、アカウント内の特定のPadletが見つからない場合は、「Padletを検索」フィールドで検索してください!
よくある質問
ダッシュボードのデフォルトワークスペースを変更できますか?
ダッシュボードからワークスペースを隠すことはできますか?
ダッシュボードに他の人のパッドレットが表示されるのはなぜですか?これらのパドレットは私のクォータに影響しますか?
他のユーザーのパッドレットをブックマークした場合、ブックマークフォルダに表示されます。
外部フォルダには、共同作業に招待されたパッドレットが表示されます。
NeonまたはGoldプランの場合、これらのパッドレットはクォータに影響しません。

