ダッシュボード
Padletにログインするたびに、ダッシュボードが表示されます。
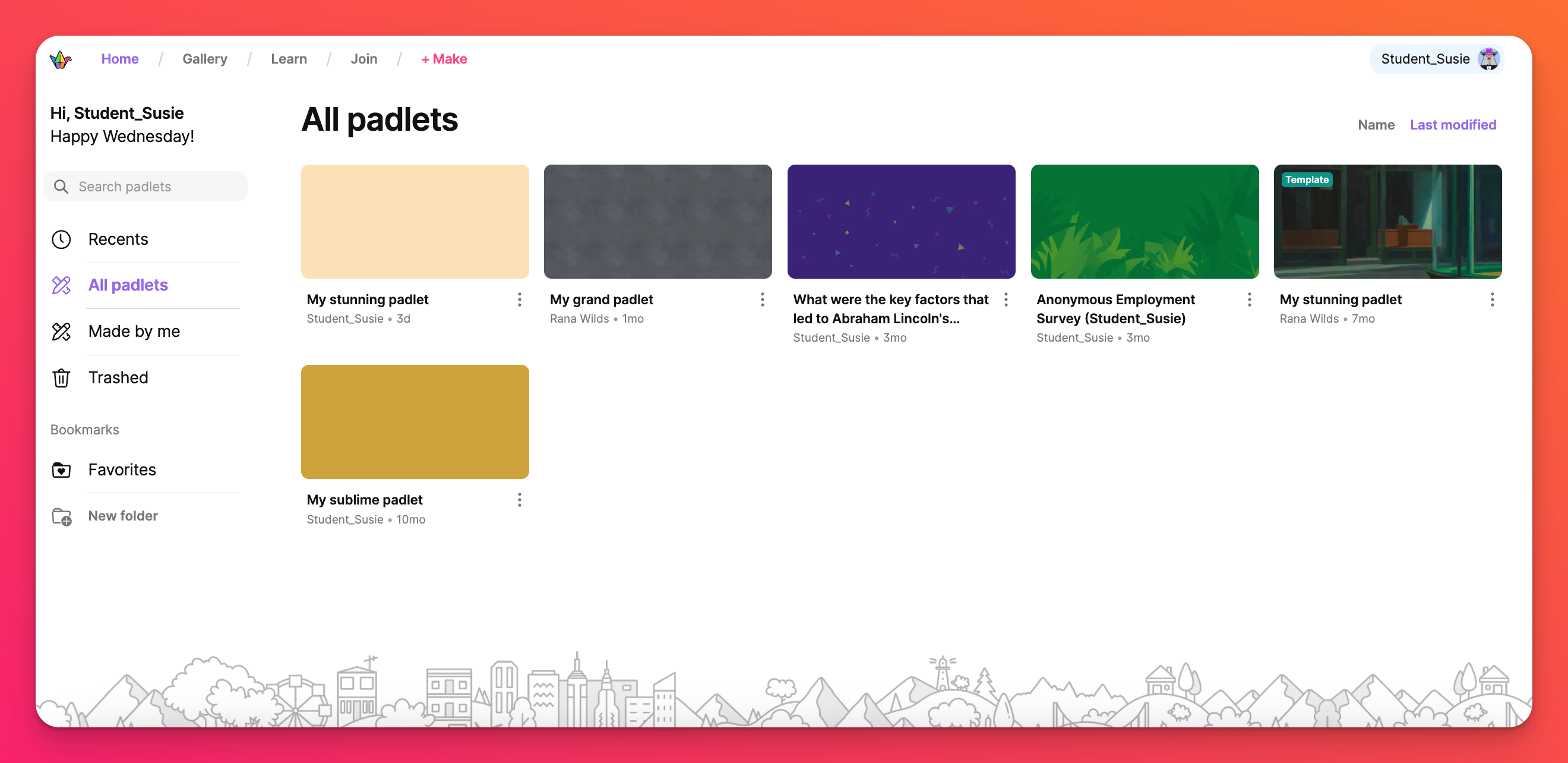
ダッシュボードには、あなたのPadletがすべてあります。あなたが作成したPadletも、共同作業に招待されたPadletも、チェックアウトしたPadletも、ここにあります。ここで、より多くのPadletを作成したり、Padletの新機能について学ぶことができます。ここでは、Padletダッシュボードの操作方法の概要を説明します。
ダッシュボードの各フォルダを、一番上の「Recents」フォルダから順に見ていきましょう。
フォルダ
新着情報
デフォルトでは、このページのPadletは左から右へ、上から下へ「最後に閲覧した順」でソートされています。名前を選択すると、アルファベット順に並べ替えることもできます。
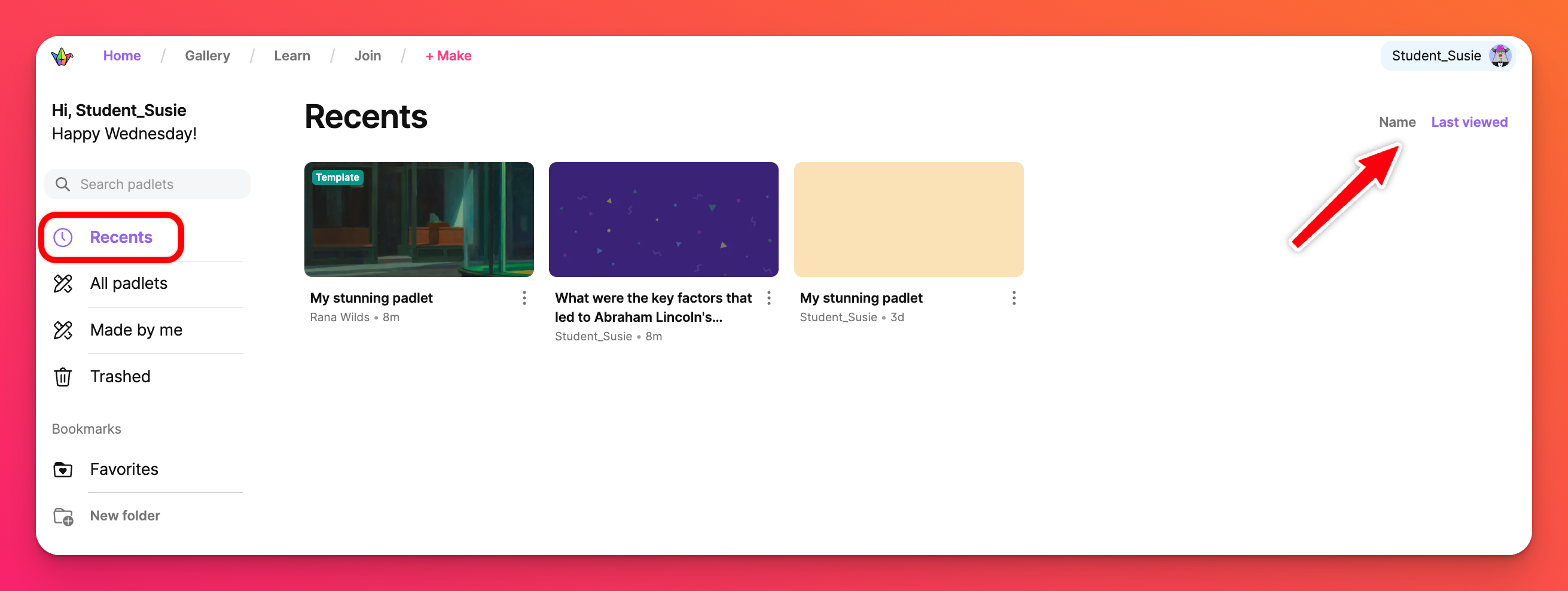
履歴」フォルダには、過去30日間に閲覧したすべてのパッドレットが含まれています。
履歴からパッドレットを削除したい場合は、削除したいパッドレットの縦3点楕円ボタン(...)をクリックし、[履歴から削除]をクリックします。
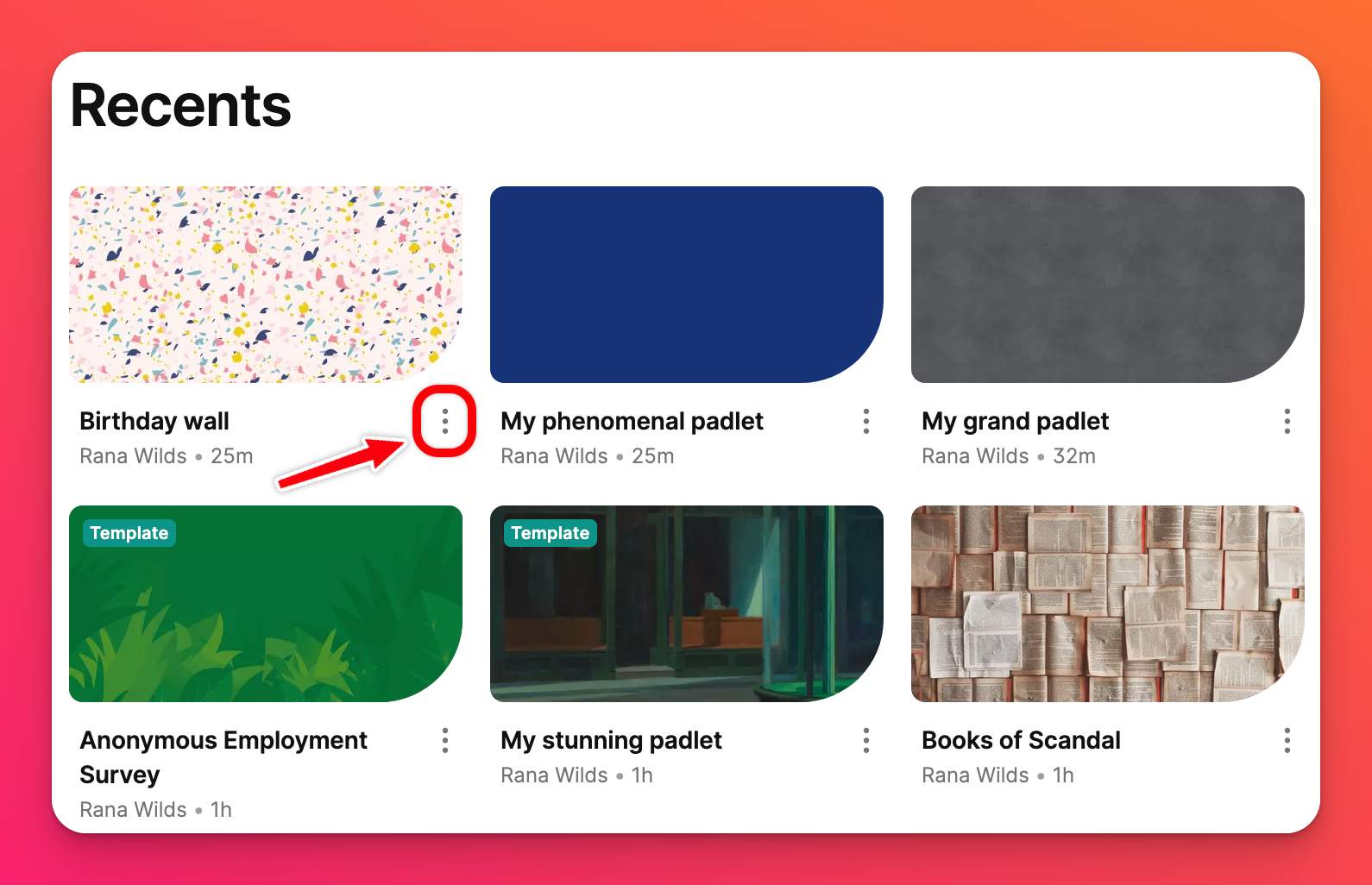 | 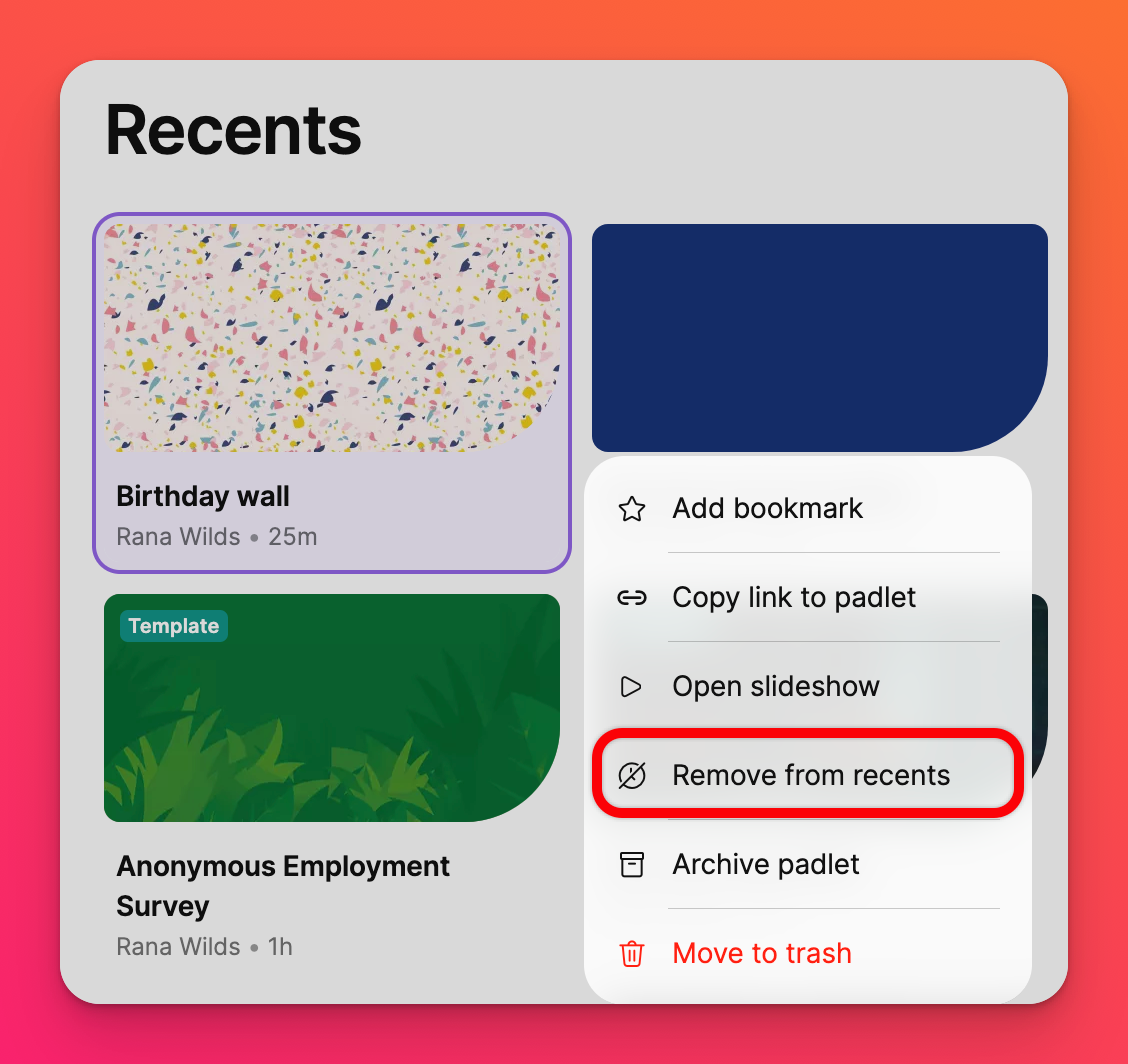 |
すべてのパッドレット
デフォルトでは、このページのパッドレットは左から右へ、上から下へ「最終 更新日」でソートされています。名前を選択すると、アルファベット順に並べ替えることもできます。
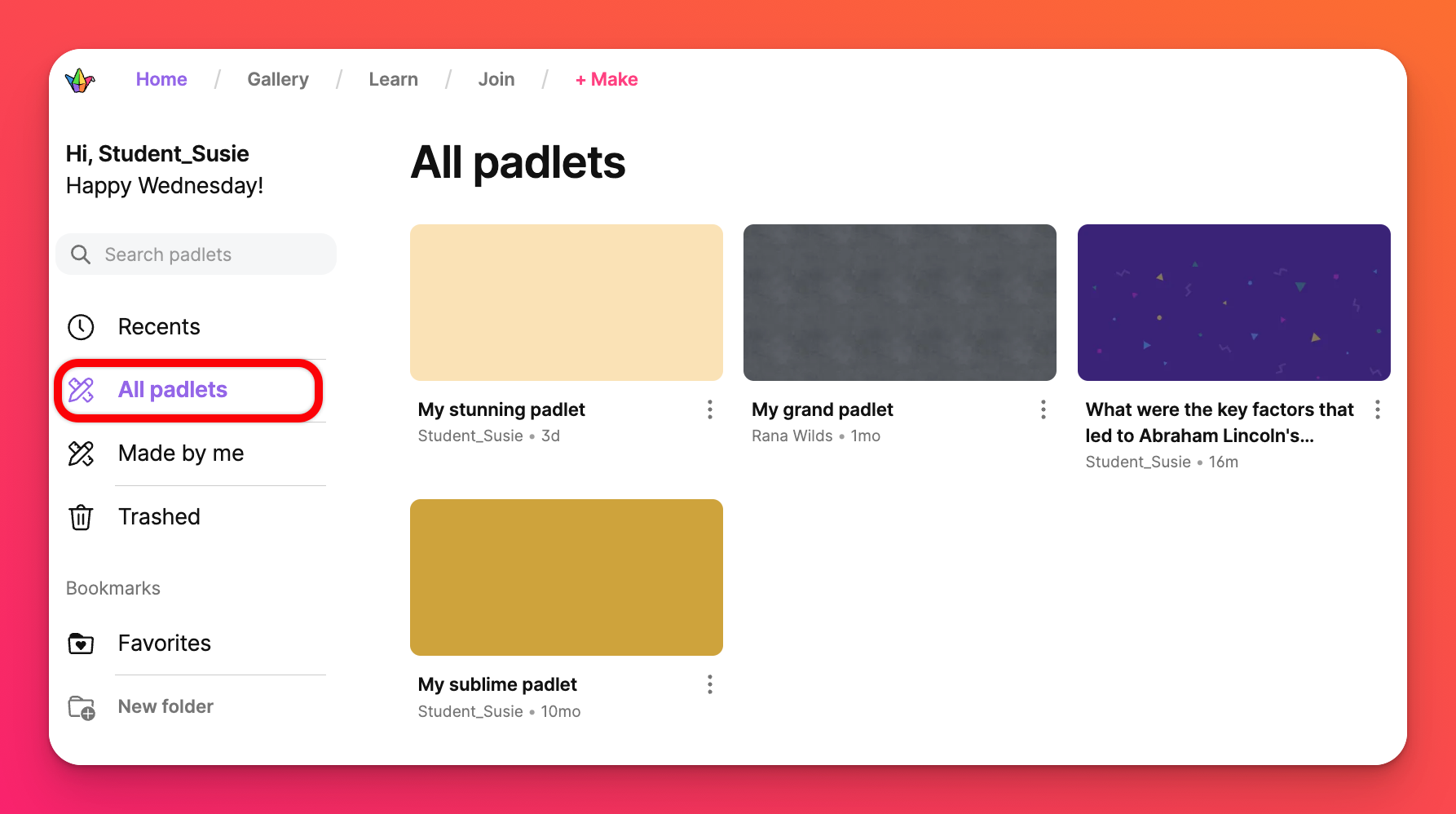
すべてのパッドレット」フォルダには、アカウント内で作成したすべてのパッドレットが含まれています。
自分で作成
デフォルトでは、このページの小冊子は左から右へ、上から下へ「最終更新日」でソートされています。名前を選択すると、アルファベット順に並べ替えることもできます。
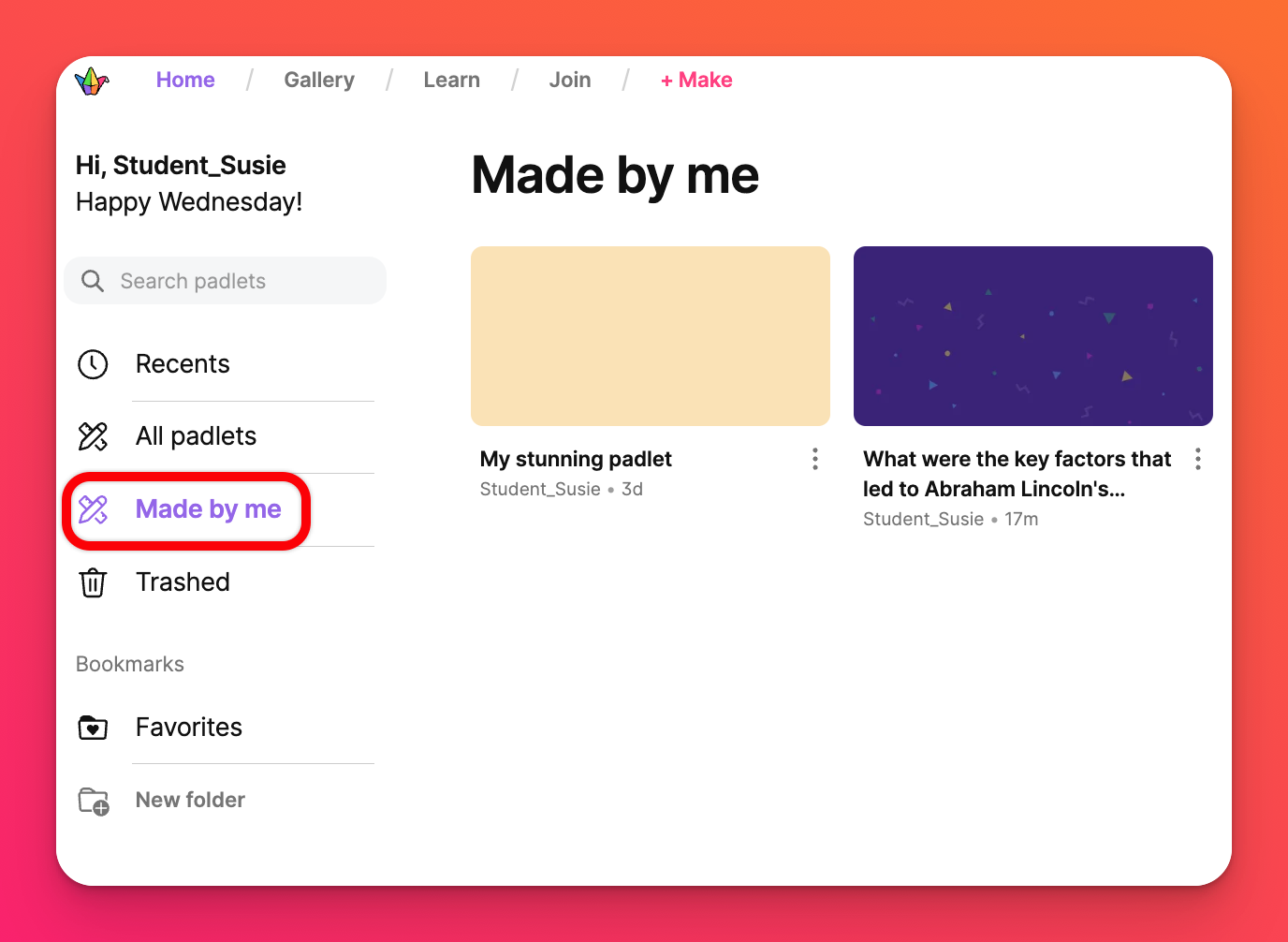
Made by meフォルダには、あなたが作成したパッドレットだけが含まれています!
ゴミ箱
デフォルトでは、このページの小冊子は左から右へ、上から削除日順に並べ替えられます。名前を選択してアルファベット順に並べ替えることもできます。
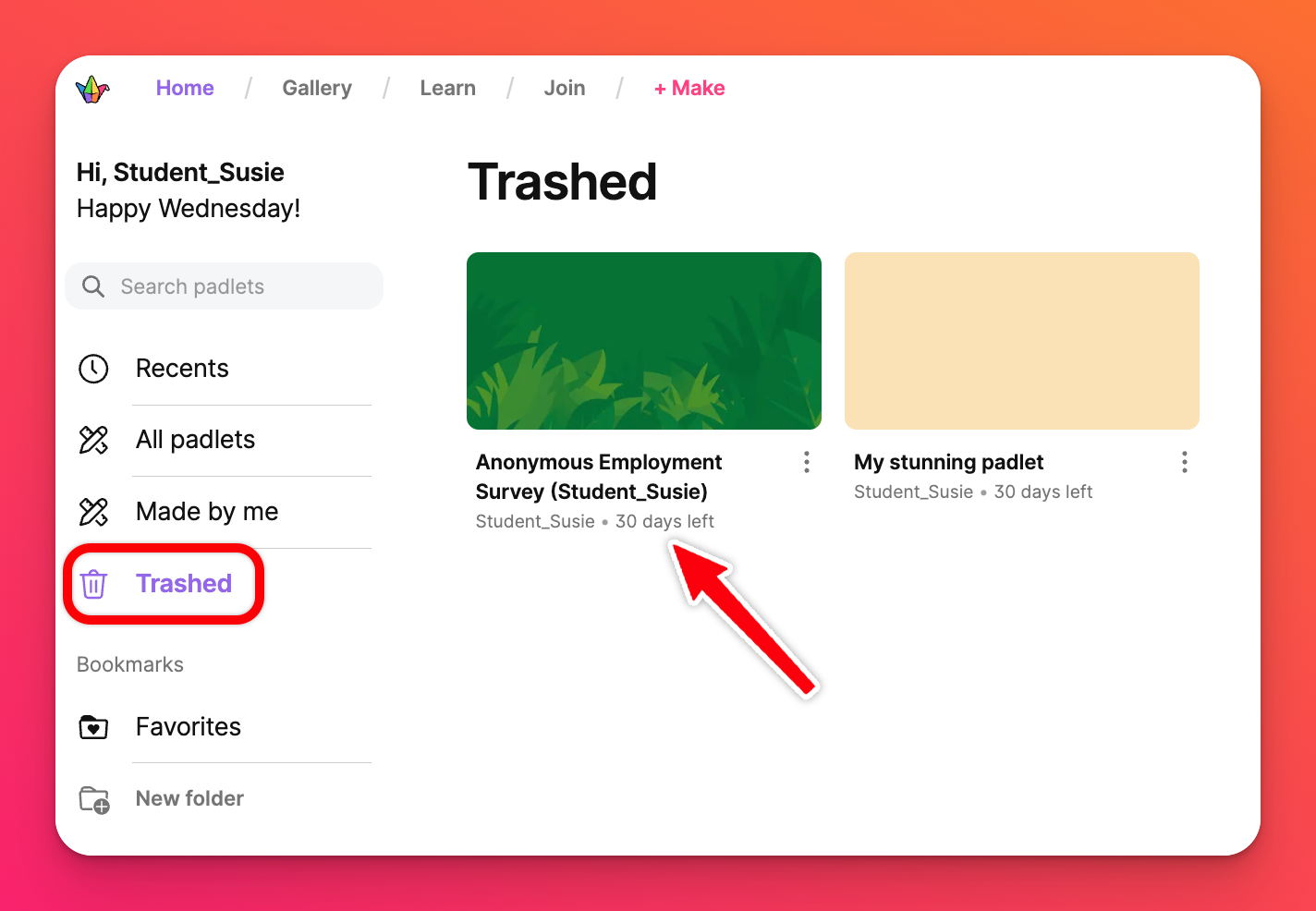
Trashedフォルダには、あなたが削除したパッドレットが含まれています。パッドレットのタイトルの直下に日付が表示されます。これは、そのパッドレットが当社のデータベースから永久に削除され、復元できなくなるまでの残り日数を示しています。
ブックマーク
デフォルトでは、このページのパッドレットは左から右へ、上から下へ「最終更新日」でソートされています。名前を選択するとアルファベット順に並べ替えることもできます。
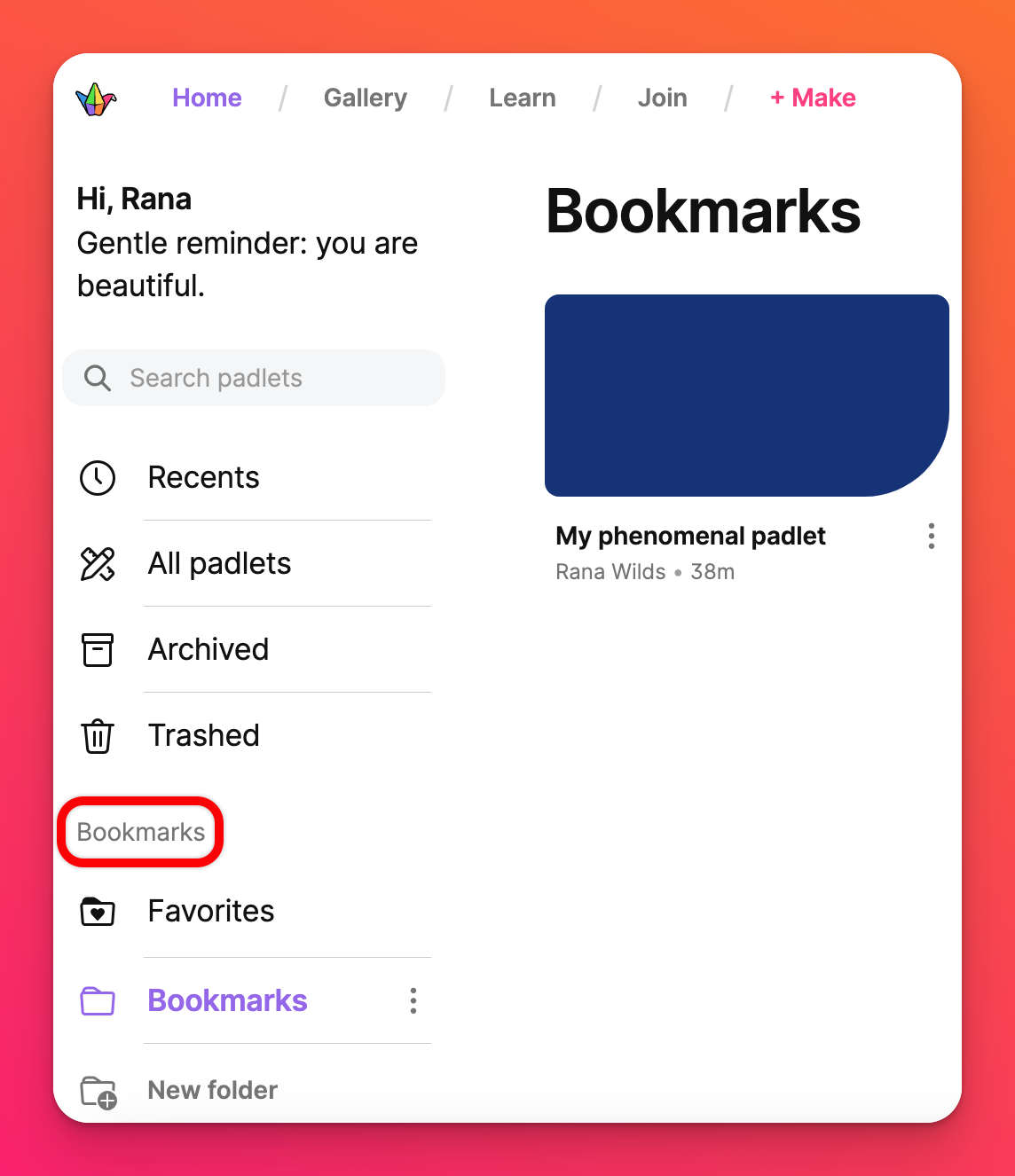
ブックマークセクションでは、お気に入りのパッドレットを追加したり、パッドレットを独自のフォルダに整理することができます。ブックマークはダッシュボードからも、パッドレット自体からも行えます。
パッドレットをブックマークする方法については、こちらをご覧ください。
ヘッダーカテゴリ
ギャラリー
次の小冊子のインスピレーションが必要ですか?ギャラリーをご覧ください!ギャラリーでは、当社のテンプレートを使用した例をご覧いただけます!下のギャラリーボタンをクリックすると、カテゴリー別(一般/教育/ビジネス)に分類された200以上のギャラリーテンプレートを見ることができます。
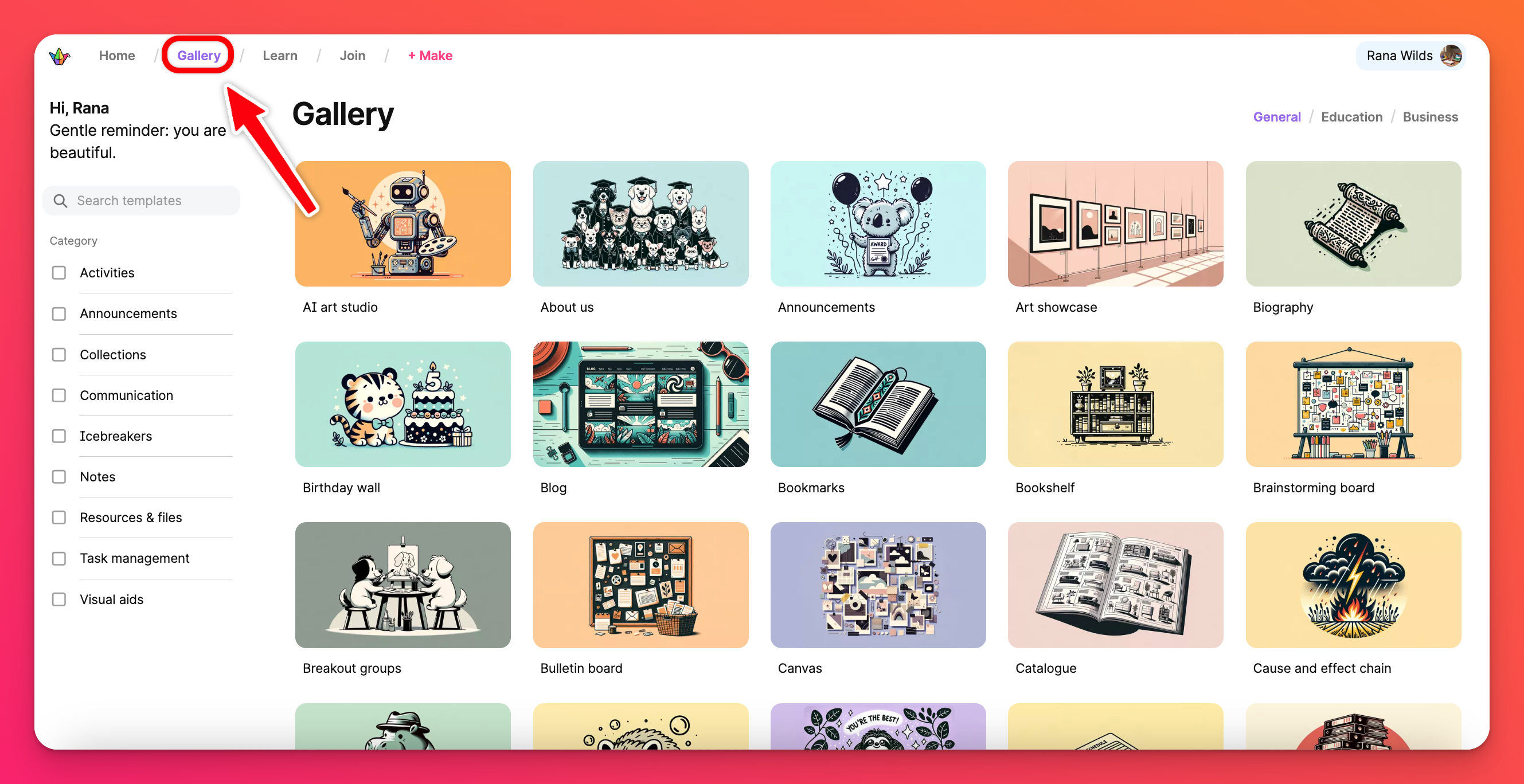
学ぶ
Padletの様々な機能の使い方を学べるチュートリアルビデオをご覧ください!投稿や共同作業から、プレゼンテーションや整理まで!
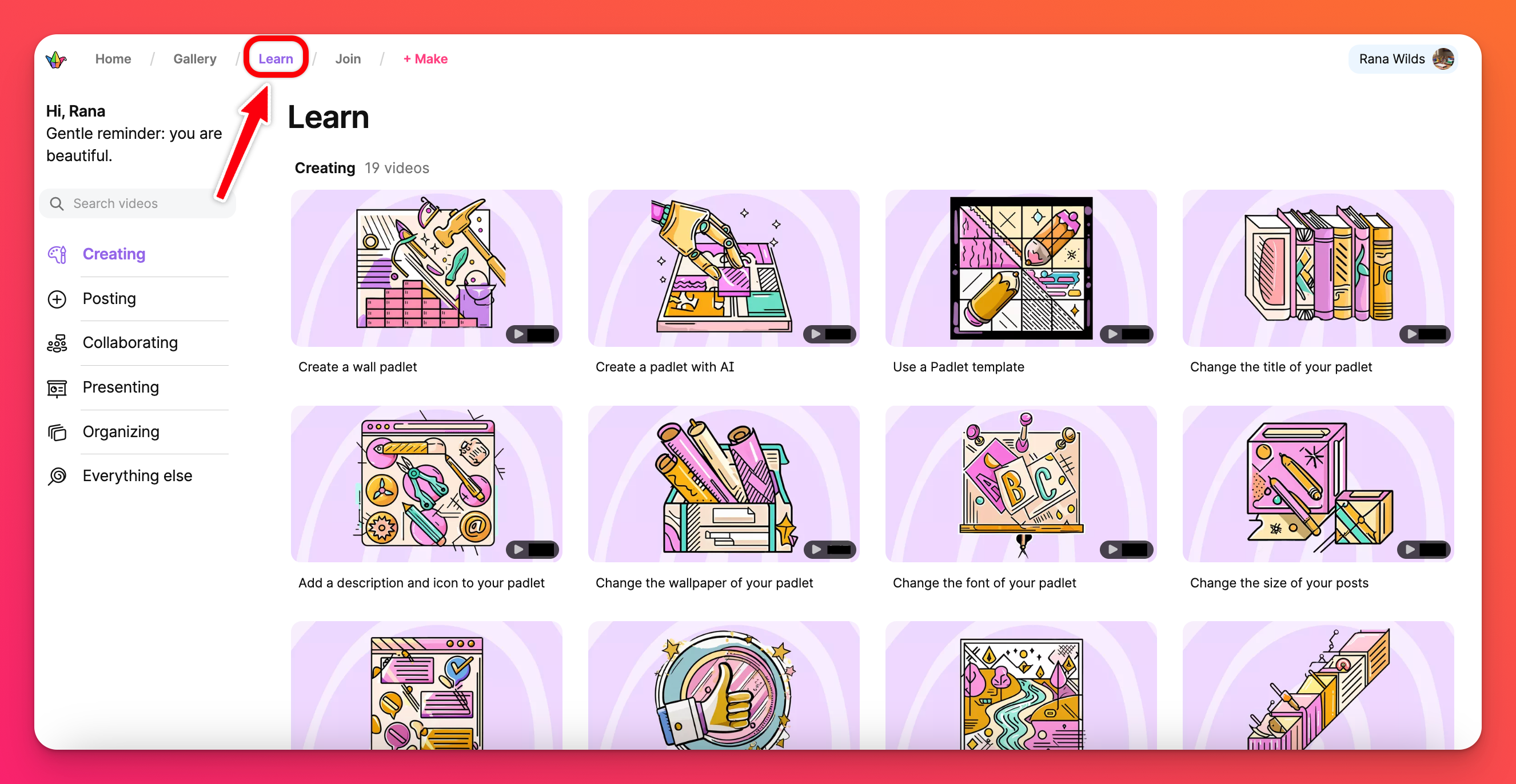
参加する
PadletのURLを入力すると、直接そのPadletに移動します。
+ 作成
自分の作品を作る準備はできましたか?Makeボタンをクリックして始めましょう!サンドボックスを使ってインタラクティブなゲームやホワイトボードを作成したり、AIを使って作成したり、テンプレート(レシピとも呼ばれる)の中から1つ選ぶことができます。
ユーザーメニュー
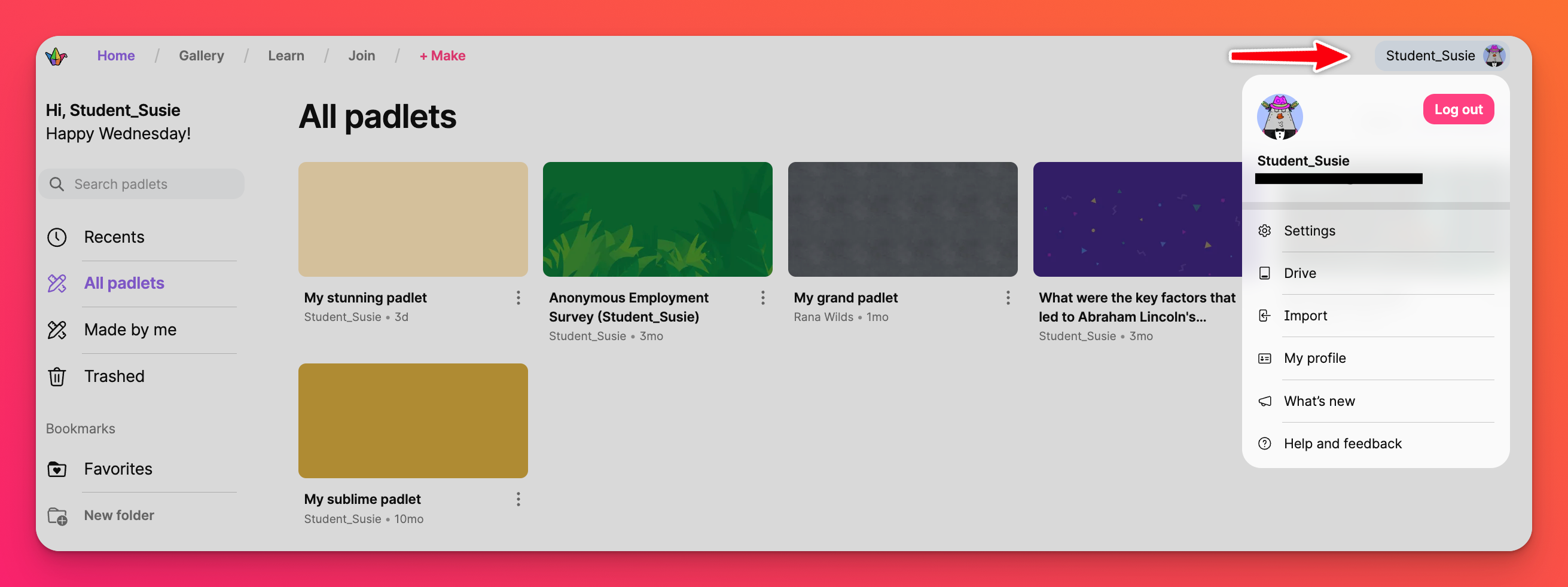
ユーザーメニューは、画面右上のアカウント名をクリックすると表示されます。ここでは、Padletからログアウトしたり、アカウント設定にアクセスしたり、ヘルプを求めたりすることができます。
ワークスペース
ワークスペースは、あなたのPadletが存在できる様々なエリアです。チーム、クラスルーム、Padlet for Schoolsアカウントのメンバーであれば、このメニューに表示されます。これらのスペース間を移動して、異なるアカウントにアクセスすることができます。
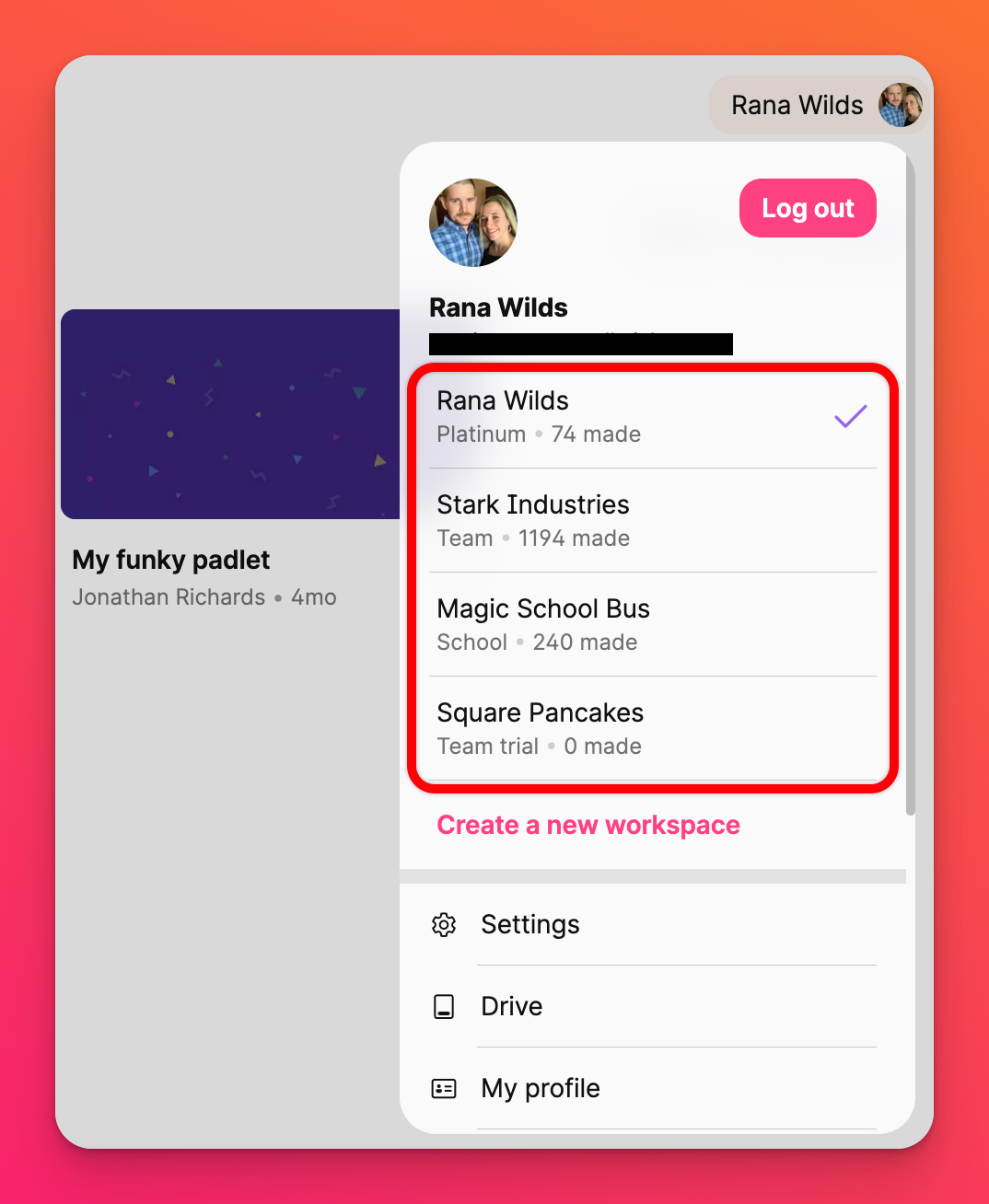
新しいワークスペースを作成する
グループ用の共有ダッシュボードを作成したい場合、チームゴールドまたはクラスルームアカウントを作成することができます。新しいワークスペースを追加] ボタンをクリックしてください!
新機能
新機能のリリースやアップデートがある度に、お知らせフィードに追加します。新着情報をクリックして、最新のPadletニュースをご覧ください。
ダッシュボードを検索する
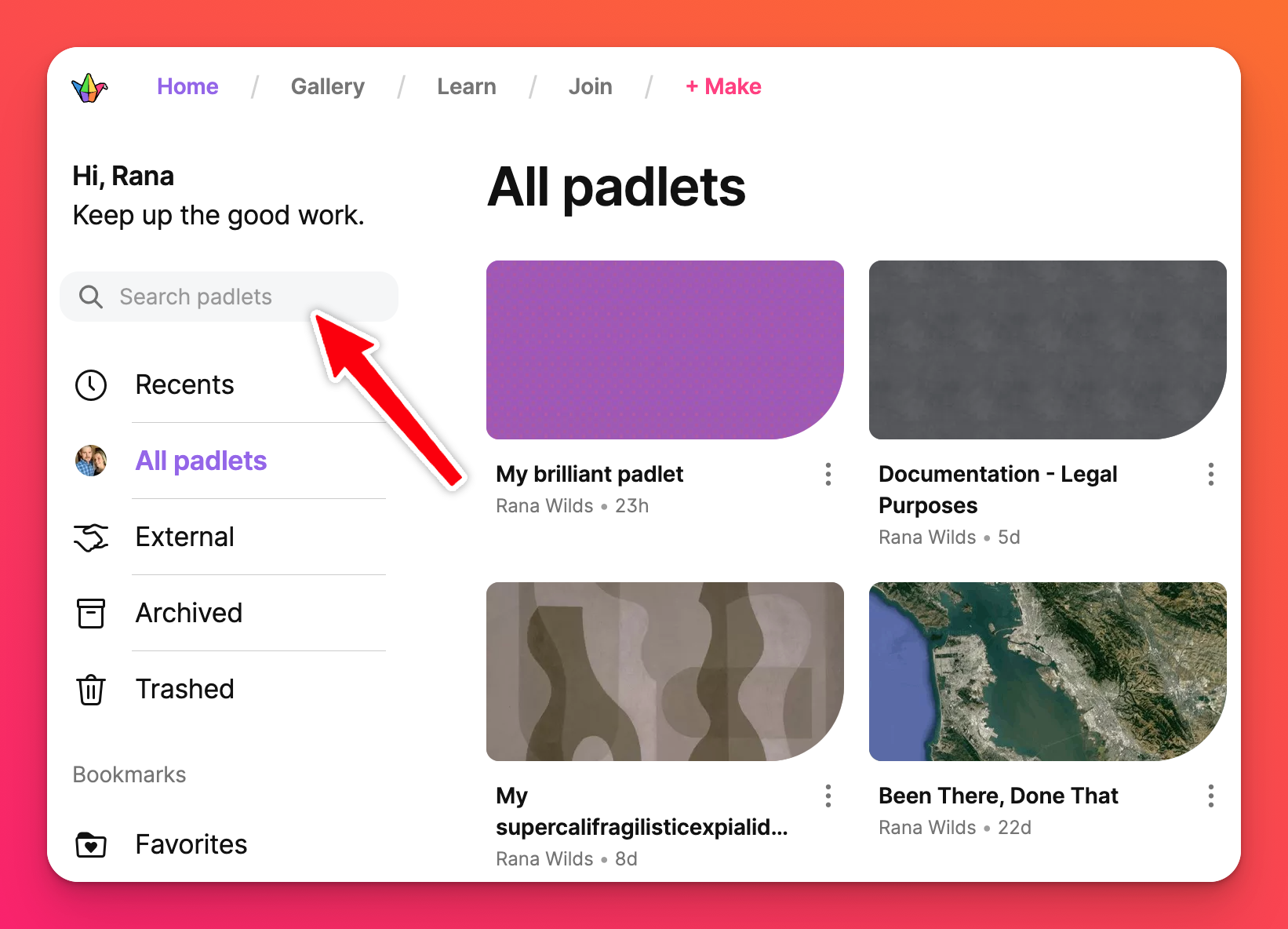
最後に、パッドレットをたくさんお持ちで、お探しのパッドレットが見つからない場合は、検索してください!
よくある質問
ダッシュボードのデフォルトのワークスペースを変更できますか?
ダッシュボードからワークスペースを隠すことはできますか?
ダッシュボードに他人のパッドレットが表示されるのはなぜですか?これらのパドレットは私のクォータに影響しますか?
他のユーザーのパッドレットをブックマークした場合、ブックマークフォルダに表示されます。
[すべてのパッドレット]フォルダには、あなたが作成したパッドレットと、共同作業に招待されたパッドレットが表示されます。
NeonまたはGoldプランの場合、これらのパッドレットはあなたのクォータに影響しません。

