PadletとGoogle for Education App Hub
Padletは、Google for Education App Hubの一部です!
この統合により、Google for Education管理コンソールから、特定のユーザーグループにPadletを提供することができます。また、生徒がGoogle EDUアカウントを使ってPadletにログインできるようにすることもできます。
Google for Education App Hubを利用したPadletライセンスのプロビジョニングにご興味のある方は、 [email protected]までご連絡ください!
学校または組織がGoogle for Educationを使用している場合、Google for Education App Hubの詳細はこちらをご覧ください。
この新しい統合により、管理者の皆様の時間とストレスが軽減されることを願っています!
Google for Education App ライセンスの有効化
以下の手順は、学校管理者がPadletのライセンスを有効にし、Googleのアプリライセンスシステムで使用するためにのみ適用されます。以下の手順に従ってください:
- Google EDU ドメインの管理者である。
- Padlet for Schools テナントの管理者である。
Google EDU ドメインの管理者である。と
シンプルにするため、Padlet for Schools アカウントの管理者として Google 管理者メールを追加することをお勧めします。
シンプルにするため、Padlet for Schools アカウントの管理者として Google 管理者メールを追加することをお勧めします。
アクティベーションの手順
- Google ログインの設定
- Google App Licensing を有効にし、オーダーIDを取得します。
- オーダーIDをコピーします。
- Google Admin Console でアプリライセンスを追加します。
padlet.org のアカウント
- Googleログインを設定し、Googleアプリライセンスを有効にする
設定] > [組織情報]ページで、[サードパーティログイン]オプションにGoogleを選択します。
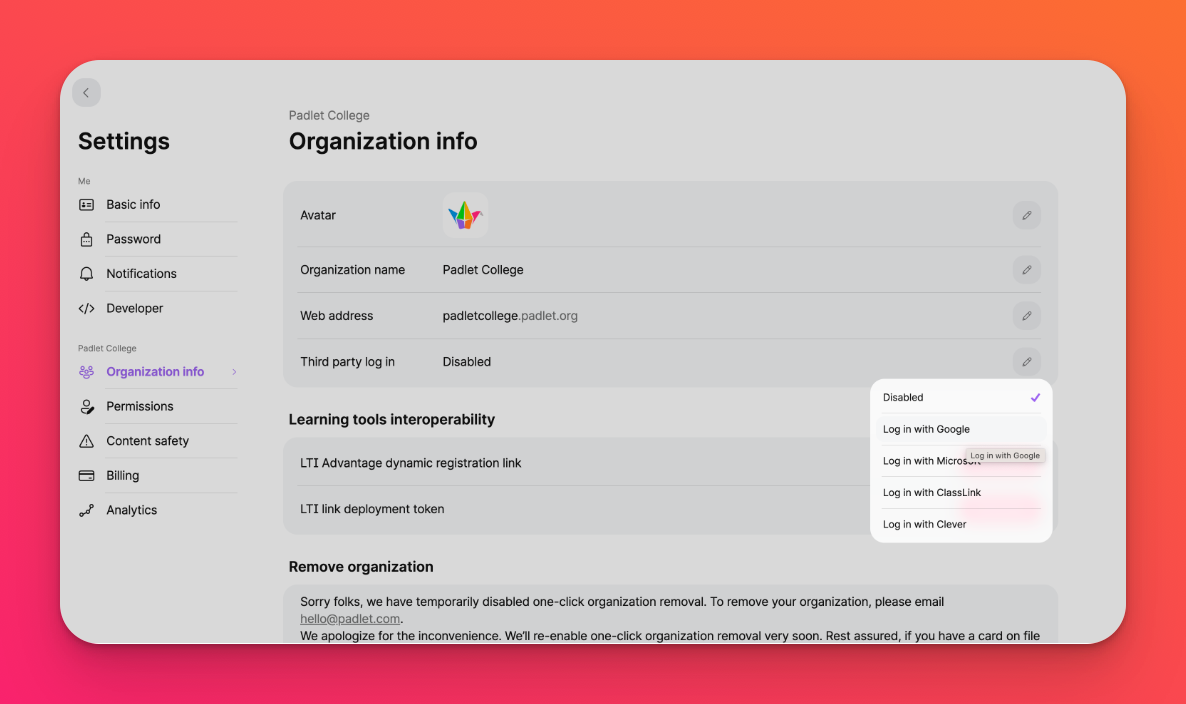
- Google App Licensing を有効にして注文 ID を取得します。
Google App Licensingを有効にすると、学校内のすべてのユーザーが再度ログインする必要があります。
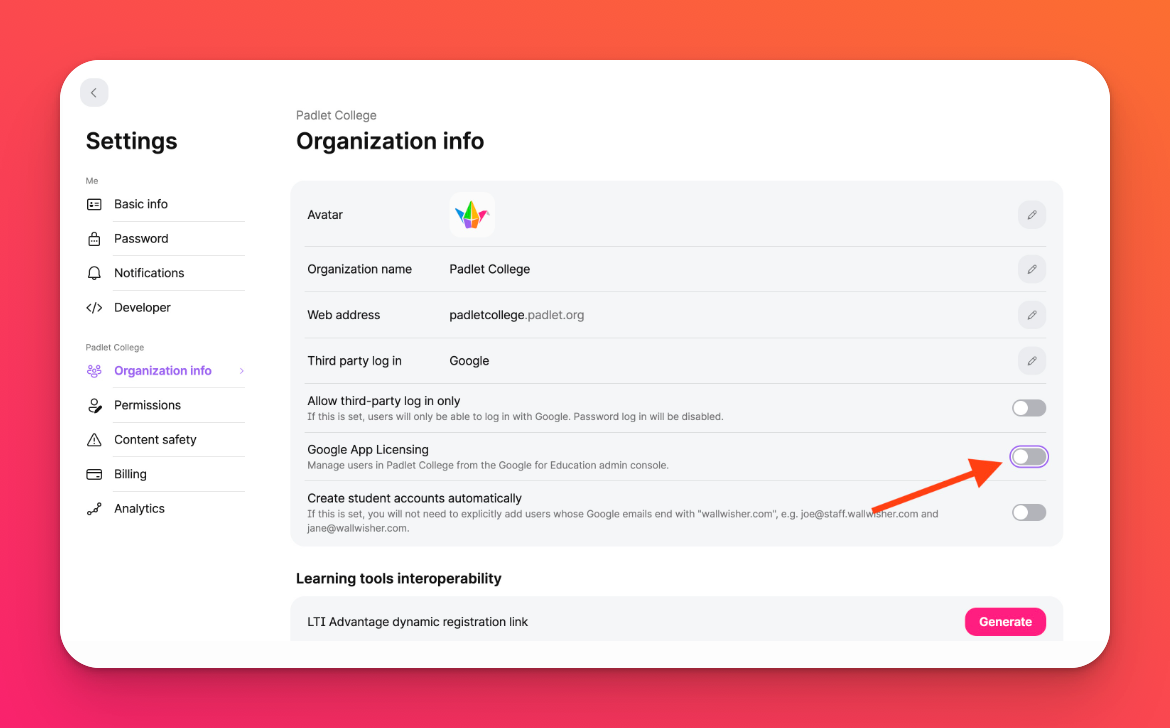
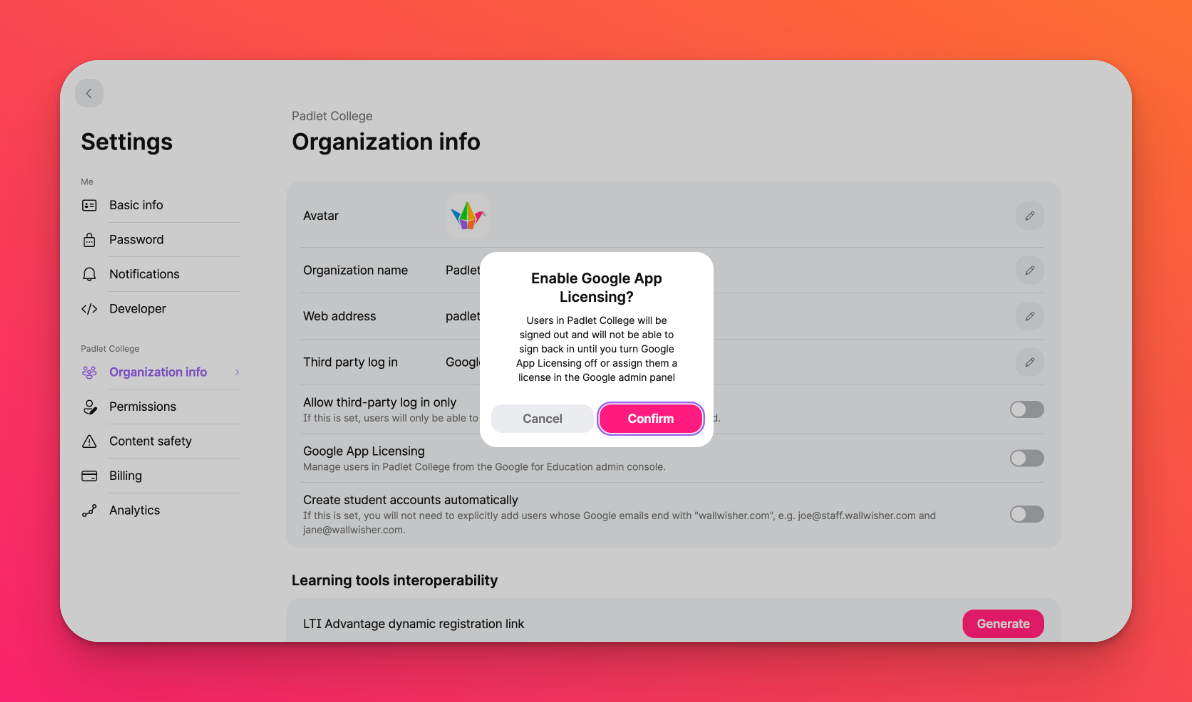
- 注文IDをコピーする
アプリライセンスを有効にするために使用されます。
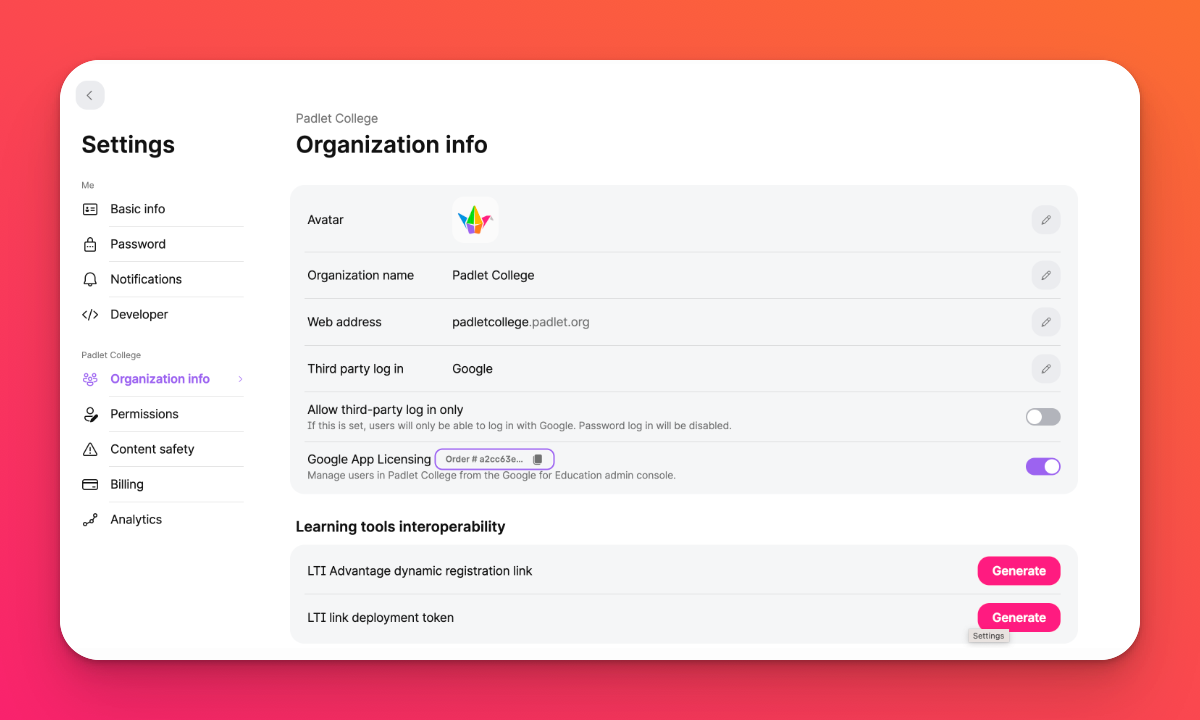
- Google管理コンソールでアプリライセンスを追加する
Google の手順に従って、注文 ID を追加してアプリライセンスを有効にします。
padlet.com のアカウント
- Googleログインを設定し、Googleアプリライセンスを有効にする
設定] > [セキュリティ]ページで、[Google SSO]をオンに切り替えます。これにより、「Googleアプリライセンス」オプションが表示されます。
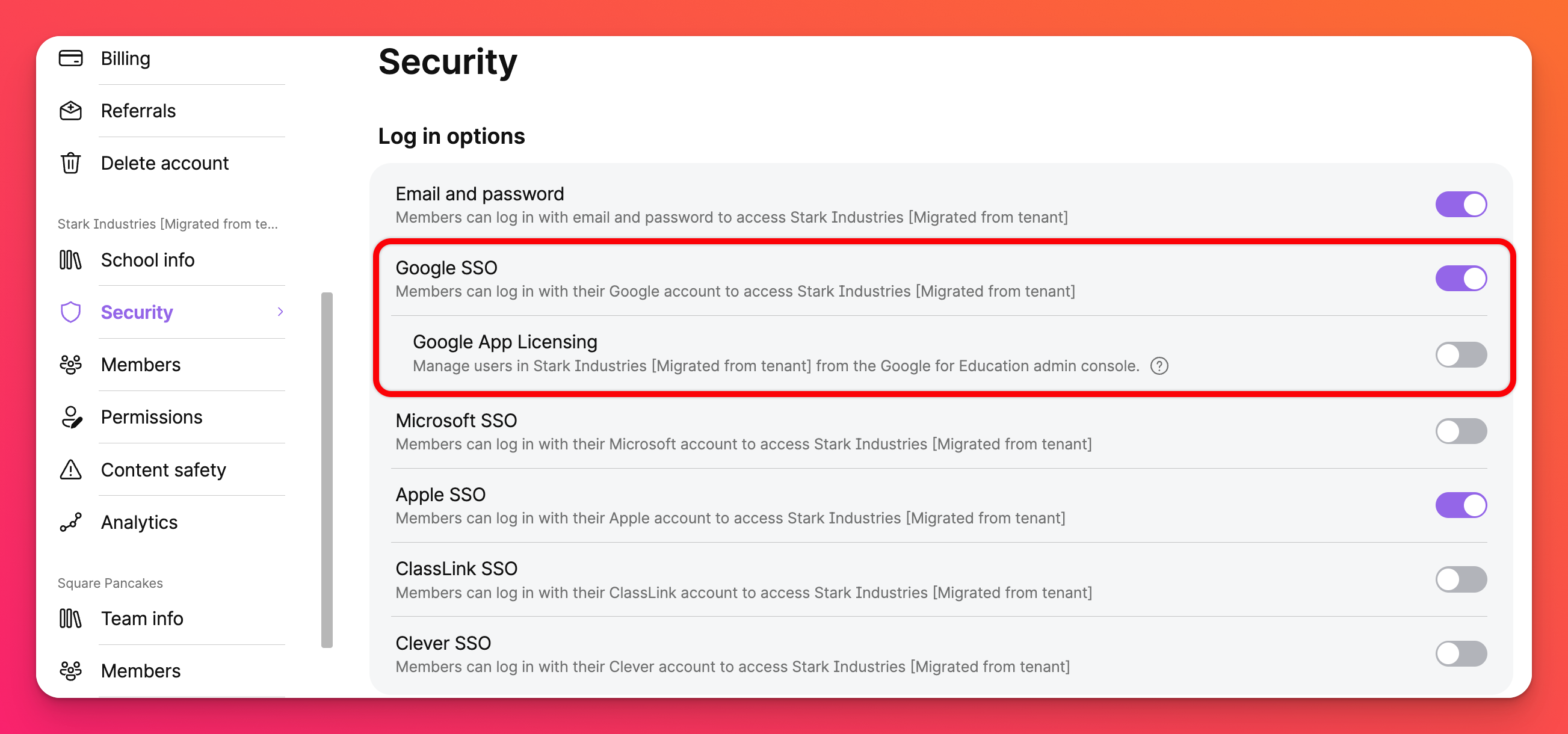
- Google App Licensingを有効にして注文IDを取得する。
Google App Licensingを有効にすると、学校内のすべてのユーザーが再度ログインする必要があります。
- 注文IDをコピーする
これは、アプリライセンスを有効にするために使用されます。
- Google管理コンソールでアプリライセンスを追加する
Google の手順に従って、注文 ID を追加し、アプリ ライセンスを有効にします。
ロールの割り当て
Padlet 内で管理者機能を割り当てたい場合(ただし、ユーザーは Google の管理者ではありません)、セットアップ中に Google コンソールでこれを行うことができます。
- デバイスをクリックします。
- Chrome>Apps & extensionsを選択します。
- 右上のアプリライセンスをクリックします。
- Padletの隣にある「ライセンス」の下にあるドロップダウンメニューを選択し、お好みのオプションを選択します。
- 必ず保存をクリックしてください!
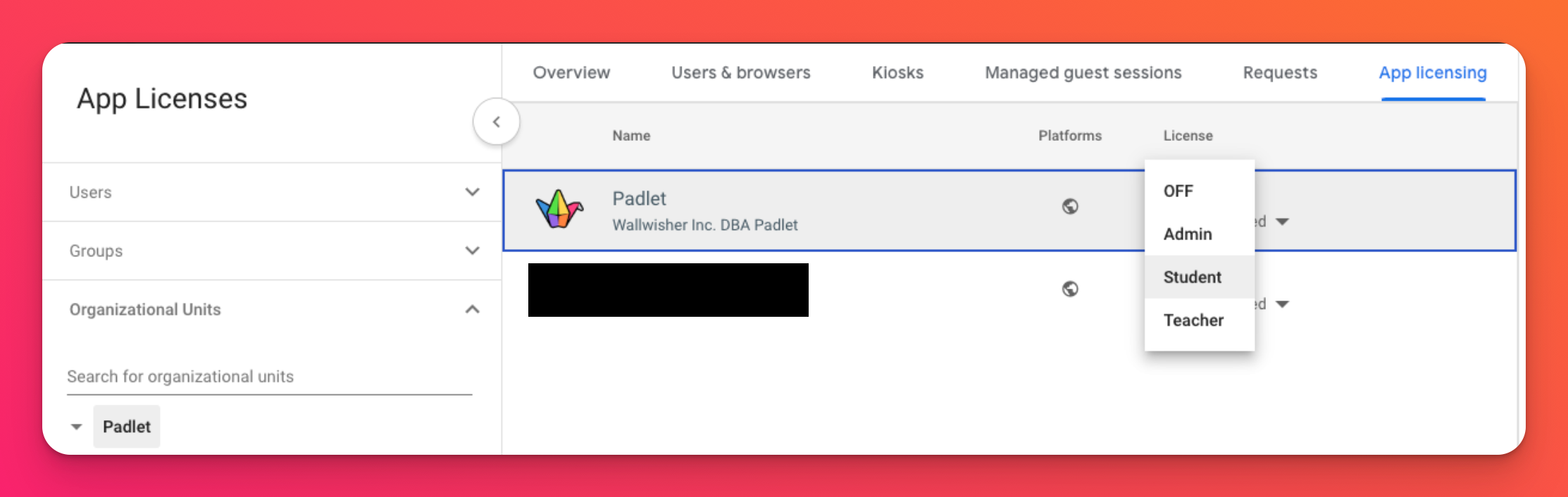
🌟ロスタリングをオンにすると、ロスターからアカウントへのユーザーの初期同期が行われます。その後、1日1回更新されます。
Padletはデータプライバシーとコンプライアンスに真剣に取り組んでいます。Padletのプライバシーポリシーはこちら、アクセシビリティポリシーはこちらをご覧ください。
よくある質問
Google for EducationアプリでPadletへのアクセスが制限されているのはなぜですか?
Google for EducationアプリでPadletを表示するために、Googleはすべてのアプリを「許可済み」として表示することを要求しています。Padletを許可する方法については、こちらをご覧ください!

