AIスピーチ(音声合成ツール)
私は大勢の前でスピーチをするチャンスに飛びつくほうではないが、時にはそうしなければならないこともある。しかし、時にはそうせざるを得ないこともある。あなたのことは知らないが、汗だくになり、手が震え、何組もの視線が私を見つめるというのは、素晴らしい時間とは思えない!もし誰かに代弁してもらえたら...。🤔💡
AIスピーチ- Padletの指定スピーカーの登場です!ポストコンポーザーからAIスピーチを選択し、テキストを入力すれば、あとは音声合成ジェネレータにお任せください!
この機能が便利なのはスピーチだけではありません。Padletの各投稿が、外国語クラスのテスト問題になることを想像してみてください!AIスピーチを使って口頭でテスト問題を出題し、生徒に答えを投稿させましょう。
AIスピーチ
どこにありますか?
ボードの右下にあるプラス(+)ボタンを押して、ポストコンポーザーを開きます。次に、右側にあるボタンをすべて押して、より多くの添付ファイルオプションを選択し、リストからAIスピーチを選択します。
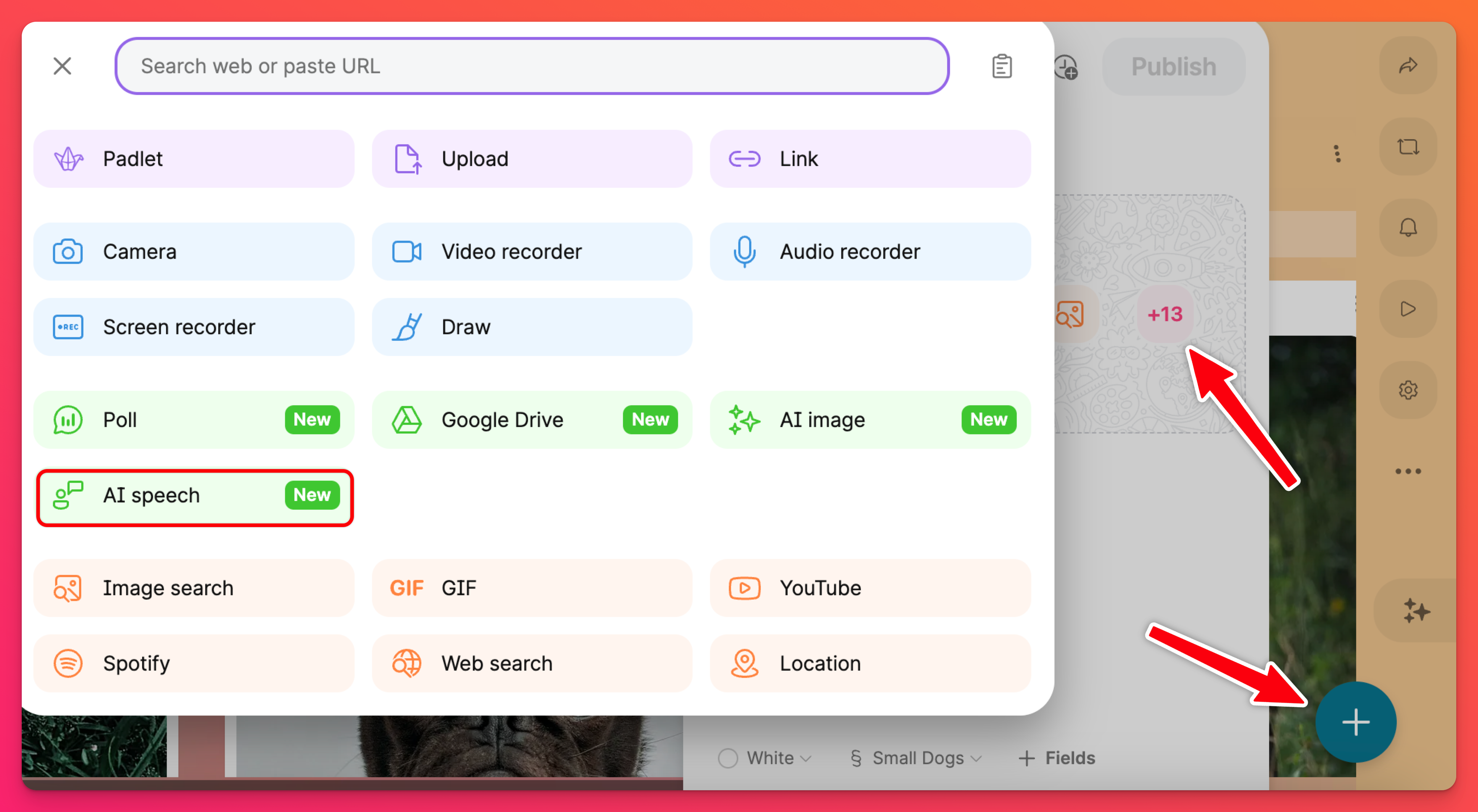
どうやって使うの?
簡単です!表示されるテキストボックスに希望の台詞を入力してください。すべて入力したら、「次へ」をクリックして、生成された音声をプレビューします!
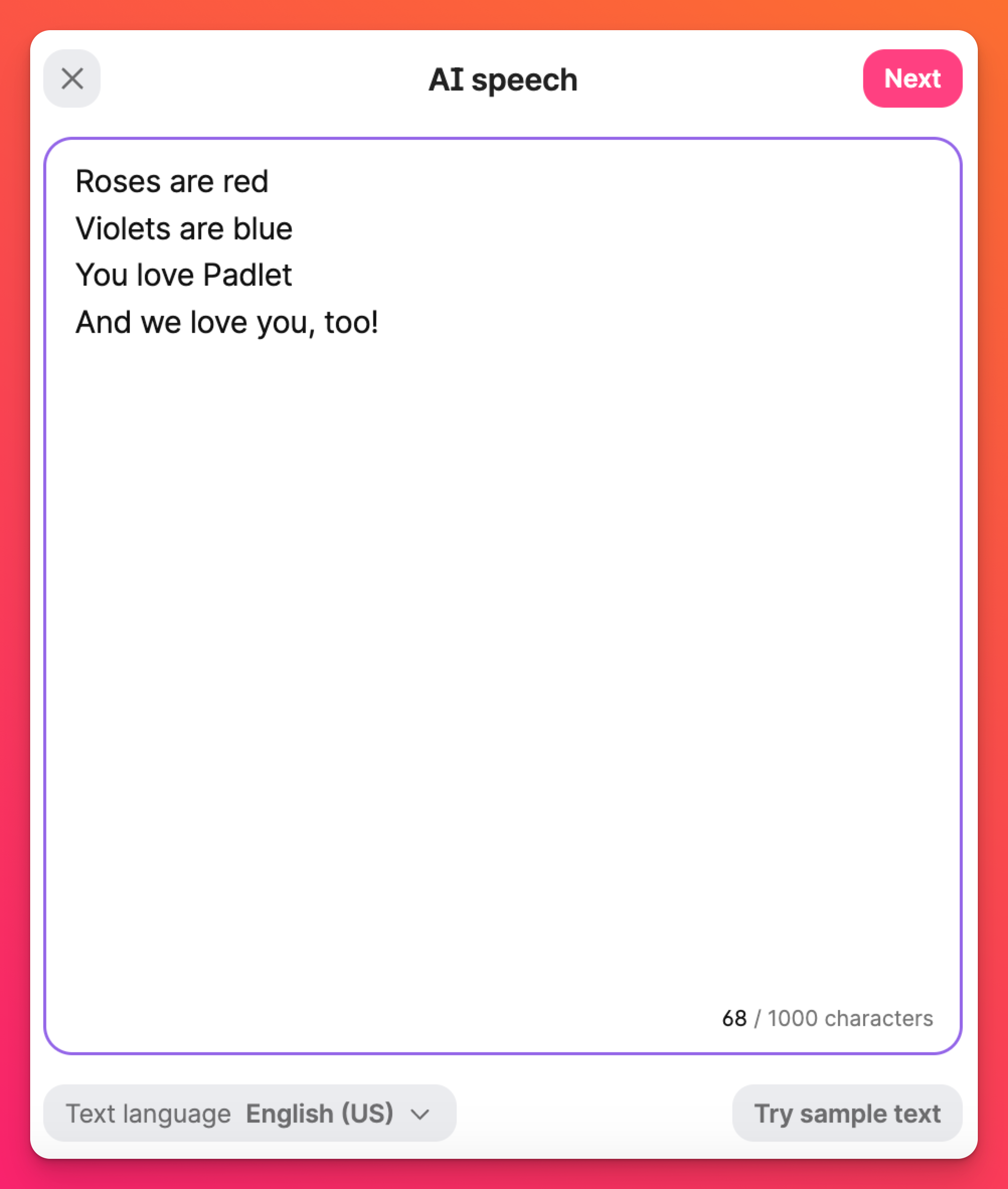
見た目(音)に問題がなければ、保存をクリックしてオーディオを公開します!
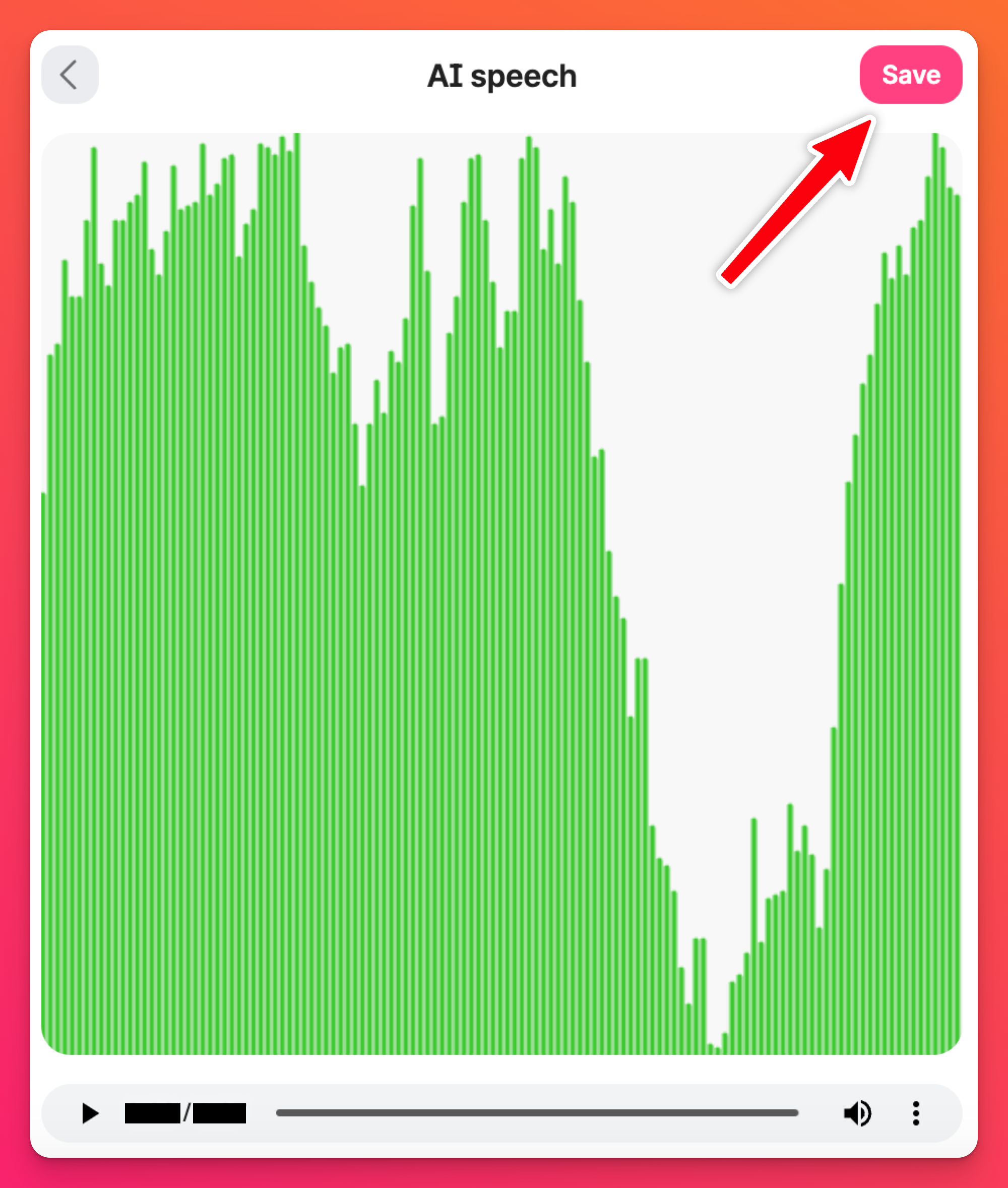
テキストボックスから直接言語を変更することもできます!使用している言語を自動検出するか、リストから選択します。テキストを読み上げる際の違いを、ぜひお試しください。
例えば、"Como te llamas? "と入力すると、英語とスペイン語では話し方が異なります。
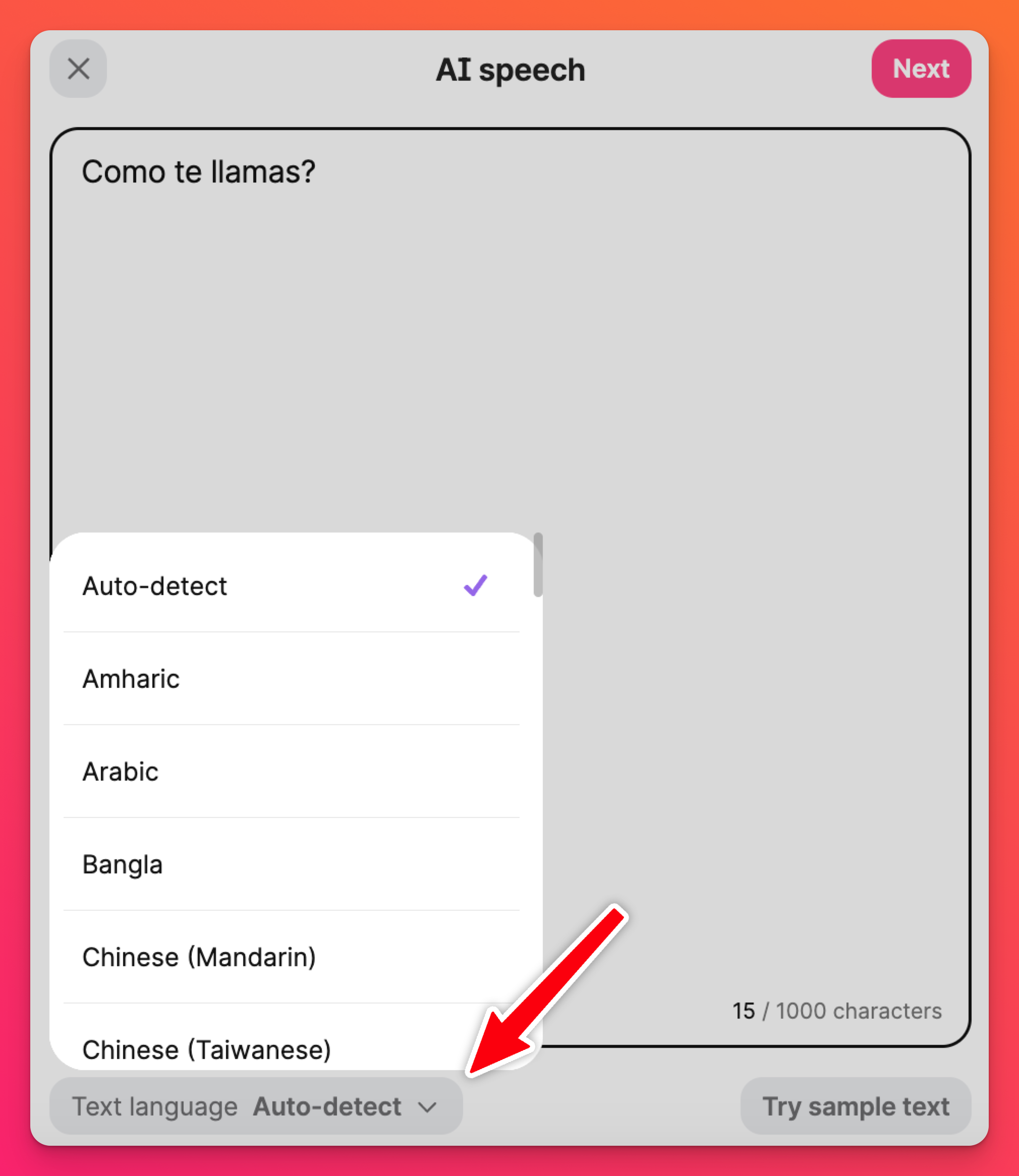
保存]をクリックする前に、投稿が思い描いたとおりになっていることを確認してください。一度投稿を公開すると、音声を編集することはできません。
よくある質問
文字数に制限はありますか?
はい - AIスピーチを使って1000文字まで入力できます。1000文字を超える場合は、追加の投稿を作成する必要があります。
投稿の編集方法を教えてください。
投稿のタイトルと本文は編集できますが、音声生成用に入力されたテキストは編集できません。この部分を変更する必要がある場合は、新しい投稿を作成する必要があります。

