Selezione di più padlet
Lavorate in modo più intelligente, non più difficile!
Nessuno vuole perdere tempo a spostare i padlet uno alla volta. Volete ripulire la vostra dashboard in modo che non sia così ingombra, ma volete comunque tenerli! Come si può fare e in modo rapido? È possibile selezionare più padlet alla volta con un semplice clic su un pulsante.
Utenti Mac
Per selezionare più blocchi alla volta con un dispositivo Mac, è possibile utilizzare una delle seguenti scorciatoie:
- Trascinamento (per i padlet direttamente adiacenti)
- Cmd + clic con il tasto sinistro del mouse mentre si selezionano i padlet desiderati (per padlet sparpagliati, cioè non vicini tra loro)
- Trascinare prima, poi Cmd + clic sinistro (per selezionare contemporaneamente i padlet vicini e quelli sparsi)!
Utenti Windows
Per selezionare più padlet in una sola volta mentre si utilizza un dispositivo Windows, è possibile utilizzare una delle seguenti scorciatoie:
- Trascinamento (per i padlet direttamente adiacenti)
- Ctrl + clic con il tasto sinistro del mouse mentre si selezionano i padlet desiderati (per padlet sparpagliati, cioè non vicini tra loro)
- Trascinare prima, poi Ctrl + clic sinistro (per selezionare i padlet uno accanto all'altro e quelli sparsi in una sola volta)!
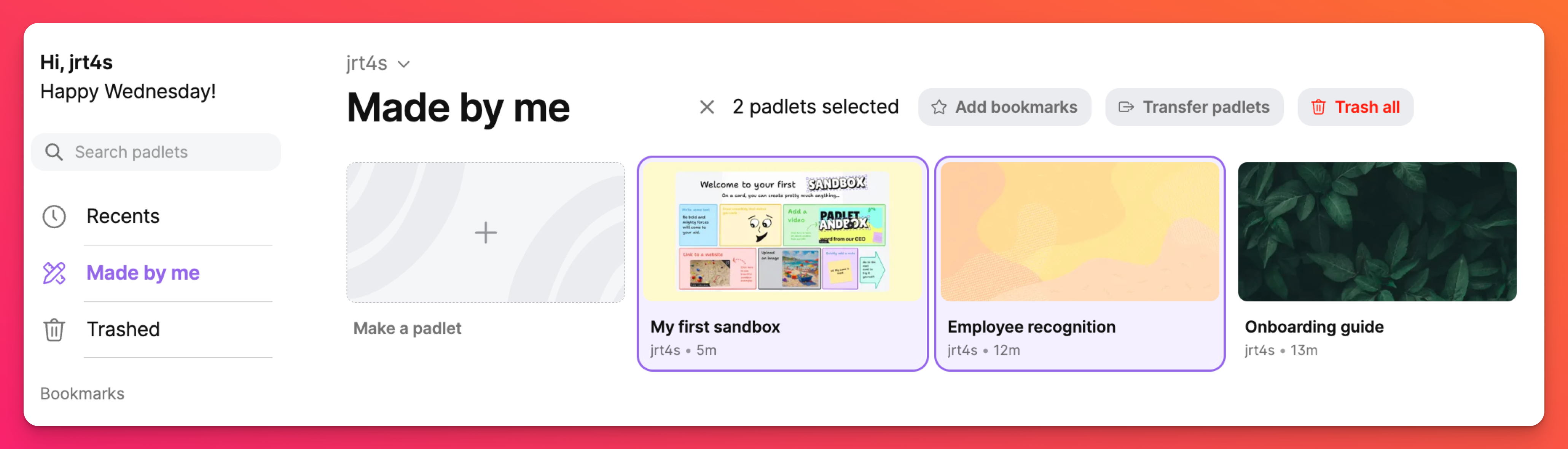
E ora?
Avete selezionato più padlet e ora cosa potete fare con loro? Questa scorciatoia consente di fare le cose in blocco. Dopo aver selezionato i padlet, viene visualizzata una barra degli strumenti. Qui è possibile scegliere tra Aggiungi segnalibri, Trasferisci i blocchi e Cestina tutto.
È vero anche il contrario. Se vi trovate nella cartella Cestina e volete spostare le cose indietro, potete procedere allo stesso modo!
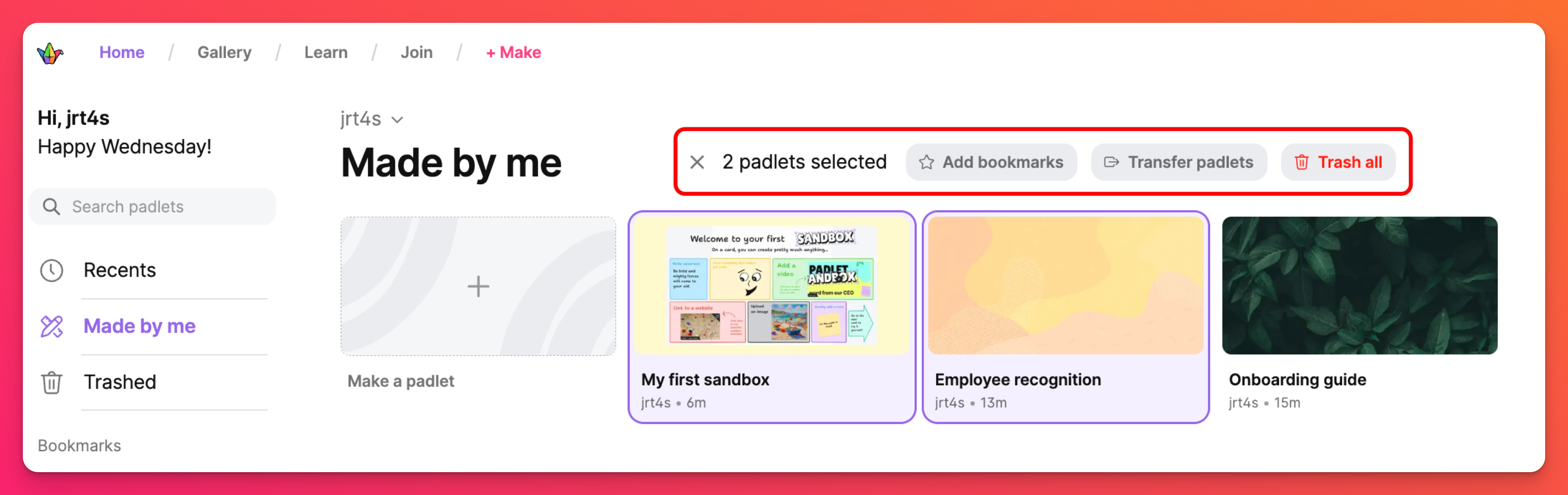
Cosa pensate di fare con tutto questo tempo extra a disposizione? ☺️

