Esportazione di un padlet
Johannes Gutenberg cambiò per sempre il mondo nel 1440 quando inventò la macchina da stampa. Con le istruzioni riportate di seguito, potete cambiare il mondo per sempre esportando il vostro padlet in una versione stampabile o comunque statica.
Accesso alle opzioni di esportazione
Schede
- Aprite la vostra scheda e fate clic sulla freccia Condividi nella barra delle azioni.

- Scorrere fino alle opzioni di esportazione.
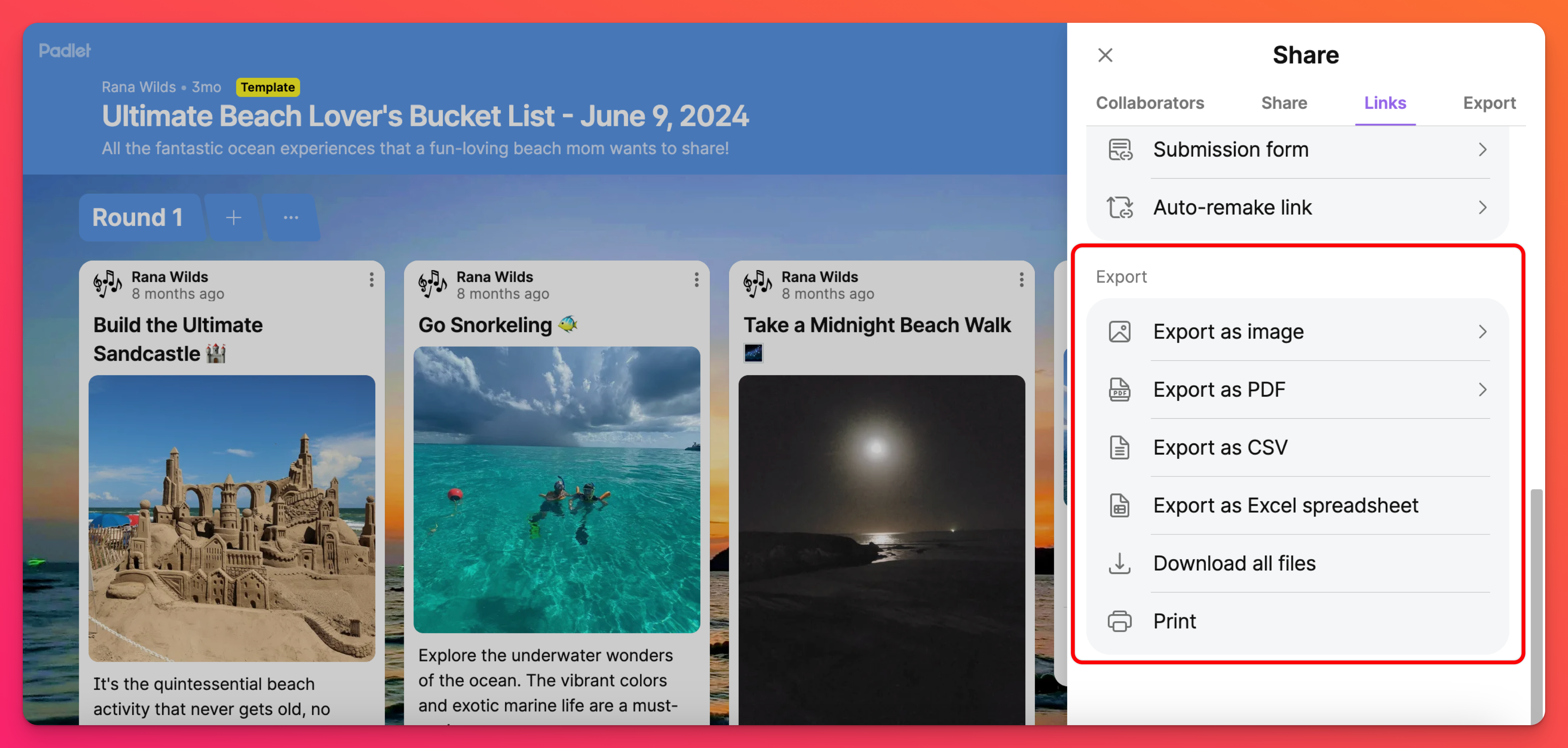
- Fare clic sul formato di file preferito e regolare le impostazioni, se necessario.
Sandbox
- Aprire la Sandbox e fare clic sulla freccia Condividi nell'angolo superiore destro dello schermo.
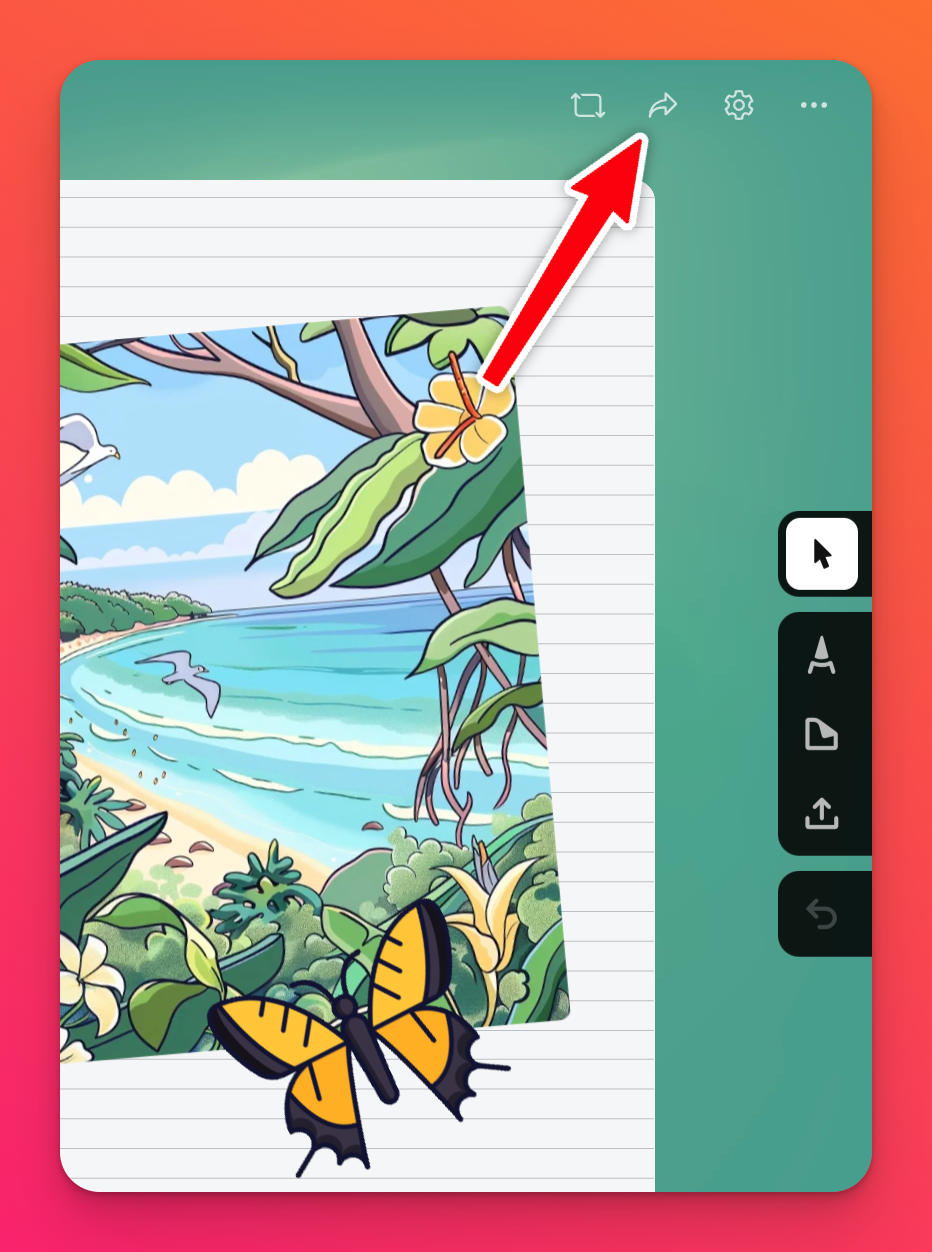
- Scorrere fino alle opzioni di esportazione.
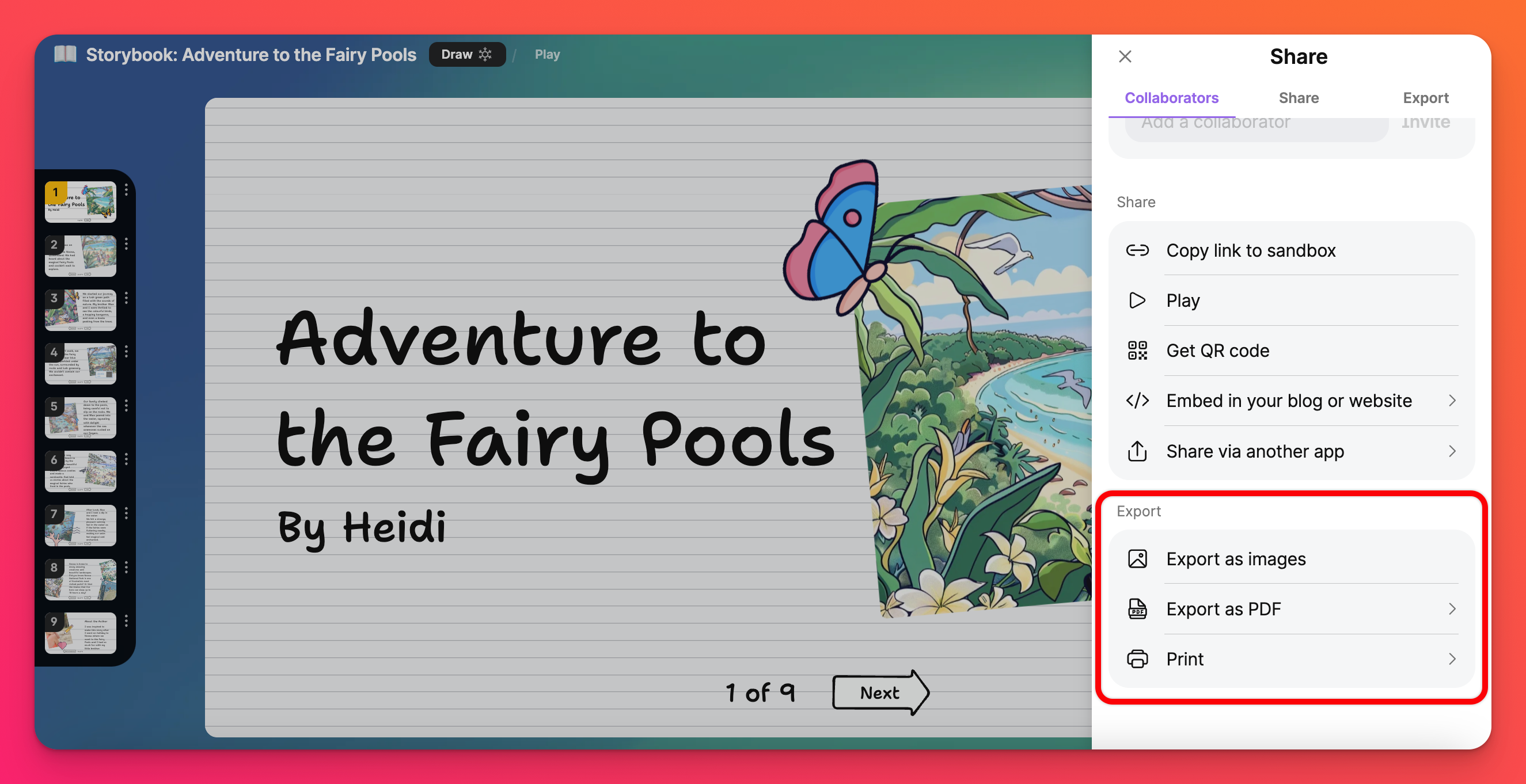
- Fare clic sul formato di file preferito e regolare le impostazioni, se necessario.
Opzioni di esportazione disponibili
Esporta come immagine
Fare clic su Esporta come immagine e personalizzare il contenuto dell'esportazione! Quindi, fare clic su Genera.

Esporta come immagine esporterà il padlet come file PNG. Per salvare il file, fare clic con il tasto destro del mouse sull'immagine e selezionare Salva immagine con nome...

Esportazione di una parte della lavagna come immagine
A volte si preferisce esportare solo alcune porzioni della lavagna. Se si utilizza il filtro, si può scegliere di esportare l'intera lavagna o solo ciò che viene mostrato!
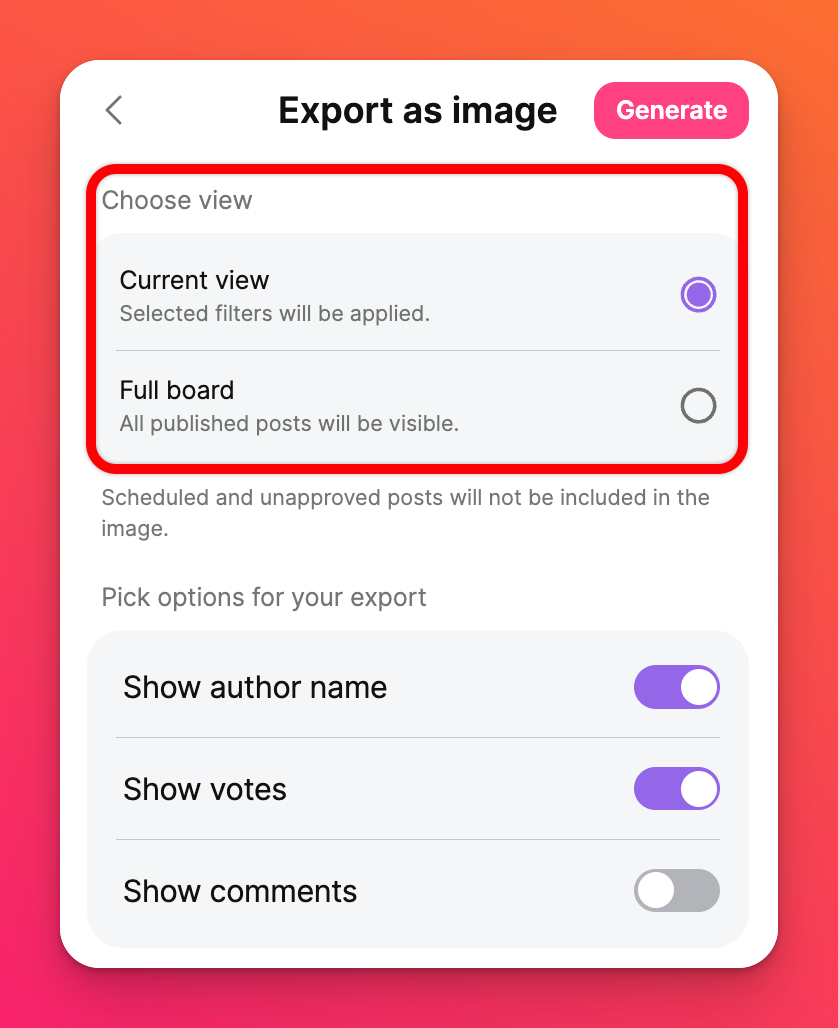
Esportazione in PDF (schede)
Quando si sceglie Esporta come PDF per una scheda, è necessario scegliere il formato e l'orientamento della pagina preferiti. È inoltre necessario decidere se si desidera una dispensa o delle diapositive. Quindi, fare clic su Genera per completare l'esportazione.
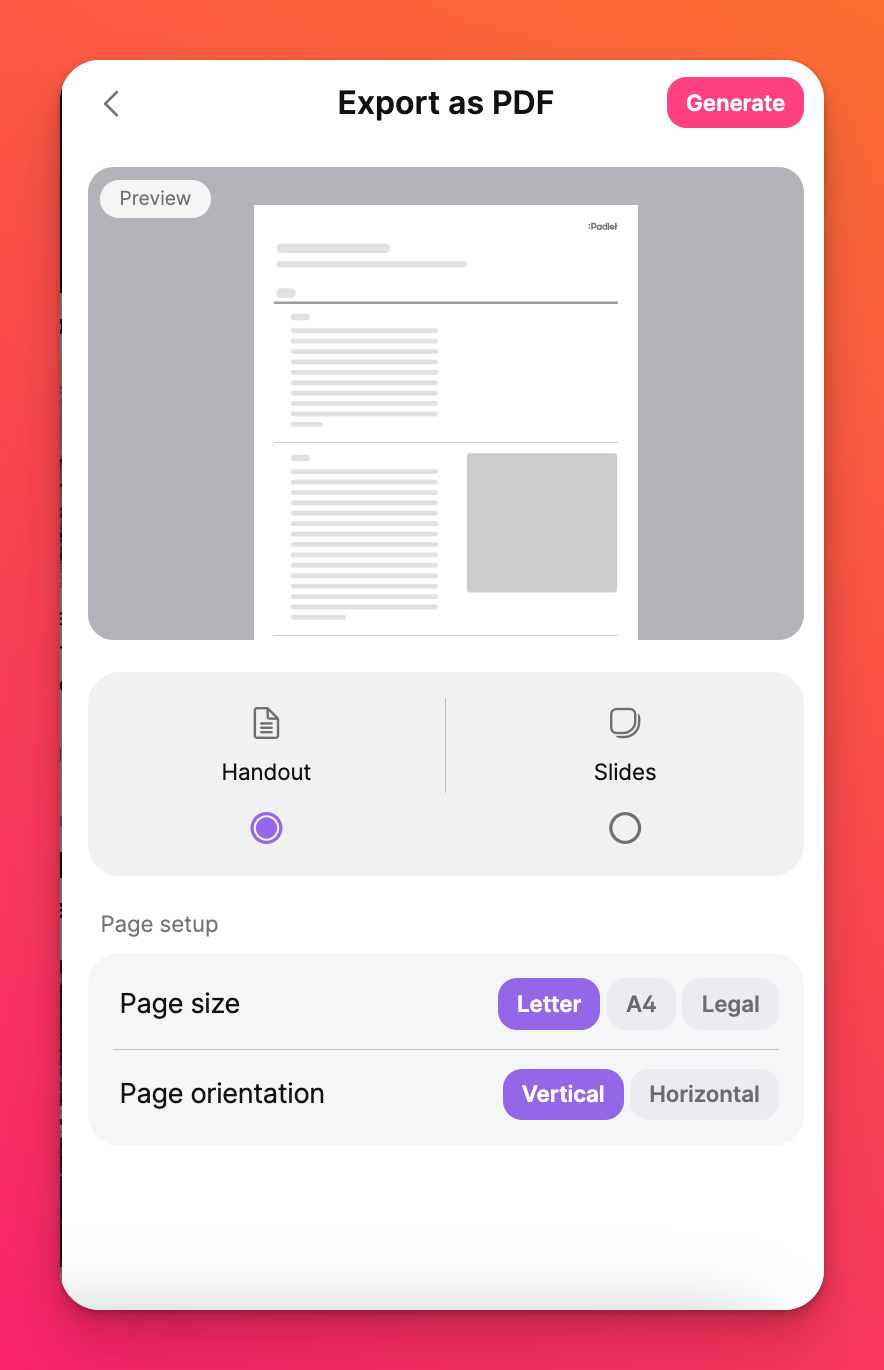
Una volta caricato il PDF in una nuova scheda, fare clic sul pulsante di download nell'angolo in alto a destra.
Gli allegati del PDF esportato sono completamente funzionanti, quindi è possibile fare clic su qualsiasi allegato per caricarlo in una nuova finestra.

Esportazione in PDF (Sandbox)
Scegliete tra Schermo (che produce un bellissimo PDF perfetto per essere condiviso virtualmente) o Stampa per distribuire una copia fisica.

Includete un codice QR per consentire ad altri di accedere facilmente al vostro padlet!
Salva come CSV
Questa operazione consente di scaricare la scheda in un file CSV. Per aprire questo file è possibile utilizzare Numbers su Mac o Microsoft Excel.

Quando si esporta come file CSV, vengono inclusi i timestamp dei messaggi. I timestamp sono in tempo universale coordinato (UTC).
Esportazione come foglio di calcolo Excel
Questa operazione scaricherà la scheda in un file di foglio di calcolo XLSX. Questo foglio di calcolo esportato conterrà fino a quattro fogli di lavoro dettagliati, a seconda del contenuto della bacheca: Messaggi, Commenti, Reazioni e Riepilogo. Gli allegati che sono stati inseriti nel forum saranno collegati direttamente al foglio di calcolo esportato.

Quando si esporta come file Excel, vengono inclusi i timestamp dei messaggi. I timestamp saranno in tempo universale coordinato (UTC).
Scarica tutti i file
Questa funzione esporta tutti gli allegati che avete caricato sul vostro padlet in un file zip!

Stampa
Selezionate questa opzione per stampare il padlet! È possibile scegliere la destinazione della stampante, l'orientamento e altre opzioni.

Domande frequenti
Perché dovrei esportare il mio padlet?
Ho esportato il mio Padlet in formato CSV/Excel. Perché i timestamp sono sbagliati?
Ok, ma ho bisogno che i timestamp siano nel mio fuso orario. Esiste una formula per correggerli?
In una nuova cella, aggiungere questa formula: =(LEFT(E7,19) - 8/24) -> È necessario personalizzare due parti di questa formula.
In primo luogo, si deve sostituire E7 con la cella che si desidera convertire.
In secondo luogo, è necessario regolare la fine della formula (-8/24) in modo che corrisponda al proprio fuso orario. Io mi trovo in California, che segue il fuso orario PST. UDT è 8 ore avanti rispetto a PST, quindi sottraggo 8 ore. Se siete in EST, dovrete cambiare la fine della formula in -5/24. Se si è in anticipo rispetto all'UDT, ad esempio a Sydney, potrebbe essere necessario aggiungere ore. Per Sydney, la formula terminerebbe con +11/24.
Una volta aggiunta questa formula, la cella dovrebbe essere riempita con un numero.
Per convertire questo numero in un orario, andare su Formato > Celle > Numero > Ora e scegliere una delle ultime due opzioni. Ora si dovrebbe vedere il timestamp nel proprio fuso orario! Se avete una formula più semplice, scriveteci.
Perché non riesco a esportare la padlet di qualcun altro?
Se avete domande sull'esportazione del vostro padlet, contattateci!

