Aggiungere Padlet all'LMS Blackboard utilizzando LTI 1.0
Aggiungere Padlet a Blackboard LMS usando LTI 1.0
In Padlet sono disponibili due diversi tipi di integrazioni per LMS, ovvero LTI 1.0 e LTI 1.3. Per lo strumento LTI 1.0, ogni Padlet deve essere aggiunto individualmente come strumento esterno in ogni singolo incarico, utilizzando tutti i passaggi indicati di seguito.
Questo articolo descriverà come collegare Padlet a Blackboard utilizzando LTI 1.0. Se la vostra versione di Blackboard supporta la 1.3, potete utilizzare il nostro nuovo connettore descritto in questo articolo.
Impostazione dell'integrazione LMS per Blackboard (solo per gli amministratori)
Cosa occorre
- Accesso all'account amministratore su Blackboard
- Accesso all'account dell'insegnante su Padlet
- Registrare LTI 1.0
Fare clic su Amministrazione del sistema > Sotto Integrazioni, selezionare Fornitori di strumenti LTI > Selezionare Registra fornitore LTI 1.1
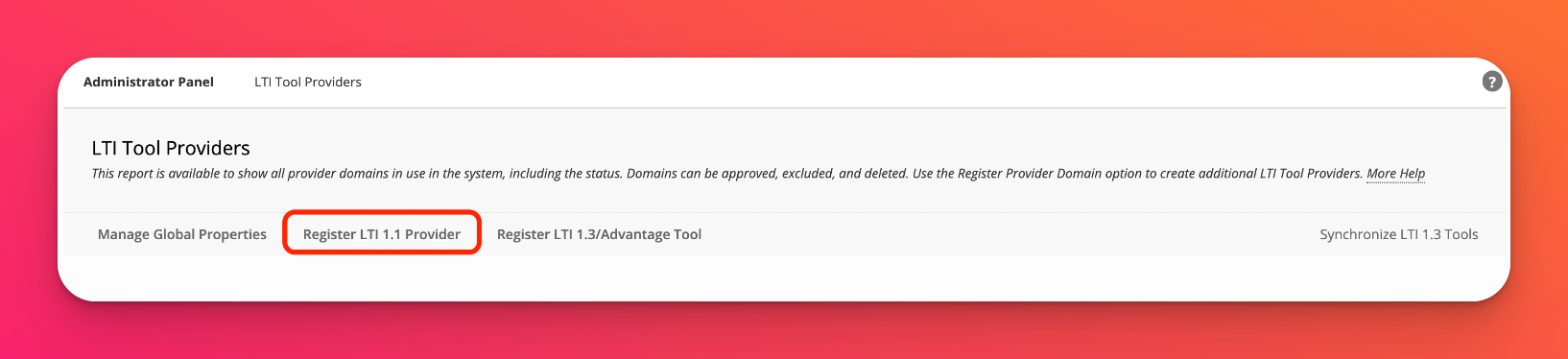
- Immettere le informazioni sul dominio del provider
Dominio del fornitore | padlet.com |
Stato del dominio del fornitore | Approvato |
Configurazione predefinita | Impostare separatamente per ogni link |
Invio dei dati utente | Invia i dati dell'utente solo tramite SSL Utente |
Campi da inviare |
|
Accesso al servizio di iscrizione | Facoltativo da consentire |
- Una volta fatto, fare clic su Invia.
Impostazione dell'integrazione LMS per Blackboard (solo per i docenti)
- Creare un collegamento web
Accedere a un corso > fare clic su Contenuto > Crea contenuto > Collegamento Web.
Assicurarsi che la modalità di modifica sia attiva.
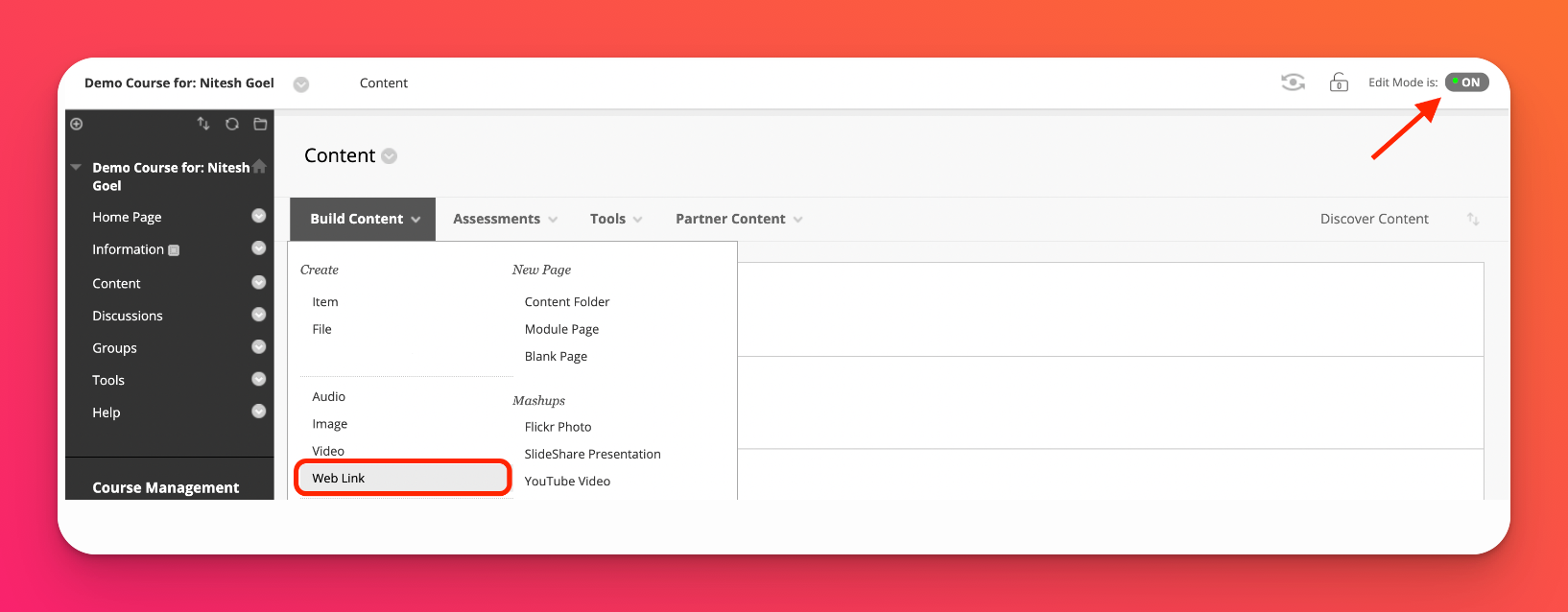
- Aggiungere all'LMS come strumento esterno
Aprite il padlet specifico che volete aggiungere a Blackboard e fate clic su Condividi. Dovrebbe apparire l'opzione Aggiungi all'LMS come strumento esterno. Fare clic su questa opzione. Verranno presentate alcune informazioni che dovranno essere copiate e incollate in Blackboard.
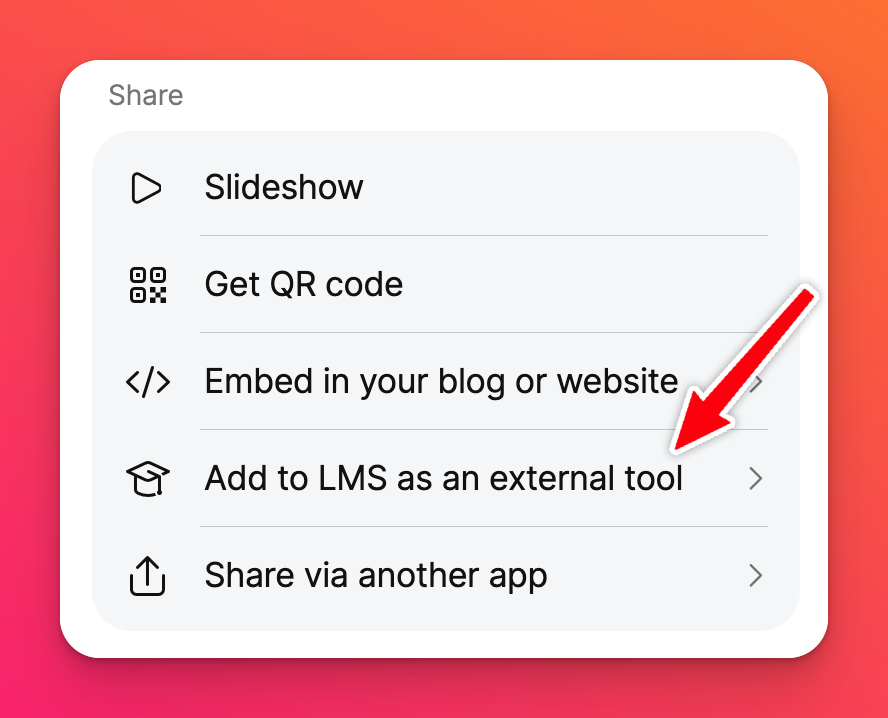 | 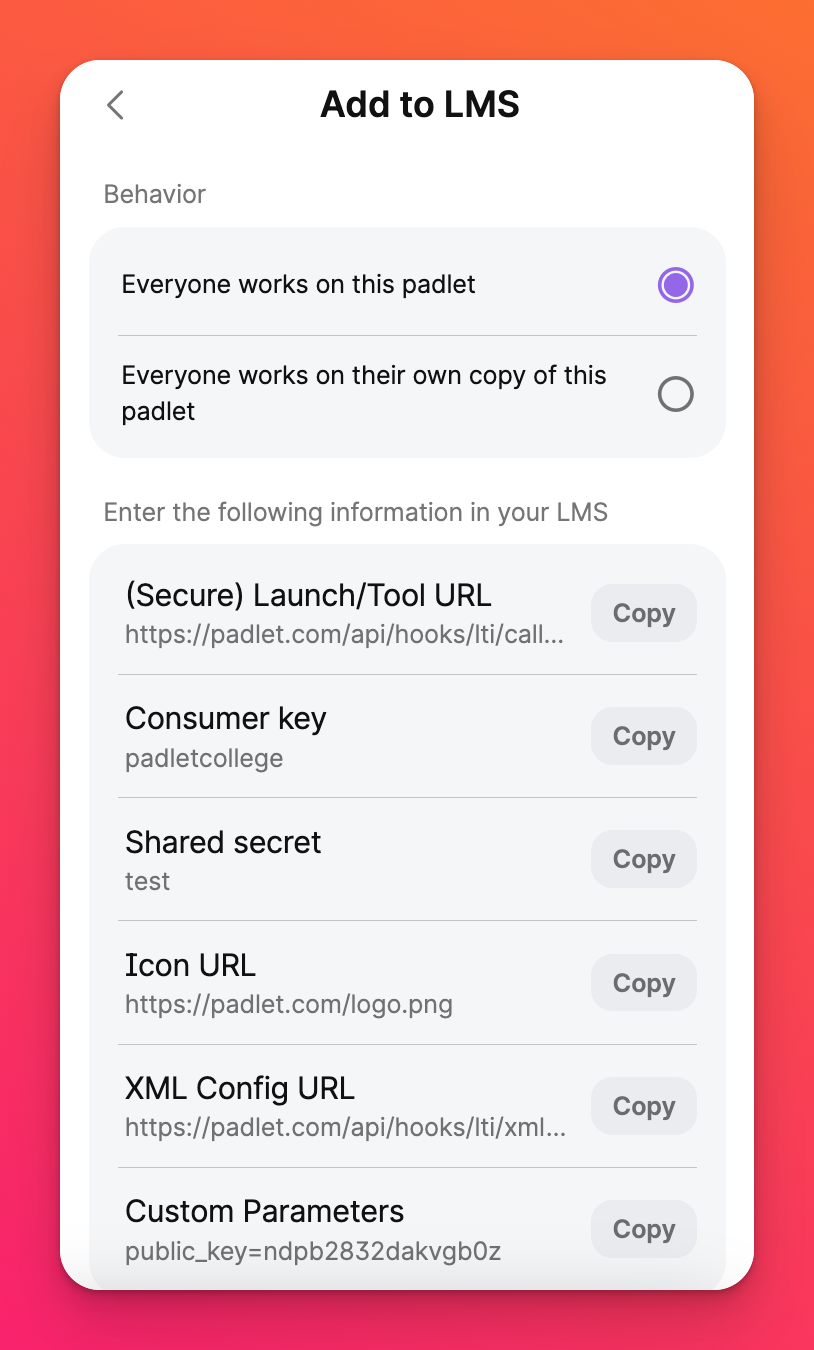 |
- Compilare le informazioni sul collegamento web
Nome | Padlet 1.0 - Razze di cani (utilizzare un nome che consenta di identificarlo facilmente in seguito). |
URL | https://padlet.com/api/hooks/lti/callback |
Questo link è un fornitore di strumenti | Selezionare questa casella di controllo |
Chiave | Elencata su Padlet come chiave del consumatore |
Segreto | Elencata su Padlet come segreto condiviso |
Parametri personalizzati | Elencati su Padlet come parametri personalizzati |
Abilita la valutazione | No |
Apri in una nuova finestra | Sì (indipendentemente dall'opzione Blackboard apre la pagina in una nuova finestra) |
Permetti agli utenti di visualizzare questo contenuto | Impostare in base alle proprie preferenze |
Traccia il numero di visualizzazioni | Impostare in base alle proprie preferenze |
Selezionare le restrizioni di data e ora | Impostare in base alle proprie preferenze |
- Una volta terminato, fare clic su Invia.
Ecco una schermata di esempio con i campi compilati.
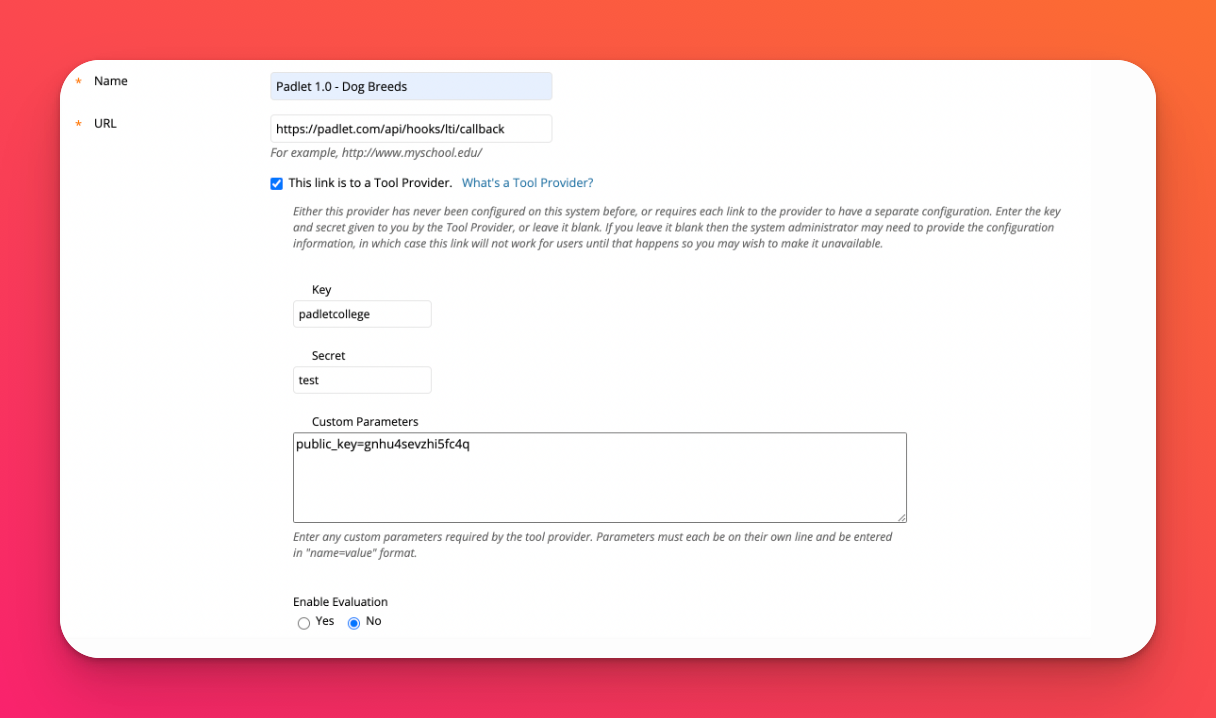
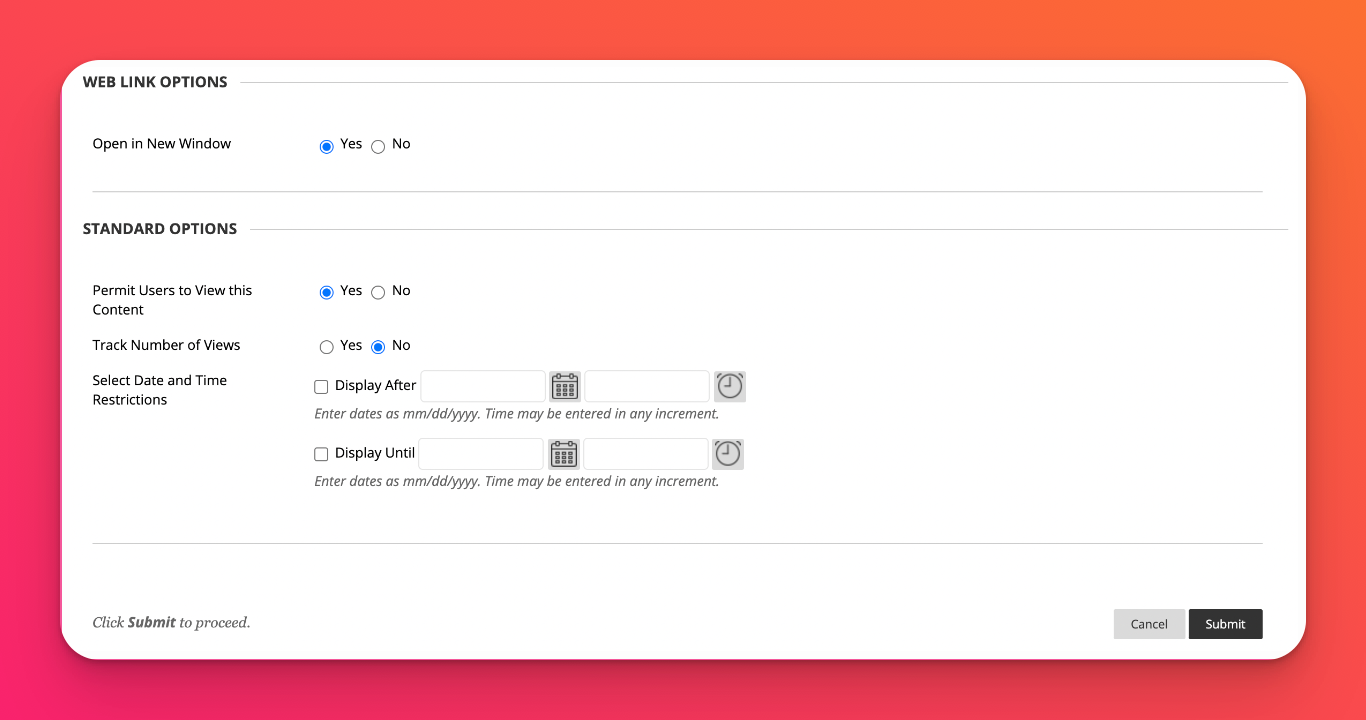
Il link al Padlet dovrebbe apparire così su Blackboard! Se si desidera aggiungere altri Padlet a diversi compiti, è sufficiente ripetere la procedura.
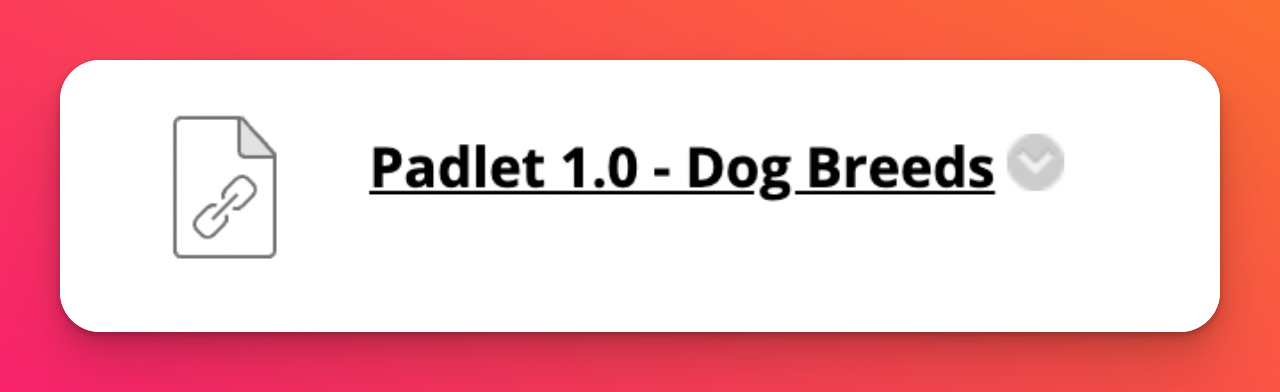
Suggerimenti per la risoluzione dei problemi
Se avete già provato il connettore LTI 1.0 e da allora avete aggiornato Blackboard o cambiato account Blackboard e state cercando di connettervi di nuovo usando lo stesso connettore, potreste riscontrare un errore che assomiglia a:
"Abbiamo sbagliato strada. Abbiamo riscontrato un errore e stiamo lavorando per risolverlo. Guida con prudenza!".
Questo probabilmente perché ogni account di Padlet for Schools può connettersi a un solo account LMS LTI 1.0 in qualsiasi momento. Potreste prendere in considerazione l'utilizzo di LTI 1.3 per Blackboard, in quanto questa limitazione non esiste nella nostra integrazione LTI 1.3. Altrimenti, contattateci per ripristinare la vostra connessione LTI 1.0.

