Membuat Kotak Pasir dari awal
Sandbox adalah papan tulis virtual berbentuk bebas di mana Anda bisa mencoret-coret, membuat pelajaran, buku cerita, permainan, dan banyak lagi! Memulai dengan Sandbox yang benar-benar kosong bisa jadi mengintimidasi - kami mengerti! Izinkan saya memandu Anda cara membuat Sandbox dari awal.
Buka Sandbox kosong
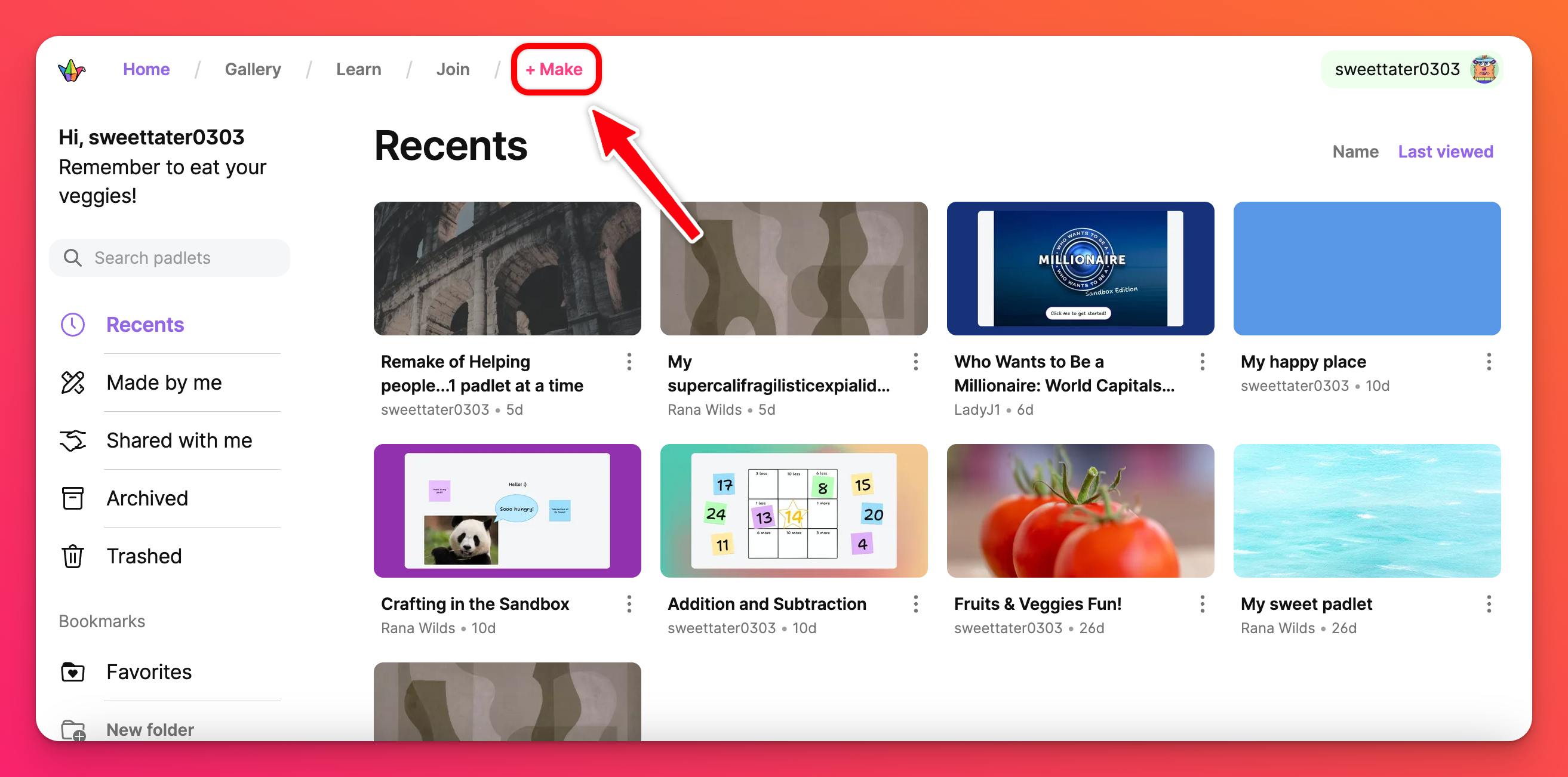
- Dari dasbor Anda, klik tombol merah muda + Buat di sudut kiri atas layar.
- Klik pada Kotak pasir kosong. Sebuah Sandbox kosong akan dibuat secara otomatis.
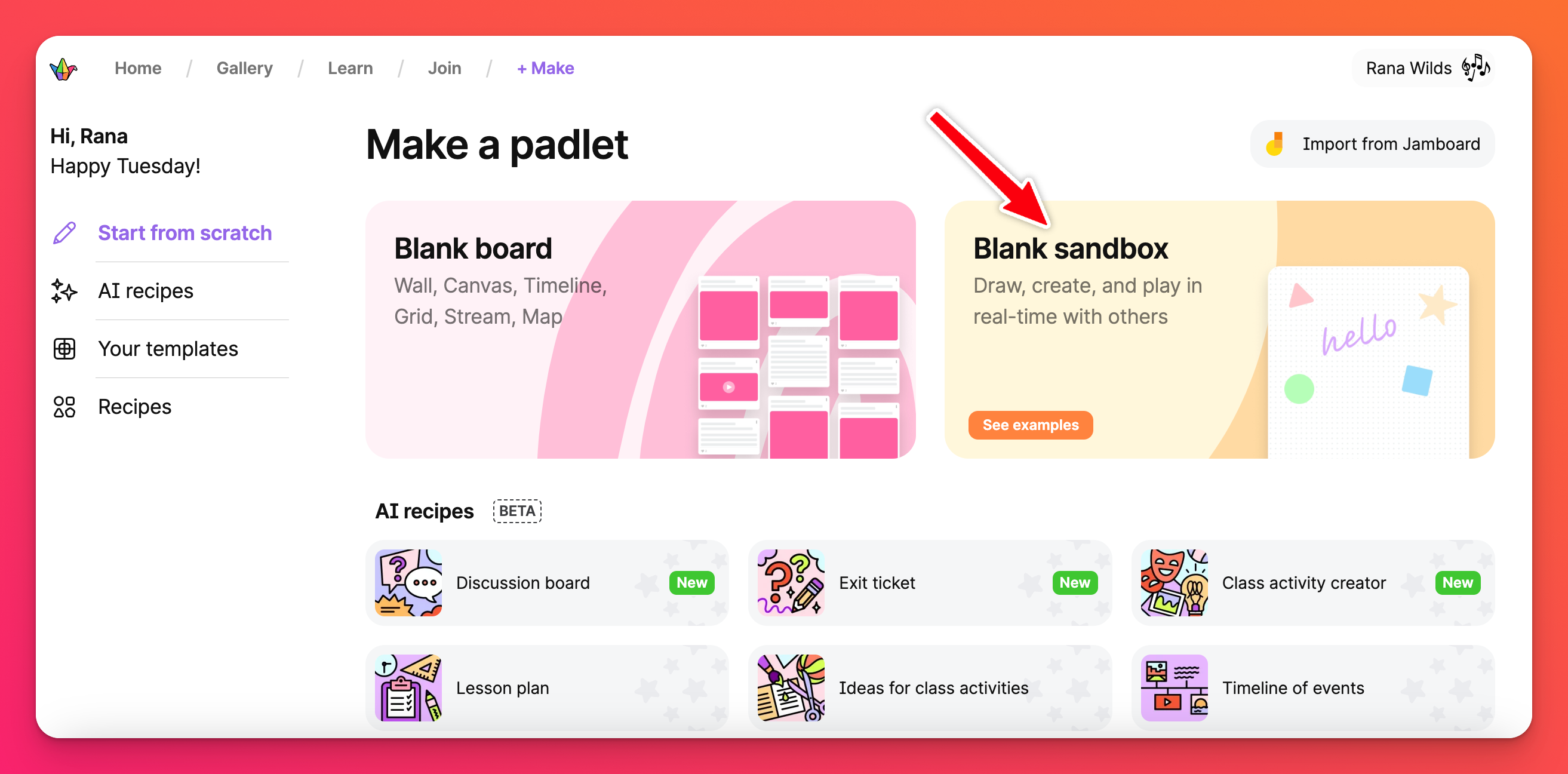
Mode gambar vs. mode bermain
Gunakan mode Gambar saat membuat atau mengedit kartu di dalam Sandbox. Mode Draw menampilkan semua alat Sandbox yang diperlukan untuk membuat karya Anda.
ModePlay menghilangkan semua gangguan ekstra dan sangat bagus untuk mengajar pelajaran, melihat buku cerita dan memberikan presentasi. Fokus dalam mode ini adalah pada konsumsi, bukan kreasi.
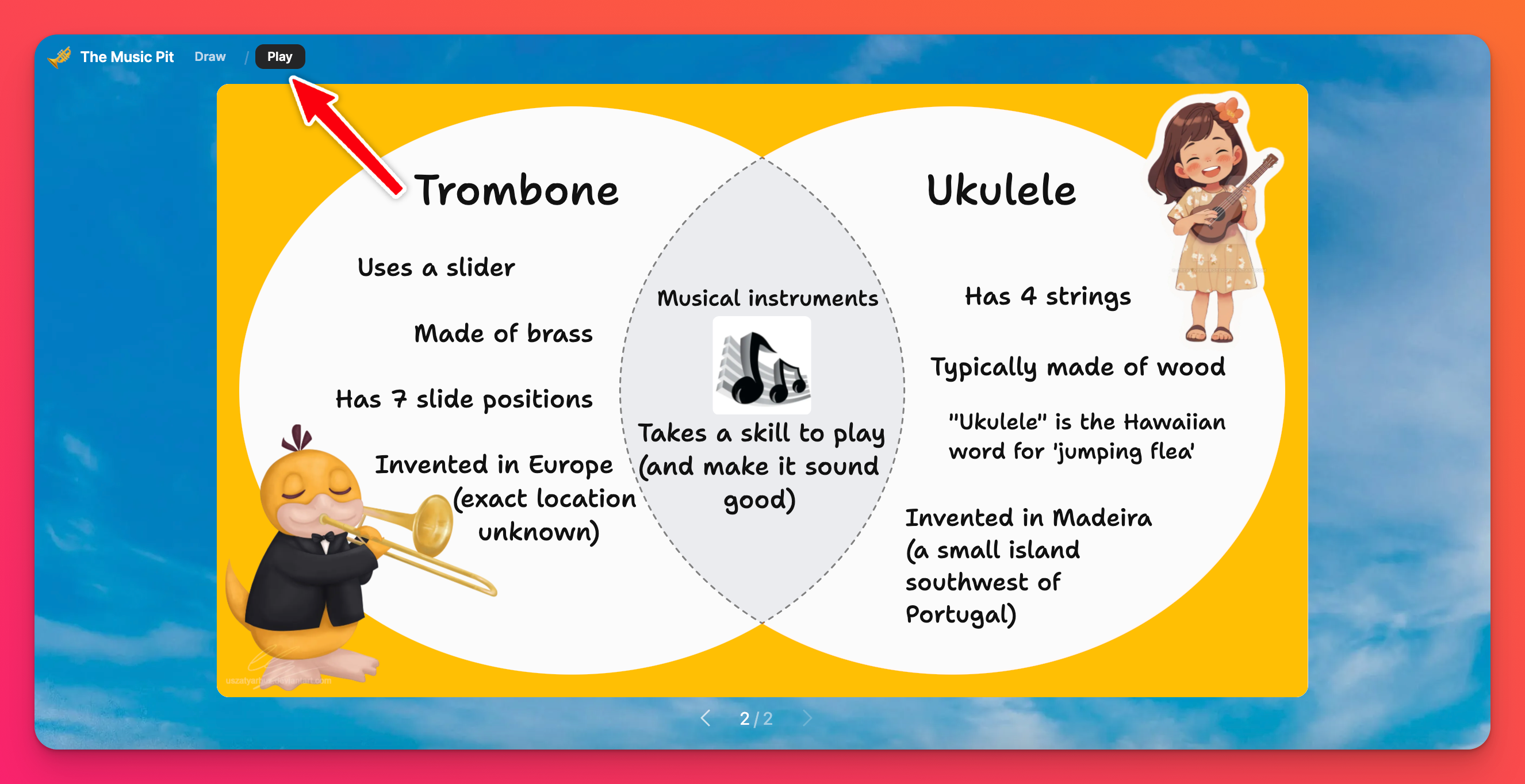
Pilih gaya Anda
Templat
Templat atau tanpa templat? Itulah pertanyaannya.
Templat adalah kartu yang sudah jadi untuk membantu memandu Anda saat membuat Sandbox.
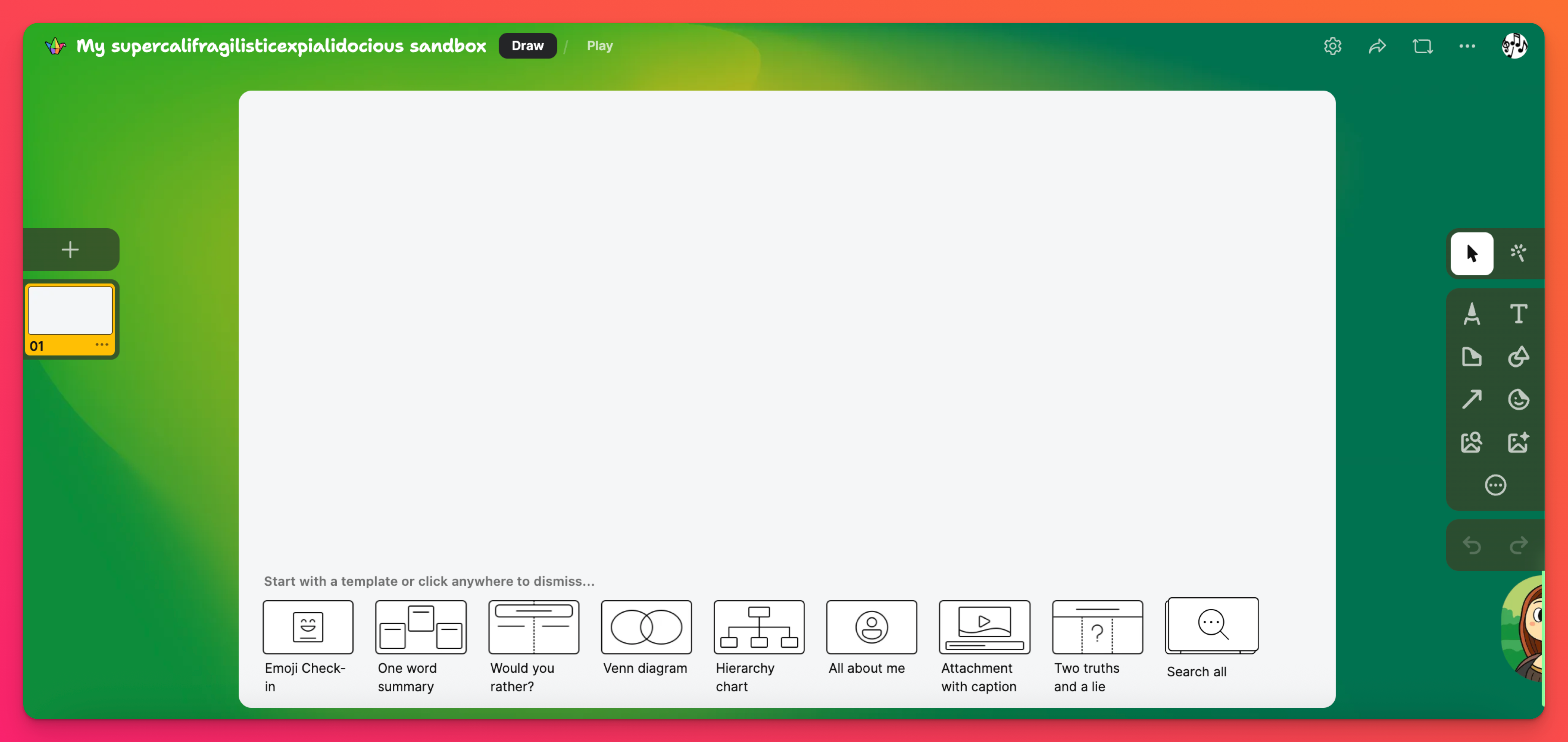
Saat membuat Sandbox, daftar templat yang telah dibuat sebelumnya akan muncul di bagian bawah. Pilih template atau klik di mana saja untuk memulai dari kanvas kosong.
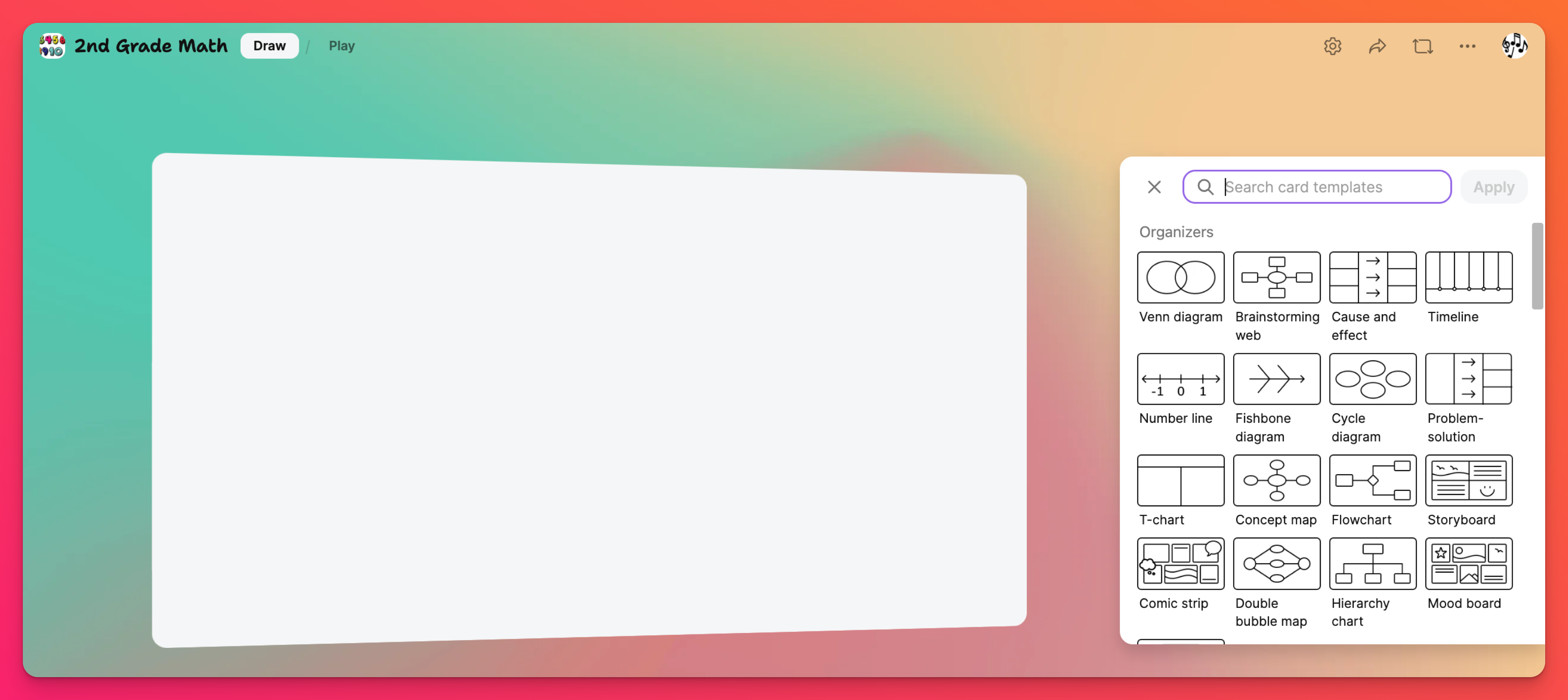
Latar belakang kartu / Tema
Anggaplah latar belakang / Tema Kartu sebagai "wallpaper" untuk kartu Anda. Sama seperti Anda dapat mengatur Wallpaper untuk papan dan Kotak Pasir Anda, Anda juga dapat mengatur latar belakang Kartu (wallpaper) untuk kartu Anda.
Buat tema untuk Sandbox Anda di panel Pengaturan (⚙️) untuk memilih latar belakang Kartu default. Di bawah Tema, klikLatar belakang kartu. Ini akan membawa Anda ke menu 'Latar belakang kartu tema'. Tentukan pilihan Anda dan klik Simpan.
Setiap kali kartu baru ditambahkan, kartu akan terisi dengan tema yang sudah Anda tentukan sebelumnya!
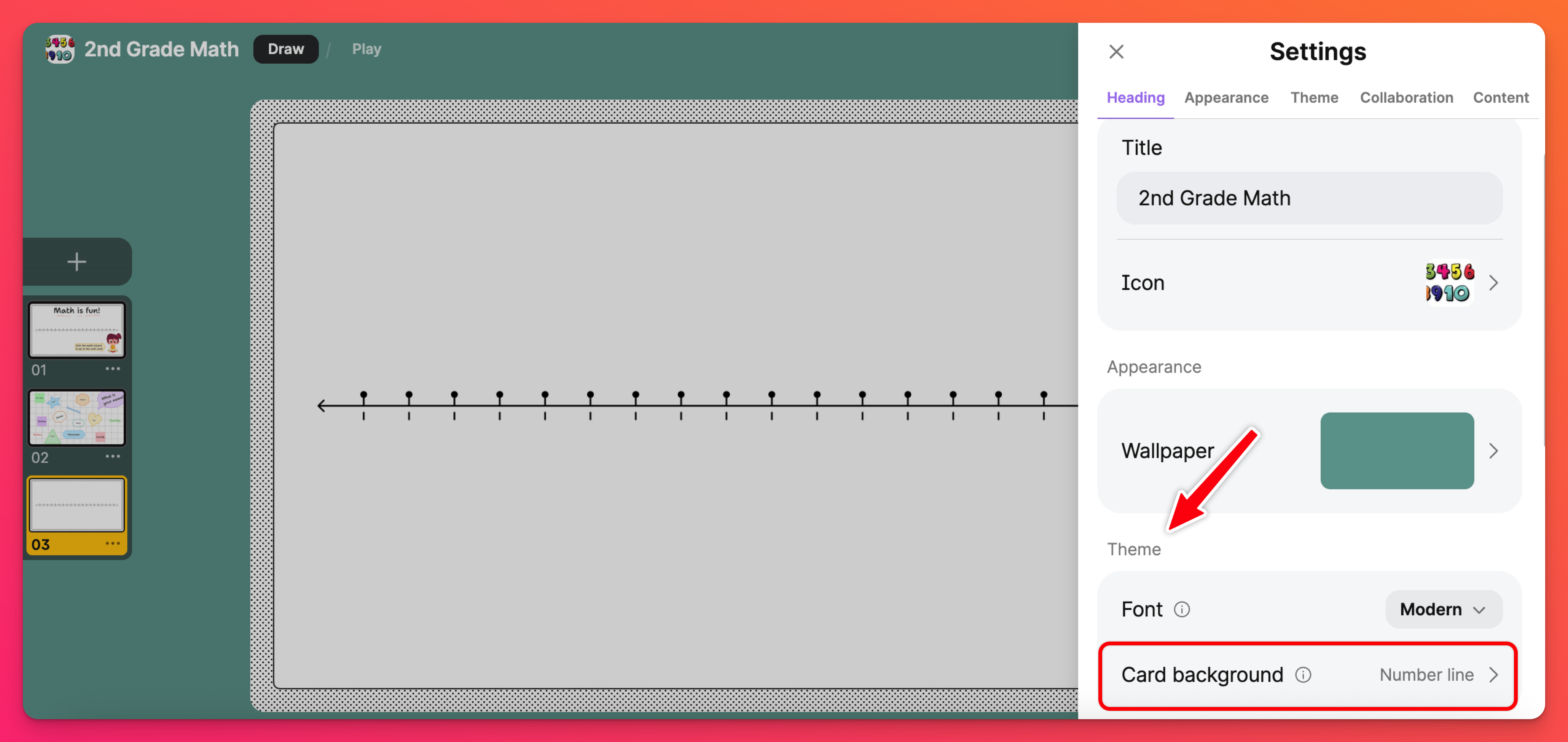
Wallpaper
Pilih wallpaper yang Anda sukai dengan mengeklik ikon roda gigi Pengaturan (⚙️). Di bawah Penampilan, klik Wallpaper.
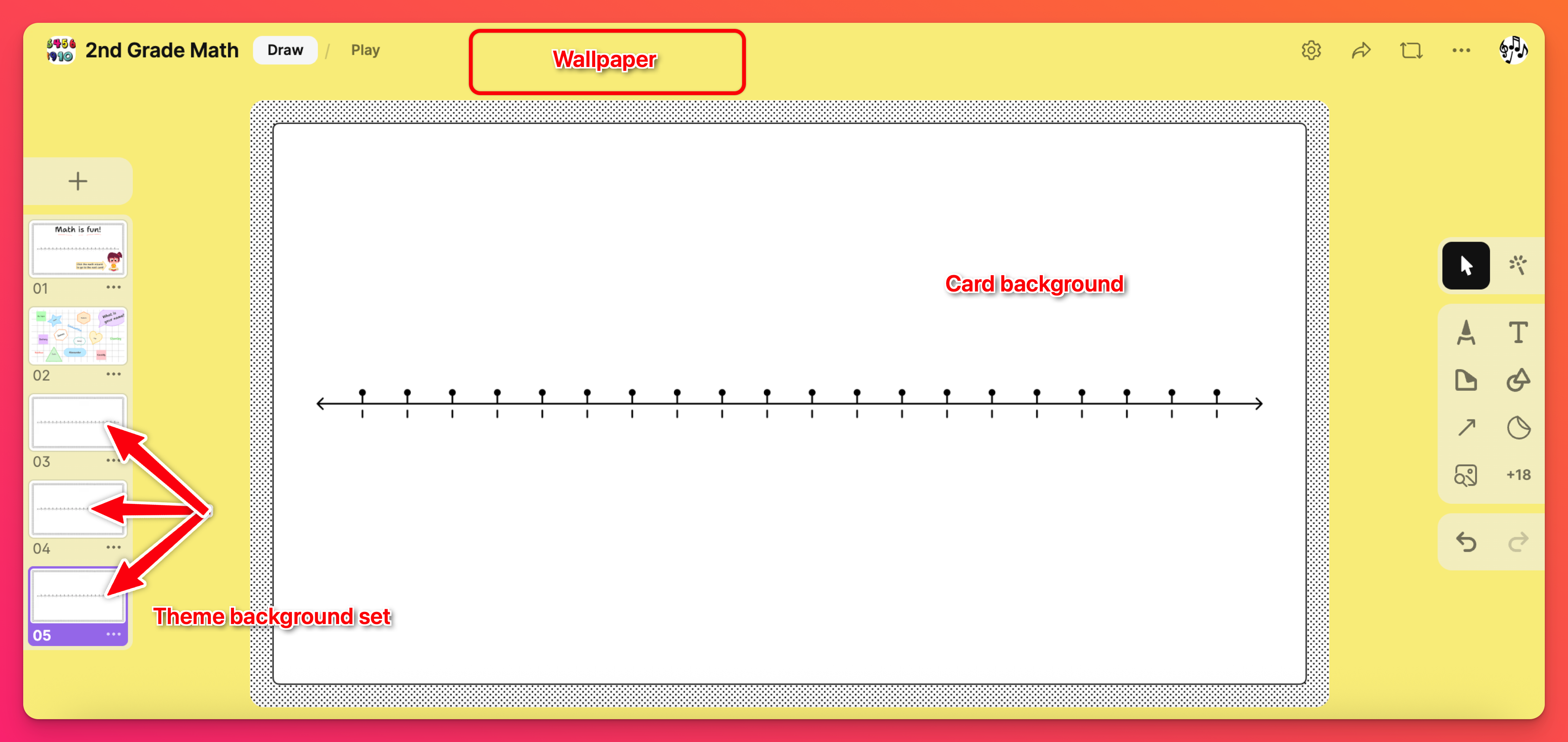
Pengaturan konten
Jika pengguna lain akan berkontribusi pada Sandbox Anda, Anda mungkin ingin menonaktifkan alat tertentu agar tidak dapat digunakan. Hal ini dapat diatur di dalam menu 'Alat yang diizinkan'.
Alat yang diizinkan
Di panel Pengaturan, di bawah Konten, pilih Alat yang diizinkan untuk menyesuaikan alat yang dapat diakses oleh kolaborator Anda.
Anda dapat mempelajari lebih lanjut tentang Alat yang diizinkan di sini!
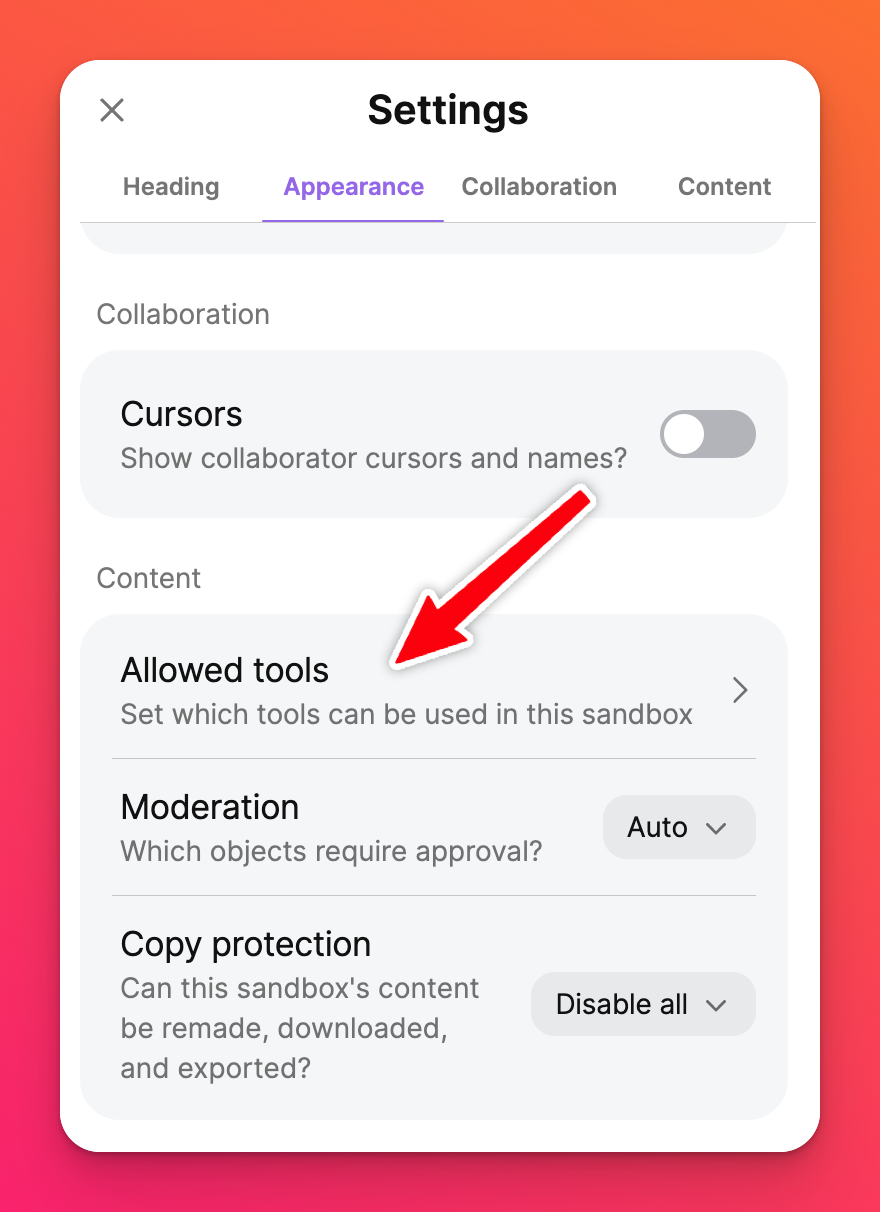
Menambahkan ke Sandbox Anda
Mulailah menambahkan objek ke Sandbox Anda dengan teks, bentuk, catatan, dan media menggunakan menu alat. Jika Anda tidak melihat opsi yang Anda inginkan, opsi tersebut telah dinonaktifkan oleh admin atau Anda perlu mengklik tombol 'lebih banyak lampiran' ( lingkaran dengan tiga titik) untuk menampilkan lebih banyak opsi.
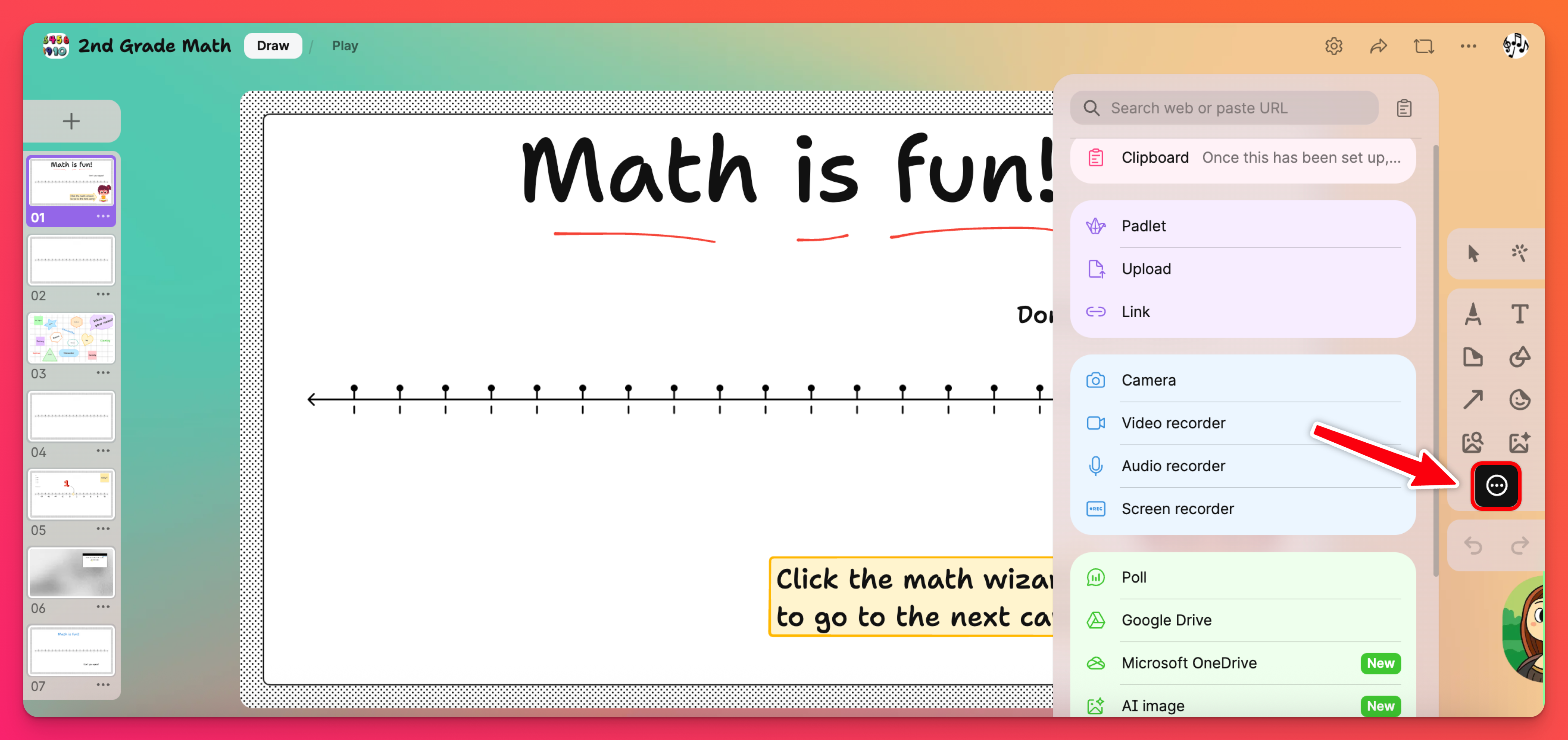
Untuk mengetahui lebih detail tentang semua alat yang berbeda di dalam Sandbox, lihat artikel ini.
Pertanyaan Umum
Bagaimana cara mengubah template pada kartu yang sedang saya kerjakan?
Opsi lain: Klik tombol elipsis tiga titik (...) untuk kartu tersebut di tumpukan kartu Anda. Kemudian, pilih Hapus semua objek. Ini akan menghapus kartu Anda dan meminta sebuah tombol muncul di sudut kanan bawah yang bertuliskan, 'Mulai dari templat...'. Klik tombol ini untuk memilih template yang berbeda.
Opsi yang lebih membosankan: Jika Anda memiliki objek pada kartu yang tidak ingin Anda hapus - Mengubah template Anda sedikit lebih sulit. Anda perlu menambahkan kartu baru ke Sandbox Anda, mengatur template kartu, lalu menyalin objek yang relevan ke kartu baru.
Apa perbedaan antara Templat, latar belakang Kartu, dan Wallpaper?
Latar belakang kartu: Anggaplah latar belakang kartu Anda sebagai "wallpaper" untuk kartu Anda. Sama seperti Anda dapat mengatur wallpaper untuk papan Padlet dan Kotak Pasir, Anda juga dapat mengatur latar belakang kartu (wallpaper) untuk kartu Anda!
Wallpaper: Wallpaper adalah warna dan desain yang mengelilingi kartu dan menutupi seluruh halaman. Wallpaper pada papan dan Sandbox mencakup area yang sama.

