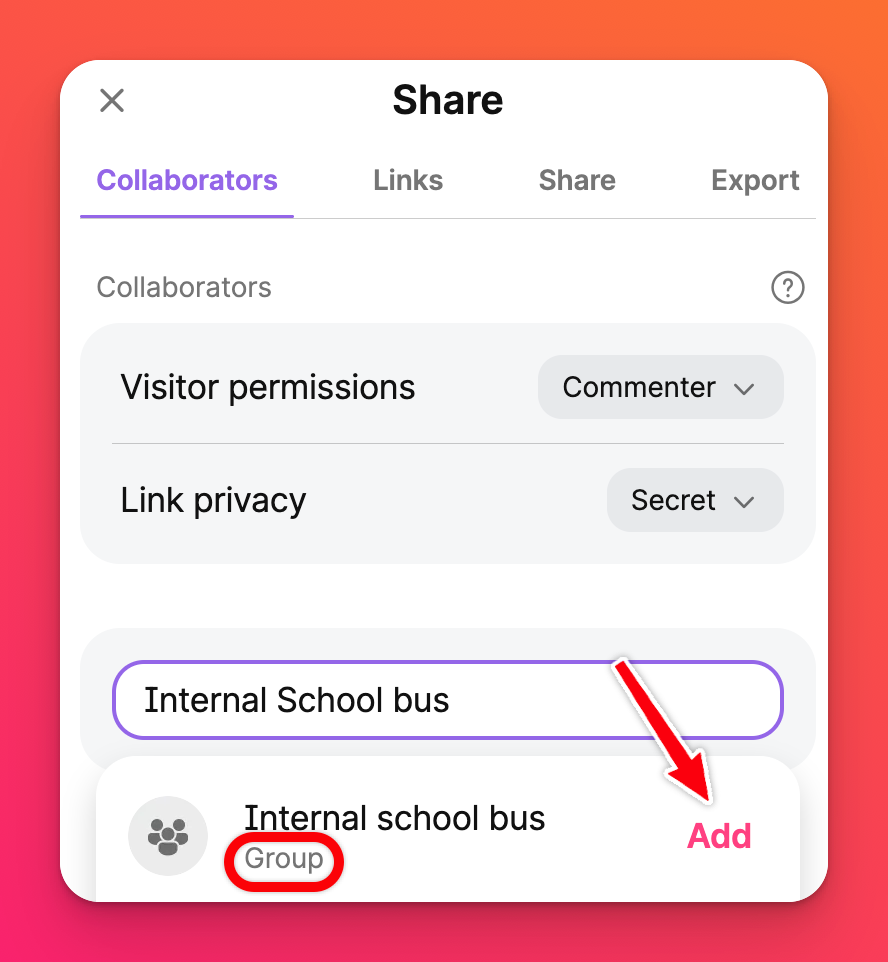Berbagi padlet dengan pengguna di dalam organisasi kita
Akun Padlet untuk Sekolah (di padlet.com)
Berbagi dengan semua anggota sekolah
Untuk mengizinkan padlet Anda diakses oleh semua orang di dalam organisasi Anda, Anda dapat mengubah pengaturan Bagikan sebagai berikut:
- Buka padlet yang ingin Anda bagikan
- Klik tanda panah Bagikan di panel di sisi kanan padlet
- Atur izin berikut ini:
- 'Pengunjung dengan tautan ' - Tidak ada akses
- Anggota '[Nama sekolah Anda di sini] ' - Penulis
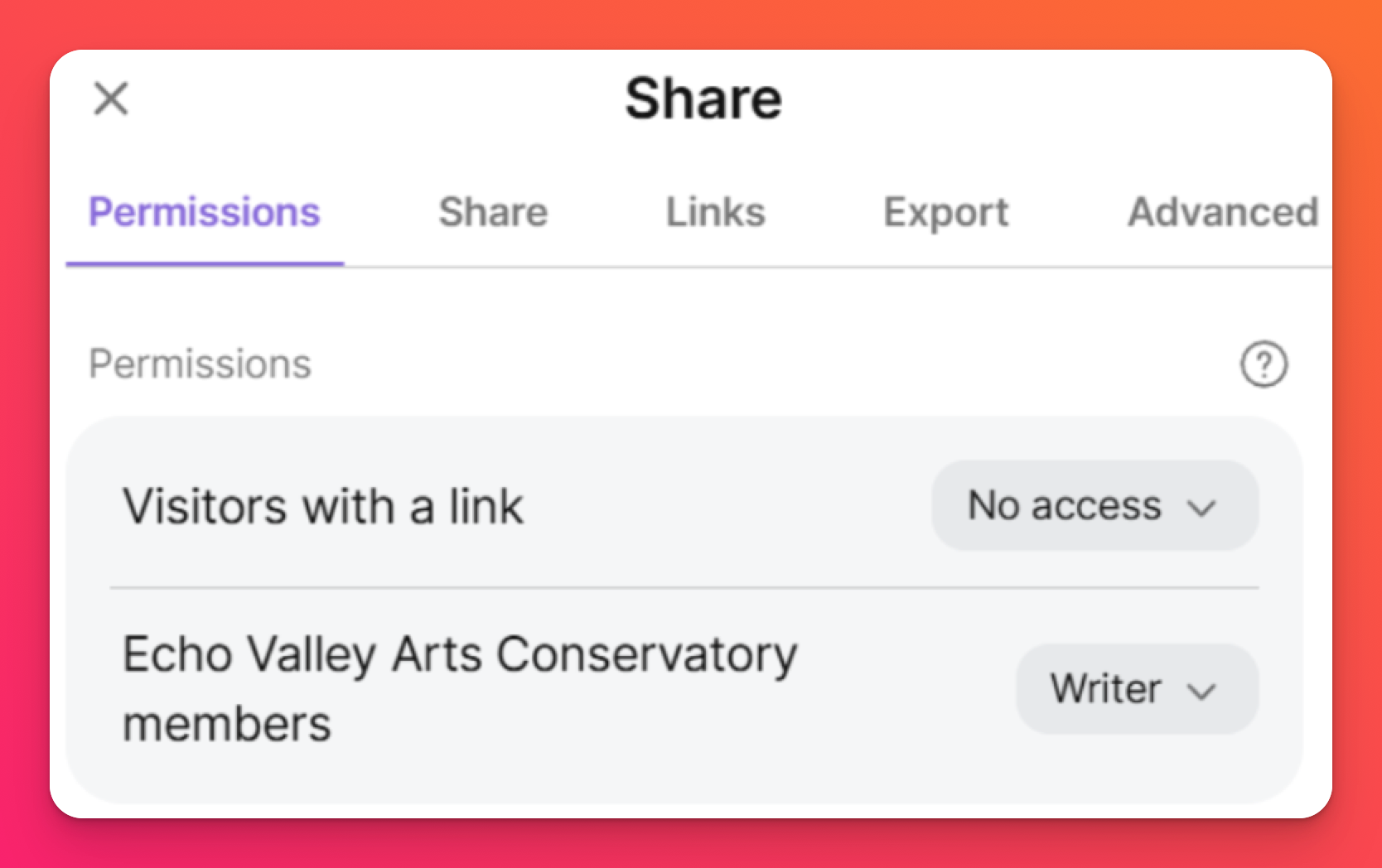
Anda dapat menyesuaikan izin ini sesuai kebutuhan. Misalnya, Anda dapat mengizinkan pengunjung dengan tautan akses Pembaca alih-alih Tidak ada akses, atau memberikan izin yang lebih tinggi kepada anggota ruang kerja seperti Moderator atau Admin.
Tampilan di dasbor
Jika Anda ingin padlet Anda ditampilkan secara otomatis di dasbor bersama untuk organisasi Anda, pastikan untuk mengaktifkan tombol AKTIF di samping 'Tampilkan di dasbor sekolah'.
- Buka padlet yang ingin Anda bagikan
- Klik panah Bagikan di panel di sisi kanan padlet
- Aktifkan tombol AKTIF di samping 'Tampilkan di dasbor sekolah'.
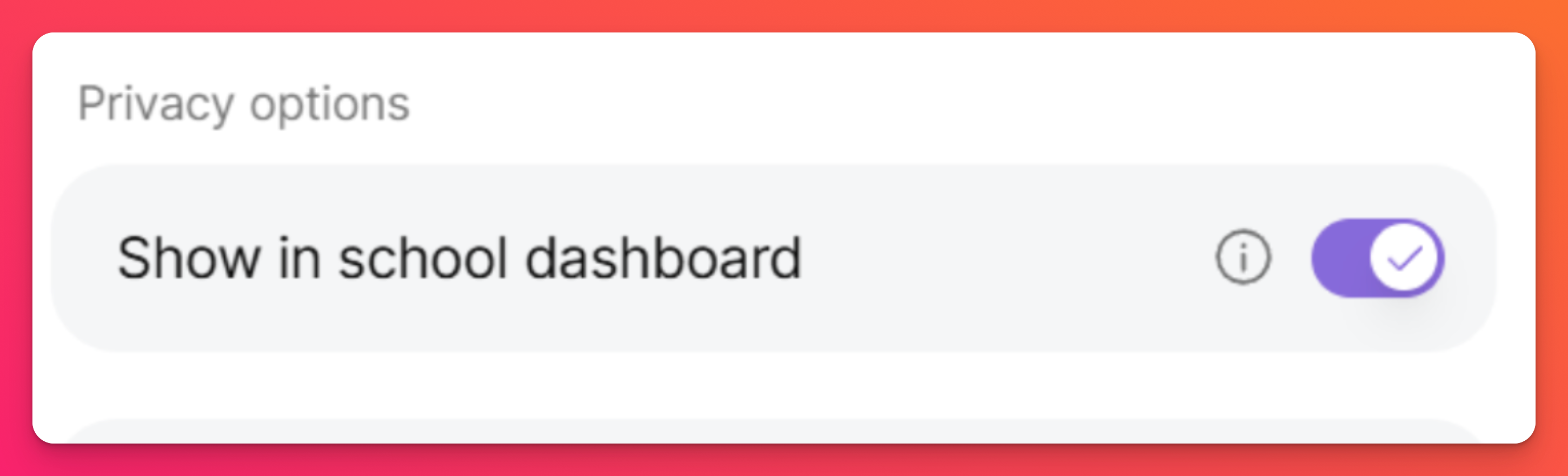
Membagikan tanpa mengharuskan pengguna untuk masuk
Jika Anda ingin membagikan padlet dengan mudah tanpa mengharuskan kontributor memasukkan nama pengguna dan kata sandi, ubah saja pengaturan Anda ke 'Pengunjung dengan tautan' - Penulis untuk padlet Anda. Sekarang Anda dapat membagikan tautan secara langsung kepada mereka yang ingin Anda beri akses.
- Buka padlet yang ingin Anda bagikan
- Klik panah Bagikan di panel di sisi kanan padlet
- Di samping 'Pengunjung dengan tautan,' klik menu tarik-turun dan pilih Penulis
- Salin dan bagikan URL padlet dengan pengguna Anda
Menambahkan kolaborator
Menambahkan kolaborator ke padlet Anda adalah cara yang bagus untuk memberikan izin individual. Misalnya, jika Anda ingin padlet Anda disetel ke Pengulas (agar pengguna hanya dapat memberikan komentar pada kiriman padlet yang sudah ada), namun ada beberapa orang yang ingin Anda beri izin Penulis, Anda dapat menambahkan mereka sebagai kolaborator untuk memberikan izin unik mereka sendiri. Pelajari cara menambahkan kolaborator ke padlet Anda di sini!
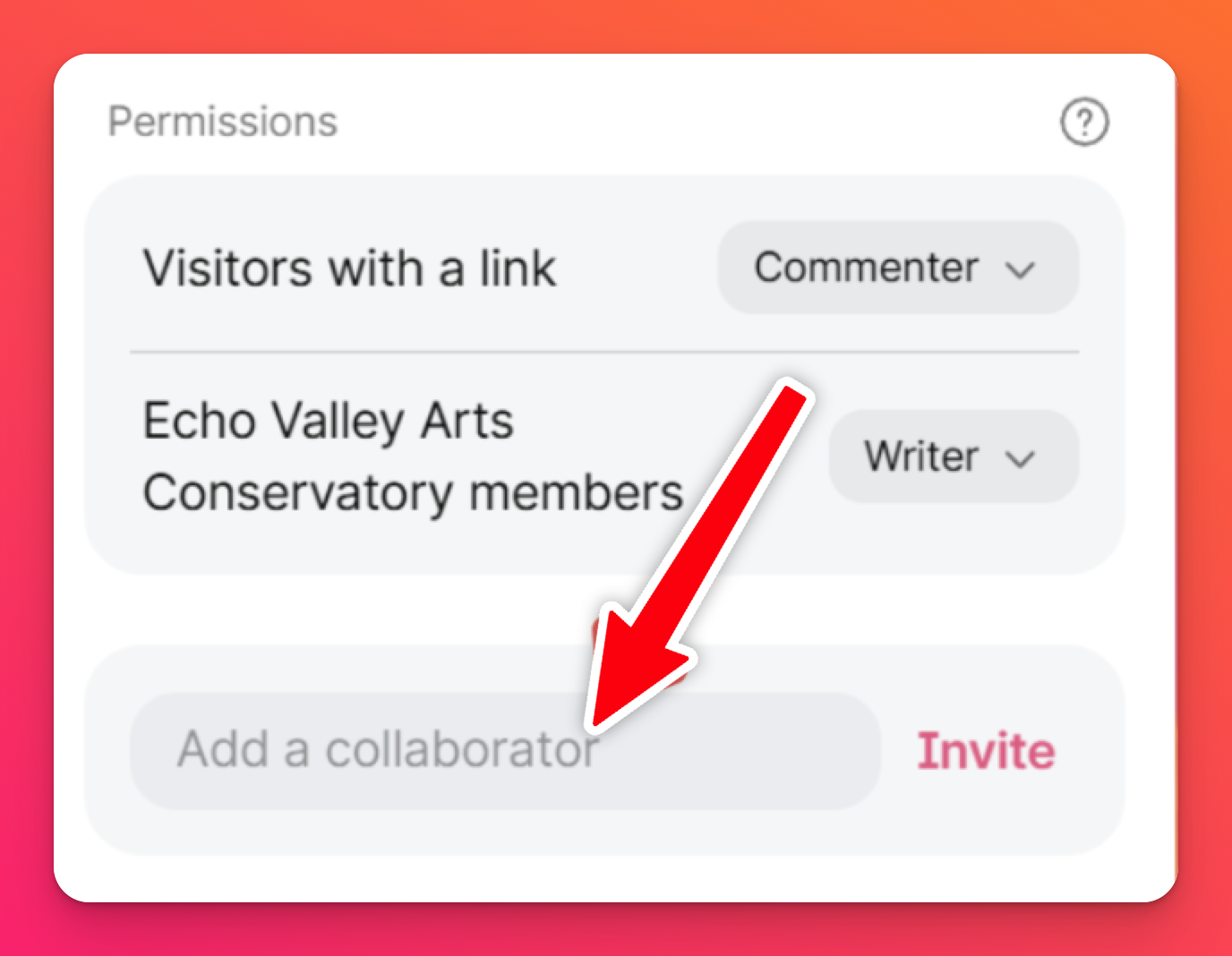
Berbagi dengan grup
Jika ada sekelompok orang yang sering Anda ajak berbagi Padlet - atau kelas tertentu yang ingin Anda ajak berbagi kreasi dengan cepat dan mudah, buatlah grup!
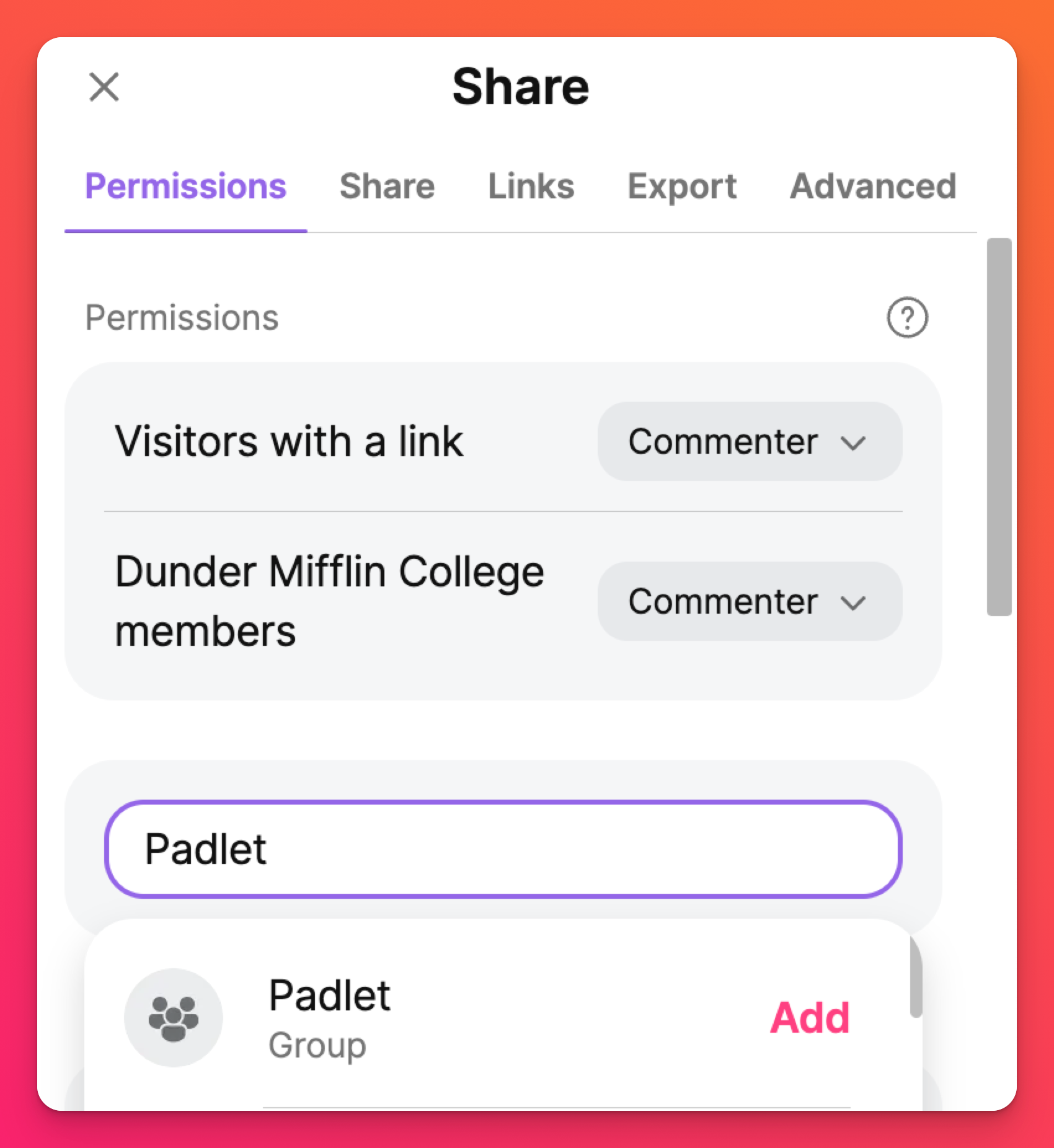
Membuat grup adalah cara termudah untuk berbagi dengan beberapa pengguna sekaligus. Klik di sini untuk mempelajari cara membuat grup untuk kasus spesifik Anda. Setelah grup Anda dibuat, Anda dapat berbagi dengan grup Anda dengan menambahkan mereka dari bidang 'Tambahkan kolaborator'.
Akun Padlet untuk Sekolah (di padlet.org)
Padlet yang dibuat dengan akun Padlet untuk Sekolah di padlet.org sedikit berbeda dengan padlet yang Anda buat di akun lain. Jika domain akun Padlet untuk Sekolah Anda berakhiran padlet.org dan Anda ingin membagikan padlet dengan anggota organisasi Anda, Anda dapat membuat perubahan pada pengaturan Bagikan padlet untuk mengizinkan akses.
Berbagi dengan semua anggota sekolah
Untuk mengizinkan padlet Anda diakses oleh semua orang di dalam organisasi Anda, Anda dapat mengubah pengaturan Bagikan sebagai berikut:
- Buka padlet yang ingin Anda bagikan
- Klik tanda panah Bagikan di panel di sisi kanan padlet
- Di samping 'Tautan privasi,' klik menu tarik-turun dan pilih Org saja
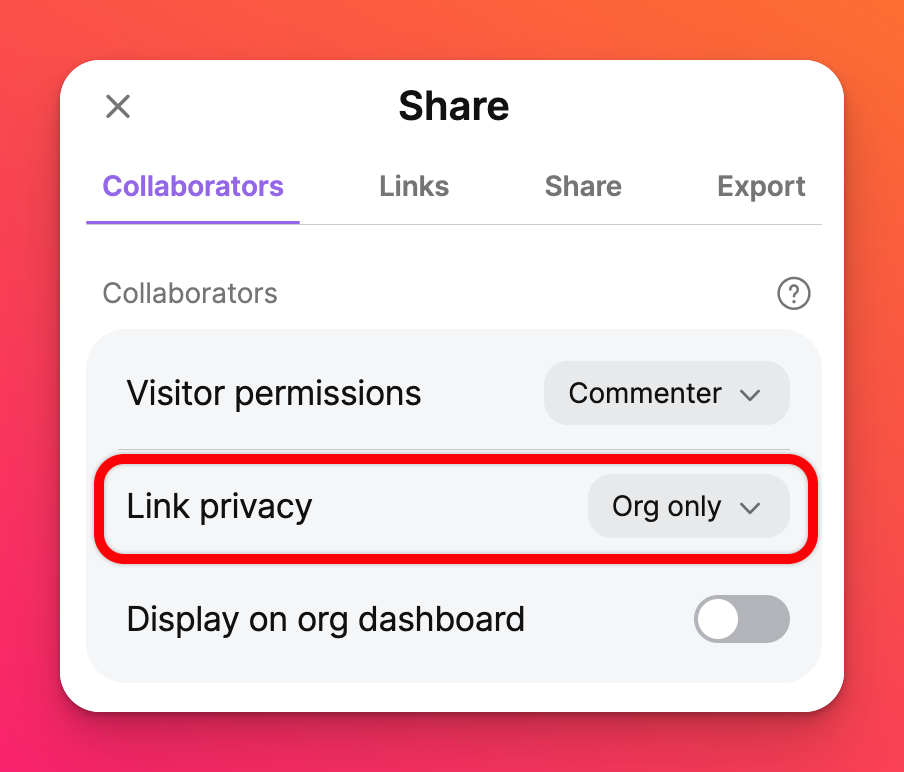
Tampilan di dasbor
Jika Anda ingin padlet Anda ditampilkan secara otomatis di dasbor bersama untuk organisasi Anda, pastikan untuk mengaktifkan tombol AKTIF di samping 'Tampilkan di dasbor org'.
- Buka padanan yang ingin Anda bagikan
- Klik panah Bagikan di panel di sisi kanan padanan
- Aktifkan tombol AKTIF di samping 'Tampilkan di dasbor organisasi'.
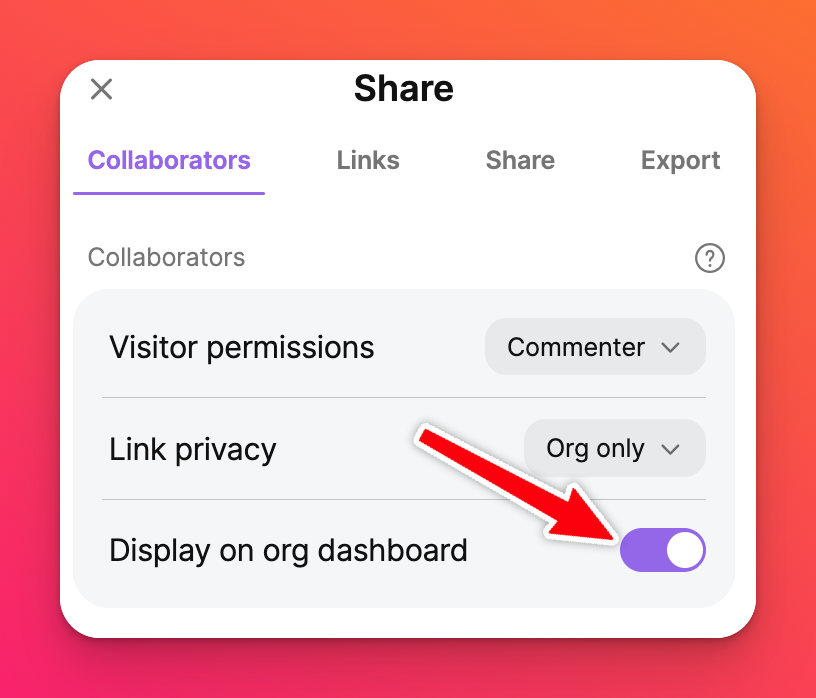
Membagikan tanpa mengharuskan pengguna untuk masuk
Jika Anda ingin membagikan padanan dengan mudah tanpa mengharuskan kontributor memasukkan nama pengguna dan kata sandi, ubah saja pengaturan Anda menjadi Rahasia untuk padanan Anda. Sekarang Anda dapat membagikan tautan secara langsung kepada mereka yang ingin Anda beri akses.
- Buka padlet yang ingin Anda bagikan
- Klik tanda panah Bagikan di panel di sisi kanan padlet
- Di samping 'Privasi tautan,' klik menu tarik-turun dan pilih Rahasia
- Salin dan bagikan URL padlet dengan pengguna Anda
Menambahkan kolaborator
Menambahkan kolaborator ke padlet Anda adalah cara yang bagus untuk memberikan izin individual. Misalnya, jika Anda ingin padlet Anda disetel ke Pengulas (agar pengguna hanya dapat memberikan komentar pada postingan padlet yang sudah ada), tetapi ada beberapa orang yang ingin Anda beri izin Penulis, Anda dapat menambahkan mereka sebagai kolaborator untuk memberikan izin unik mereka sendiri. Pelajari cara menambahkan kolaborator ke padlet Anda di sini!
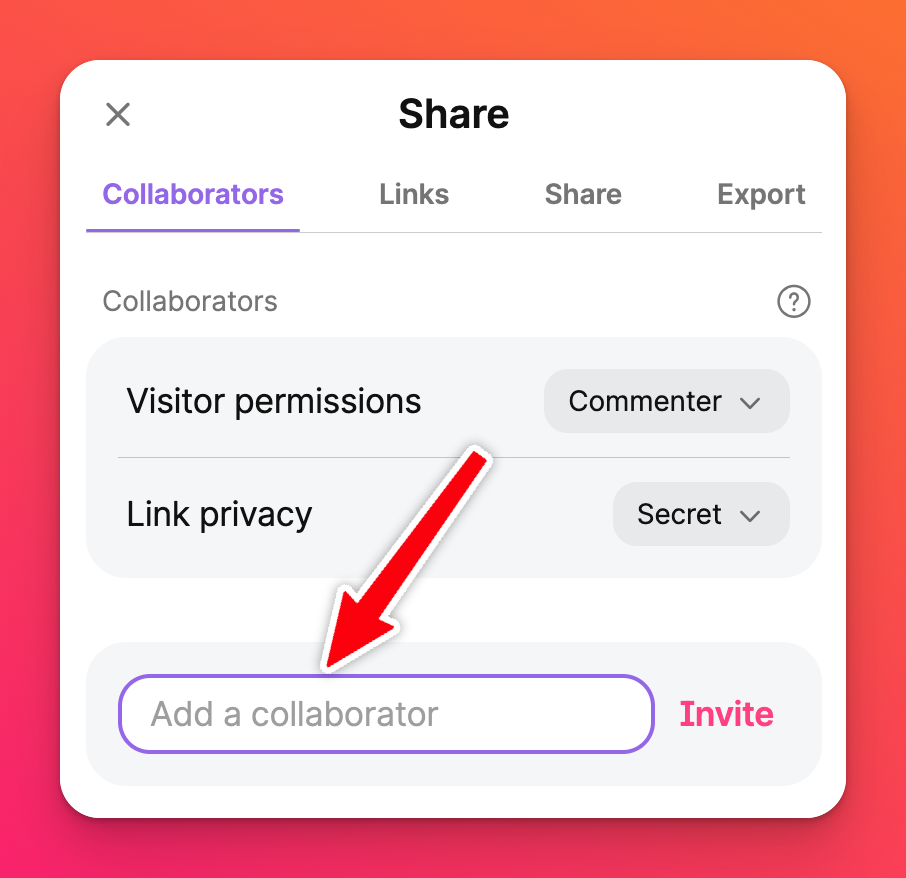
Berbagi dengan grup
Jika ada sekelompok orang yang sering berbagi padlet dengan Anda - atau kelas tertentu yang ingin Anda bagikan kreasi Anda dengan cepat dan mudah, buatlah grup!
Membuat grup adalah cara termudah untuk berbagi dengan beberapa pengguna sekaligus. Klik di sini untuk mempelajari cara membuat grup untuk kasus spesifik Anda. Setelah grup Anda dibuat, Anda dapat berbagi dengan grup Anda dengan menambahkan mereka dari bidang 'Tambahkan kolaborator'.