Felhasználók eltávolítása egy szervezeti fiókból (a padlet.org oldalon)
Az emberek jönnek és mennek, ezt teljesen megértjük. Ne nehezítsük meg a búcsút a kelleténél jobban :(
Ha külső beosztási rendszert használ (például ClassLink, OneRoster, Clever vagy a Google for Education App) - kattintson az alábbi linkre, hogy többet megtudjon arról, hogyan kezelheti a felhasználókat a fiókon belül: Felhasználók kezelése külső beosztási rendszerekkel
Felhasználók eltávolítása
Ha a padlet .com oldalon található Padlet for Schools fiók tagja, kérjük, olvassa el helyette ezt a cikket.
Egyetlen felhasználó eltávolítása
Ha egyetlen felhasználót szeretne eltávolítani a fiókjából, kövesse az alábbi lépéseket:
- Kattintson a fiókja nevére a műszerfal jobb felső sarkában, majd kattintson az Emberek kezelése gombra.
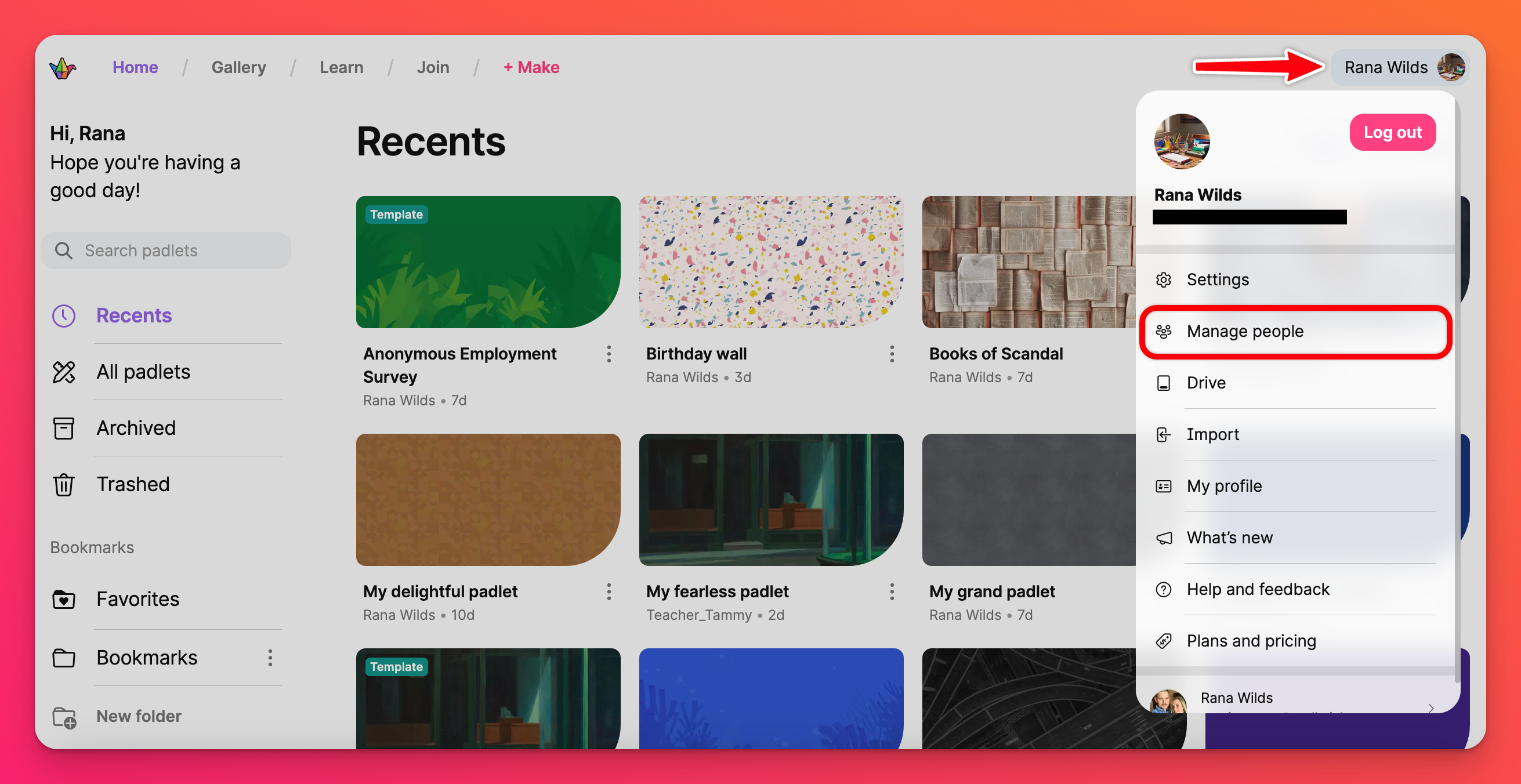
- Keresse meg az eltávolítani kívánt felhasználót, és kattintson a Megtekintés gombra.
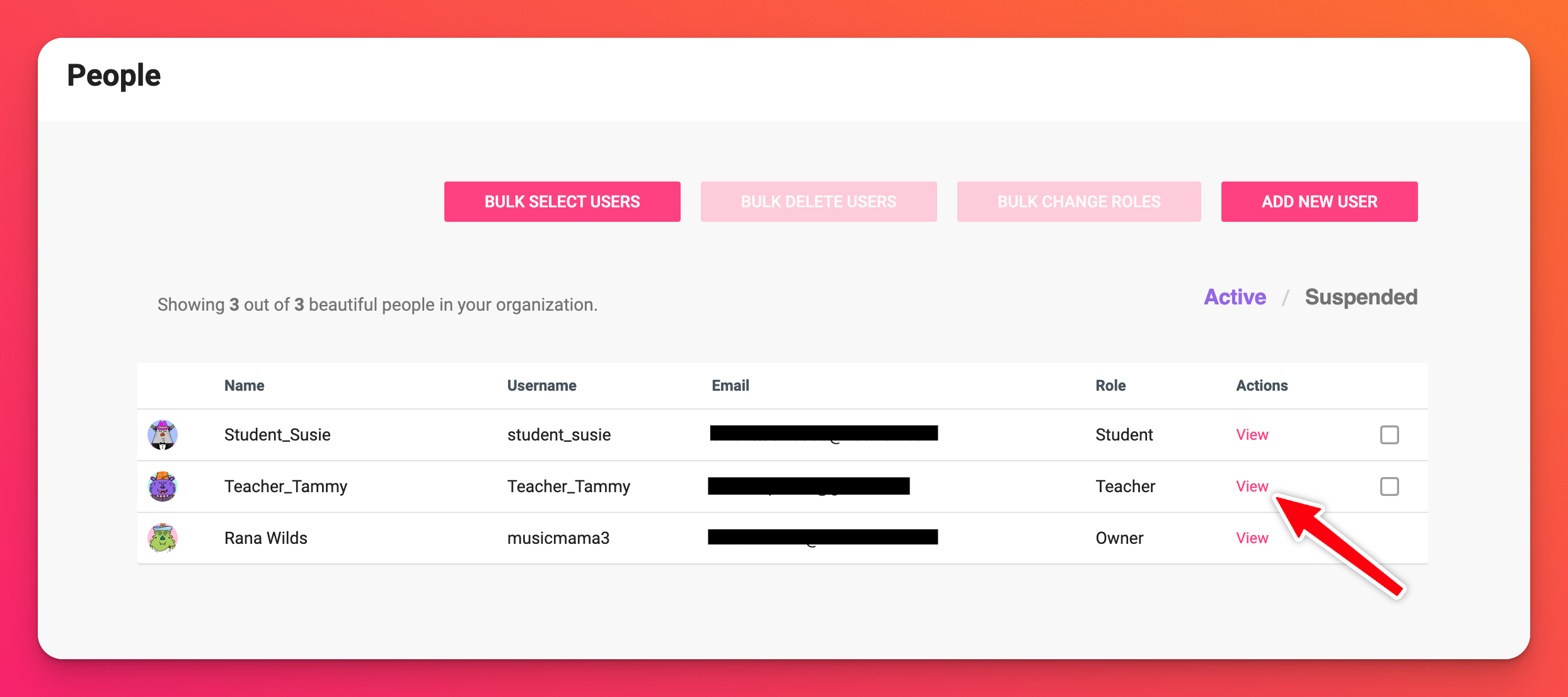
Ugyanezen a soron belül bárhová is kattinthat, és megjelenik a megfelelő menü.
- Kattintson a Törlés gombra, és a megerősítéshez adja meg a 4 számjegyű kódot.
- Törlés.
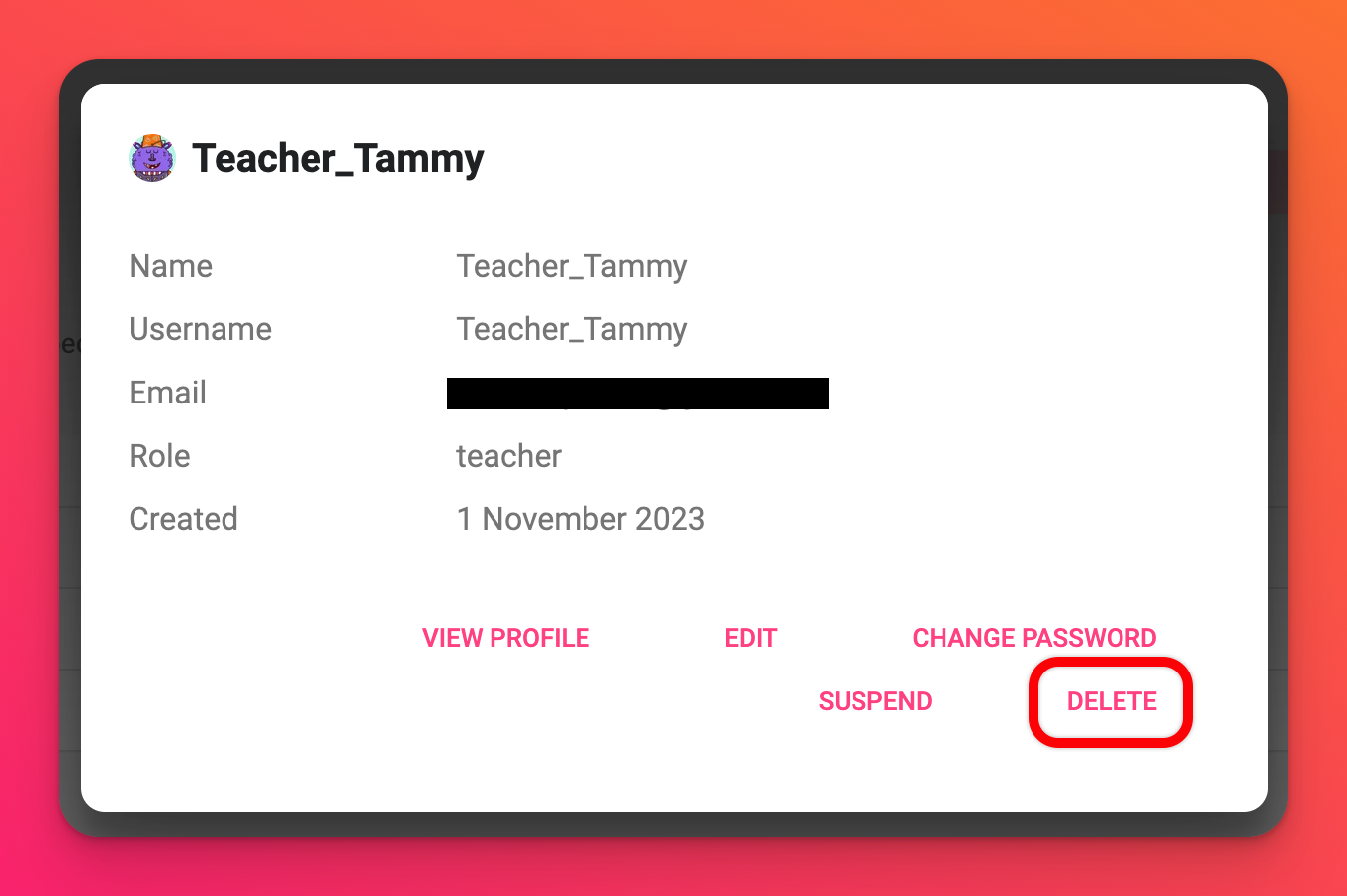 | 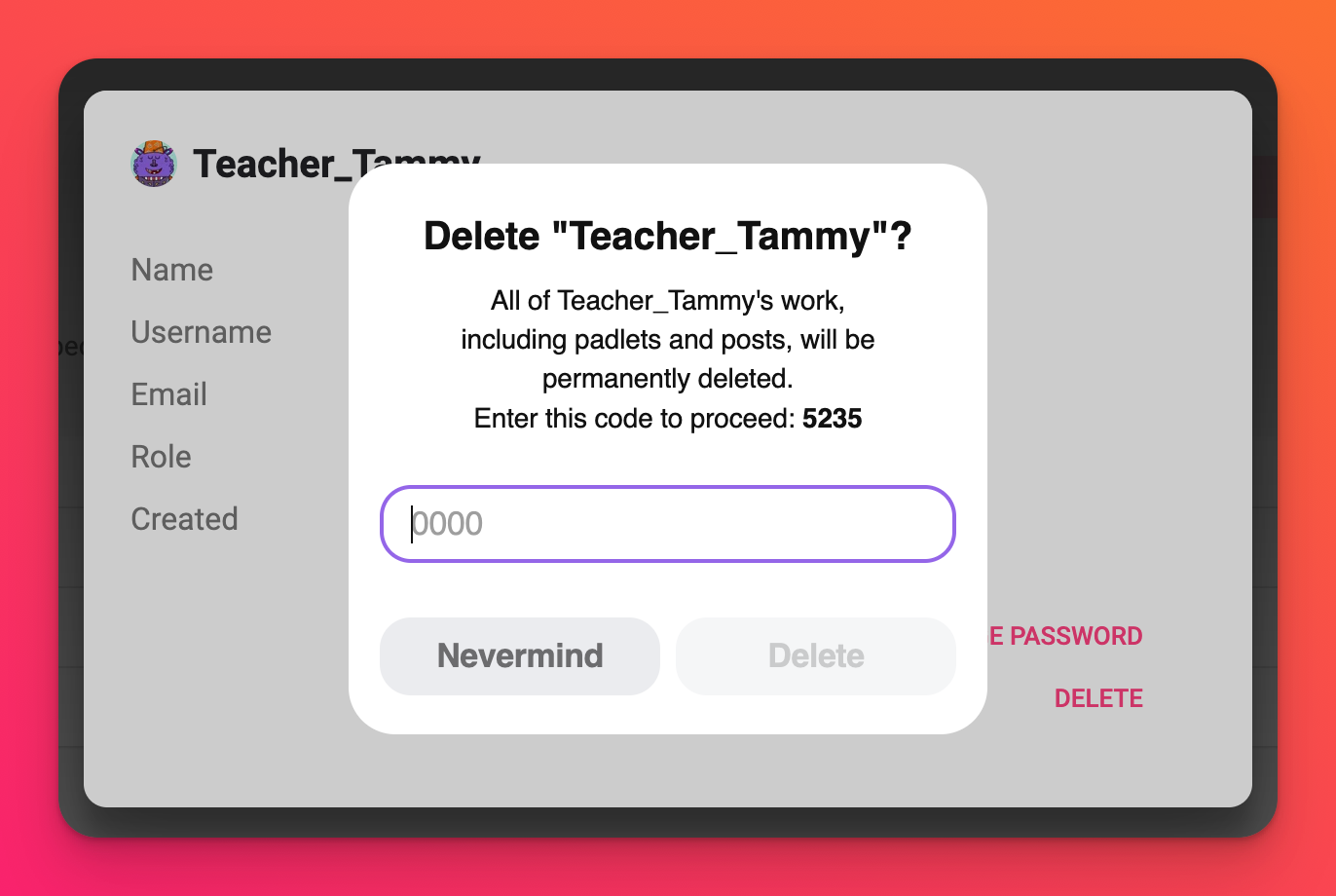 |
Amikor törlöd a felhasználót a fiókodból, akkor az összes munkáját is törlöd - beleértve a padleteket és a hozzászólásokat is. Ez végleges - ezért légy óvatos!
Ha egy felhasználót eltávolítanak a szervezeti fiókból, de továbbra is szeretne hozzáférni a tartalmához, helyette függessze fel a felhasználót! A felfüggesztett felhasználók többé nem tudnak bejelentkezni a Padlet for Schools fiókba, de minden munkájuk (padletek, hozzászólások stb.) továbbra is elérhető marad.
Felhasználó tömeges eltávolítása
Egyetlen felhasználó eltávolítása egy dolog, de ha több felhasználót kell eltávolítania -- ez nagyon fárasztó feladat lehet! Van egy sokkal gyorsabb módszer!
- Kattintson a fiókja nevére a műszerfal jobb felső sarkában, majd kattintson az Emberek kezelése gombra.
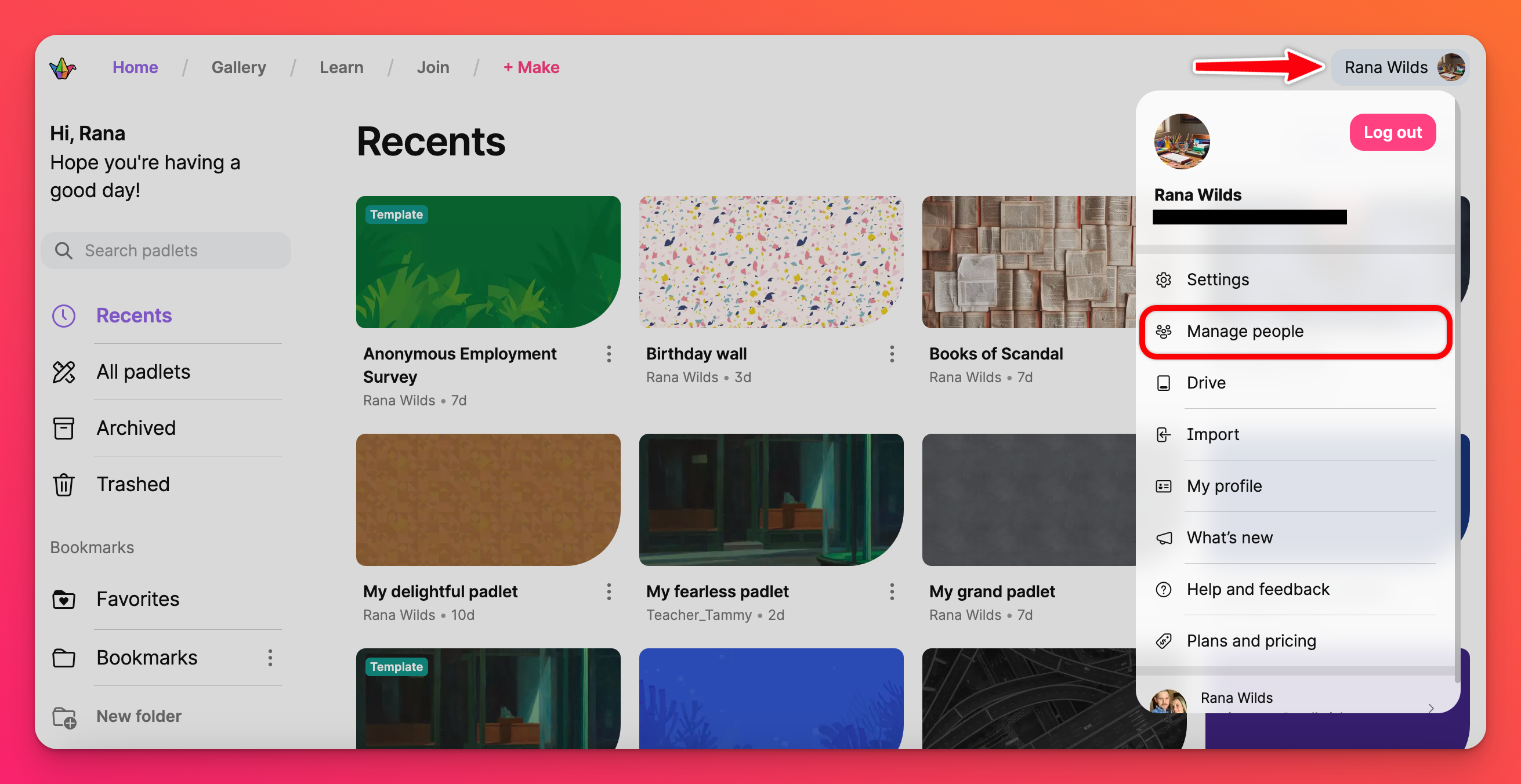
- A tetején kattintson a Felhasználók tömeges kijelölése gombra.
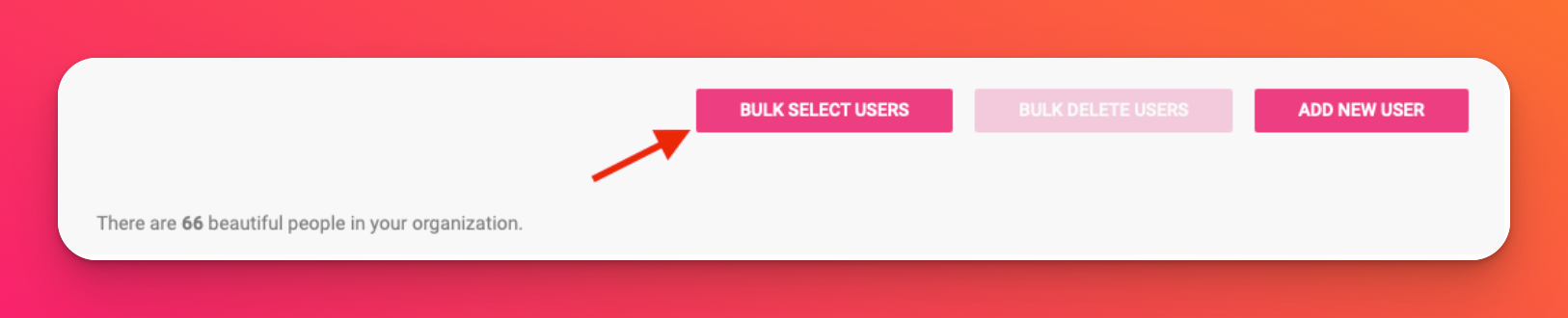
- Adja meg az eltávolítani kívánt felhasználók felhasználóneveinek vagy e-mail címeinek listáját. Ügyeljen arra, hogy soronként csak egy bejegyzést tartalmazzon, hogy ez megfelelően működjön.
- Ha végzett, nyomja meg az Ellenőrzés gombot.
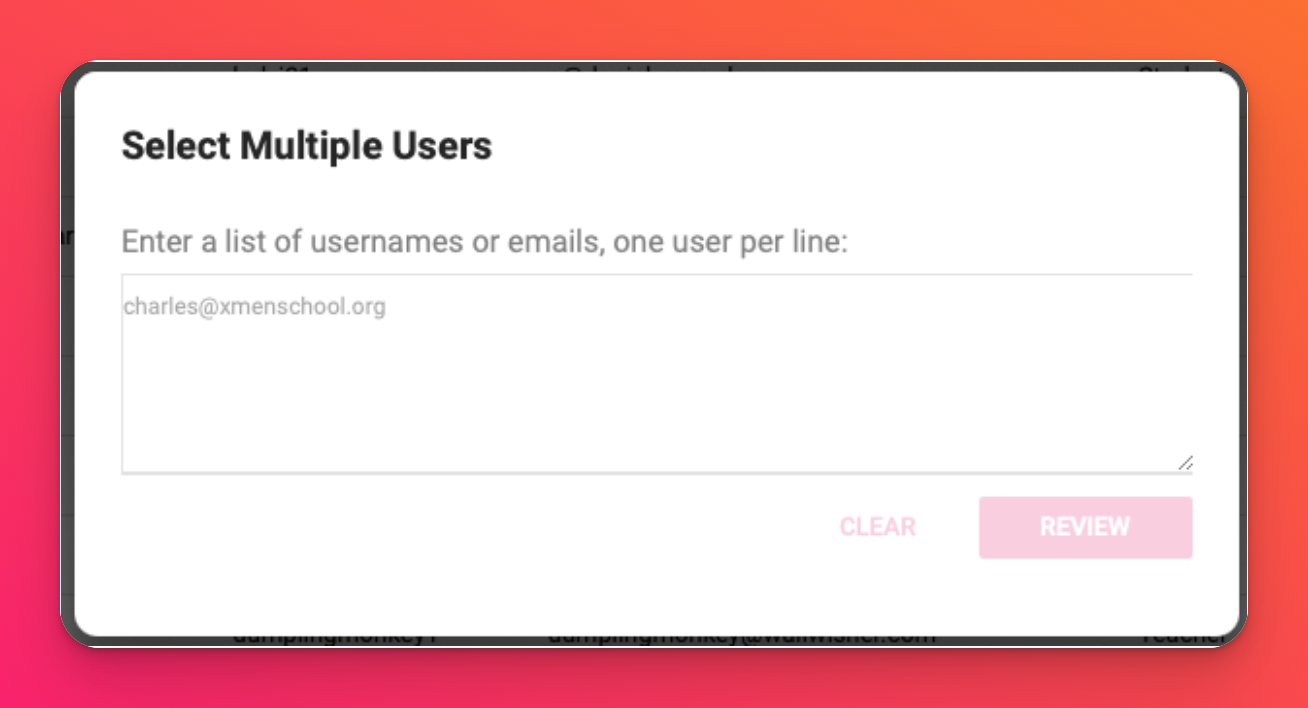
- Ha minden úgy működik, ahogyan kell, akkor az alábbi képernyőképet fogja látni.
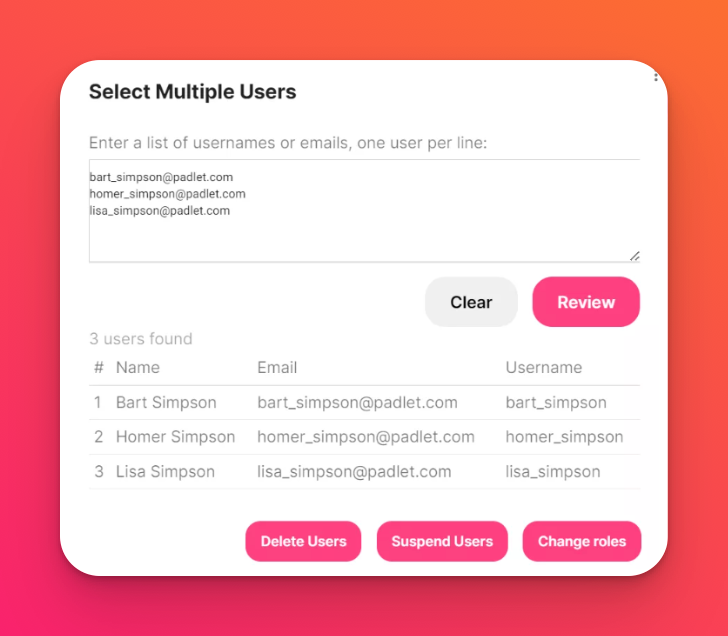
- Kattintson a Felhasználók törlése gombra, és erősítse meg, hogy a megfelelő felhasználók szerepelnek a listában.
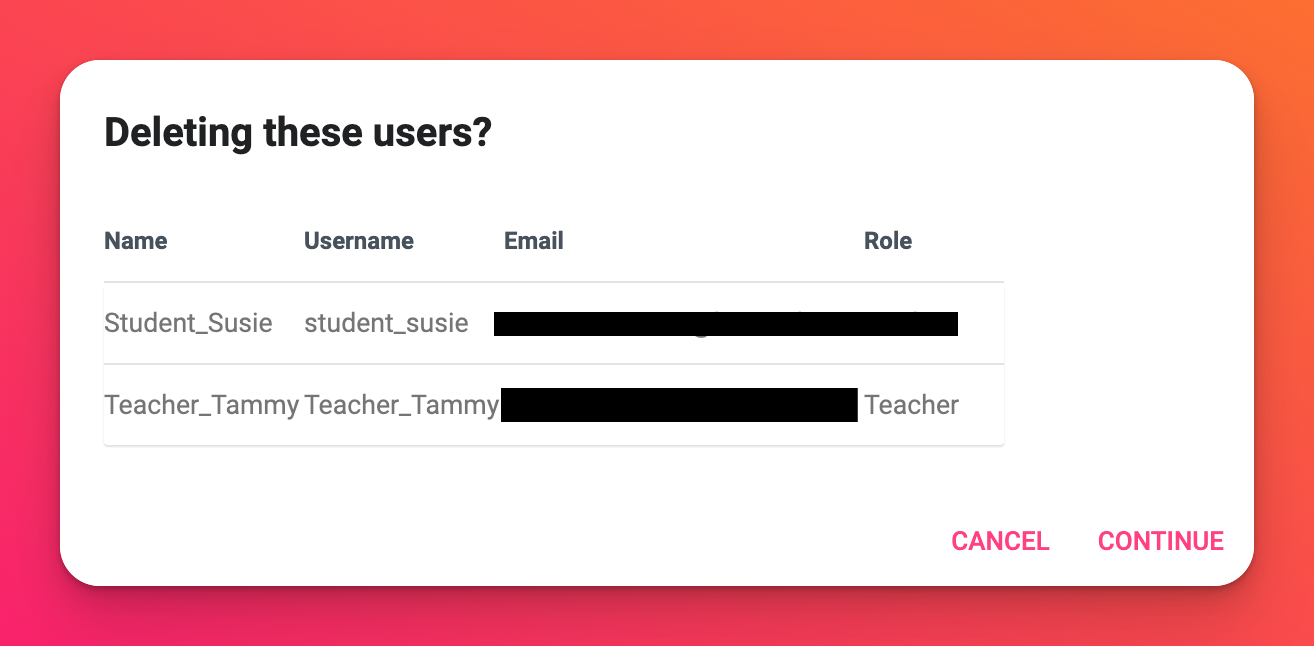
- Kattintson a Folytatás gombra, és a megerősítéshez adja meg a 4 számjegyű kódot.
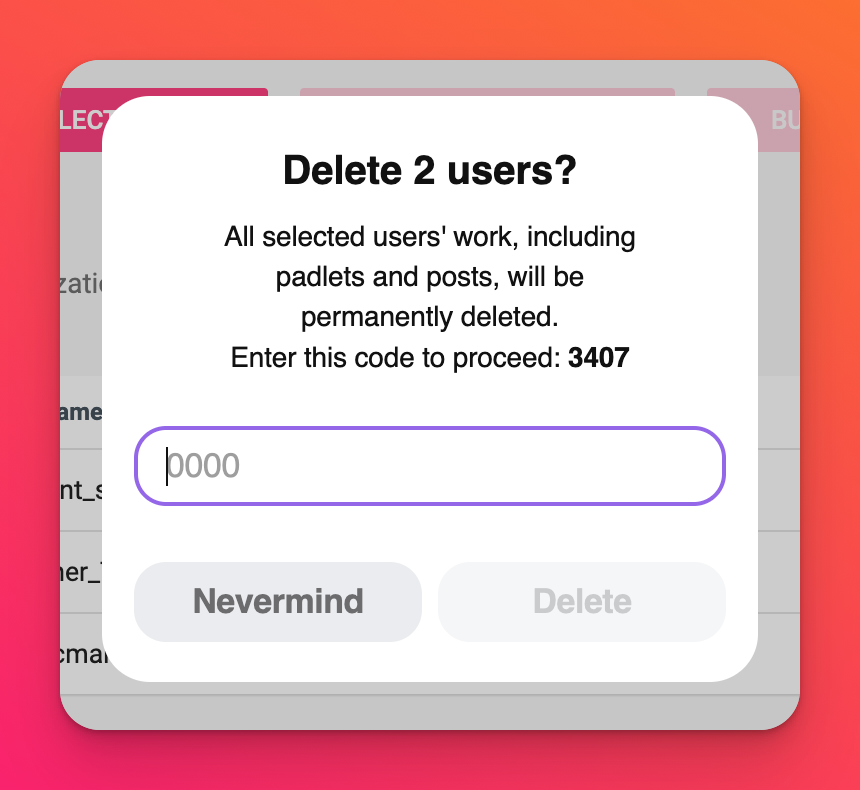
- Kattintson a Törlés gombra.
Amikor törlöd a felhasználókat a fiókodból, minden munkájukat is törlöd - beleértve a padleteket és a hozzászólásokat is. Ez végleges - ezért légy óvatos!
Ha a felhasználókat eltávolítja a szervezeti fiókból, de továbbra is szeretne hozzáférni a tartalmukhoz, helyette függessze fel a felhasználókat! A felfüggesztett felhasználók többé nem tudnak bejelentkezni a Padlet for Schools fiókba, de minden munkájuk (padletek, hozzászólások stb.) továbbra is elérhető marad.

