Videók közzététele egy padleten
A Padlet lehetővé teszi, hogy videókat tegyen közzé készülékéről, webkamerájáról vagy az internetről. Íme, hogyan:
Töltsön fel egy videót az eszközéről
Fórumok
- Hozzon létre új bejegyzést a tábláján a jobb alsó sarokban található(+) gombra kattintva, a tábla bármely pontján dupla kattintással, vagy a billentyűzeten a "C" billentyűvel.
- Az eszközén tárolt videó közzétételéhez kattintson a Fájlfeltöltés ikonra a hozzászóláskomponáló bal oldalán.
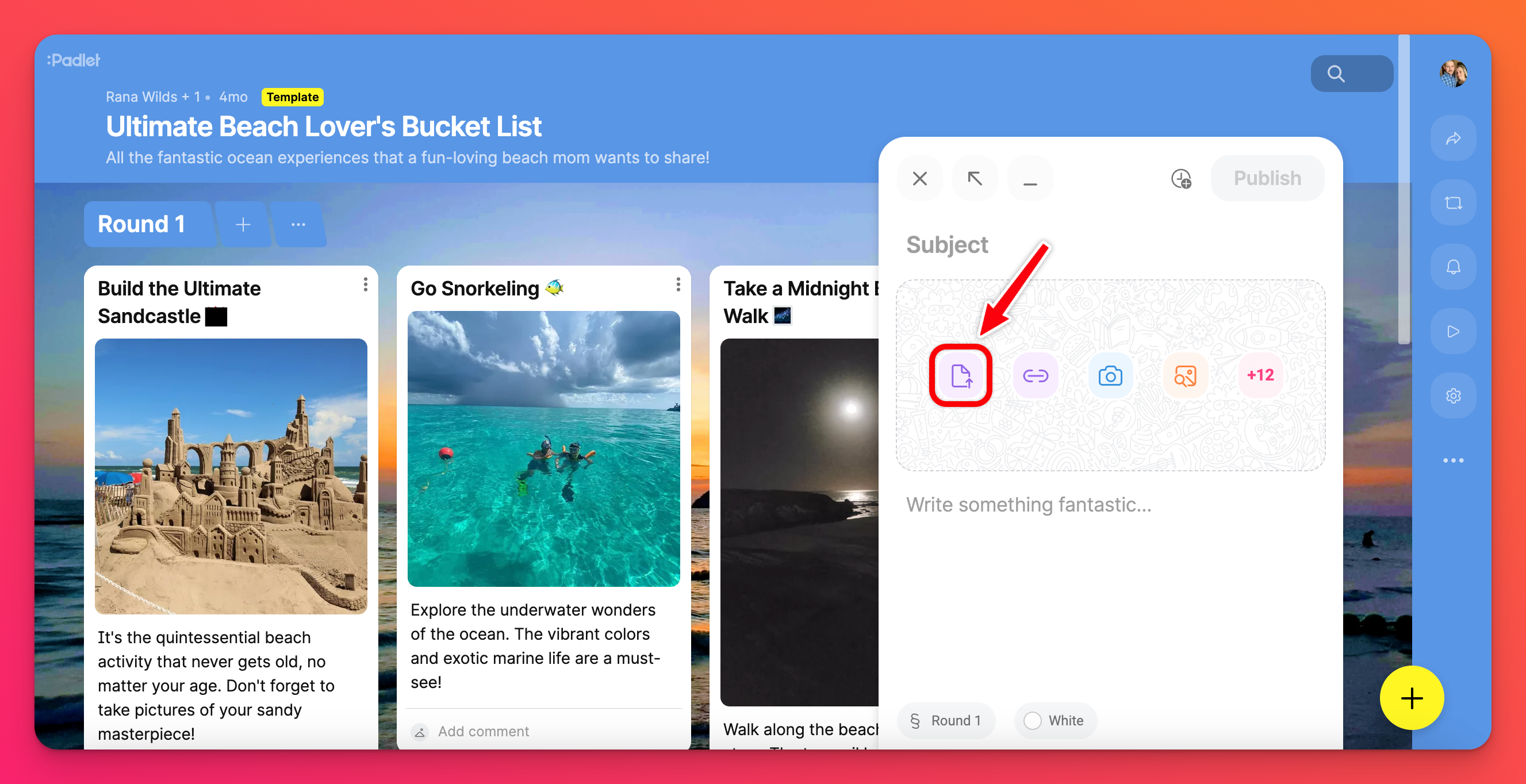
- Erre az ikonra kattintva egy új ablak nyílik meg, ahol kiválaszthatja a kívánt fájlt az eszközéről. (A fájlt az asztaláról is áthúzhatja a padletre).
- Ha a fájl betöltődött, kattintson a Közzététel gombra a bejegyzés befejezéséhez.
Sandbox
- Az eszközén tárolt videó közzétételéhez kattintson a képernyő jobb oldalán található Fájlfeltöltés ikonra. Megjegyzés: Ha nem látja a menüben, nyomja meg a További csatolmányok gombot (egy + jel, amelyet egy szám követ).
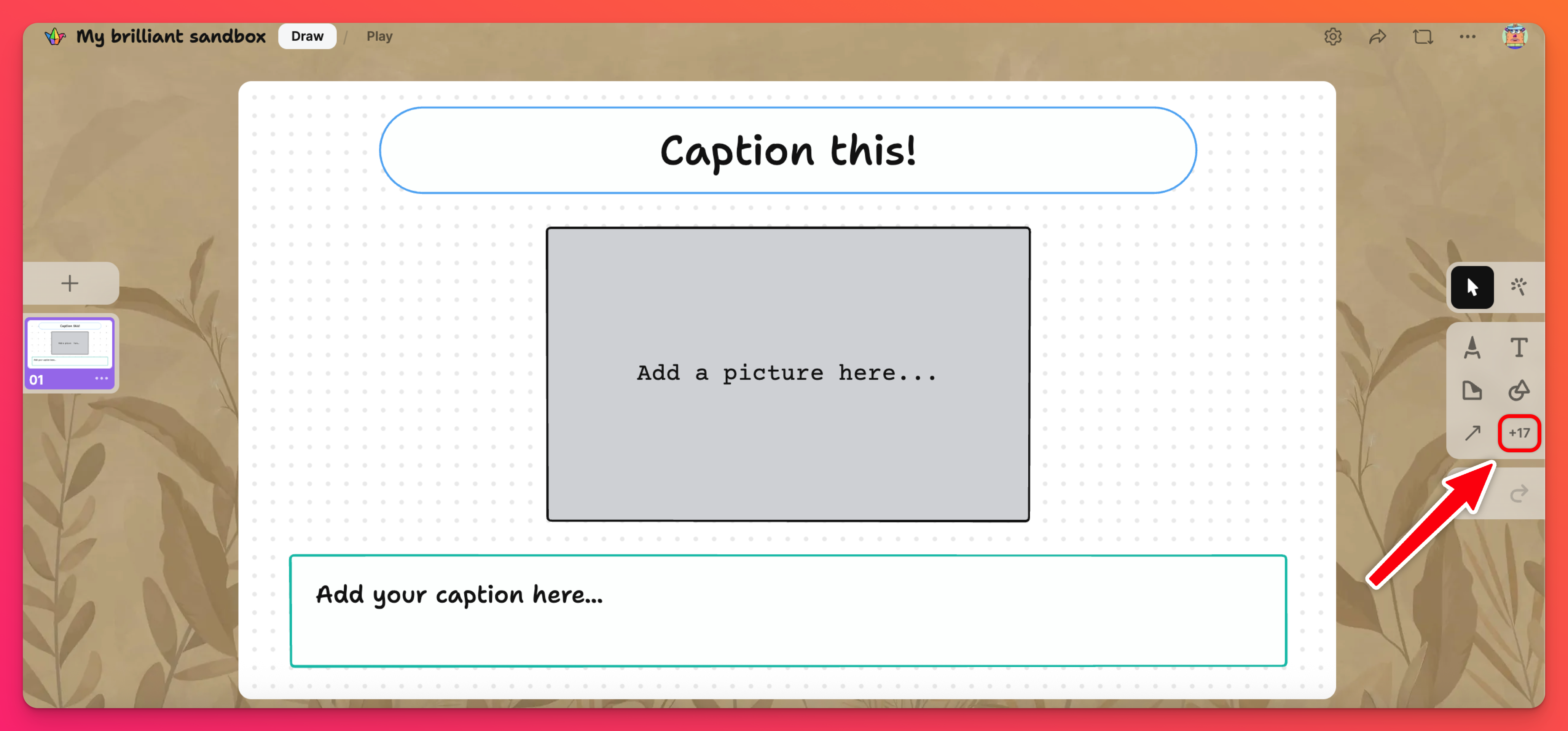
- Erre az ikonra kattintva egy új ablak nyílik meg, ahol kiválaszthatja a kívánt fájlt az eszközéről. (A fájlt a számítógépéről is áthúzhatja a Homokozóba).
- A fájl néhány pillanat múlva automatikusan felkerül a Homokozóba.
Videó felvétele a Video Booth segítségével
A Video Booth a Padlet módja egyedi videók készítésére közvetlenül a weboldalról!
Táblák
- Hozzon létre új bejegyzést a tábláján a jobb alsó sarokban található(+) gombra kattintva, a tábla bármely pontján dupla kattintással, vagy a billentyűzeten a "C" billentyűvel.
- Kattintson a posztkomponáló ablak jobb oldalán található További mellékletek gombra (egy + jel, amelyet egy szám követ).
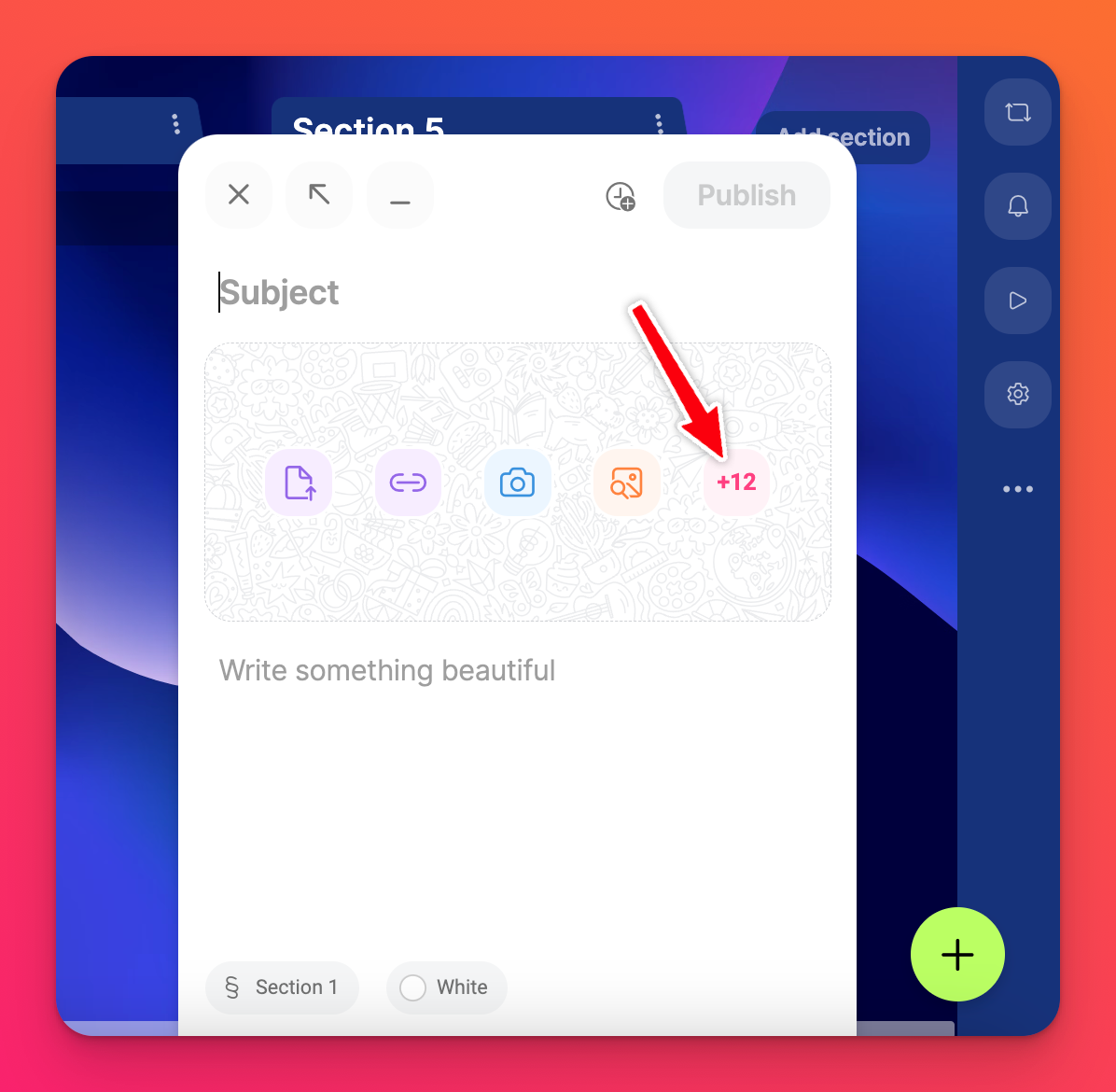
- Ez megnyit egy új ablakot, amelyben rengeteg lehetőség van a csatolmányok feltöltésére. Kattintson aVideófelvevő gombra.
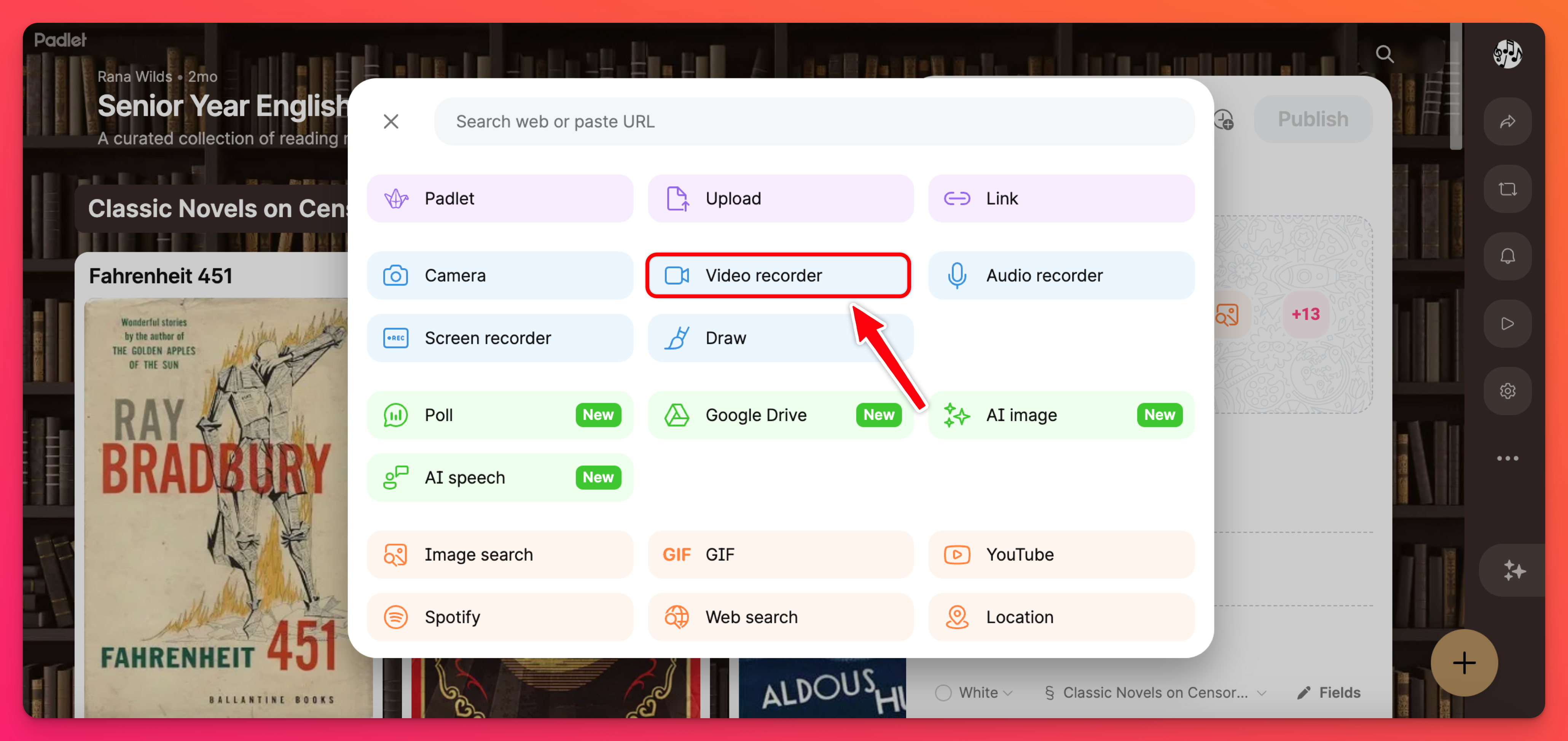
- Ez megnyitja a webkamerát. Előfordulhat, hogy engedélyeznie kell a böngészőjének a webkamerához és a mikrofonhoz való hozzáférést.
- Kattintson a felvétel gombra, ha a webkamerával szeretne videót készíteni.
- Ha befejezte a felvételt, kattintson a Tovább gombra.
- Tekintse át az alkotását (és szükség esetén vágja le a videó végeit). Ezután válassza a Mentés lehetőséget.
- Ne felejtsen el a közzétételre kattintani a bejegyzés befejezéséhez.
Sandbox
- Kattintson a jobb oldali eszközmenüben a További csatolmányok gombra (egy + jel, amelyet egy szám követ).
- Ez megnyit egy új ablakot, amelyben rengeteg lehetőség nyílik a csatolmányok feltöltésére. Kattintson a Videófelvevő gombra.
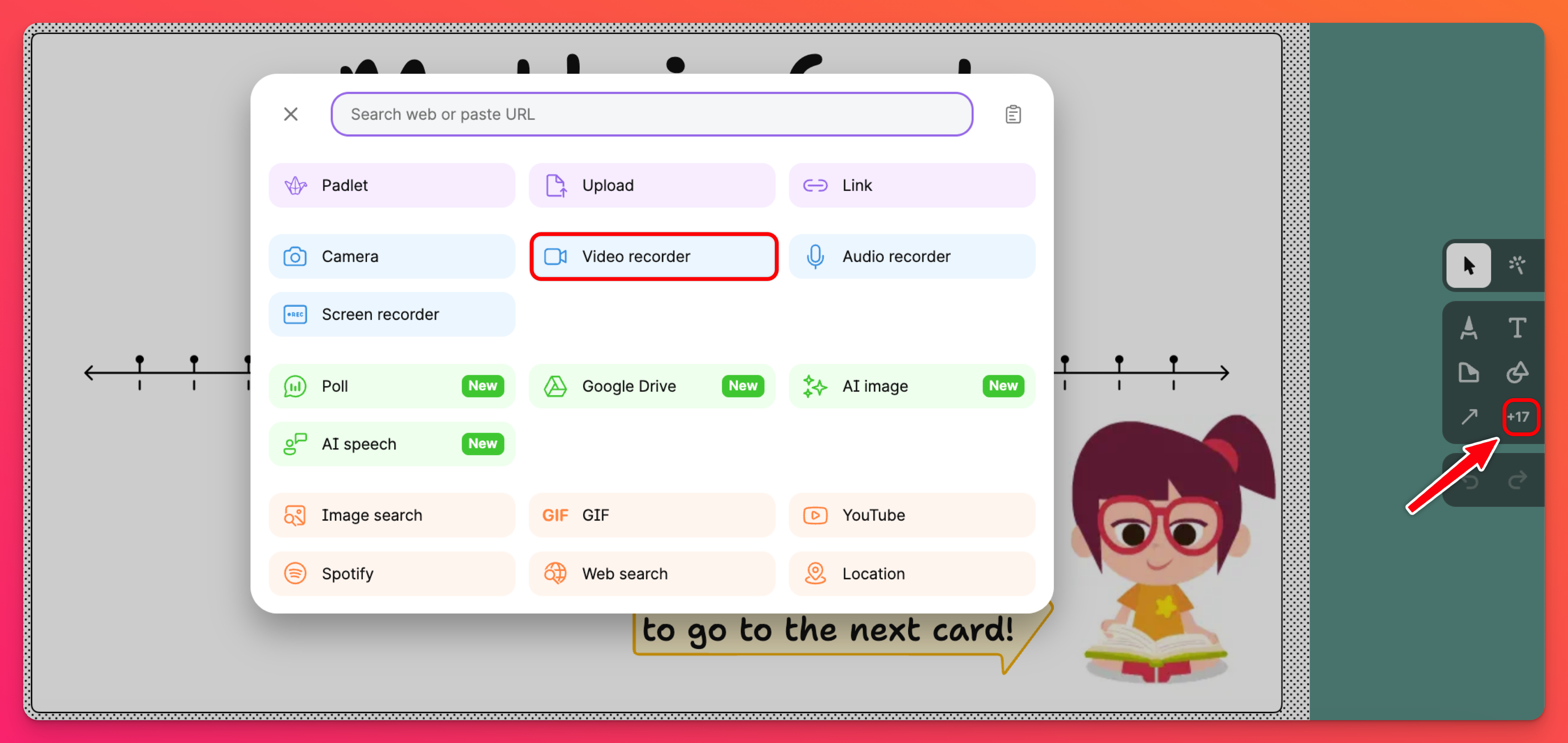
- Ez megnyitja a webkamerát. Előfordulhat, hogy engedélyeznie kell a böngészőjének a webkamerához és a mikrofonhoz való hozzáférést.
- Kattintson a felvétel gombra, ha a webkamerával szeretne videót készíteni.
- Ha befejezte a felvételt, kattintson a Tovább gombra.
- Tekintse át az alkotását (és szükség esetén vágja le a videó végeit). Ezután válassza a Mentés lehetőséget.
- Ne felejtsen el a közzétételre kattintani a bejegyzés befejezéséhez.
Videók vágása
A Padlet Videófülkével felvett minden egyes videó elejét és végét levághatja. A fenti 7. lépésben (táblák esetében) vagy a 6. lépésben (Sandboxban) válassza a Trim (Vágás ) lehetőséget a tetején.
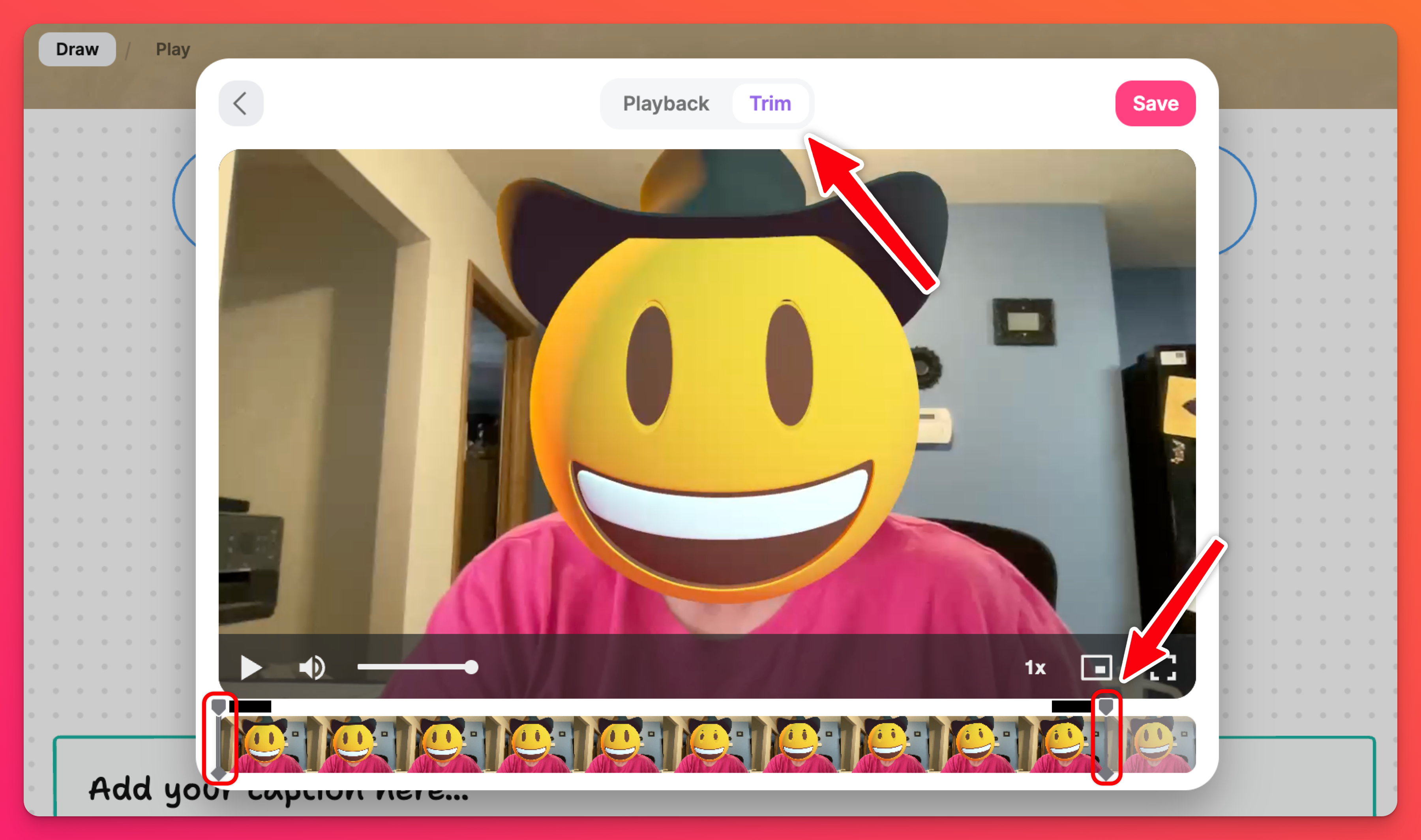
Mentsd el a videót, ha kész vagy!
AR lencsék
Használd új AR lencséinket, hogy még szórakoztatóbbá tedd a dolgokat! Legyél űrhajós, legyen kreatív háttered, merülj el a mélykék tengerben stb. Érezd jól magad vele!
A videofelvételek AR-lencséi automatikusan engedélyezve vannak. Az AR lencsék használatának letiltása kétféleképpen történhet:
- A posztkomponistától: Nyissa meg a posztkomponálót > válassza a Videófelvevő lehetőséget. Kattintson a jobb alsó sarokban a felvételkorlátozás melletti ceruza ikonra. Ezután kapcsolja ki a "Kiterjesztett valóság szűrők" melletti OFF gombot .
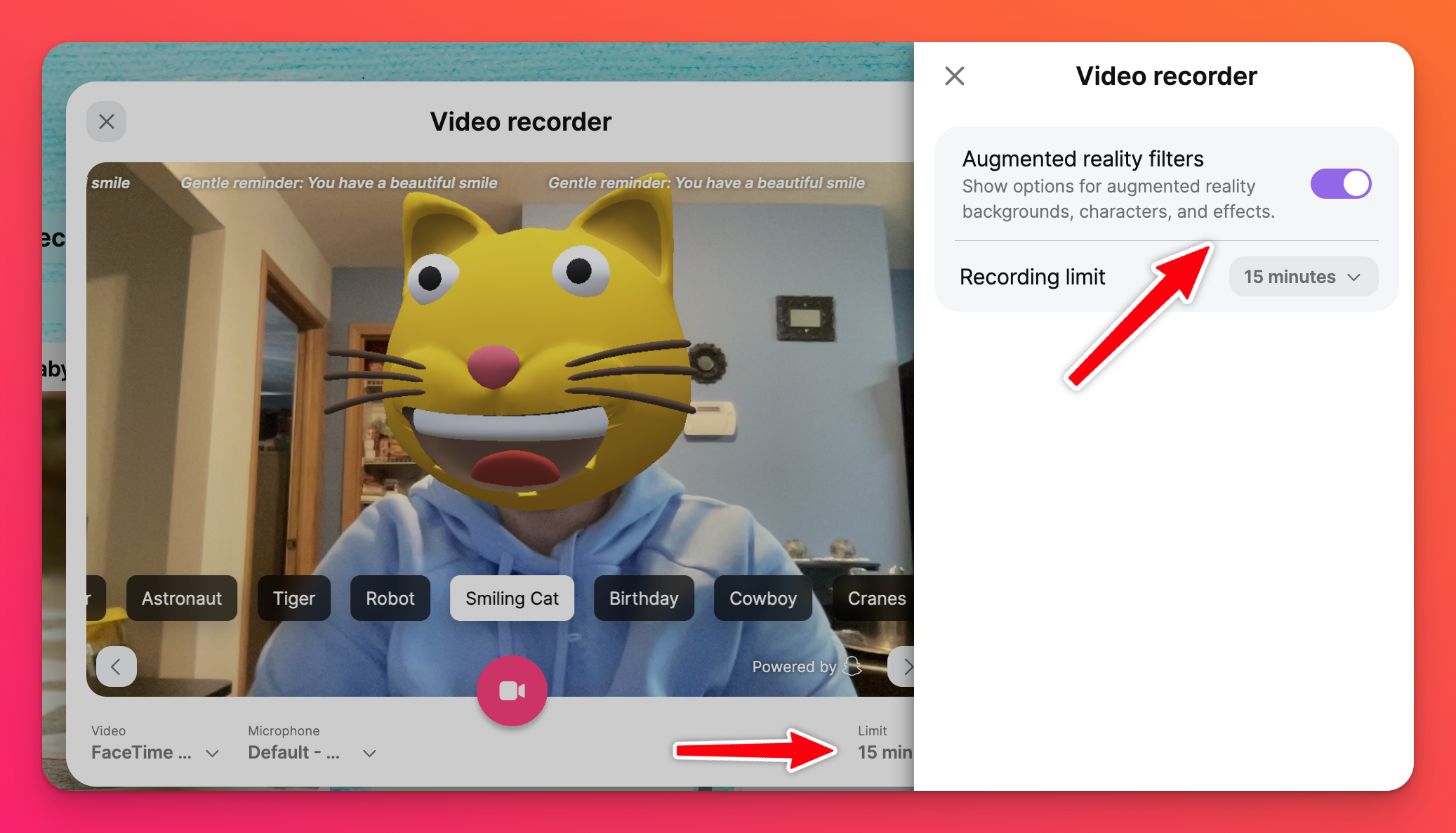
- A Beállítások menüből:
- Táblák: Kattintson a Beállítások fogaskerék ikonra (⚙️) > Hozzászólások > Hozzászólás mezők > Melléklet > kattintson a Testreszabás gombra a 'Videorögzítő' mellett. Ezután kapcsolja ki a 'Fokozott valóság szűrők' melletti OFF gombot .
- Homokozó: Kattintson a Beállítások fogaskerék ikonra (⚙️) > Tartalom > Engedélyezett eszközök > kattintson a Testreszabás gombra a 'Videorögzítő' mellett. Ezután kapcsolja ki a KI gombot a 'Fokozott valóság szűrők' mellett .
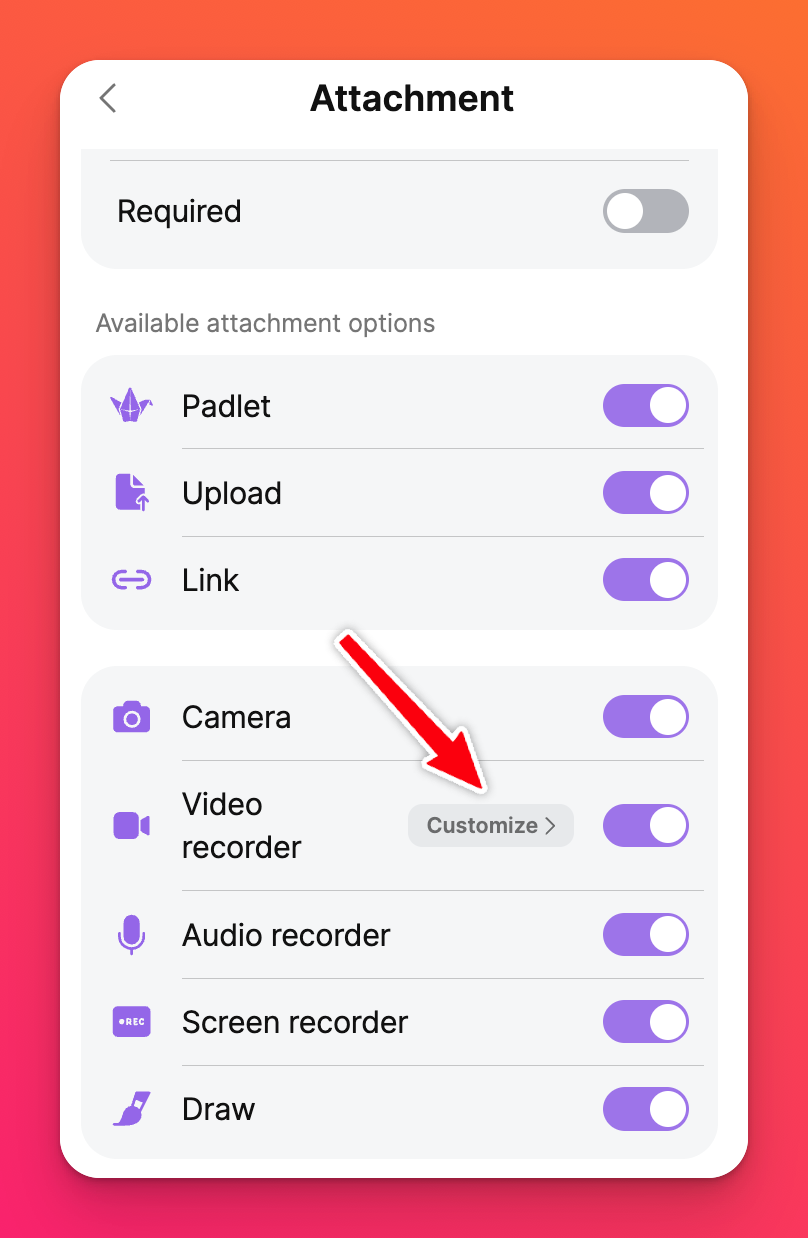
Ha Ön a tulajdonos vagy adminisztrátor a fiókon belül, kattintson a műszerfal jobb felső sarkában a fióknevére/avatarjára > Beállítások > a bal oldalon a Classroom/Padlet for Schools fiókja alatt kattintson a Tartalomra > válassza ki a Tartalom > válassza a Függelékek lehetőséget a tetején > kattintson az egyes mellékletek melletti legördülő menüre, hogy kiválaszthassa az új padletekhez tartozó alapértelmezett beállításokat, vagy teljesen letiltsa a mellékletet.
Felvételi korlátok
Annak biztosítása érdekében, hogy a közreműködők ne tegyenek közzé bizonyos hosszúságnál hosszabb videofelvételeket, engedélyezheti a meghatározott felvételi korlátokat! A rögzítési korlátokat kétféleképpen állíthatja be:
- A hozzászóláskomponálóból: Nyissa meg a posztkomponálót > válassza a Videófelvevő lehetőséget. A jobb alsó sarokban kattintson a felvételi korlát mellett található ceruza ikonra. Ezután állítsa be a videó maximális hosszát a "Felvételi limit" mellett.
- A Beállítások menüből:
- Táblák: Kattintson a Beállítások fogaskerék ikonra (⚙️) > Hozzászólások > Hozzászólás mezők > Csatolmány > kattintson a Testreszabás gombra a 'Videófelvevő' mellett." Ezután állítsa be a videó maximális hosszát a 'Felvételi limit' mellett .
- Homokozó: Kattintson a Beállítások fogaskerék ikonra (⚙️) > Tartalom > Engedélyezett eszközök > kattintson a Testreszabás gombra a 'Videorögzítő' mellett . Ezután állítsa be a videó maximális hosszát a 'Felvételi korlát' mellett .
Videó feltöltése az internetről
Fórumok
- Kezdje egy hozzászólás létrehozásával. Kattintson a padlet jobb alsó sarkában lévő + gombra.
- Kattintson a További csatolmányok gombra (a + jelet egy szám követi) a további csatolási lehetőségek megnyitásához.
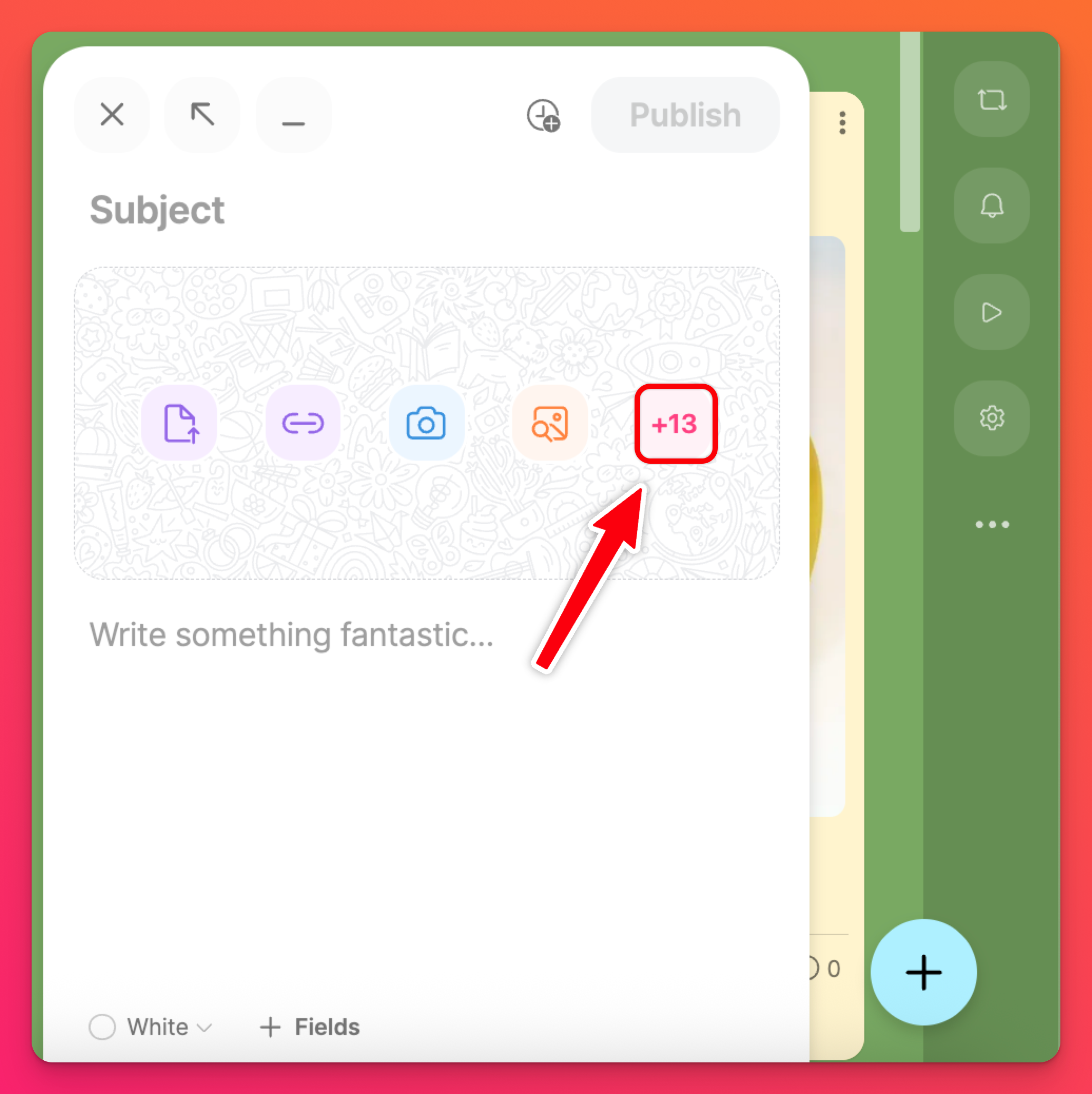
- Ekkor megnyílik egy keresőablak, ahol webes kereséssel vagy a YouTube-on keresheti a tökéletes videót.
- Válassza ki a videót, és kattintson a Közzététel gombra!
Sandbox
- Kattintson a További csatolmányok gombra (a + jelet egy szám követi) a további csatolási lehetőségek megnyitásához.
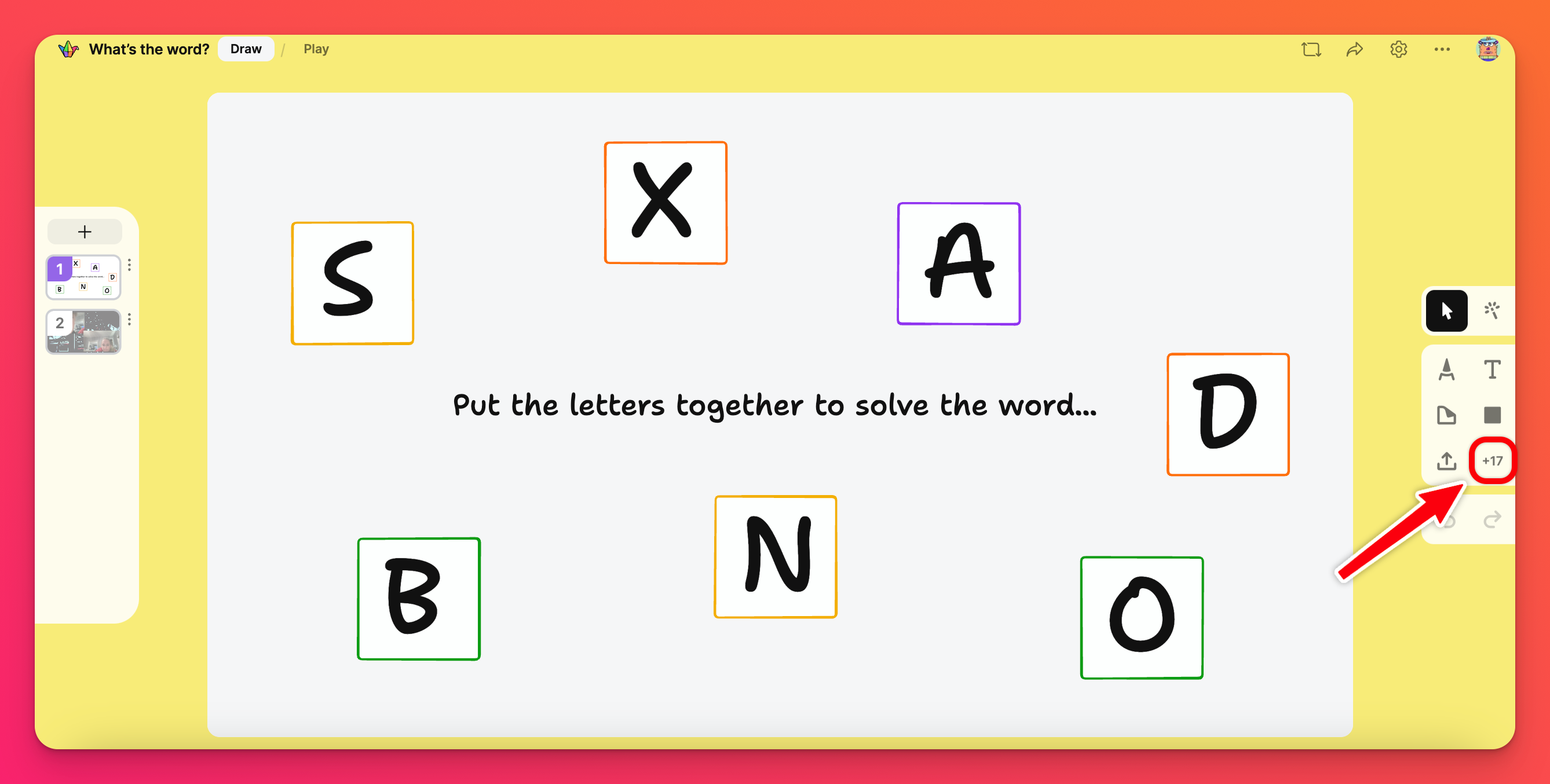
- Ez megnyit egy keresőablakot, ahol webes kereséssel vagy a YouTube-on átkutathatja az internetet a tökéletes videó után.
- Válassza ki a videót, és kattintson a Publish!
Hozzáférhetőség
Automatikus feliratok elérése
Ha feltölt egy videót a padletbe, automatikusan feliratokat adunk hozzá. Az automatikus feliratok engedélyezéséhez játssza le a videót, majd kattintson a fogaskerék ikonra (⚙️) > Feliratok > válassza ki a nyelvet.
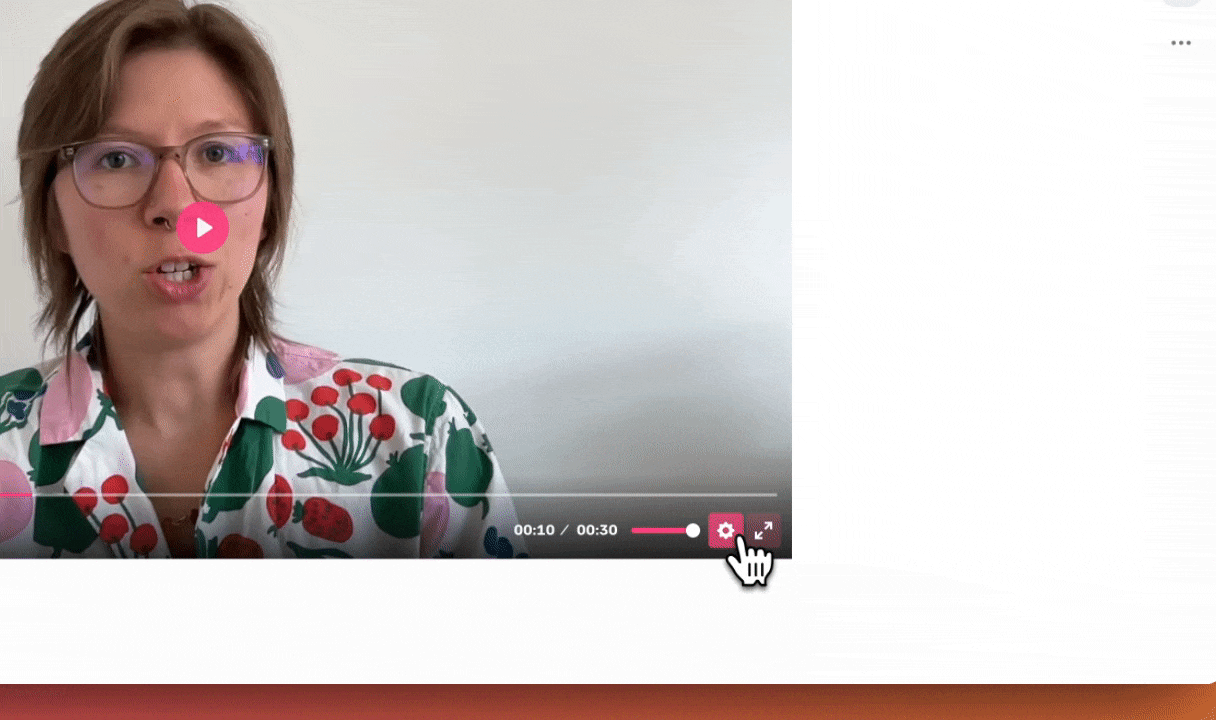
Automatikus feliratok szerkesztése
Néha a technológia elronthat dolgokat, ezért a hatalmat az Ön kezébe adjuk! Miután feltöltöttél/felvettél egy videót a padleteddel, ha észreveszed, hogy az automatikus feliratok nem teljesen jók -- szerkeszd meg őket!
Az alábbi lépésekkel szerkesztheti egy videó automatikus feliratát:
- Miután a videó felkerült a padletre, vigye az egeret a poszt fölé, és kattintson a Szerkesztés gombra.
- Kattintson a Feliratok és a Feliratok letöltése gombra.
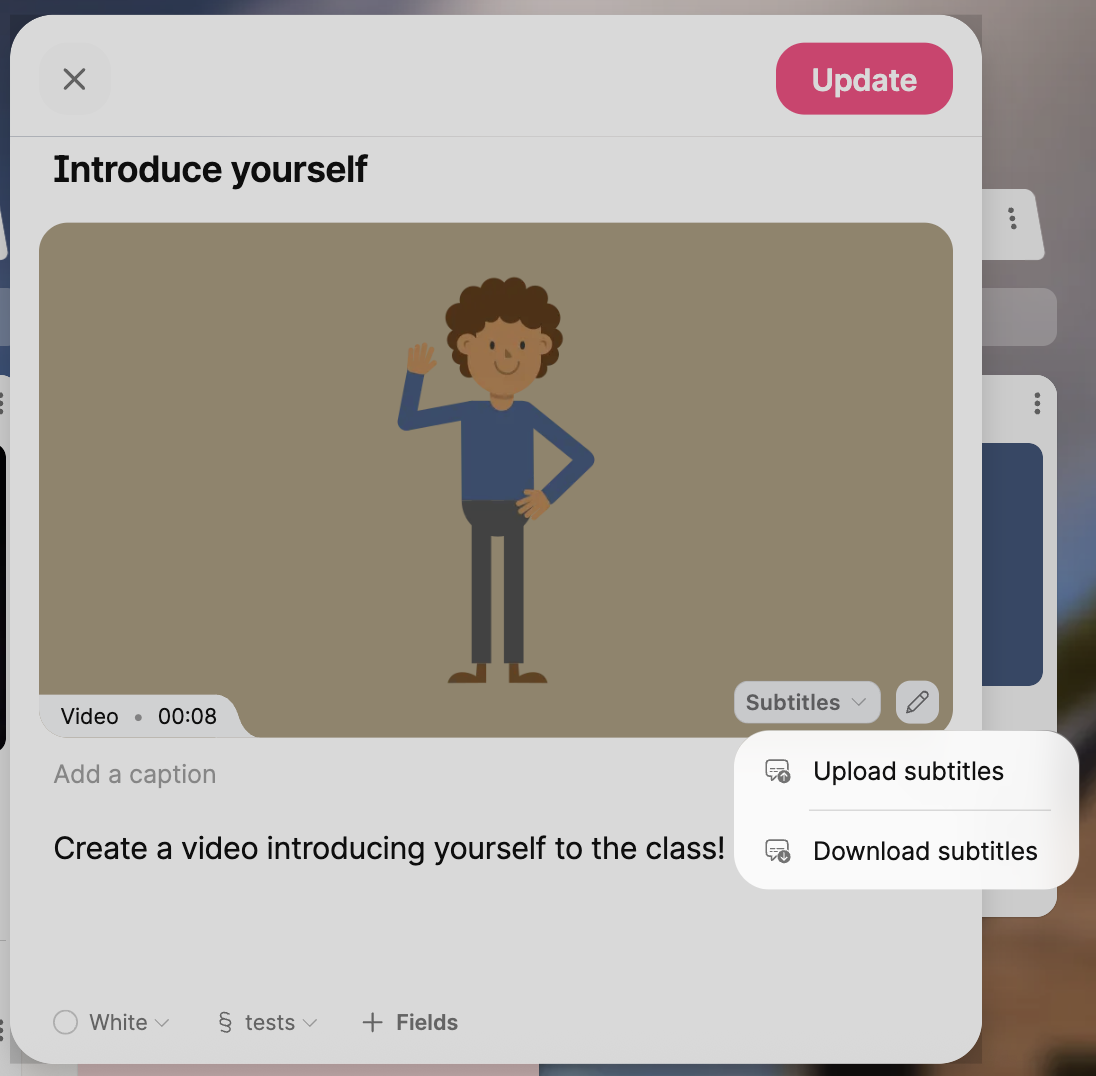
- Nyissa meg a fájlt az eszközén, és szükség szerint szerkessze > Mentés.
- Menjen vissza a posztjához, és kattintson a Felirat > Felirat feltöltése gombra.
- Válassza ki a fájlt, majd kattintson a Frissítés gombra.
GYIK
Miért tart olyan sokáig a videóim betöltése?
Miért nem tudok videót rögzíteni a telefonommal?
Nem szeretném, ha a diákjaim használnák az AR-lencséket a videofelvételeken. Ki lehet ezt kapcsolni?
Classroom és Padlet for Schools fiókok tulajdonosai és adminisztrátorai a fiók beállításain belül módosíthatják a csatolmánytípusok alapértelmezett beállításait. Ezután minden újonnan létrehozott padlet alapértelmezés szerint a beállítottakat fogja használni. A tulajdonosok és a rendszergazdák ezt a következőképpen tehetik meg: kattintsanak a fiókjuk nevére/avatarjára a műszerfaluk jobb felső sarkában > Beállítások > a Classroom/Padlet for Schools fiók alatt bal oldalon kattintson a Tartalomra > válassza ki a Tartozékok menüpontot a tetején > kattintson az egyes mellékletek melletti legördülő menüre, hogy kiválaszthassa az új padletekre vonatkozó alapértelmezett beállítást, vagy teljesen letilthassa a mellékletet.
Platinum csomaggal rendelkezem. Miért nem tudok legfeljebb 15 perces videót rögzíteni?
Ha rendelkezik a megfelelő előfizetési típussal, és mégsem tudsz felvenni egy legfeljebb 15 perces videót, akkor a padlet létrehozója úgy állította be a felvételi korlátokat, hogy ne engedélyezze az ilyen hosszúságú beadványokat. Ebben az esetben meg kell keresnie a padlet készítőjét, hogy megtudja, megváltoztatja-e a korlátot. A limitekről itt olvashat bővebben!
Ha a saját padletjén tesz fel bejegyzést, és problémái vannak, kérjük, lépjen kapcsolatba velünk!
Miért nem engedi a beágyazott padletem használni a videófelvevő funkciót?
Miért kapok folyamatosan üzenetet, hogy próbáljam meg megnyitni a Videófelvevőt egy másik ablakban?
Miért nem tudom megvágni a videómat?
A videóvágás inaktívvá válik, amint a posztot közzétették a Padletben. A közzététel előtt mindenképpen vágja meg, ahol szükséges.
Megjegyzés: A felvétel közepén lévő videókból nem lehet részeket vágni vagy kivágni. A vágás csak az egyes videók legelejétől és végétől végezhető el.

