Padlet megosztása a szervezetünkön belüli felhasználókkal
Padlet for Schools fiókok (a padlet.org oldalon)
A padlet.org-on található Padlet for Schools fiókkal létrehozott padletek kissé eltérnek a bármely más fiókkal létrehozott padletektől. Ha a Padlet for Schools fiókjának tartománya padlet.org végződésű, és meg akar osztani egy padletet a szervezetének egy tagjával, akkor a padlet megosztási beállításainál módosíthatja a hozzáférést engedélyező beállításokat.
Megosztás mindenkivel
Ahhoz, hogy a padletet mindenki elérhesse a szervezetén belül, a következőképpen módosíthatja a Megosztás beállításait:
- Nyissa meg a megosztani kívánt padletet.
- Kattintson a padlet jobb oldalán lévő panelen a Megosztás nyílra.
- A "Link adatvédelem " mellett kattintson a legördülő menüre, és válassza a Csak az orgánumnak lehetőséget.
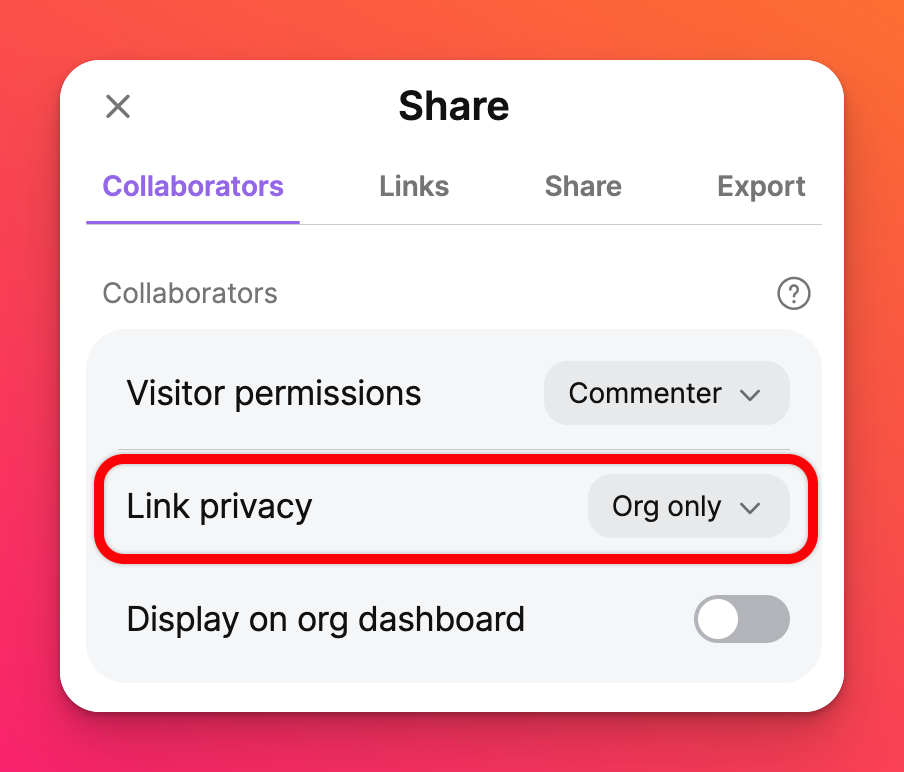
Megjelenítés a műszerfalon
Ha azt szeretné, hogy a padlet automatikusan megjelenjen a szervezet megosztott műszerfalán, mindenképpen kapcsolja be a 'Megjelenítés az org műszerfalon' melletti ON gombot .
- Nyissa meg a megosztani kívánt padletet.
- Kattintson a padlet jobb oldalán lévő panelen a Megosztás nyílra.
- Kapcsolja be a 'Megjelenítés a szervezeti műszerfalon' melletti ON gombot.
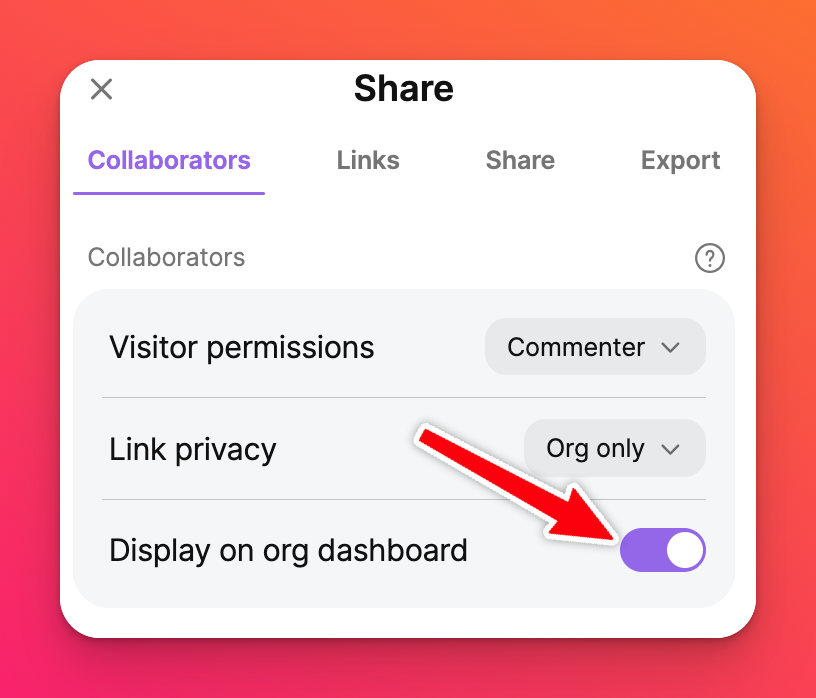
Megosztás bejelentkezés nélkül
Ha egyszerűen meg akarja osztani a padleteket anélkül, hogy a közreműködőknek felhasználóneveket és jelszavakat kellene megadniuk, csak módosítsa a beállításokat a padlet titkosra. Most már közvetlenül megoszthatja a linket azokkal, akiknek hozzáférést szeretne.
- Nyissa meg a megosztani kívánt padletet.
- Kattintson a padlet jobb oldalán lévő panelen a Megosztás nyílra.
- A "Link adatvédelme " mellett kattintson a legördülő menüre, és válassza a Titkos lehetőséget.
- Másolja ki és ossza meg a padlet URL-címét a felhasználóival.
Munkatársak hozzáadása
A munkatársak hozzáadása a padlethez nagyszerű módja az egyéni jogosultságok megadásának. Ha például azt szeretné, hogy a padletje Commenter (így a felhasználók csak a padlet bejegyzéseihez fűzhetnek megjegyzéseket) legyen beállítva, de van néhány ember, akinek írói jogosultságokat szeretne, akkor hozzáadhatja őket együttműködőnek, hogy saját egyedi jogosultságokat adjon nekik. Itt megtudhatod, hogyan adhatsz kollaboránsokat a padletedhez!
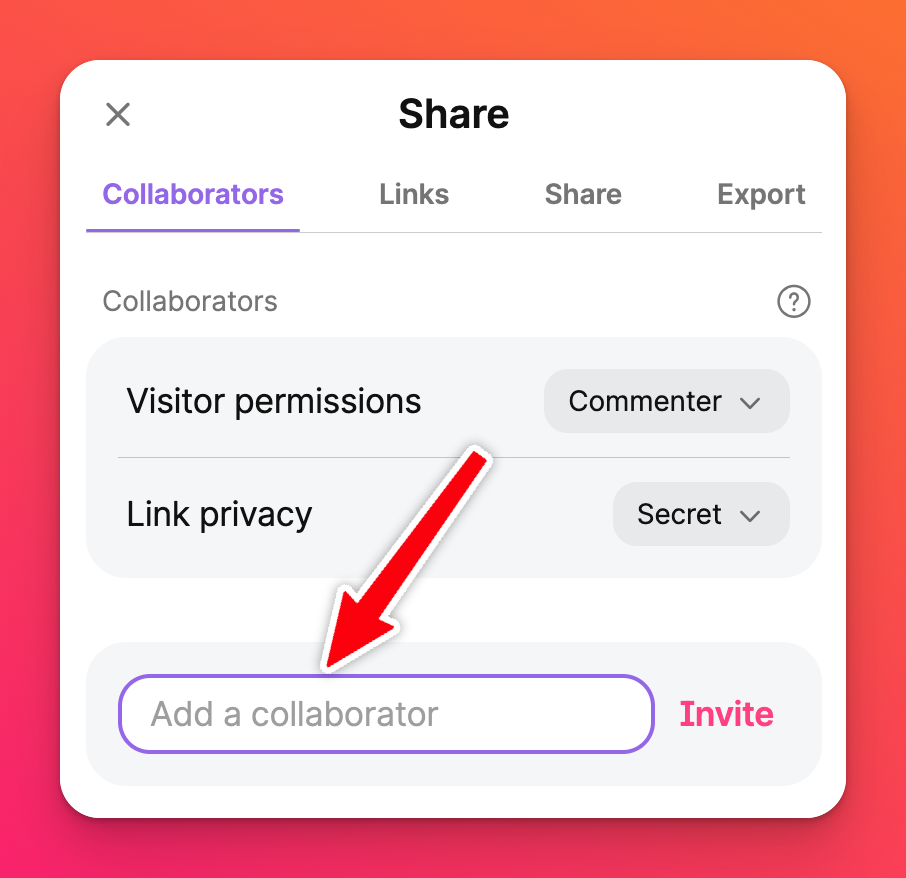
Megosztás egy csoporttal
Ha van egy olyan csoport, akikkel folyamatosan megosztja a padleteket - vagy egy bizonyos osztály, akikkel gyorsan és egyszerűen szeretné megosztani alkotásait, hozzon létre egy csoportot!
Egy csoport létrehozása a legegyszerűbb módja annak, hogy egyszerre több felhasználóval osszon meg. Kattintson ide, hogy megtudja, hogyan hozhat létre csoportot az adott esetben. Miután létrehoztad a csoportodat, megoszthatod a csoportoddal, ha hozzáadod őket a "Munkatárs hozzáadása" mezőből.
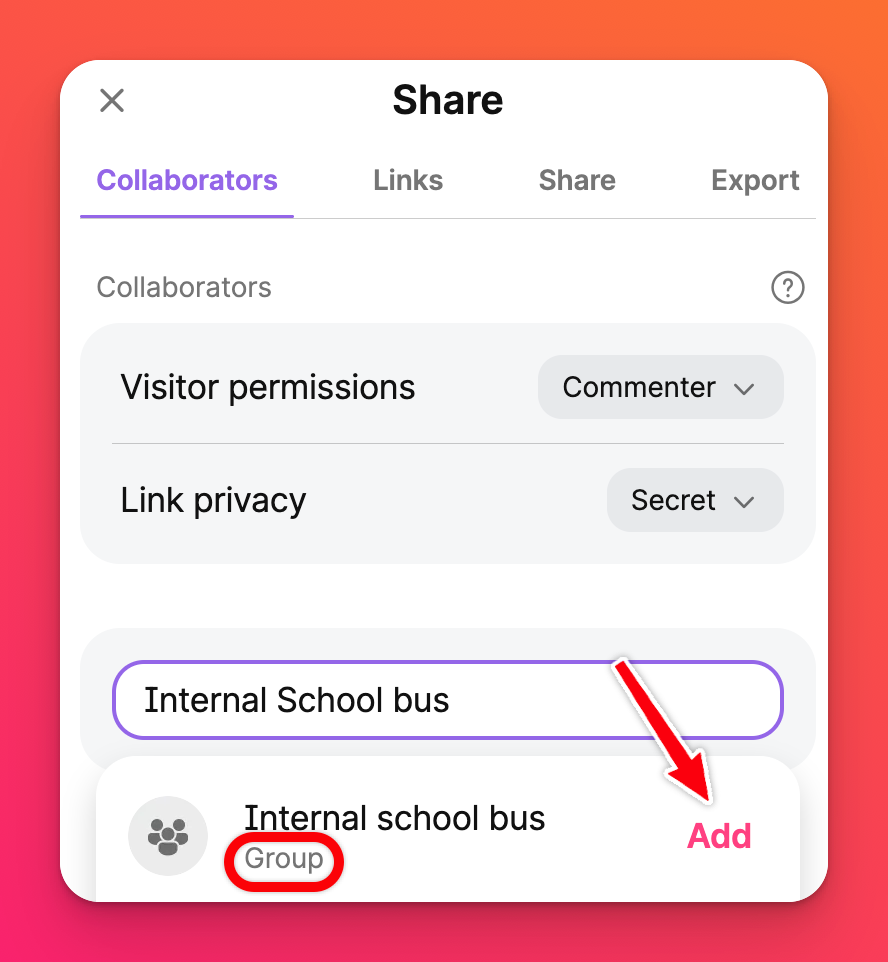
Padlet for Schools fiókok (a padlet.com oldalon)
Megosztás mindenkivel
Ahhoz, hogy a padletet mindenki elérhesse a szervezetén belül, a következők szerint módosíthatja a Megosztás beállításait:
- Nyissa meg a megosztani kívánt padletet.
- Kattintson a padlet jobb oldalán található panelen a Megosztás nyílra.
- Állítsa be a következő engedélyeket:
- Látogatók egy linkkel - Nincs hozzáférés
- [Az Ön iskolájának neve] - Író
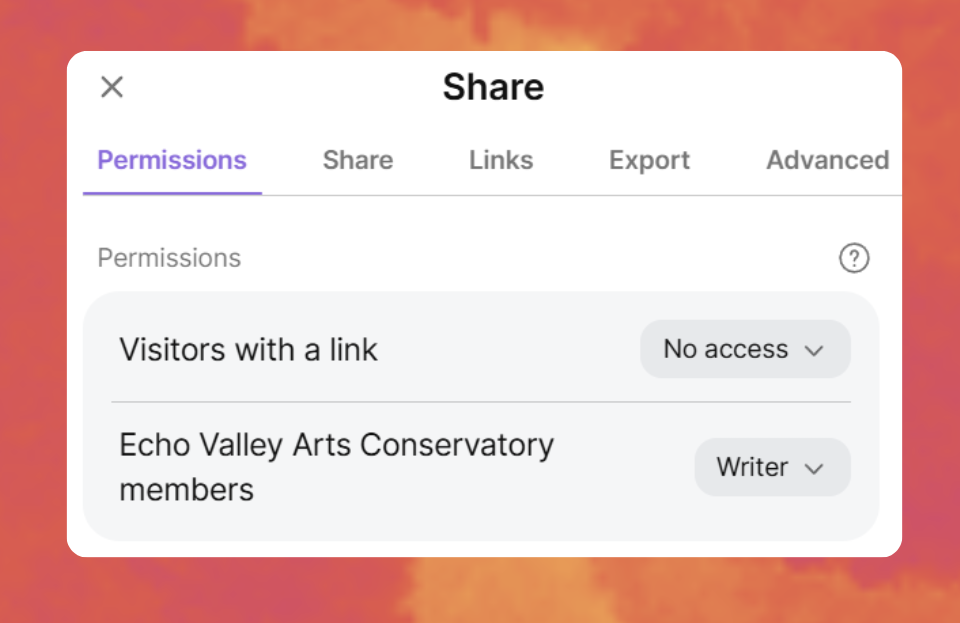
Ezeket a jogosultságokat szükség szerint módosíthatja. Például engedélyezheti a linkkel rendelkező látogatóknak a Nincs hozzáférés helyett az Olvasói hozzáférést, vagy magasabb jogosultságokat adhat a munkaterület tagjainak, mint például a Moderátor vagy az Admin.
Megjelenítés a műszerfalon
Ha azt szeretné, hogy a padlet automatikusan megjelenjen a szervezet megosztott műszerfalán, mindenképpen kapcsolja be a "Megjelenítés az iskolai műszerfalon" melletti ON gombot .
- Nyissa meg a megosztani kívánt padletet.
- Kattintson a padlet jobb oldalán található panelen a Megosztás nyílra.
- Kapcsolja be a 'Megjelenítés az iskolai műszerfalon' melletti ON gombot .
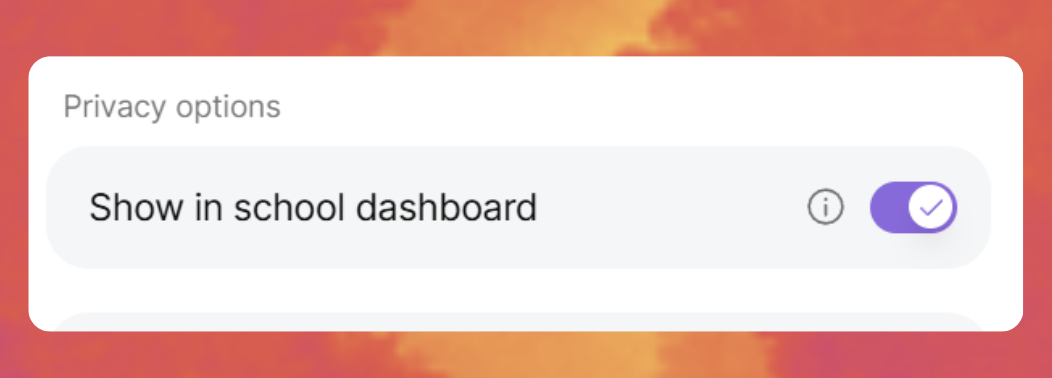
Megosztás bejelentkezés nélkül
Ha egyszerűen meg szeretné osztani a padleteket anélkül, hogy a közreműködőknek felhasználóneveket és jelszavakat kellene megadniuk, csak módosítsa a beállításokat a Látogatók linkkel - Író a padlethez. Most már közvetlenül megoszthatja a linket azokkal, akiknek hozzáférést szeretne.
- Nyissa meg a megosztani kívánt padletet.
- Kattintson a padlet jobb oldalán lévő panelen a Megosztás nyílra.
- A 'Látogatók linkkel' mellett kattintson a legördülő menüre, és válassza az Író lehetőséget .
- Másolja ki és ossza meg a padlet URL-címét a felhasználókkal.
Munkatársak hozzáadása
A munkatársak hozzáadása a padlethez nagyszerű módja az egyéni jogosultságok megadásának. Ha például azt szeretné, hogy a padletje Commenter (így a felhasználók csak a padlet bejegyzéseihez fűzhetnek megjegyzéseket) legyen beállítva, de van néhány ember, akinek írói jogosultságot szeretne, akkor hozzáadhatja őket munkatársként, hogy saját egyedi jogosultságokat adjon nekik. Itt megtudhatod, hogyan adhatsz kollaboránsokat a padletedhez!
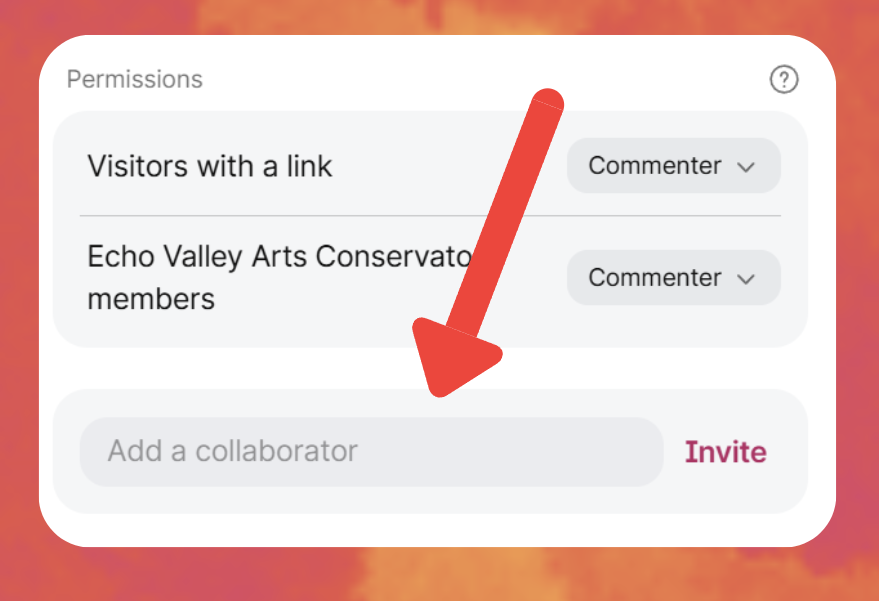
Megosztás egy csoporttal
Ha van egy olyan csoport, akikkel folyamatosan megosztja a padleteket - vagy egy bizonyos osztály, akikkel gyorsan és egyszerűen szeretné megosztani alkotásait, hozzon létre egy csoportot!
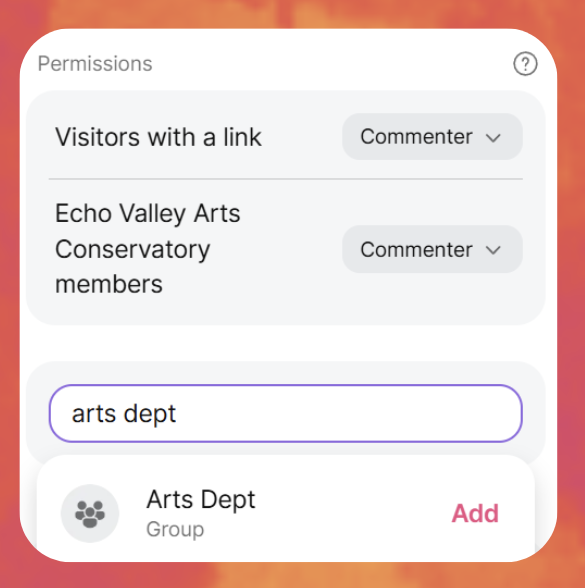
Egy csoport létrehozása a legegyszerűbb módja annak, hogy egyszerre több felhasználóval ossza meg a munkáit. Kattints ide, hogy megtudd, hogyan hozhatsz létre egy csoportot az adott esetre. Miután létrehoztad a csoportodat, megoszthatod a csoportoddal, ha hozzáadod őket a "Munkatárs hozzáadása" mezőből.

