Felhasználók hozzáadása CSV fájlból
Ha nagyszámú felhasználót szeretne meghívni szervezetének tagjaként, akkor egyszerre regisztrálhatja őket egy .csv (vesszővel elválasztott értékek ) fájl feltöltésével, amely tartalmazza a felhasználói adatokat.
Felhasználók kezelése külső beosztási rendszerekkel.
Padlet for Schools fiókok (a padlet.com oldalon)
Adjon hozzá felhasználókat a Padlet for Schools fiókjához (a padlet.com oldalon) egy CSV-fájl segítségével. Spóroljon meg magának egy kis időt az alábbi lépések követésével!
CSV fájl létrehozása
- Készítsen egy másolatot erről a csv-mintáról, és adja hozzá a felhasználók e-mail címét és az érvényes szerepkör típusát: Admin, tanár vagy diák
- Letöltés .csv fájlként
- Nyissa meg a fájlt egy szövegszerkesztővel (pl. Notepad vagy TextEdit) vagy Microsoft excel programmal, és adjon hozzá sorokat az összes felhasználóhoz.
- Másolja a tartalmat
Töltse fel a CSV-fájlt
- A kezdőlapon kattintson a beállítások fogaskerék ikonra (⚙️) a tetején.
- Kattintson az Iskola nevére a tetején. Ezután kattintson a Tagok gombra
- Kattintson a Tagok hozzáadása > CSV feltöltése gombra
- Kattintson a Feltöltés gombra a CSV fájl csatolásához
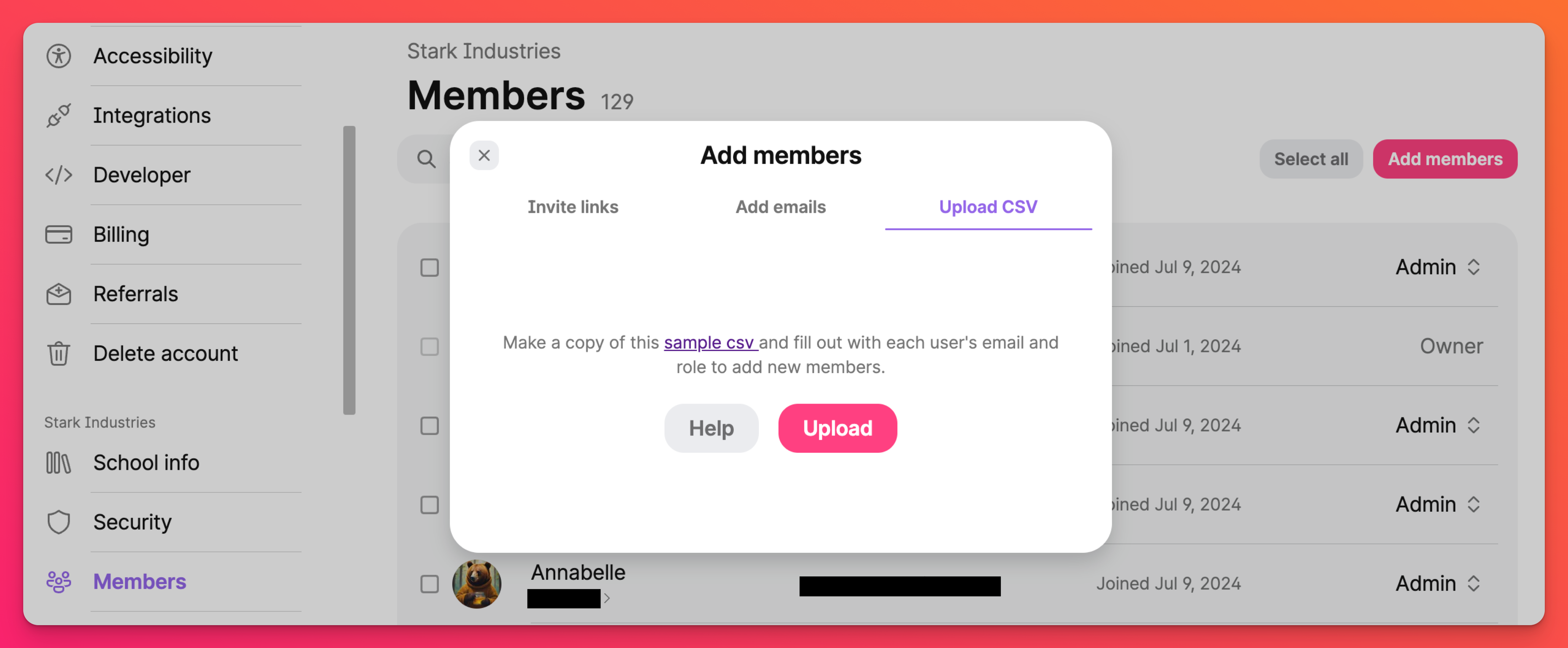
Ha a felhasználóknak van meglévő Padlet-fiókjuk ugyanazzal az e-mail címmel, a feltöltött felhasználók automatikusan hozzá lesznek adva a Padlet for Schools fiókhoz. Ha nincs meglévő fiókjuk, vagy más e-mail címmel rendelkeznek, meghívót küldenek a szervezethez való csatlakozásra vonatkozó utasításokkal.
Padlet for Schools fiókok (a padlet.org oldalon)
Adjon hozzá felhasználókat a Padlet for Schools fiókjához (a padlet.org oldalon) egy CSV-fájl segítségével. Spóroljon meg magának egy kis időt, ha követi az alábbi lépéseket!
Hozza létre a CSV-fájlt
- Készítsen egy másolatot erről a csv-mintáról, és töltse ki a mezőket az alábbi irányelvek szerint:
- Az e-mail cím nem kötelező a diákfiókok esetében.
- A jelszónak 8-128 karakter között kell lennie.
- Hagyja üresen a "felhasználónév" és a "jelszó " mezőt, ha szeretné, hogy automatikusan generáljuk azokat. A fiók tulajdonosa jogosult felülbírálni minden automatikusan generált bejelentkezési adatot.
- Válasszon ki egy érvényes szerepet: Admin, Tanár vagy Diák.
- A hibák elkerülése érdekében ügyeljen a duplikátumokra.
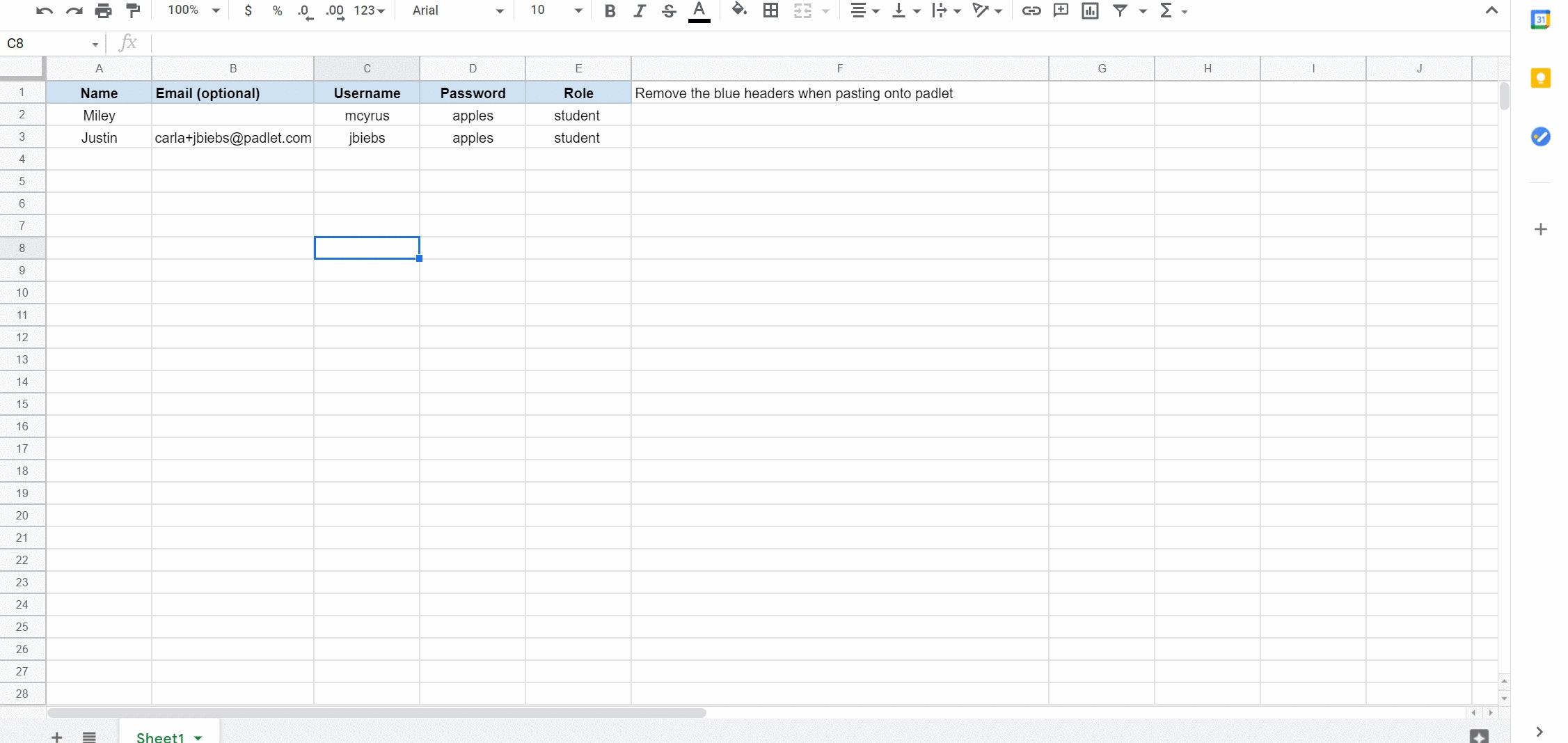
- Letöltés .csv fájlként
- Nyissa meg a fájlt egy szövegszerkesztővel (pl. Notepad vagy TextEdit) vagy Microsoft Excel programmal, és adjon hozzá sorokat az összes felhasználóhoz.
- Másolja a tartalmatMegjegyzés: Ha Microsoft Excel programot használ, mentse el a fájlt, és nyissa meg egy szövegszerkesztő programban, hogy a tartalom másolása előtt biztosítsa az értékek vesszővel való elválasztását.
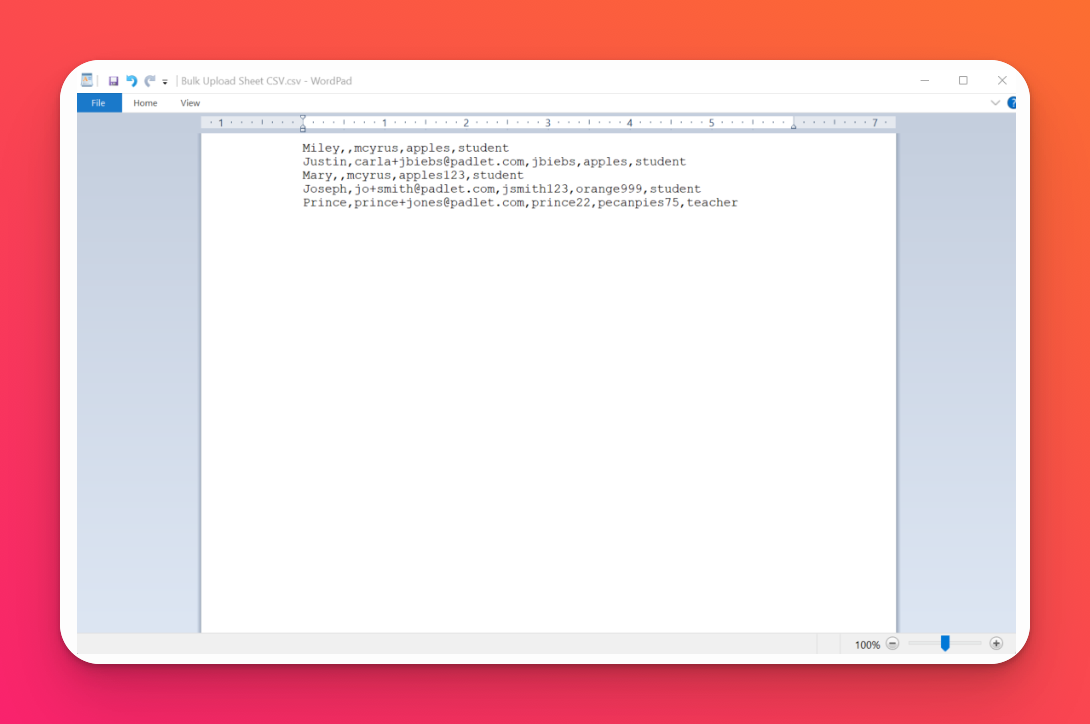
Töltse fel a CSV-fájlt
- A kezdőlapon kattintson a jobb felső sarokban található fióknevére, majd válassza az Emberek kezelése > Új felhasználó hozzáadása lehetőséget.
- Kattintson a második fülre, a Több felhasználó hozzáadása.
- Illessze be a másolt tartalmat a megadott mezőbe.
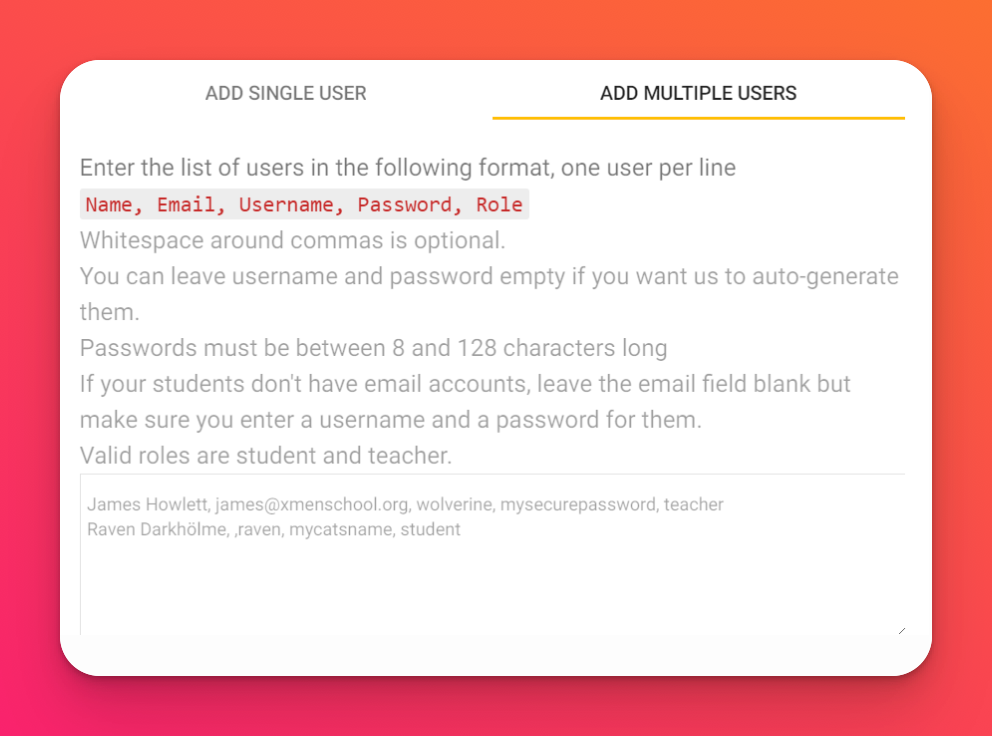
- Kattintson az Ellenőrzés > Elküldés gombra.
Az összes újonnan hozzáadott felhasználónak meghívó e-mailt küldünk, amely tartalmazza a szervezethez való csatlakozásra vonatkozó utasításokat.
Ha bármilyen probléma merül fel, lépjen kapcsolatba velünk. Szívesen segítünk!

