Se connecter en utilisant Clever (at padlet.org)
Vous pouvez autoriser les élèves à se connecter à votre compte Padlet for Schools à l'aide de Clever.
Pour configurer les connexions Clever, vous devez activer les connexions Clever dans vos paramètres.
Pour vous connecter à votre compte Padlet pour les écoles (à padlet.com) à l'aide de Clever, cliquez plutôt ici !
Activer les connexions Clever
Pour activer les connexions Clever, suivez ce guide étape par étape.
- Première étape (et la plus importante) - Vous devez vous connecter à Clever en tant qu'administrateur pour installer Padlet. Cliquez simplement ici pour commencer. Vous pouvez suivre les instructions fournies ici!
- Ensuite, rendez-vous sur votre tableau de bord Padlet et cliquez sur votre nom de compte dans le coin supérieur droit de votre écran. Sélectionnez ensuite Paramètres.
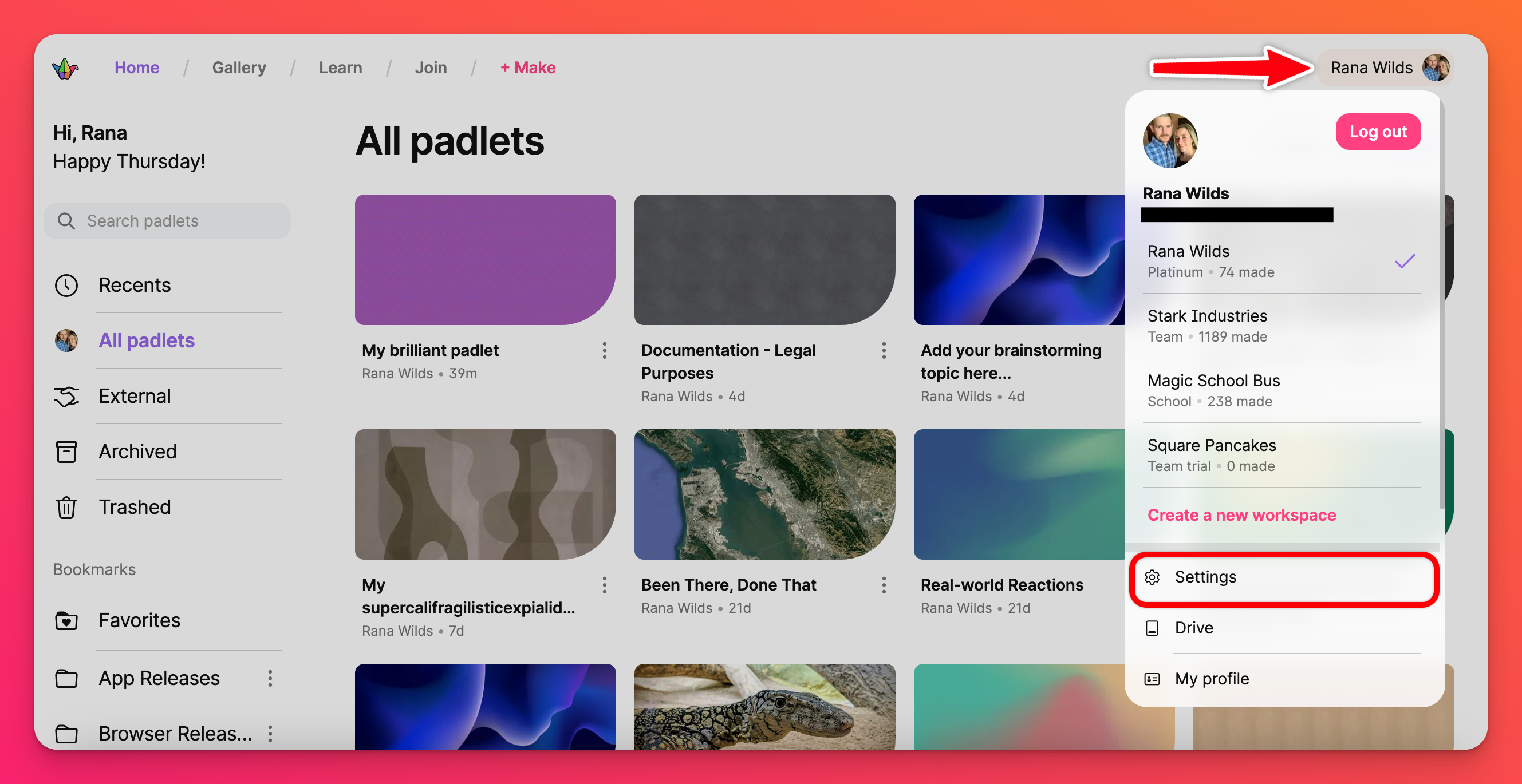
- À partir de la page Paramètres, sélectionnez Informations sur l'organisation dans la partie gauche de l'écran.
- Sur cette page, cliquez sur l'icône en forme de crayon (✐) située à côté de "Connexion d'un tiers" et sélectionnez Se connecter avec Clever.
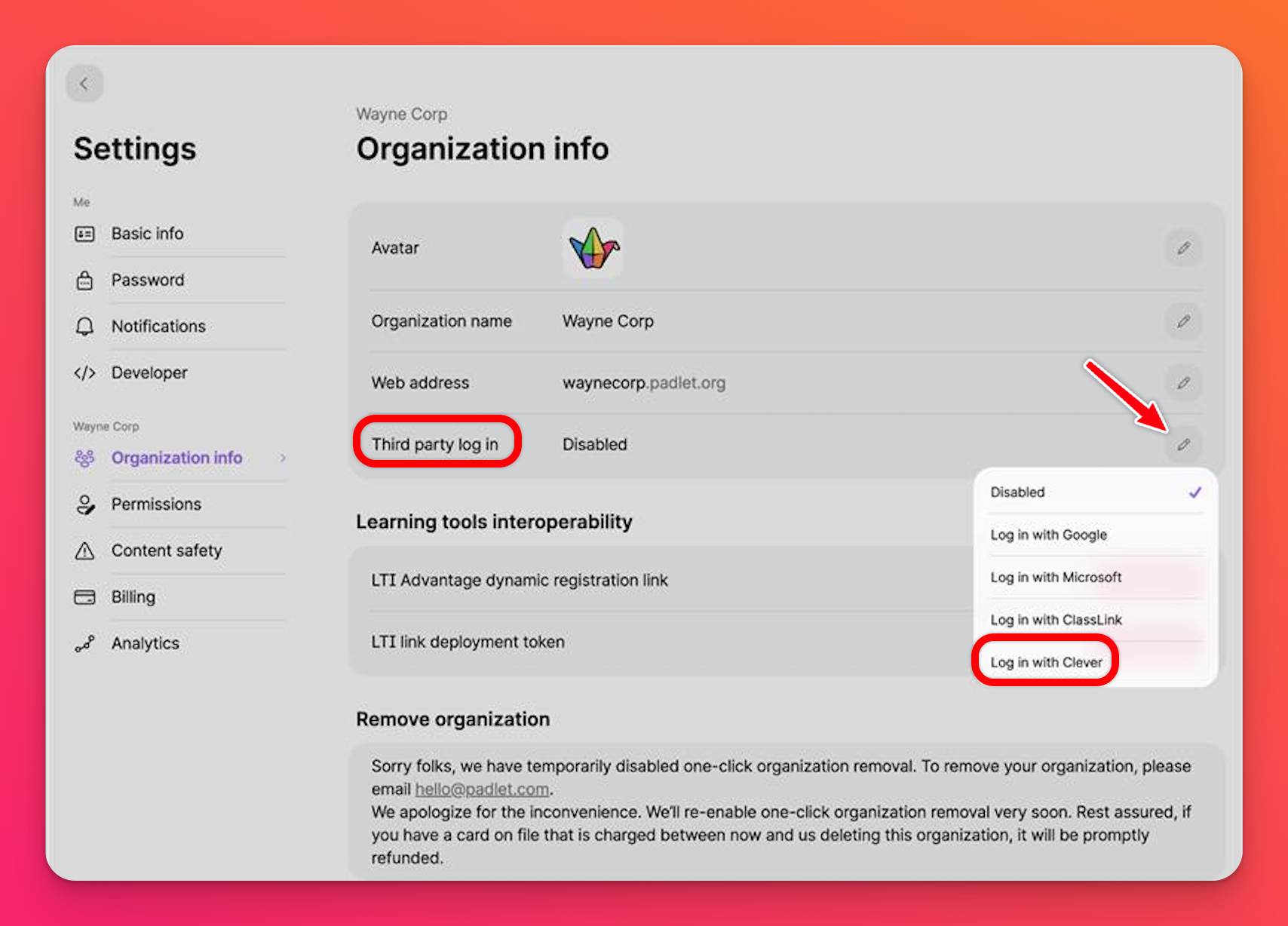
- Saisissez votre identifiant de district Clever, que vous pouvez obtenir à partir du tableau de bord Clever.
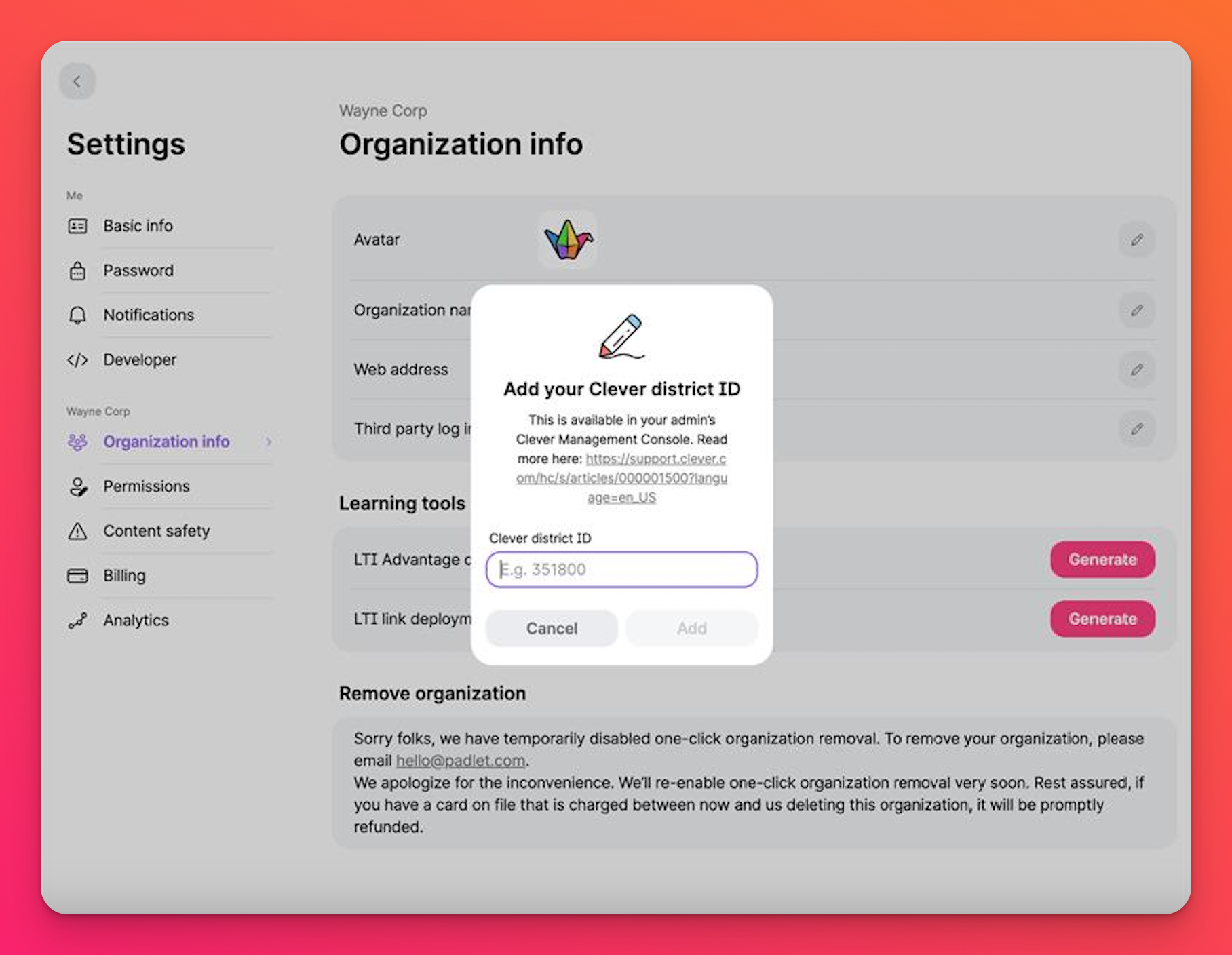
Une fois cette étape franchie, l'option de connexion via Clever apparaîtra lorsque vos membres visiteront votre domaine Padlet pour les écoles.
- Vous devez également activer l' option "Créer automatiquement des comptes d'élèves".' Cela permettra aux élèves de visiter votre domaine Padlet pour les écoles et de se connecter par l'intermédiaire de leur compte Clever dès le premier jour, sans travail supplémentaire de votre part.
Si vous souhaitez contrôler davantage les personnes qui ont accès à votre compte Padlet pour les écoles, vous pouvez également désactiver l'option "Créer automatiquement des comptes élèves" et ajouter manuellement des élèves à partir de la page Gérer les personnes. Pour ce faire, cliquez sur le nom de votre compte dans le coin supérieur droit de votre tableau de bord, puis sur Gérer les personnes.
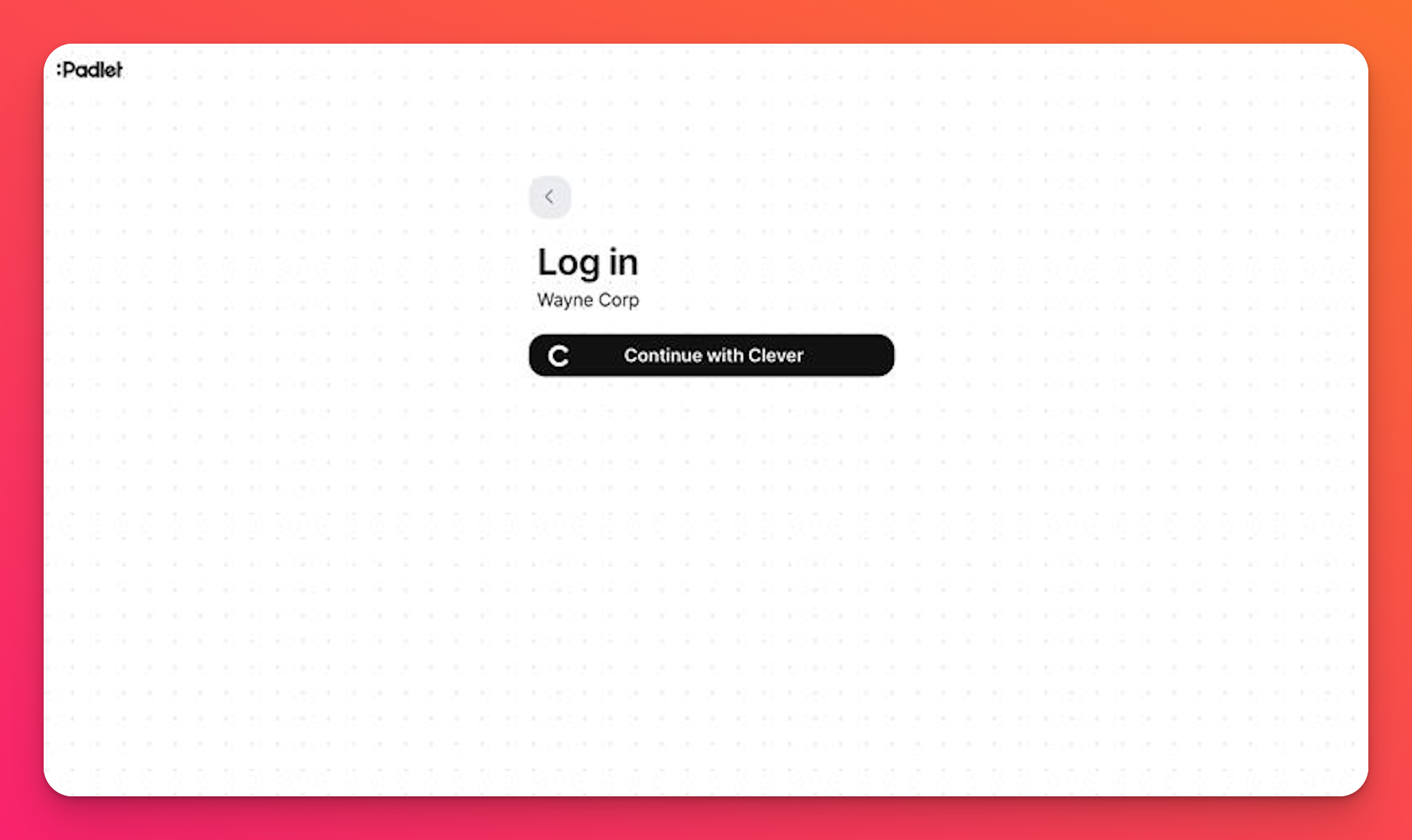
Vous pouvez maintenant vous connecter avec Clever !

