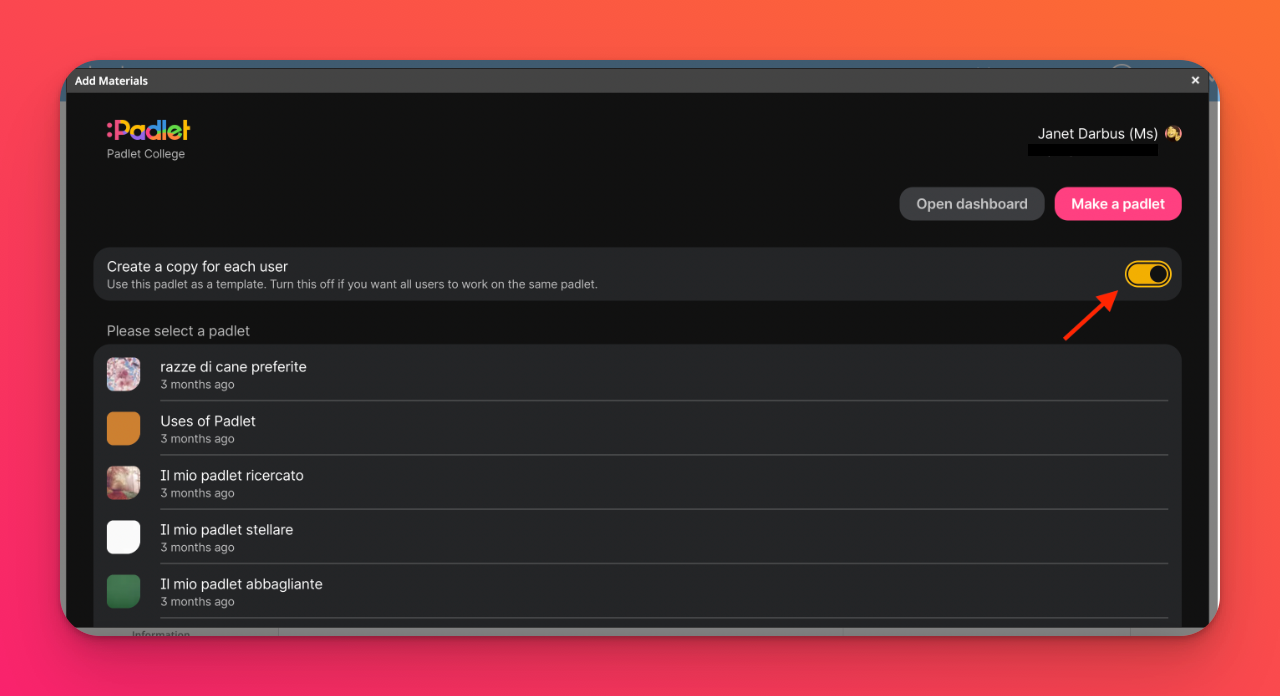Connecter Padlet à Schoology LMS (pour les comptes padlet.org)
Si vous avez un compte Padlet pour les écoles se terminant par padlet.comCLIQUEZ ICI pour obtenir des instructions sur la manière d'ajouter Padlet au LMS Schoology.
Si votre compte Padlet pour les écoles se termine par padlet.orgcontinuez à lire.
Il existe plusieurs façons d'intégrer un Padlet dans un LMS. Cet article décrit comment connecter Padlet à Schoology.
Administrateurs uniquement : Configurer l'intégration LMS pour Schoology
Ce dont vous avez besoin
- Accès administrateur à Schoology
- Accès au compte propriétaire sur Padlet pour les écoles
- Ajouter l'application Padlet
À partir du compte administrateur de Schoology, accédez à la page App Center et sélectionnez l'application Padlet.
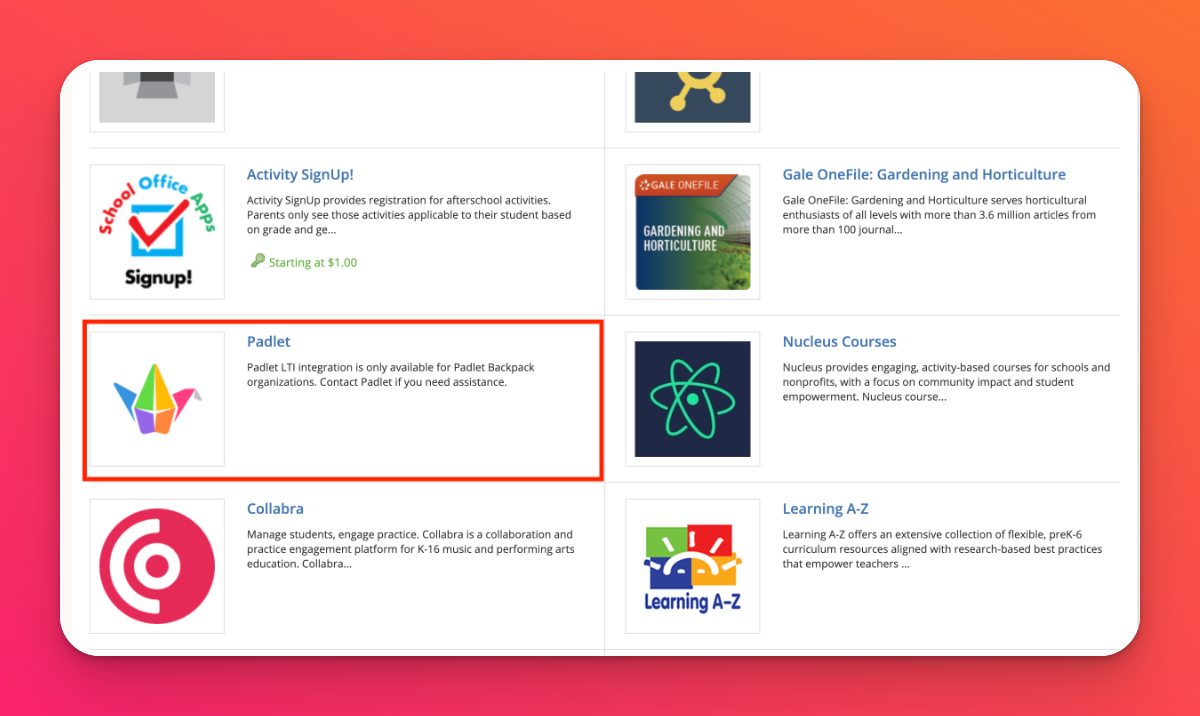
- Cliquez sur Installer l'application LTI 1.3 > J'accepte > Continuer > Ajouter à l'organisation. Vous accédez alors à la page Apps de l'organisation. Recherchez Padlet et cliquez sur Installer/Supprimer.
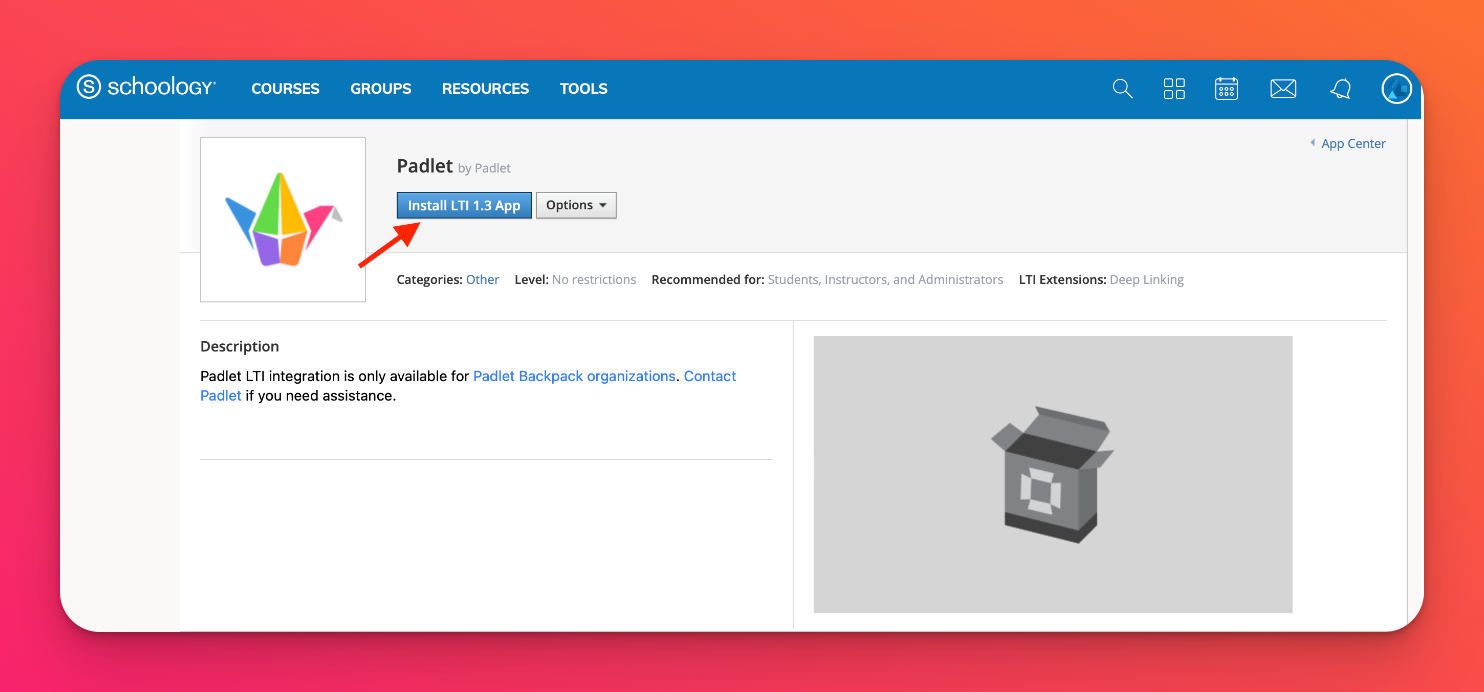
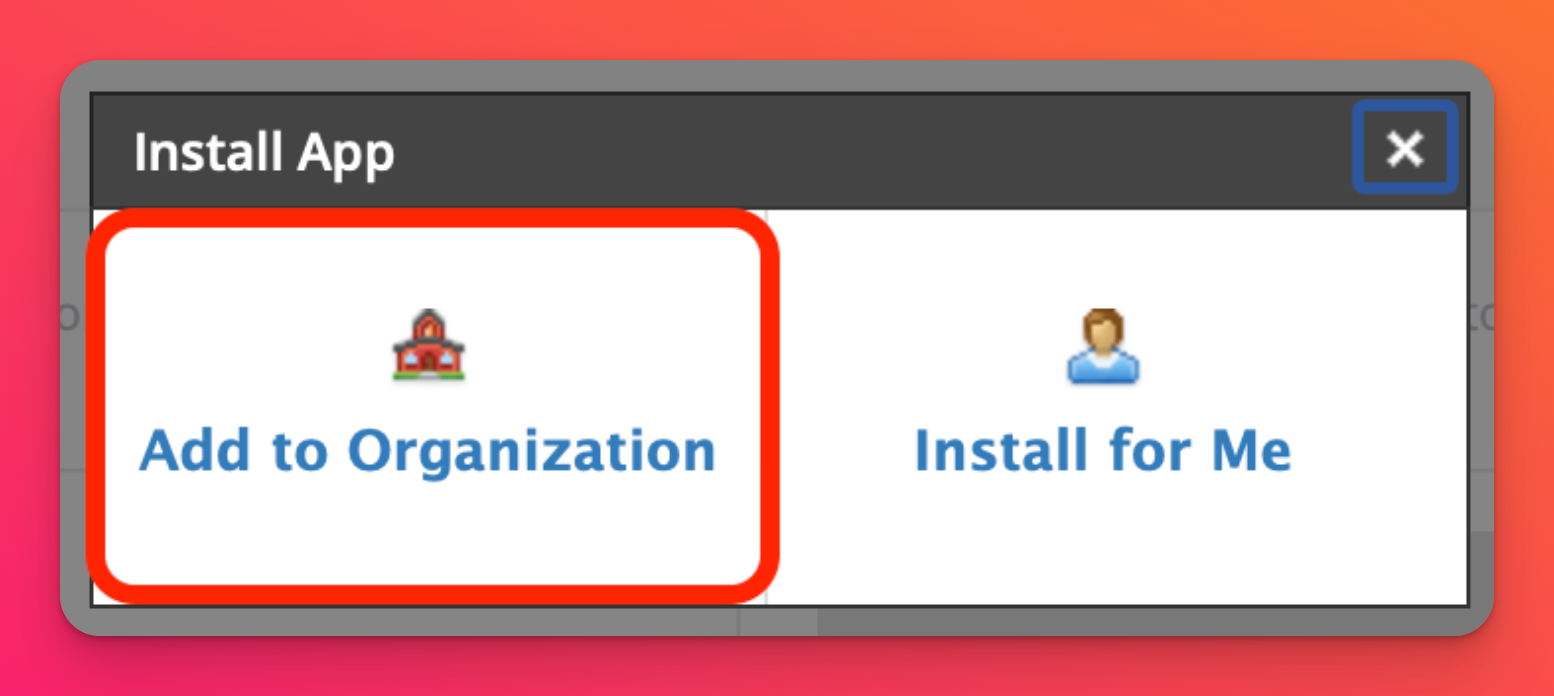
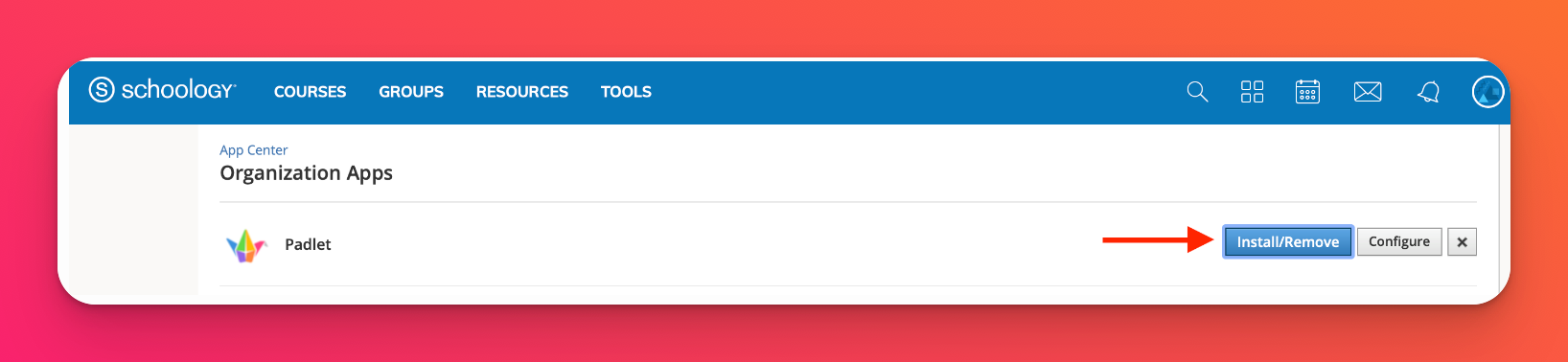
- Assurez-vous de cocher tous les champs appropriés sous Tous les cours et Tous les groupes afin que tous les utilisateurs aient accès à l'application.
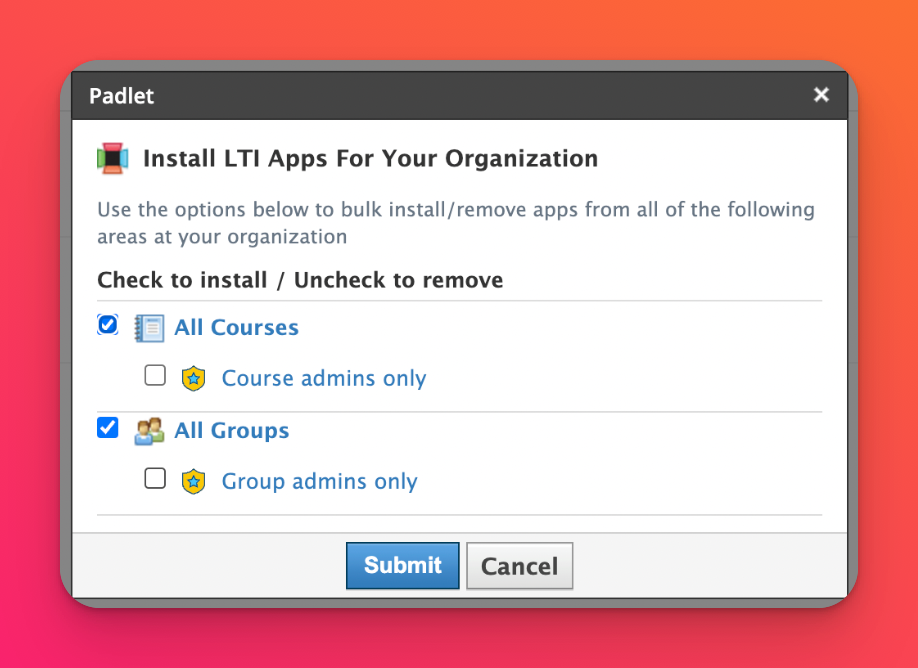
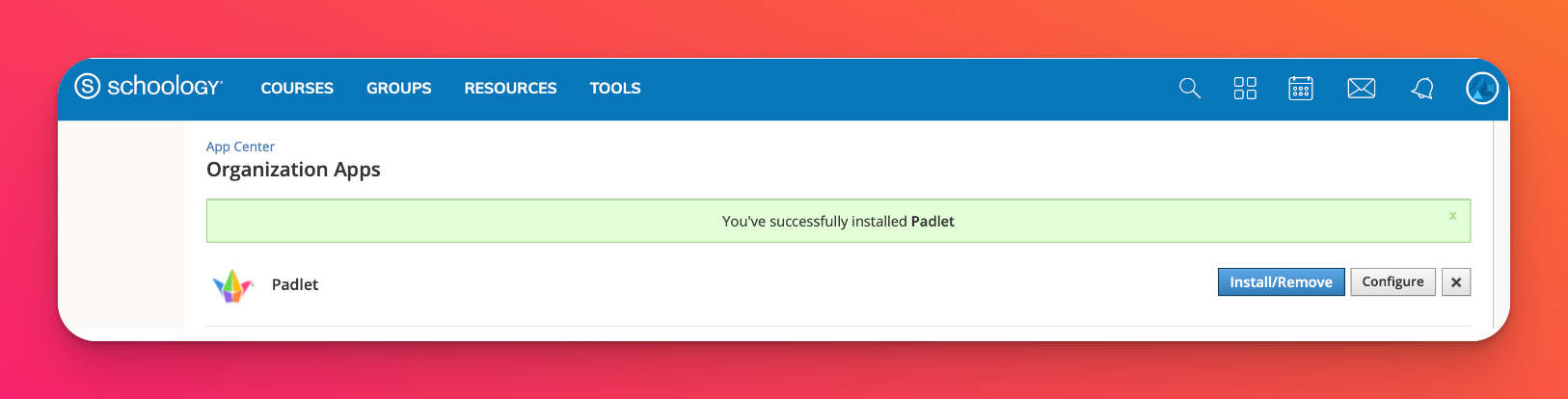
- Ajouter Padlet à un cours
Accédez à l'option Ajouter du matériel en cliquant sur Cours et en sélectionnant un cours. Cliquez ensuite sur Ajouter du matériel.
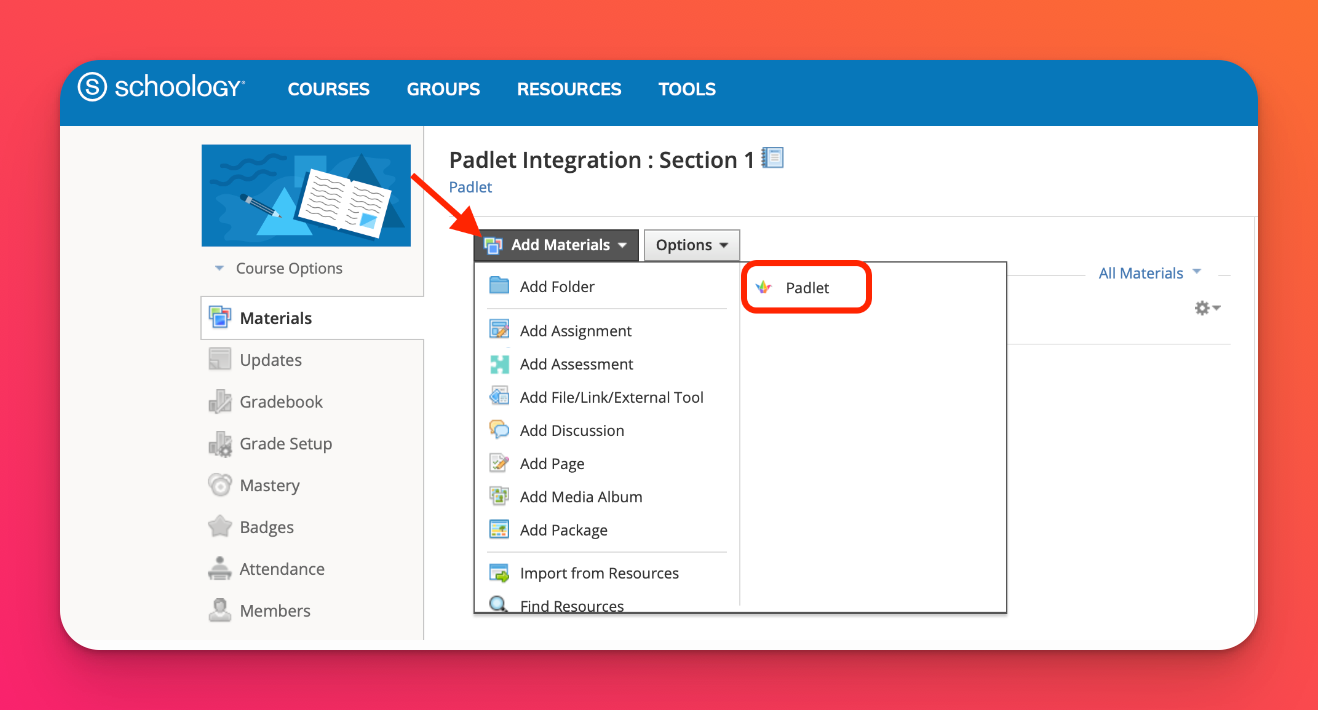
- Connectez-vous à Padlet
Une fenêtre contextuelle s'affiche pour demander le domaine Padlet pour les écoles et les identifiants de connexion.
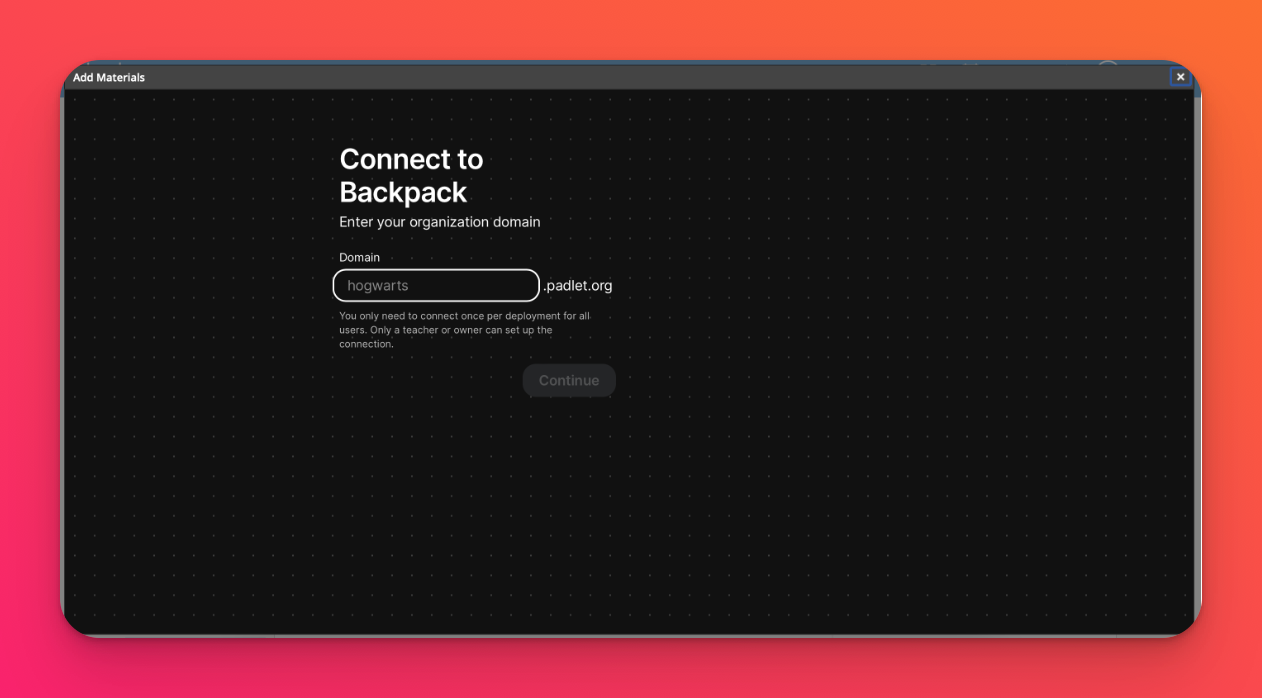
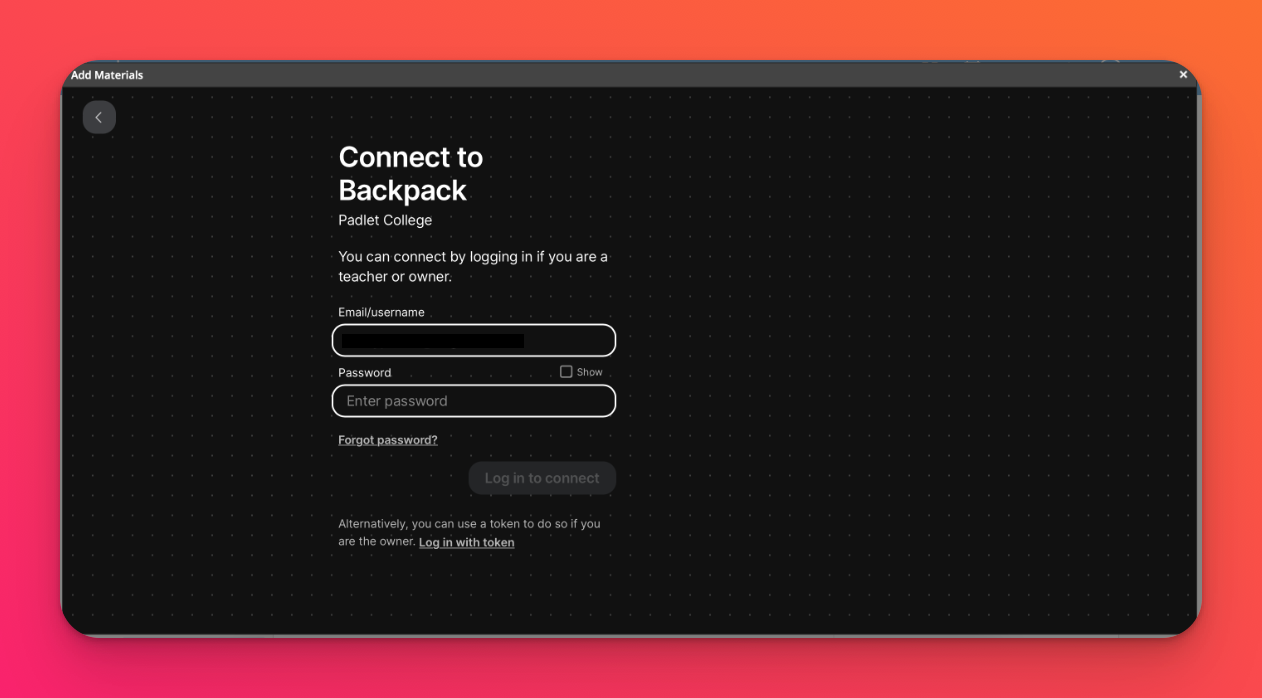
Si un mot de passe a été attribué à votre compte, il vous suffit de vous connecter à l'aide de votre adresse électronique et de votre mot de passe.
Si vous avez utilisé Microsoft365 ou Google SSO pour vous connecter, cliquez sur Log in with token. Retournez à votre compte Padlet pour les écoles et ouvrez Paramètres, puis cliquez sur Informations sur l'organisation et cliquez sur Créer sous "Jeton de déploiement du lien LTI" pour générer un jeton au lieu d'utiliser le SSO. Copiez et collez le code du jeton dans le champ "Jeton" de la fenêtre contextuelle de Schoology.
Remarque : ce code ne sera nécessaire que lors de la configuration initiale.
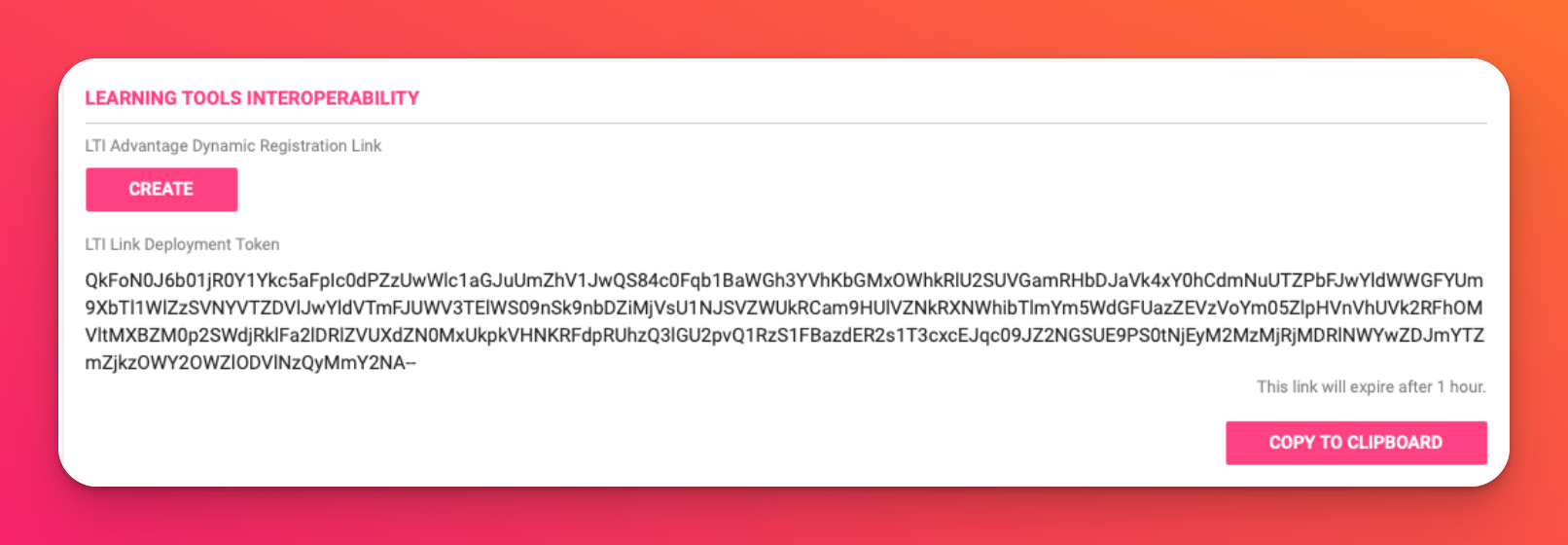
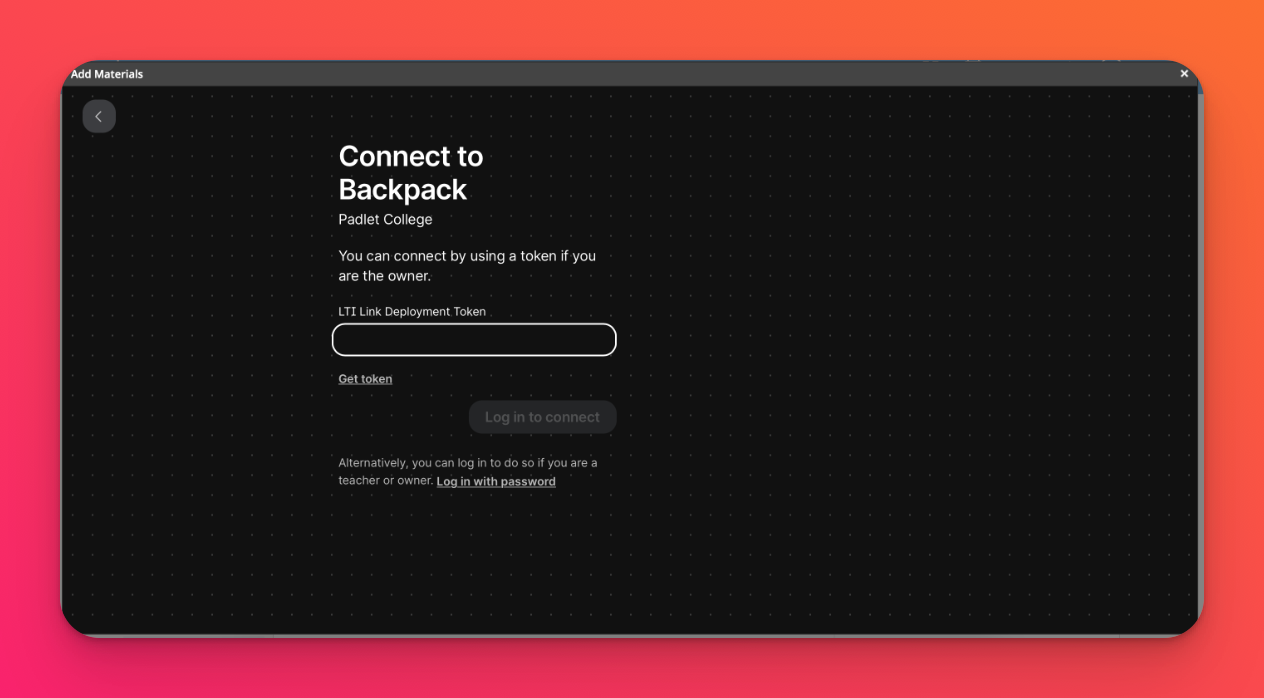
- Sélectionner un padlet
Après vous être connecté, sélectionnez un padlet en cliquant dessus. Une fois cela fait, une fenêtre contextuelle apparaîtra pour confirmer le padlet que vous souhaitez ajouter.
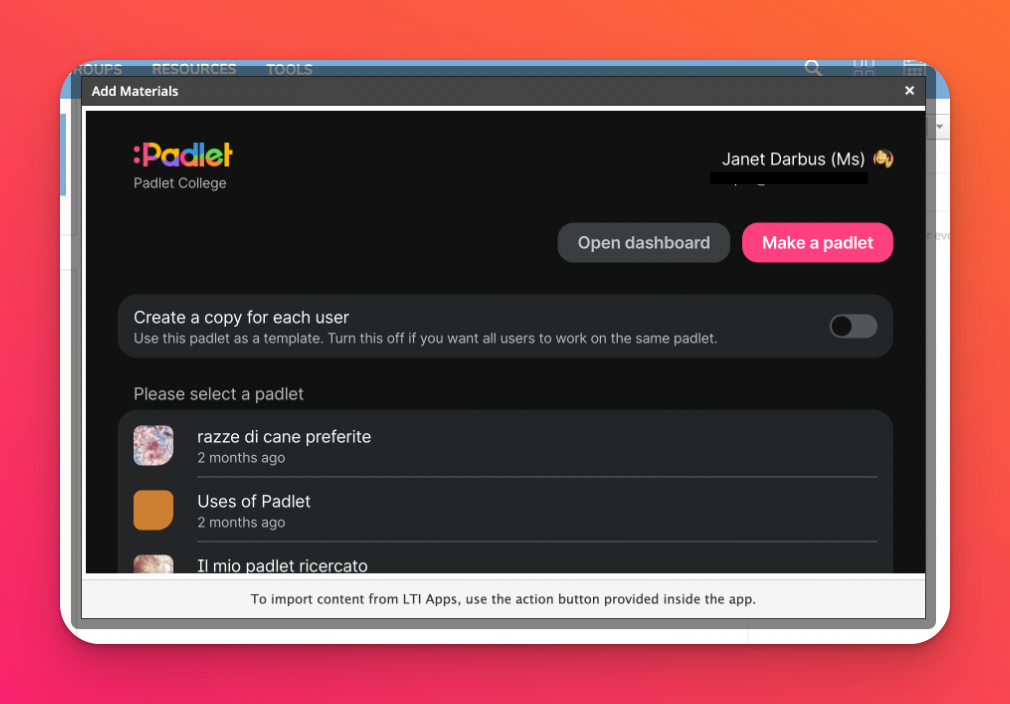
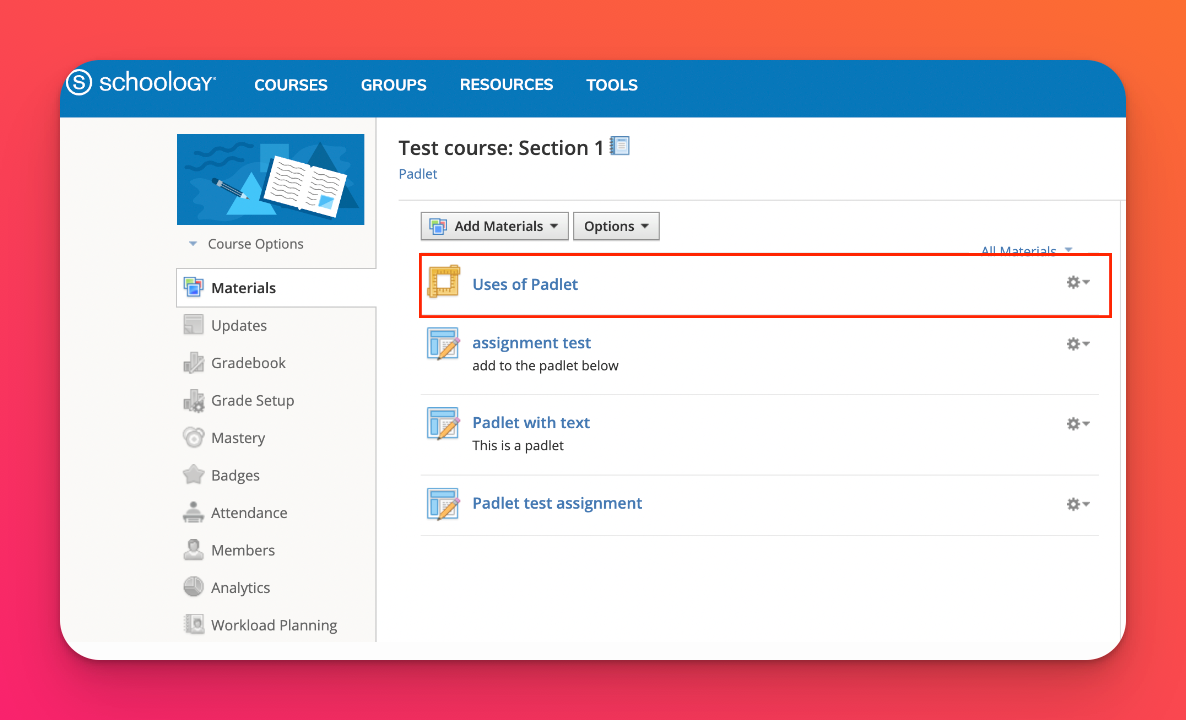
Le padlet sera alors disponible pour les enseignants qui souhaitent l'ajouter à un cours.
Enseignants uniquement : Configurer l'intégration LMS pour Schoology
- Ajouter Padlet à un cours
Accédez à l'option Ajouter du matériel en cliquant sur Cours et en sélectionnant un cours. Cliquez ensuite sur Ajouter du matériel.
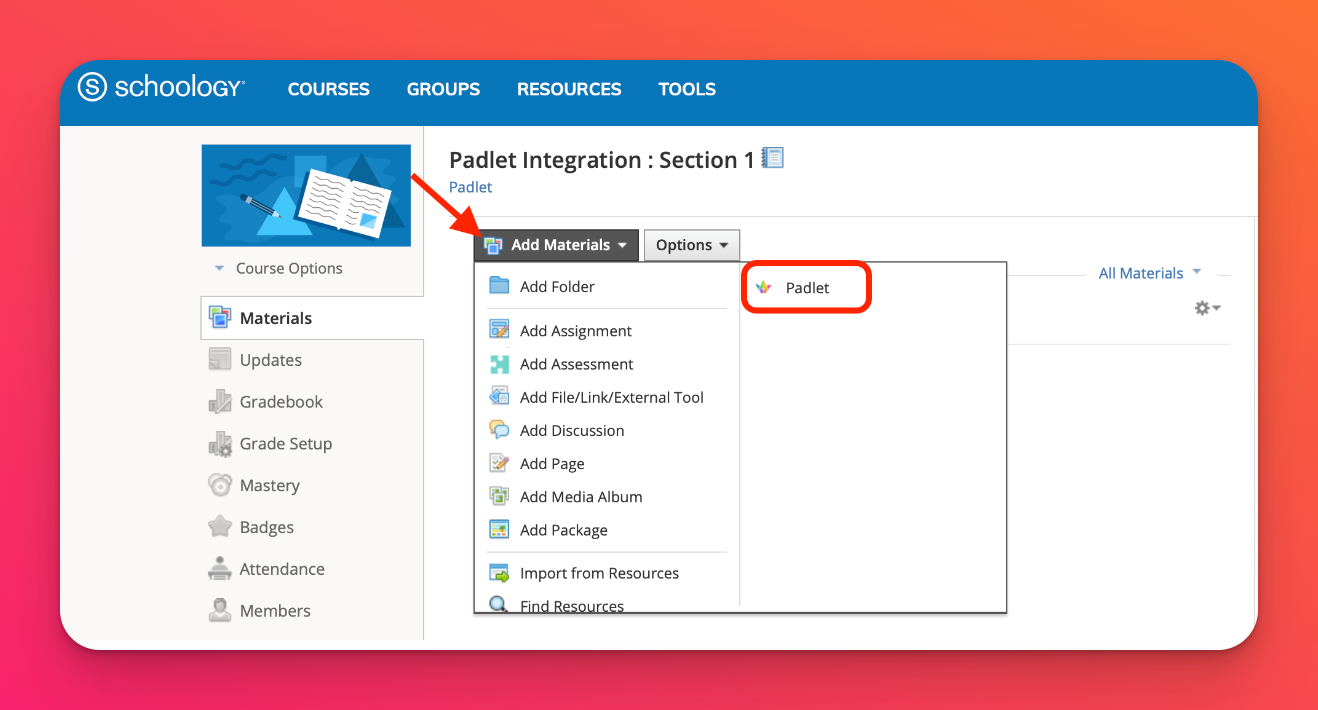
Vous pouvez également choisir d'ajouter Padlet à un devoir en cliquant sur Ajouter du matériel > Ajouter un devoir > Insérer du contenu.
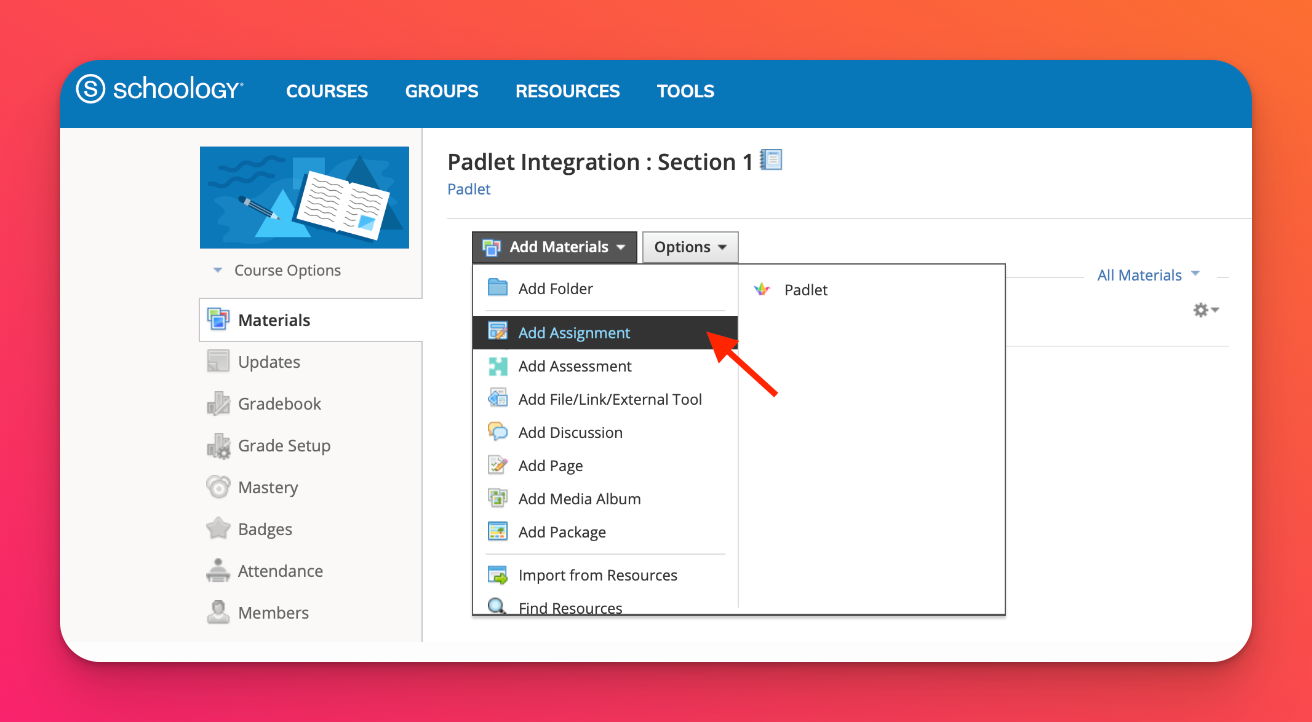
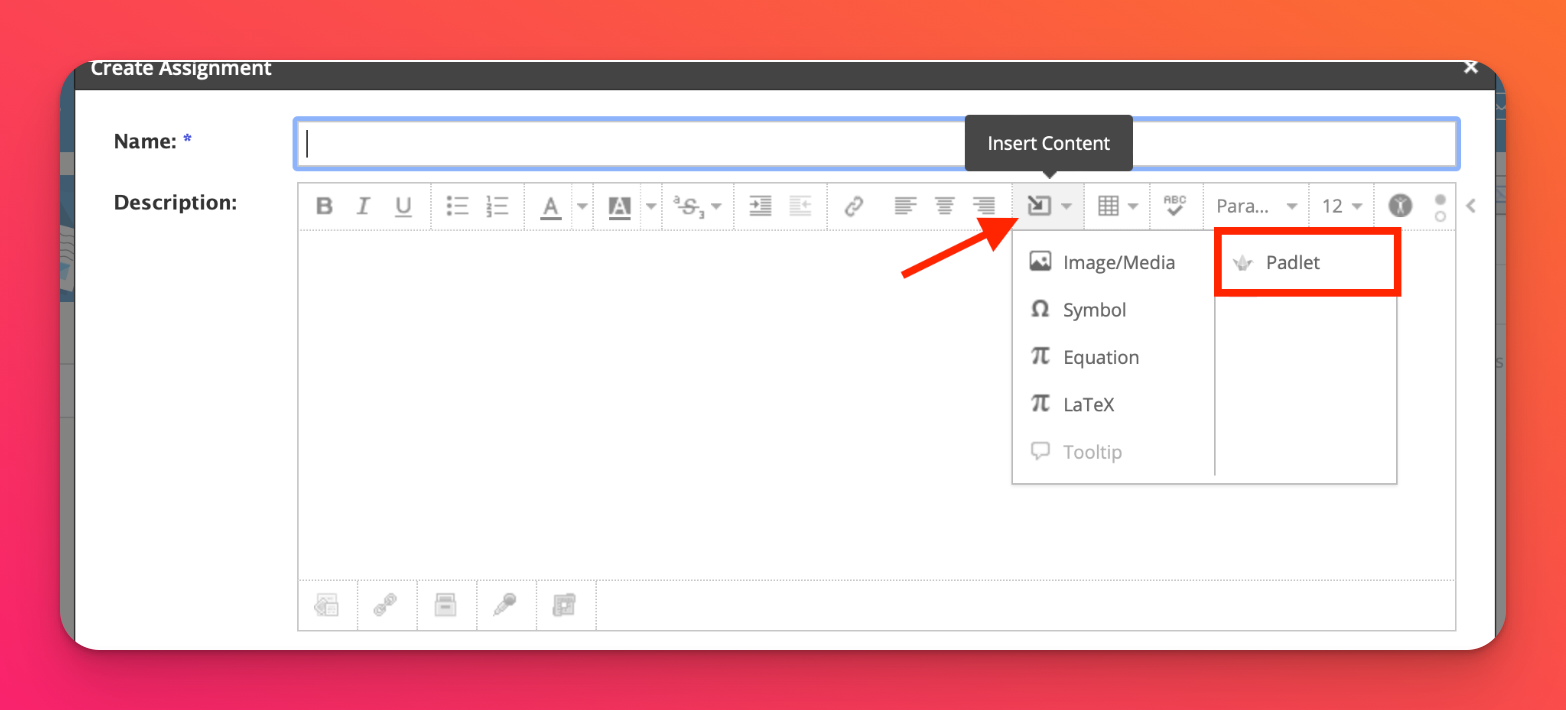
- Après avoir sélectionné l'outil Padlet, une fenêtre contextuelle s'affiche. Sélectionnez un padlet en cliquant dessus.
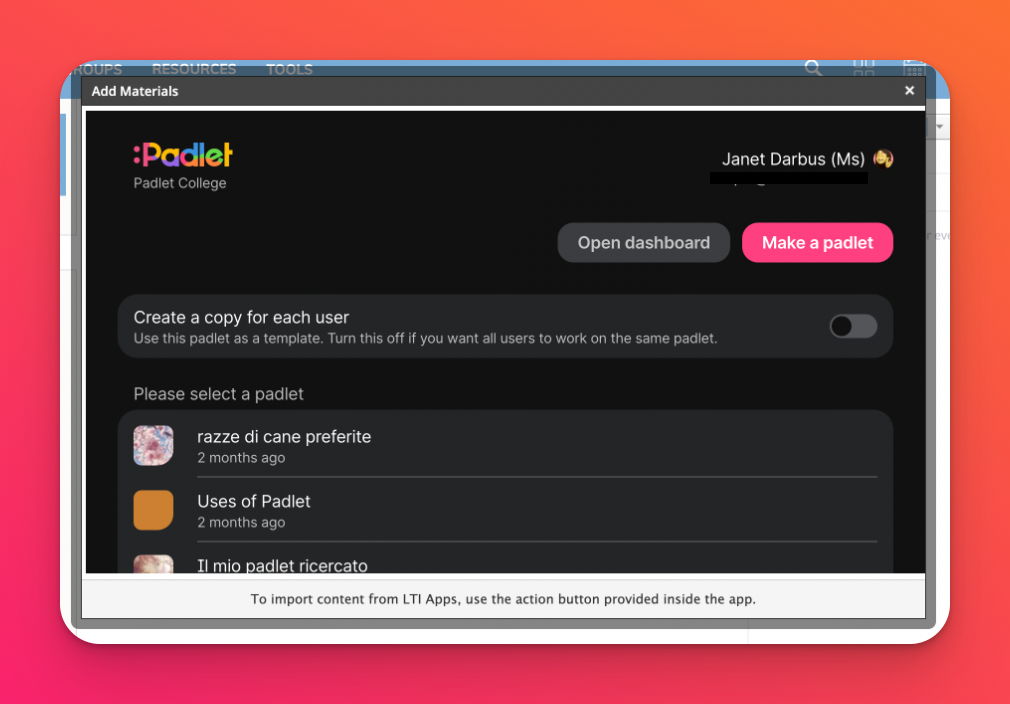
Le padlet devrait maintenant être ajouté à votre cours comme ceci sur Schoology !
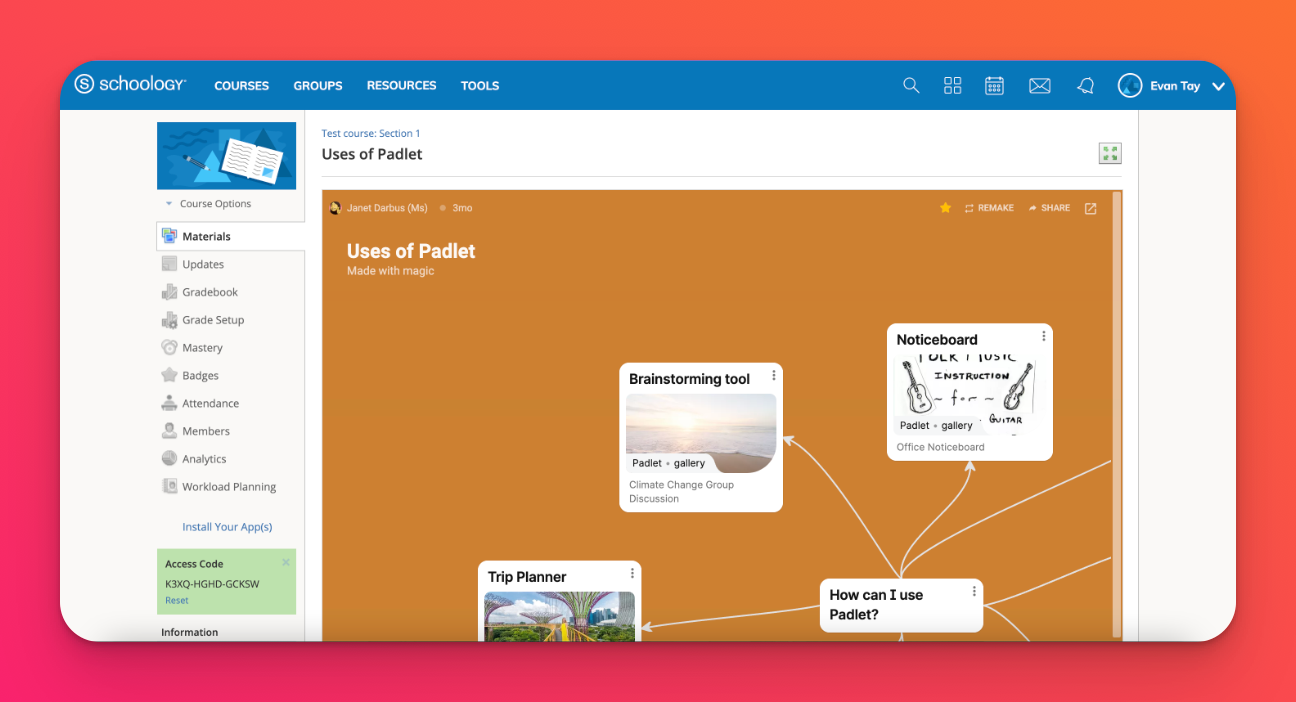
Options de partage supplémentaires
Si vous souhaitez que les étudiants travaillent sur leur propre copie du padlet, activez l'option "Créer une copie pour chaque utilisateur". Les étudiants obtiendront leur propre copie lorsqu'ils cliqueront sur le lien dans le devoir et vous serez automatiquement ajouté en tant que membre partagé du padlet.