Ajouter Padlet à Blackboard LMS en utilisant LTI 1.0
Ajout de Padlet à Blackboard LMS à l'aide de LTI 1.0
Padlet propose deux types d'intégrations pour LMS, à savoir LTI 1.0 et LTI 1.3. Pour l'outil LTI 1.0, chaque Padlet doit être ajouté individuellement en tant qu'outil externe dans chaque affectation individuelle en utilisant TOUTES les étapes respectives ci-dessous.
Cet article décrit comment connecter Padlet à Blackboard en utilisant LTI 1.0. Si votre version de Blackboard supporte la version 1.3, vous pouvez utiliser notre nouveau connecteur décrit dans cet article.
Configuration de l'intégration LMS pour Blackboard (pour les administrateurs uniquement)
Ce dont vous avez besoin
- Accès au compte administrateur sur Blackboard
- Accès au compte de l'enseignant sur Padlet
- Enregistrez LTI 1.0
Cliquez sur System Admin > Sous Integrations, sélectionnez LTI Tool Providers > Sélectionnez Register LTI 1.1 Provider
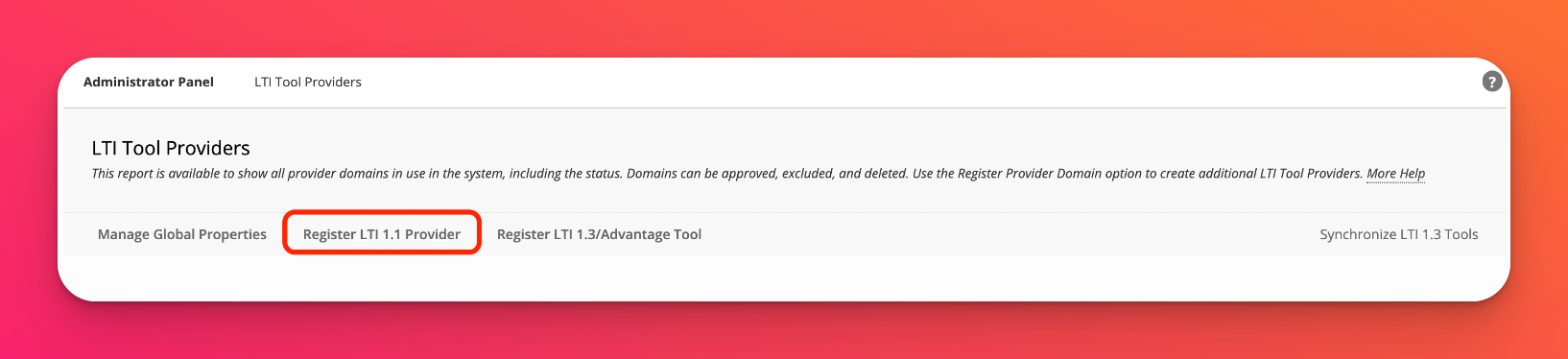
- Saisissez les informations relatives au domaine du fournisseur
Domaine du fournisseur | padlet.com |
Statut du domaine du fournisseur | Approuvé |
Configuration par défaut | Définie séparément pour chaque lien |
Envoyer les données de l'utilisateur | Envoyer les données de l'utilisateur uniquement via SSL Utilisateur |
Champs à envoyer |
|
Accès au service d'adhésion | Facultatif à autoriser |
- Une fois que vous avez terminé, cliquez sur Soumettre.
Configuration de l'intégration LMS pour Blackboard (pour les enseignants uniquement)
- Créer un lien Web
Accédez à un cours > Cliquez sur Contenu > Créer du contenu > Lien Web.
Assurez-vous que le mode d'édition est activé.
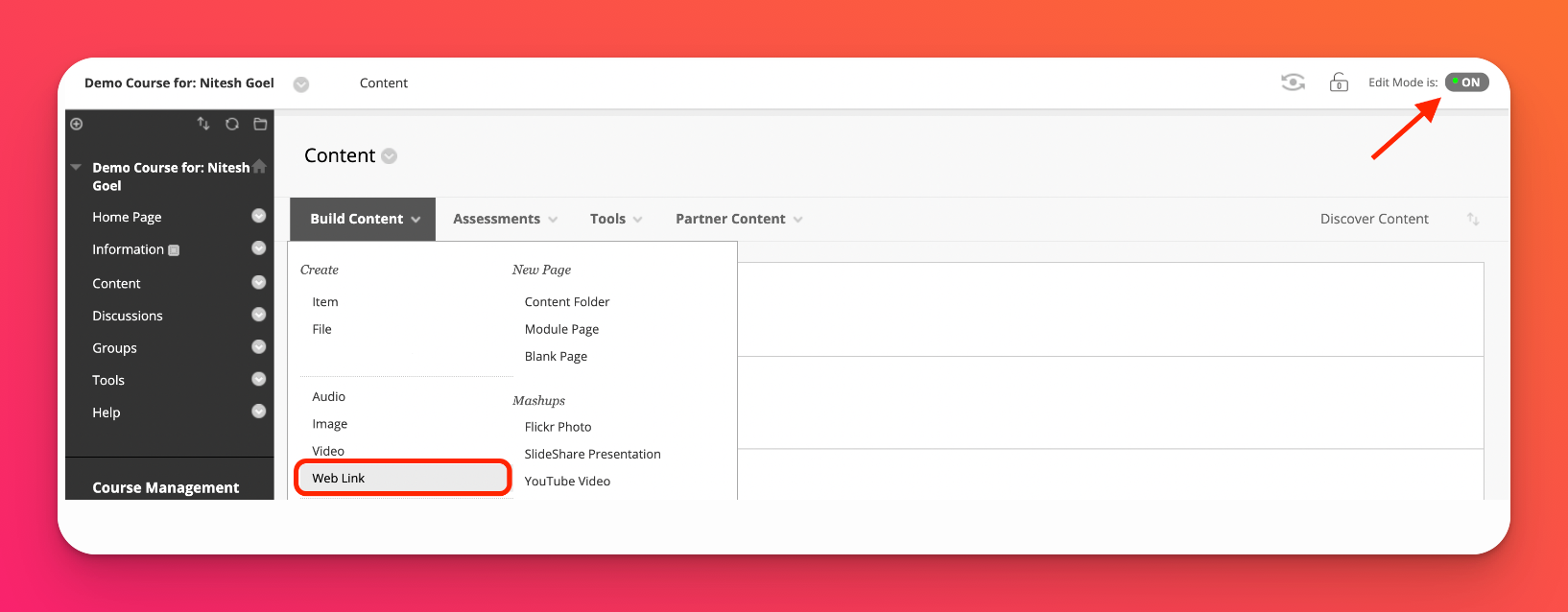
- Ajouter à LMS en tant qu'outil externe
Ouvrez le padlet spécifique que vous souhaitez ajouter à Blackboard et cliquez sur Partager. Vous devriez voir l'option Ajouter au LMS en tant qu'outil externe. Cliquez sur cette option. Vous verrez apparaître des informations que vous devrez copier et coller dans Blackboard.
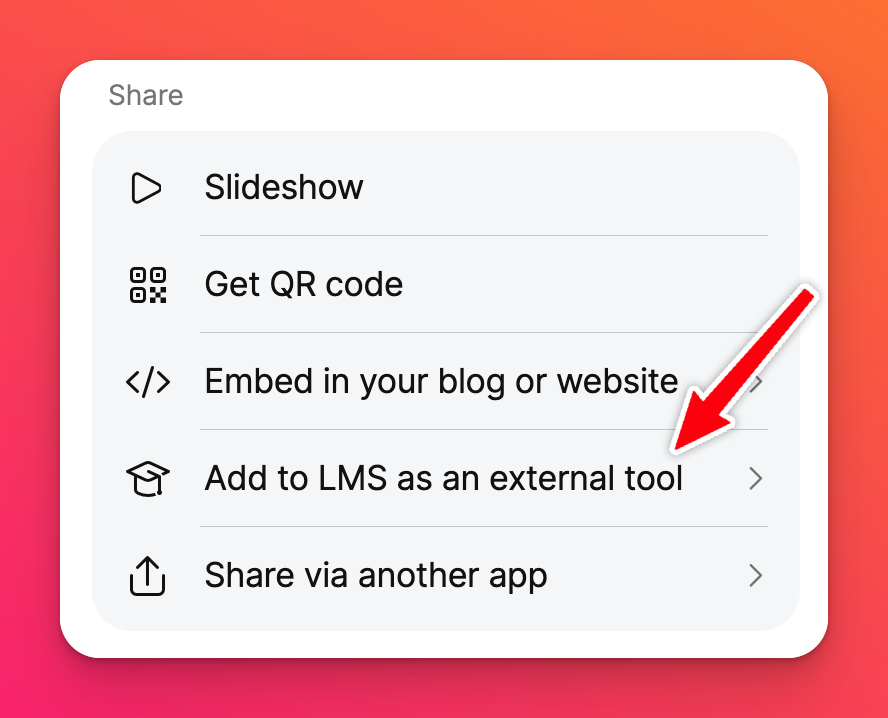 | 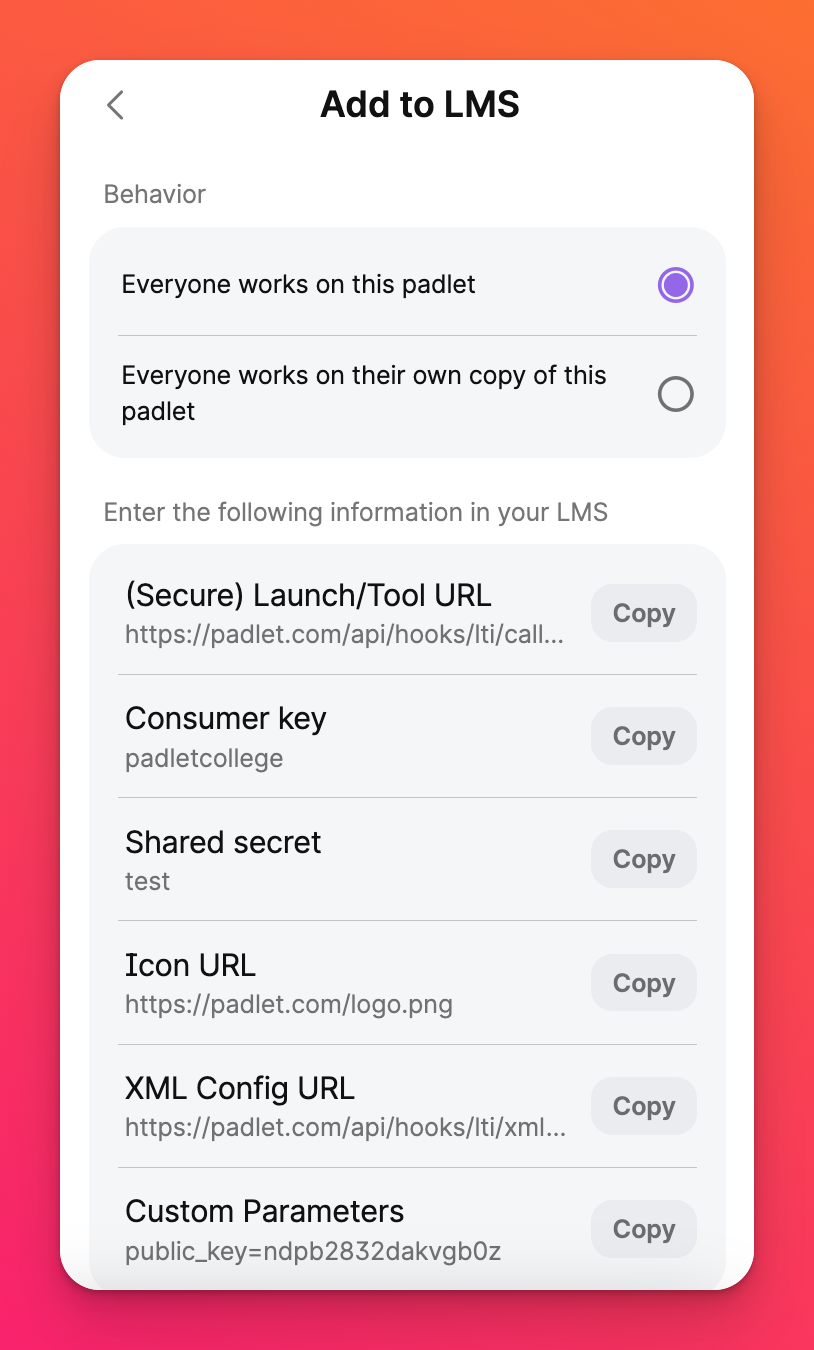 |
- Renseignez les informations relatives au lien Web
Nom | Padlet 1.0 - Dog Breeds (utilisez un nom qui vous permettra de l'identifier facilement par la suite) |
URL | https://padlet.com/api/hooks/lti/callback |
Ce lien est un fournisseur d'outils | Cochez cette case |
Clé | Inscrite sur Padlet en tant que clé du consommateur |
Secret | Inscrit sur le Padlet en tant que secret partagé |
Paramètres personnalisés | Inscrits sur le Padlet en tant que paramètres personnalisés |
Activer l'évaluation | Non |
Ouvrir dans une nouvelle fenêtre | Oui (indépendamment de l'option Blackboard ouvre la page dans une nouvelle fenêtre) |
Autoriser les utilisateurs à visualiser ce contenu | Selon vos préférences |
Suivre le nombre d'affichages | Selon vos préférences |
Sélectionner les restrictions de date et d'heure | Définissez vos préférences |
- Une fois que vous avez terminé, cliquez sur Soumettre.
Voici un exemple de capture d'écran avec les champs remplis.
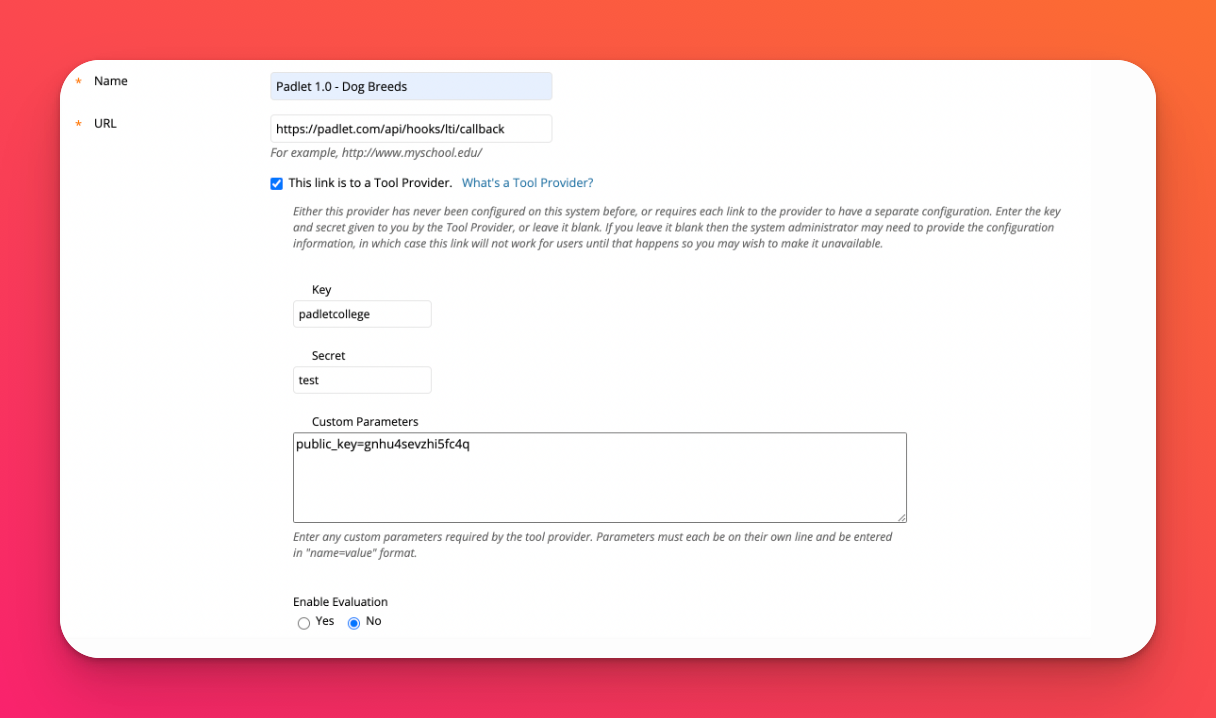
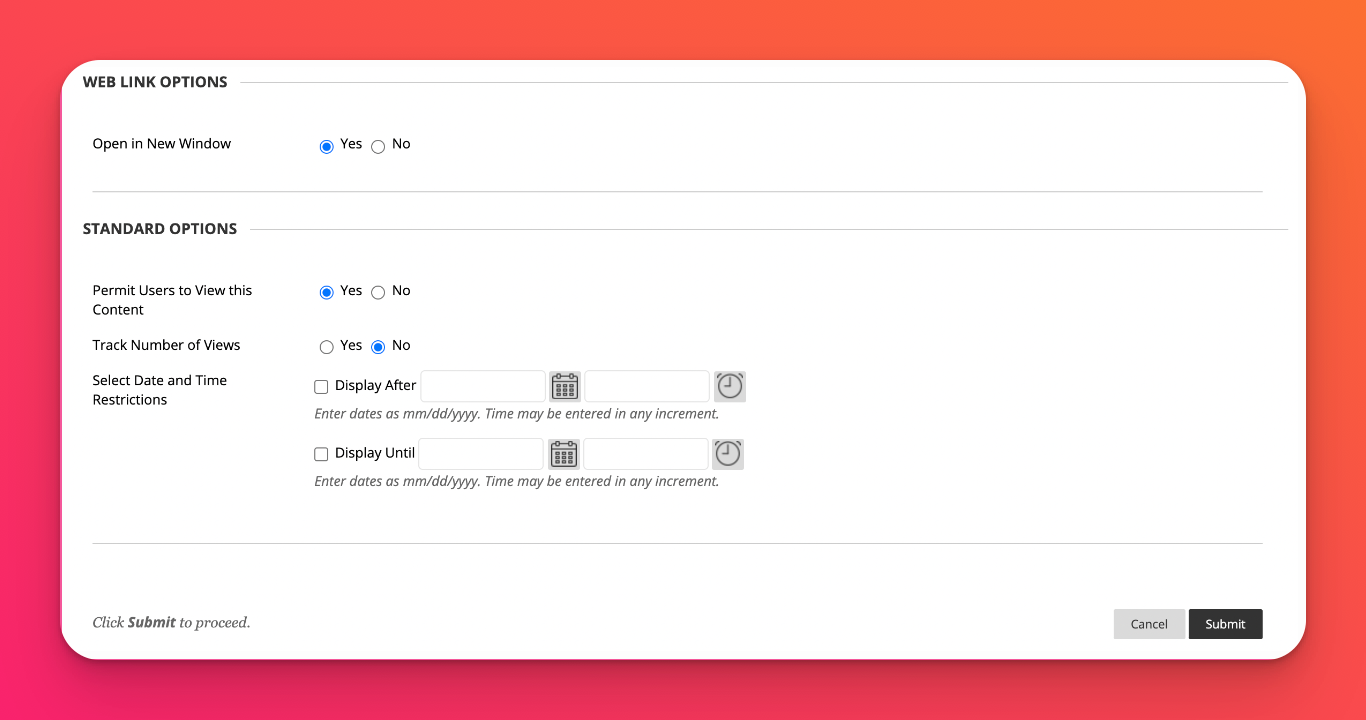
Le lien vers le padlet devrait s'afficher comme suit sur Blackboard ! Si vous souhaitez ajouter d'autres padlets à différents devoirs, il vous suffit de suivre à nouveau les étapes.
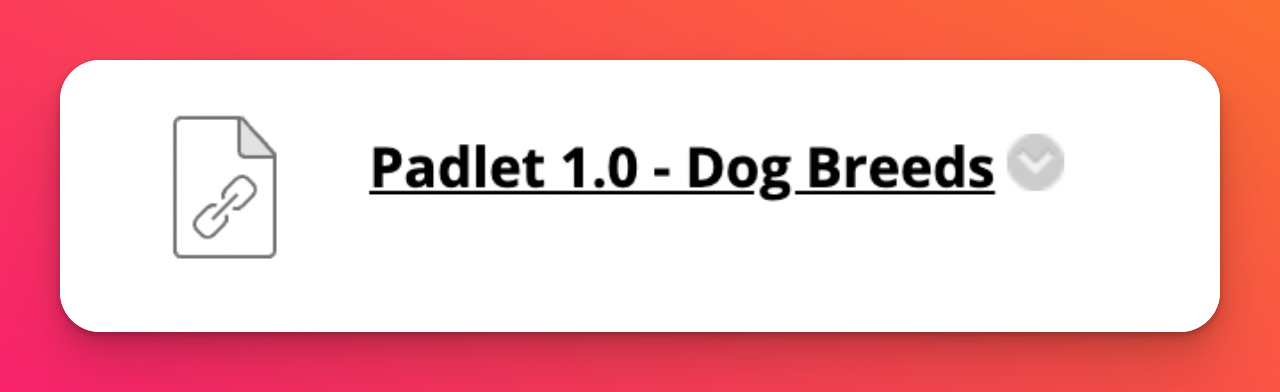
Conseils de dépannage
Si vous avez déjà essayé le connecteur LTI 1.0, que vous avez mis à jour Blackboard ou changé de compte Blackboard et que vous essayez de vous connecter à nouveau à l'aide du même connecteur, il se peut que vous rencontriez une erreur ressemblant à ceci :
"Nous nous sommes trompés. Nous avons rencontré une erreur et nous nous efforçons de la résoudre. Conduisez prudemment !
Cela est probablement dû au fait que chaque compte Padlet for Schools ne peut se connecter qu'à un seul compte LTI 1.0 LMS à un moment donné. Vous pouvez envisager d'utiliser LTI 1.3 pour Blackboard car cette limitation n'existe pas dans notre intégration LTI 1.3. Sinon, veuillez nous contacter pour réinitialiser votre connexion LTI 1.0.

