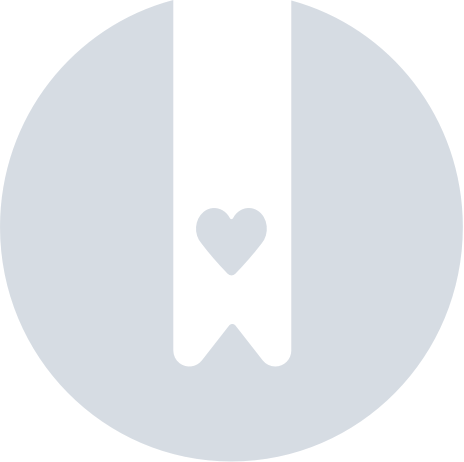Lähetä kuva padletiin
Padletin avulla voit lähettää kuvia laitteestasi, webbikamerasta tai internetistä. Näin:
Luo uusi viesti
Kaikki taululle lähetettävät kuvat on lisättävä viestin kautta.
Aloita luomalla uusi viesti taululle napsauttamalla(+) -painiketta oikeassa alakulmassa, kaksoisnapsauttamalla mitä tahansa kohtaa taululla tai napauttamallaC-näppäintä näppäimistölläsi.
Lataa kuva laitteestasi
Taulut
- Jos haluat lähettää laitteellesi tallennetun kuvan, napsauta viestin koostajan Tiedoston lataus -kuvaketta.

- Tätä kuvaketta napsauttamalla avautuu uusi ikkuna, jossa voit valita haluamasi tiedoston laitteeltasi.
- Voit myös vetää ja pudottaa tiedoston (tai useita tiedostoja ) työpöydältäsi padletiin.
- Kun tiedosto on ladattu, viimeistele viesti napsauttamalla Julkaise.
Hiekkalaatikko
- Jos haluat lähettää laitteellesi tallennetun kuvan, napsauta näytön oikeassa reunassa olevaa Tiedoston lataus -kuvaketta.

- Tätä kuvaketta napsauttamalla avautuu uusi ikkuna, jossa voit valita haluamasi tiedoston laitteeltasi.
- Voit myös vetää ja pudottaa tiedoston tietokoneeltasi Hiekkalaatikkoon.
- Tiedosto siirtyy automaattisesti hiekkalaatikkoosi muutaman hetken kuluttua.
Kuvan lataaminen Photo Boothista
Taulut
- Jos haluat lähettää kuvan Photo Boothista, napsauta kamerakuvaketta postauskoosteessa.

- Tämä avaa webbikamerasi. Sinun on ehkä annettava selaimellesi lupa käyttää web-kameraa.
- Ota webbikameralla kuva, joka näkyy viestissäsi.
- Napsauta Tallenna.
- Muista klikata Julkaise, jotta viesti on valmis.

Hiekkalaatikko
- Jos haluat lähettää kuvan Photo Boothista, napsauta työkaluvalikossa olevaa Lisää liitetiedostoja-painiketta ( +-merkki, jota seuraa numero) ja valitse Kamera.

- Tämä avaa webbikamerasi. Sinun on ehkä annettava selaimellesi lupa käyttää web-kameraa.
- Ota webbikameralla kuva, joka näkyy Hiekkalaatikossa.
- Napsauta Tallenna.
- Muista napsauttaa Julkaise, jotta saat postauksen valmiiksi.
Kuvan lataaminen Internetistä
Taulut
- Jos haluat etsiä ja lisätä kuvan internetistä, aloita napsauttamalla kuvahaku-kuvaketta postauksen sävellysikkunassa.

- Tämä avaa hakuikkunan, jossa voit etsiä internetistä täydellisen valokuvan, GIF:n tai muunlaisen liitetiedoston.
- Päätä, mitä tiedostoa haluat etsiä valitsemalla hakupalkin alla olevista välilehdistä.
- Valitse tiedosto, jonka haluat lisätä postaukseesi, ja muista julkaista!
Hiekkalaatikko
- Jos haluat etsiä ja lisätä kuvan internetistä, aloita napsauttamalla Lisää liitetiedostoja -painiketta ( +-merkki ja sen jälkeen numero) oikealla olevasta työkaluvalikosta.

- Tämä avaa hakuikkunan, jossa voit etsiä internetistä täydellisen valokuvan, GIF:n tai muunlaisen liitetiedoston.
- Päätä, mitä tiedostoa haluat etsiä valitsemalla hakupalkin alla olevista välilehdistä.
- Valitse tiedosto, jonka haluat lisätä postaukseesi, ja muista julkaista!
Saavutettavuus
Käytätkö ruudunlukuohjelmaa? Voit nyt lisätä vaihtoehtoisia tekstejä kaikkiin ladattuihin kuviin, jotka auttavat kuvaamaan, mitä taululla on visuaalisesti esillä!
Lisää vaihtoehtoista tekstiä
Voit lisätä vaihtoehtoisen tekstin valitsemalla Muokkaa viemällä hiiren viestin oikean yläkulman päälle, kunnes se tulee näkyviin. Napsauta seuraavaksi kuvan kulmassa olevaa Alt-painiketta ja lisää tekstisi. Älä unohda napsauttaa Tallenna!

Nyt voit päivittää viestisi!