Gallerian mallit
Tervetuloa galleriaan! Maailma, joka koostuu valmiista malleista - juuri sinua varten!
Sinulla on ajatus siitä, mitä haluat luoda, mutta et vain tiedä, mistä aloittaa. Ymmärrämme sen. Mikään ei ole turhauttavampaa kuin tuijottaa tyhjää virtuaalista paperia, eikä tiedä, miten saada ideasi päähäsi ja sormenpäihisi.
Me autamme sinua, ystävä!
Mallit galleriasta
Napsauta kojelaudaltasi näytön yläreunassa olevaa Galleria-välilehteä. Tämä avaa loputtomasti luovia mahdollisuuksia hiiren napsautuksella! Eikö olekin kaunista?

Haun rajaaminen
Tarjolla on kolme pääaluetta (ja yksi lisäalue, joka on luotu erityisesti opettajia varten), joita voit tutkia täydellisen mallin löytämiseksi!
- Mallien luokat
- Etsi malleja (hakupalkki)
- Mallit tietyille käyttäjätyypeille
- Luokka-aste
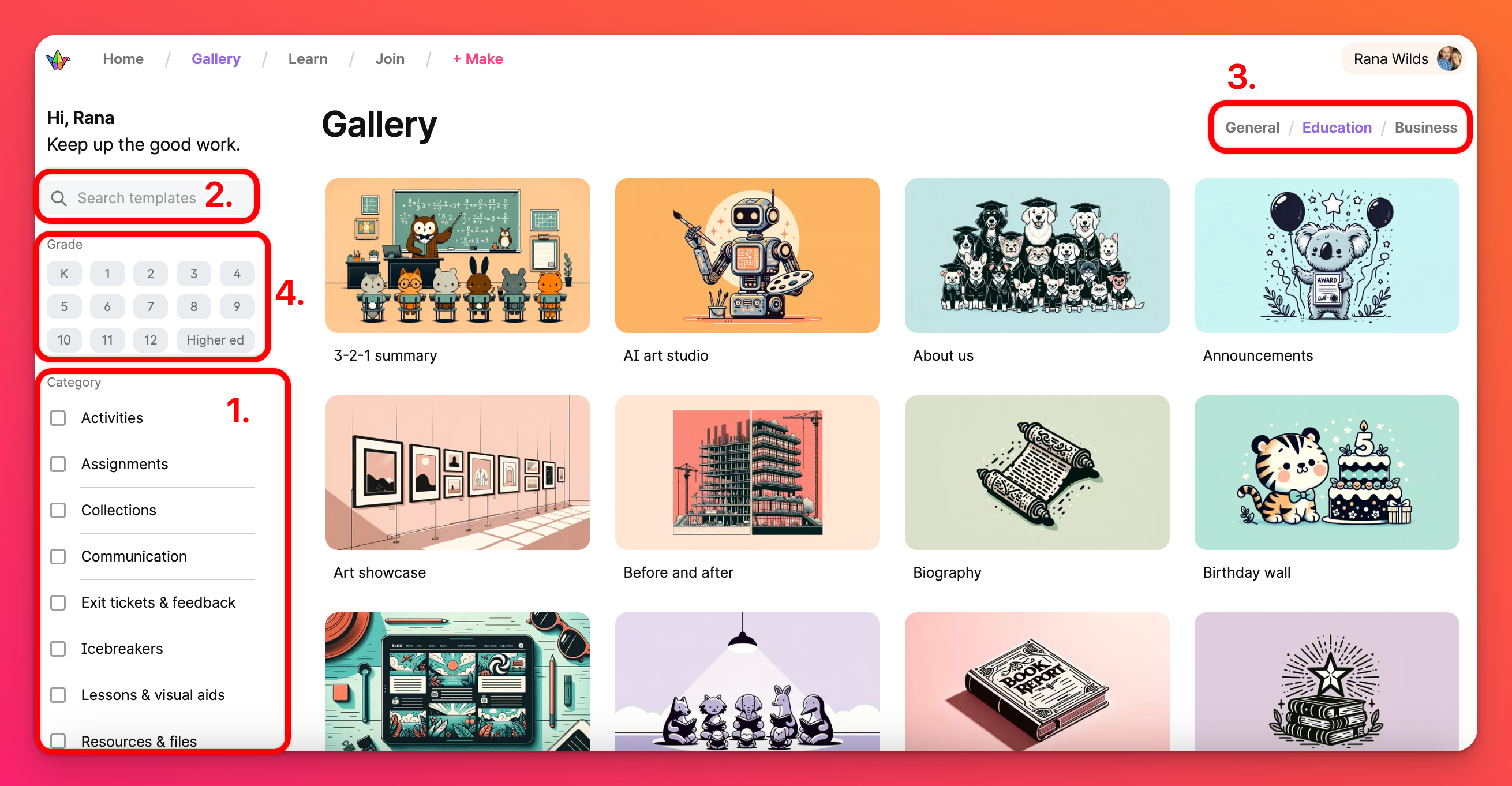
Malliluokat
Rastita laatikot niiden luokkien vieressä, joiden kautta haluat tehdä hakuja. Valitse niin monta tai niin vähän kuin haluat rajata hakua. Huomaat, että vaihtoehdot muuttuvat reaaliaikaisesti, kun teet valintojasi.
Hae malleja (hakupalkki)
Tiedätkö jo, mitä etsit? Kirjoita hakupalkkiin avainsana tai kaksi! Muista, että mitä vähemmän sanoja käytät hakupalkissa, sitä parempi.
Erityisille käyttäjätyypeille tarkoitetut mallit
Mallit voidaan jakaa eri käyttäjätyyppeihin. Meillä on General-malleja kaikille, Education-malleja opettajien erityiskäyttötapauksiin, opiskelijoille ja henkilökunnalle sekä Business-malleja työpaikan käyttötapauksiin. Voit selata eri tyyppejä sivun yläreunassa olevien välilehtien avulla.
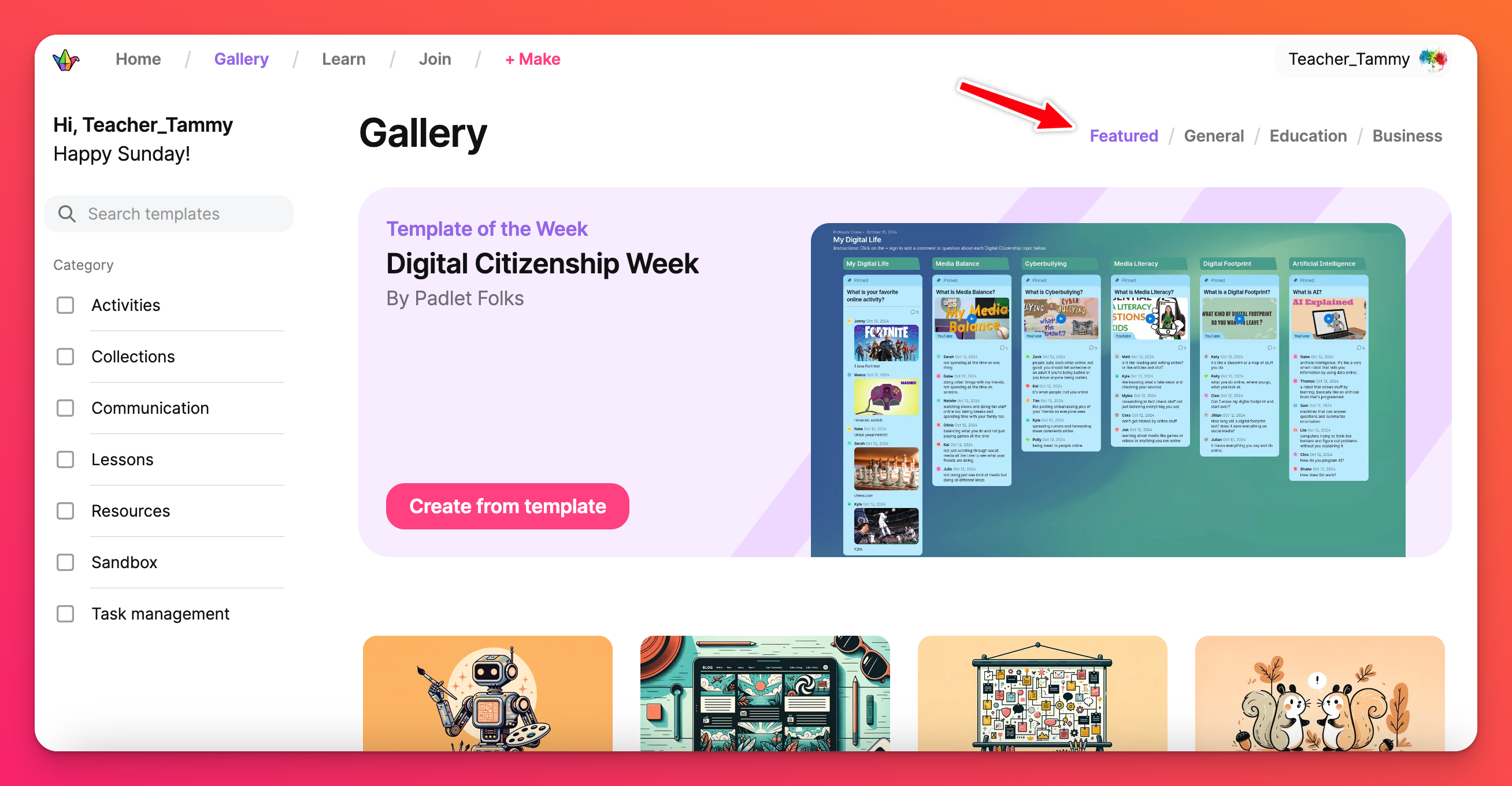
Luokka-aste
Luokka-aste, jolle aiot luoda taulun, voidaan valita sivun vasemmassa reunassa. Näin voit valita ikäryhmäkohtaiset mallit oppilaiden tyypilliselle mentaliteettitasolle. Jos olet utelias löytämään yhdellä haulla useammalle ikäryhmälle tarkoitettuja malleja, valitse niin monta kuin haluat.
Löydä täydellinen malli käyttämällä niin monta Gallerian hakutoimintoa kuin haluat! Mitä useampia käytät, sitä tarkemmat tulokset ovat ja vähemmän vaihtoehtoja on lopulta valittavana. Mitä vähemmän käytät, sitä epäspesifisempiä tulokset ovat ja sinulla on enemmän vaihtoehtoja valittavaksi. Alla on esimerkki hakusanasta, joka koskee organisointia ja tehtävien hallintaa 7. luokkalaisten kanssa käytettäväksi tarkoitettua mallia.
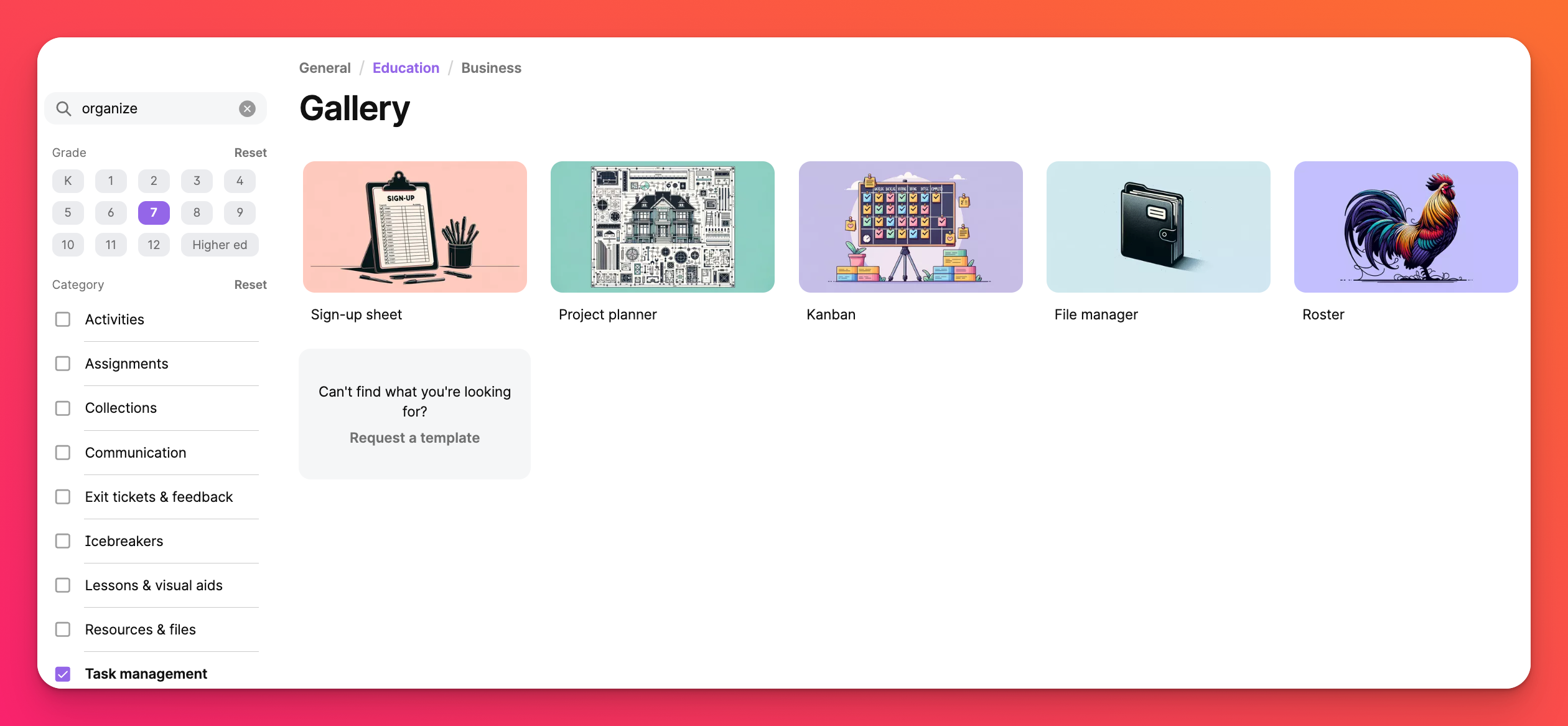
Mallin valitseminen
Vie hiiren kursori jonkin pikkukuvan päälle, niin näet tiivistelmän siitä, mihin mallia voi käyttää. Jos se kuulostaa hyvältä, klikkaa sitä paljastaaksesi pienen esimerkkitaulun sekä kuvauksen ja muita vastaavia mallivaihtoehtoja. Jos haluat tarkastella esimerkkitaulua hieman lähemmin, valitse Katso esimerkki. Kun olet valmis luomaan taulun valitulla mallilla, napsauta Luo.
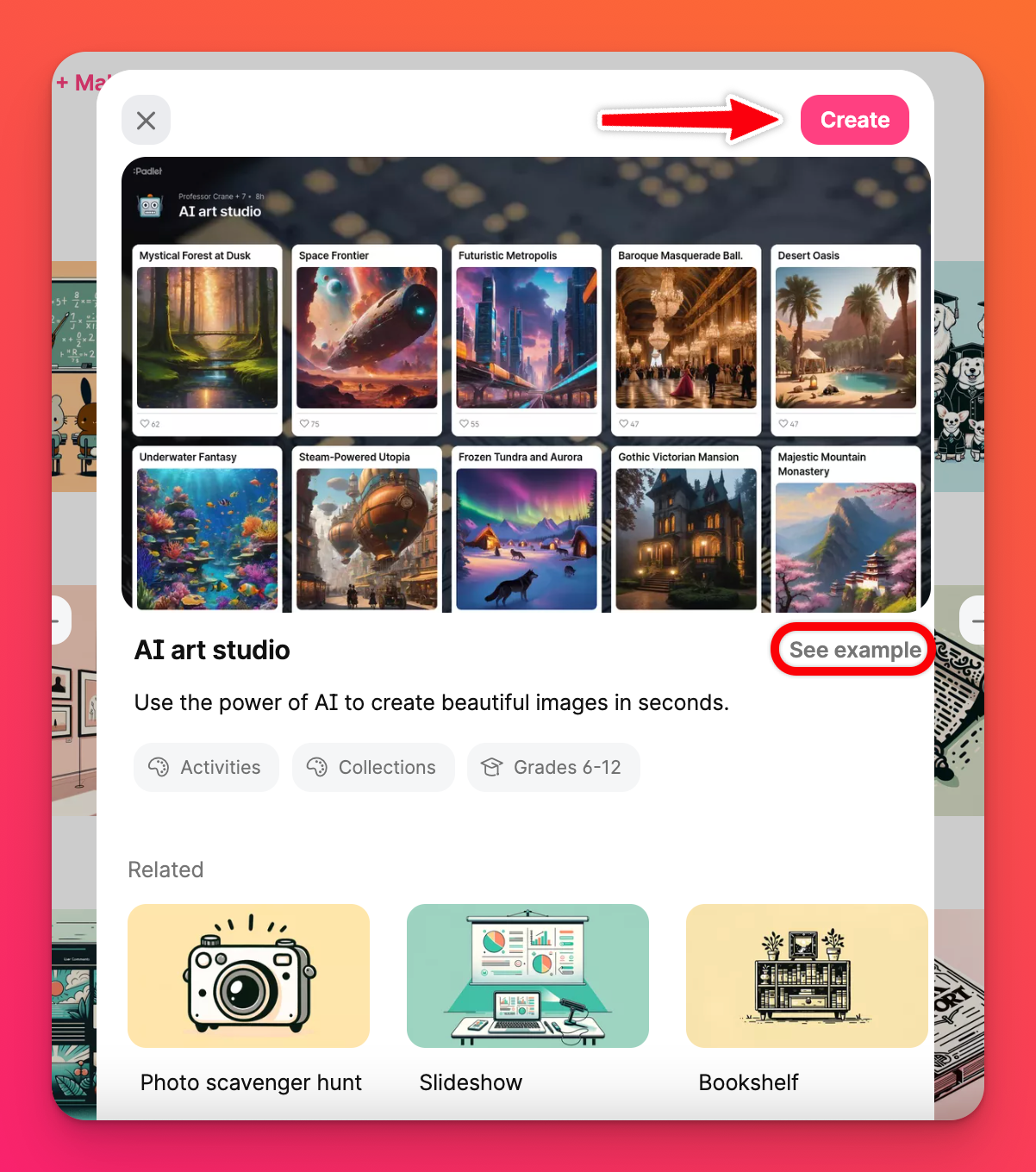
Mallit + Tee-painikkeesta
Napsauta kojelaudalta sivun yläreunassa olevaa vaaleanpunaista + Tee-painiketta. Sieltä avautuu sivu, joka paljastaa vaihtoehdot seuraaville vaihtoehdoille:
- Tyhjä taulu - Luo taulu tyhjästä.
- Tyhjä hiekkalaatikko - Tee yhteistyötä virtuaalisella valkotaululla tai tee interaktiivisia pelejä.
- Create with AI - Luo maagisia padletteja tekoälyn avustuksella tekoälyreseptejä käyttäen.
- Omat mallit - Mallit, jotka olet luonut itse tai joihin sinua on kutsuttu.
- Reseptit - Valmiit mallit (meiltä, sinulle).
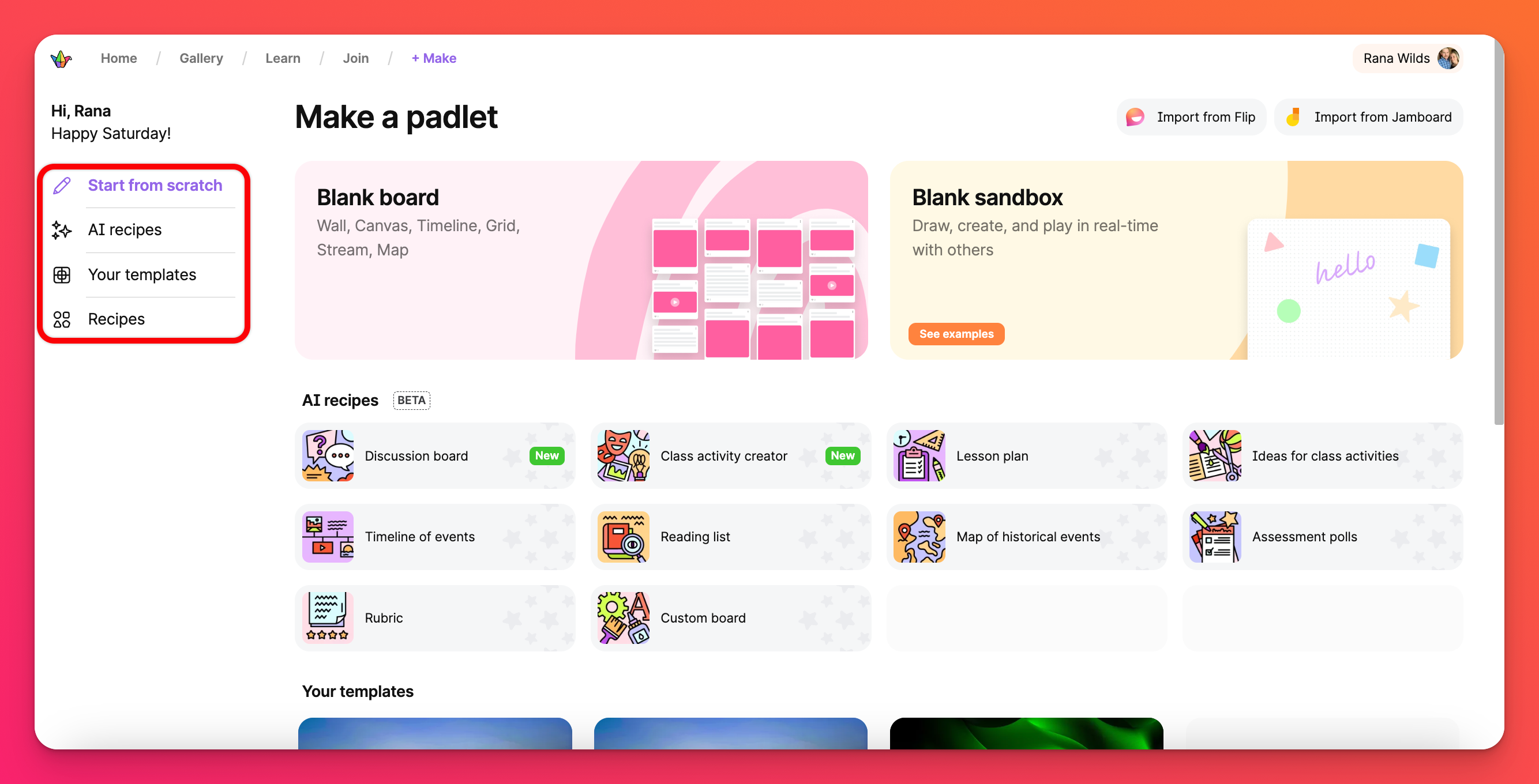
Mallin mukauttaminen
Kun valitset haluamasi mallin, näytölle tulee hieman valmiiksi tehty taulu. Taulun oikealla puolella näet käyttöönottopaneelin, joka opastaa sinua tämän mallin määrittämisessä ja käytössä.
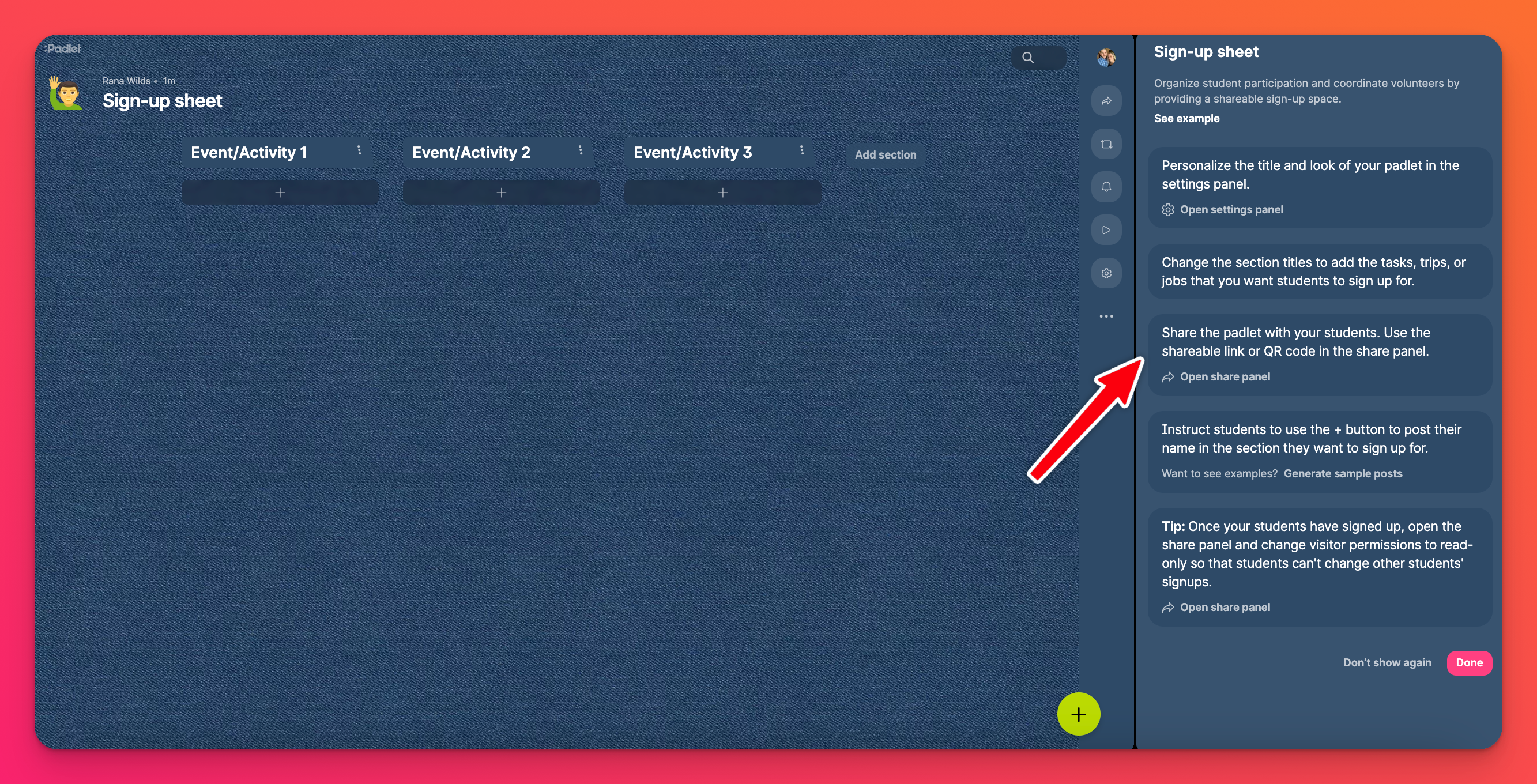
Jos haluat nähdä tämäntyyppisen mallin todellisen käyttötapauksen - napsauta Onboarding-paneelissa olevaa Katso esimerkki -painiketta. Tämä avaa esimerkkitaulun uuteen välilehteen. Käyttöönottopaneelin loppuosassa käydään läpi vaiheet, joiden avulla voit hyödyntää taulua parhaalla mahdollisella tavalla ja tehdä siitä yksilöllisen ja ainutlaatuisen luomuksen!
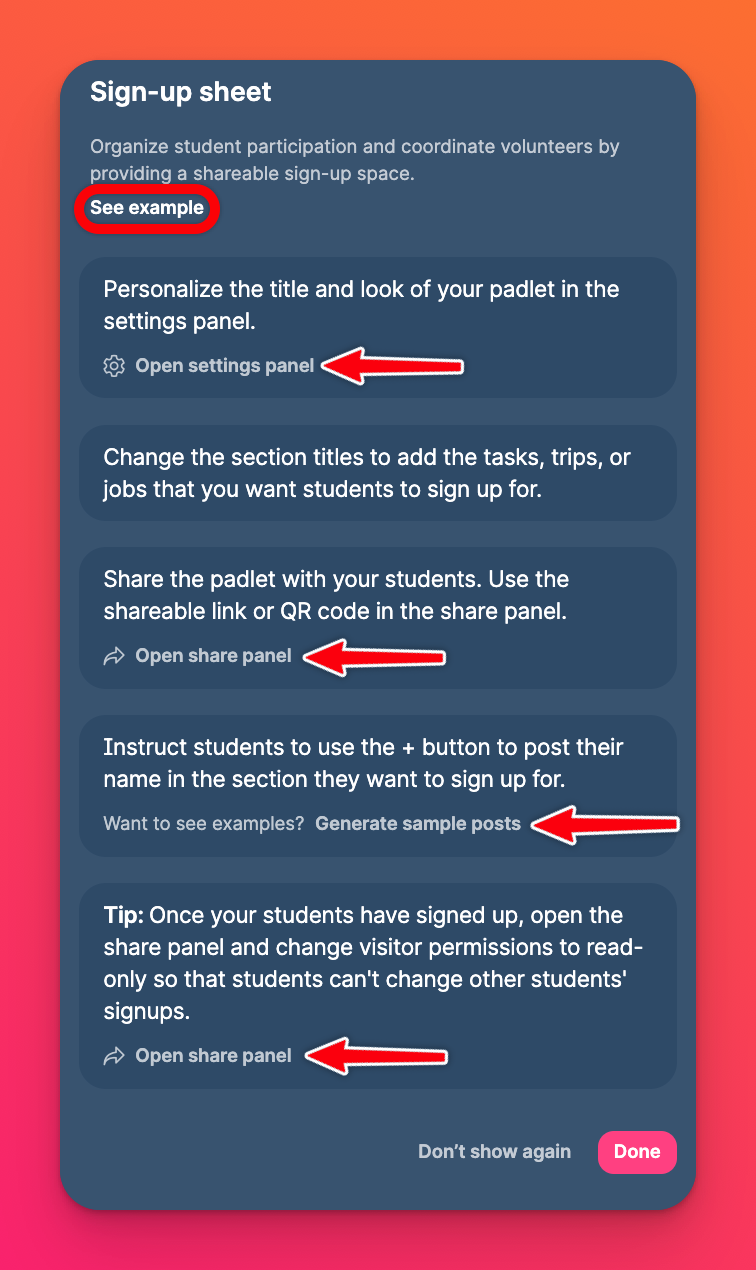
Kun olet suorittanut kaikki vaiheet (tai kun et yksinkertaisesti enää halua nähdä paneelia), napsauta Valmis!
Gallerian mallit (eli reseptit ) ovat valmiita ja suunniteltu tiettyihin käyttötarkoituksiin. Tämän vuoksi joitakin julkaisuvaihtoehtoja, joita sinulla on, kun luot oman taulun tyhjästä taulusta, ei välttämättä ole.
Esim: Jos käytät Taide-esittelymalliamme, et näe mahdollisuutta liittää YouTube-postausta, koska et yleensä tarvitse sitä taideteoksen näyttämiseen. Ymmärrämme kuitenkin, että kaikki Padleteerit eivät ole samanlaisia, joten olemme antaneet sinulle mahdollisuuden muuttaa tätä! Voit lukea lisää postauskenttien mukauttamisesta täältä!

