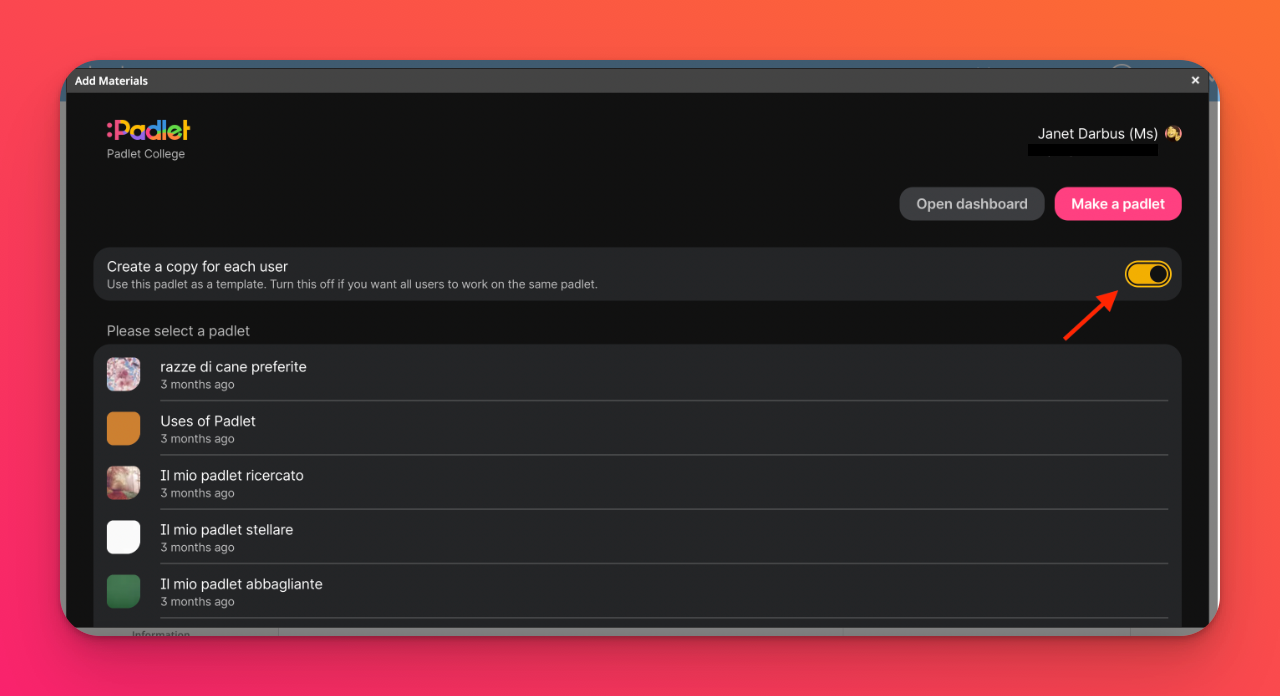Yhdistä Padlet Schoology LMS:ään (padlet.org-tileille)
Jos sinulla on Padlet for Schools -tili, jonka päätepäätteeksi tulee padlet.com:KLIKKAA TÄSTÄ saadaksesi ohjeet Padletin lisäämisestä Schoology LMS:ään.
Jos sinulla on Padlet for Schools -tili, joka päättyy osoitteeseen padlet.org, jatka lukemista.
On olemassa muutamia eri tapoja upottaa Padlet LMS:ään. Tässä artikkelissa kuvataan, miten Padlet liitetään Schoologyyn.
Vain ylläpitäjät: Määritä LMS-integraatio Schoologylle
Mitä tarvitset
- Järjestelmänvalvojan oikeudet Schoologyyn
- Pääsy Padlet for Schoolsin omistajatilille.
- Lisää Padlet-sovellus
Siirry Schoologyn ylläpitäjätililtä App Center -sivulle ja valitse Padlet-sovellus.
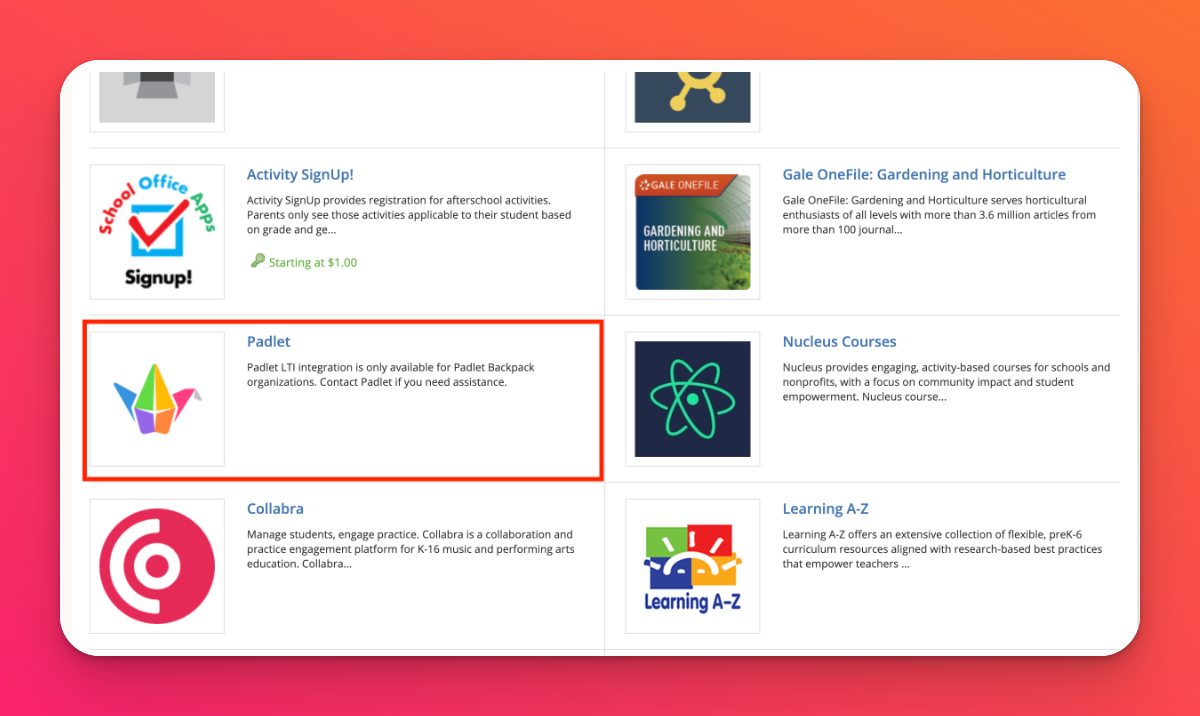
- Napsauta Asenna LTI 1.3 -sovellus > Hyväksyn > Jatka > Lisää organisaatioon. Tämä vie sinut Organisaation sovellukset -sivulle. Etsi Padlet ja napsauta Asenna/Poista.
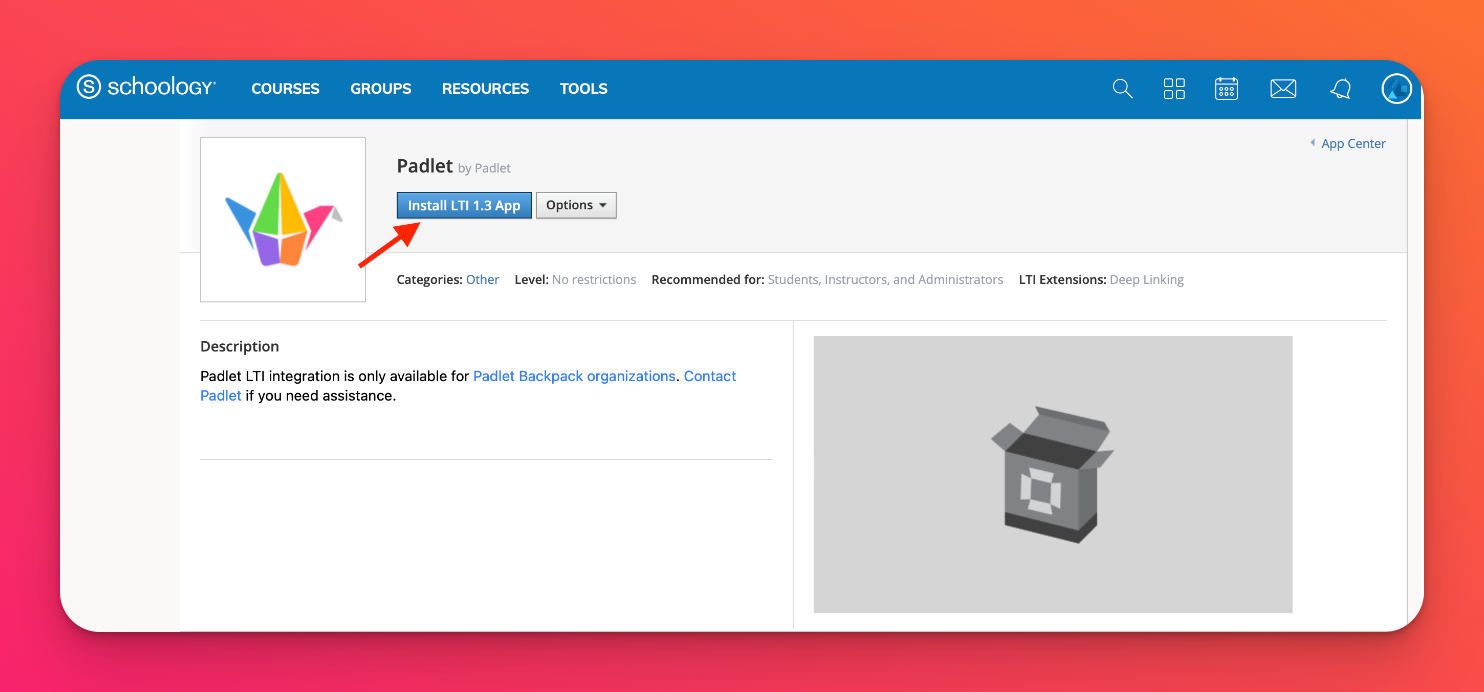
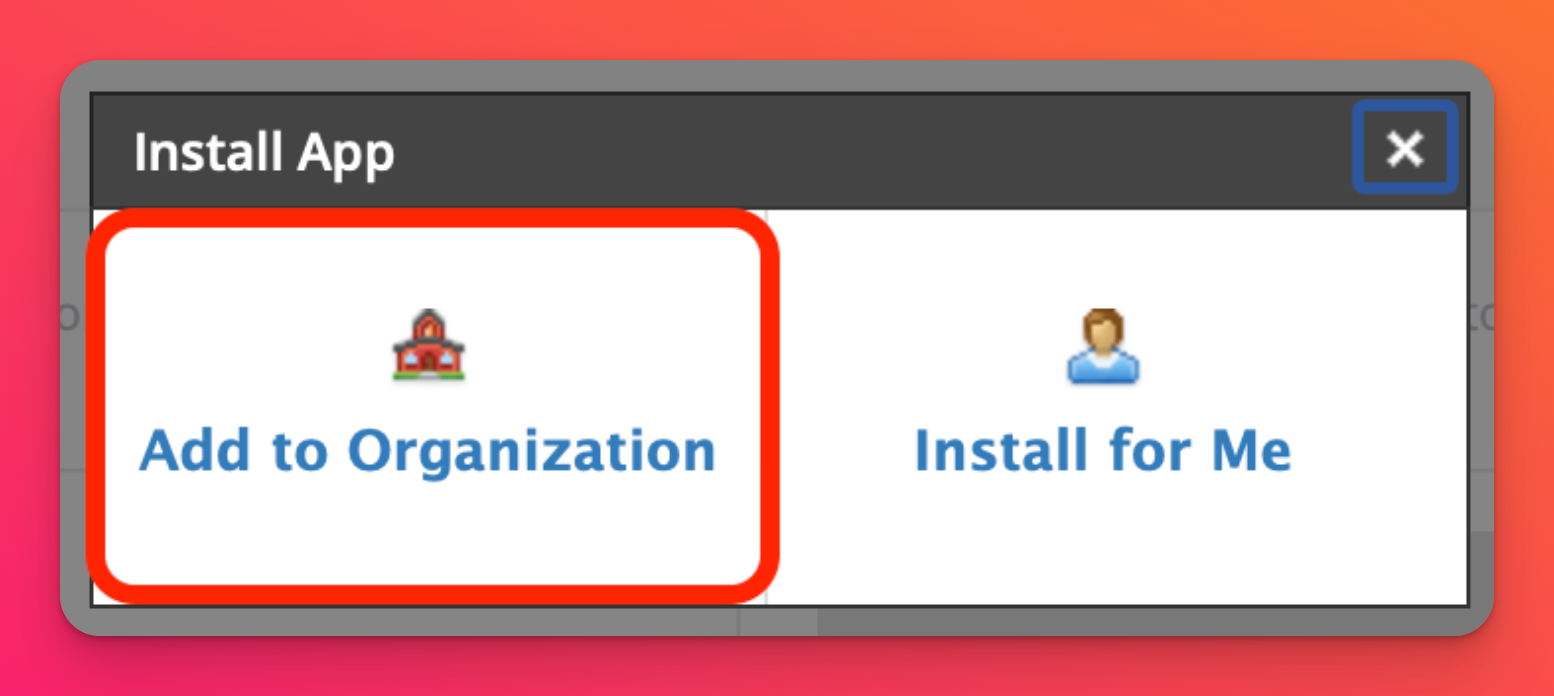
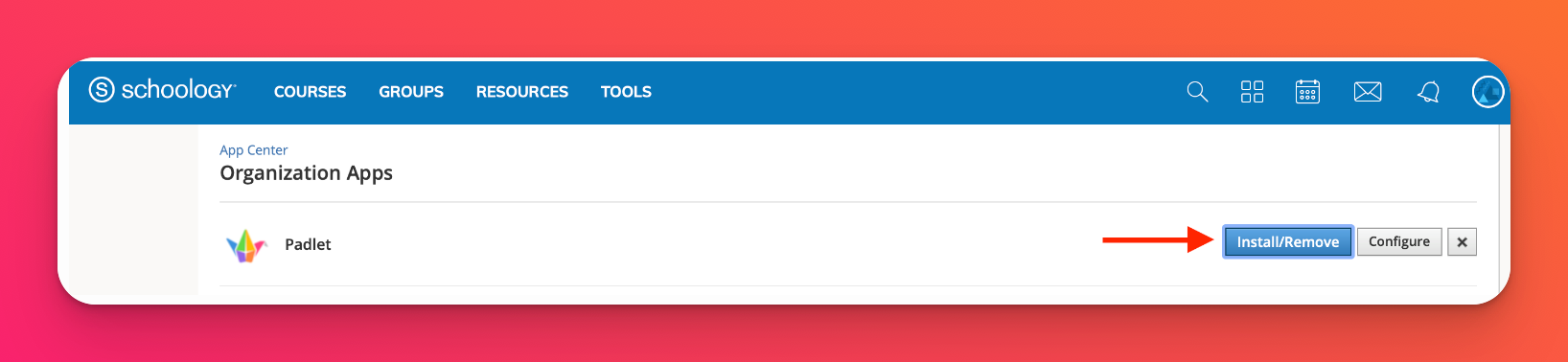
- Varmista, että olet merkinnyt kaikki asianmukaiset kentät kohtaan Kaikki kurssit ja Kaikki ryhmät, jotta kaikki käyttäjät voivat käyttää sovellusta.
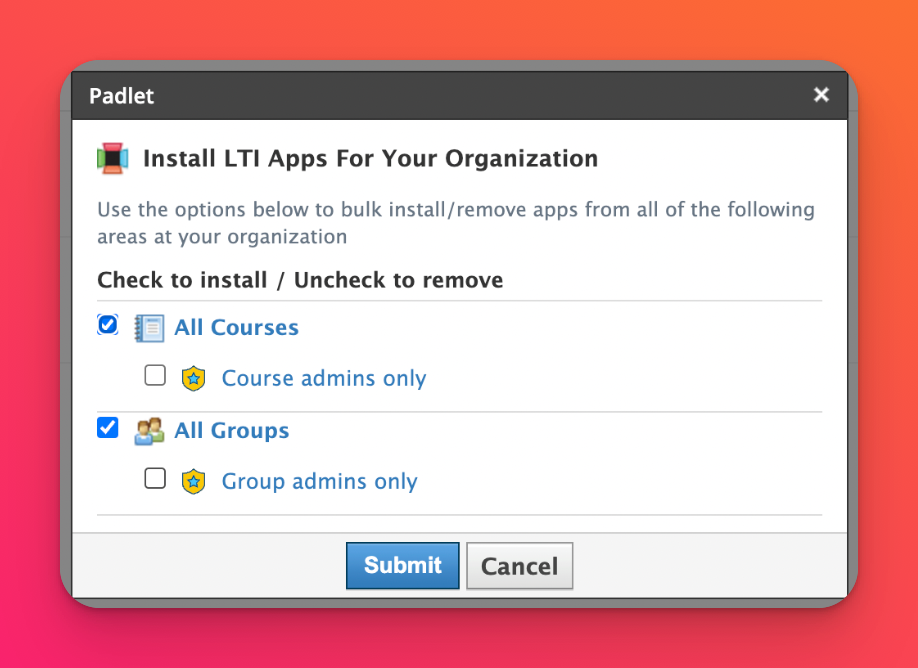
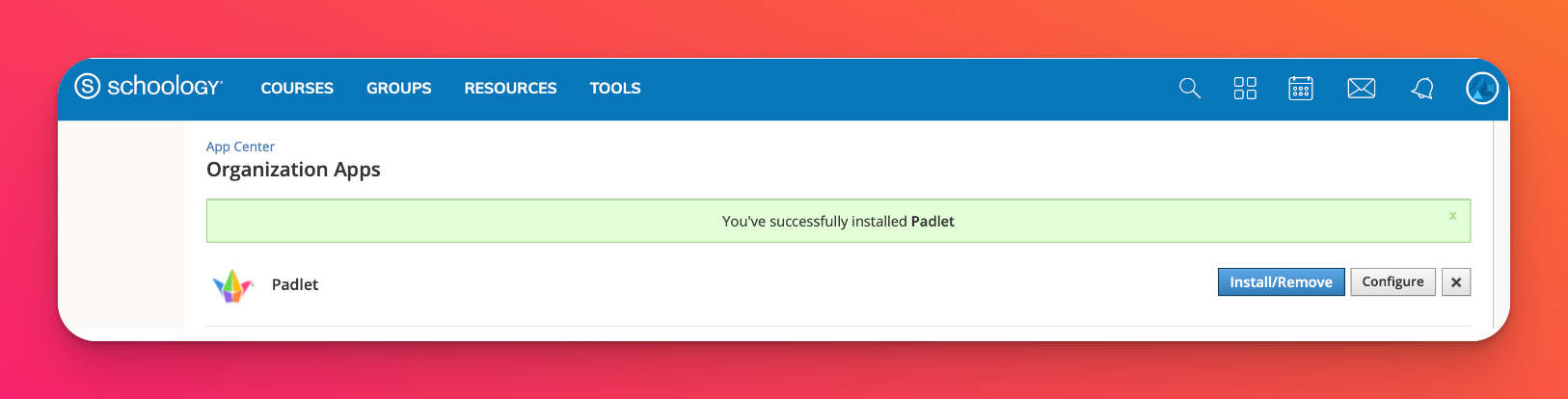
- Padletin lisääminen kurssiin
Siirry kohtaan Add Materials (Lisää materiaalia) napsauttamalla Courses (Kurssit ) ja valitsemalla kurssi. Napsauta sitten Add Materials (Lisää materiaaleja).
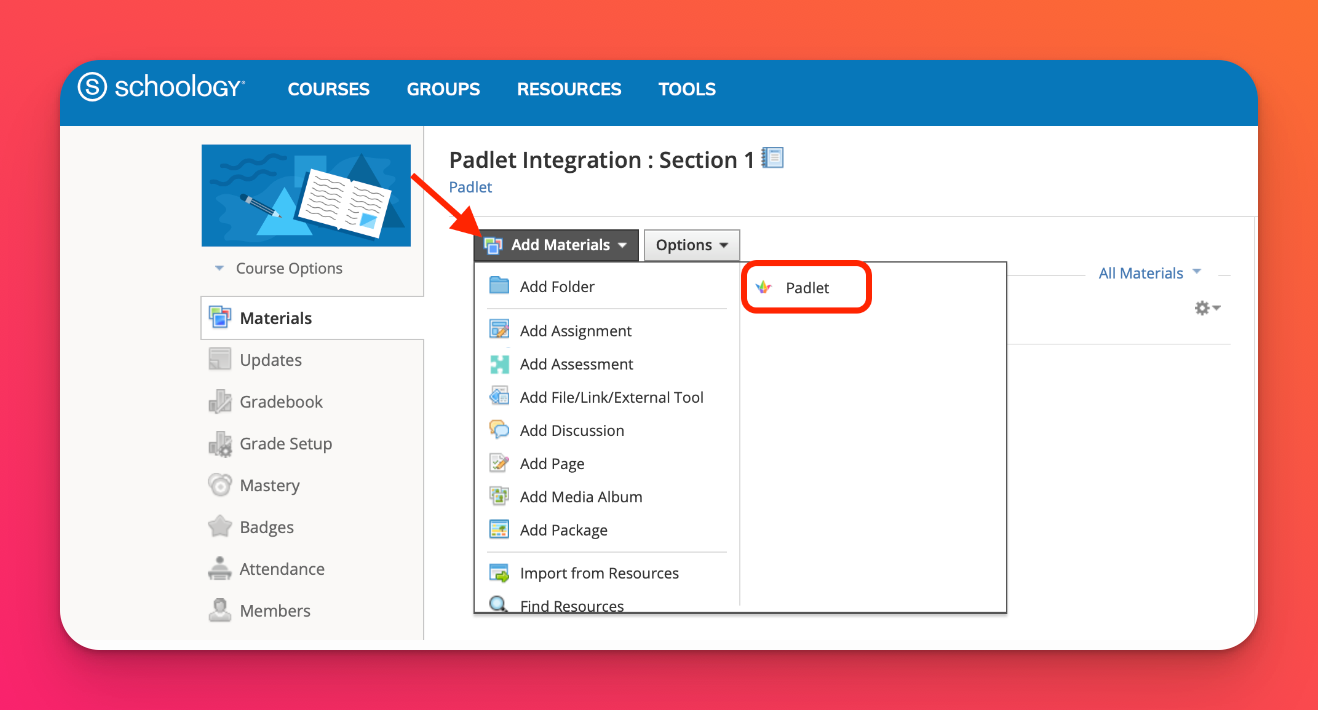
- Kirjaudu sisään Padletiin
Esiin tulee ponnahdusikkuna, jossa pyydetään Padlet for Schools -verkkotunnusta ja kirjautumistietoja.
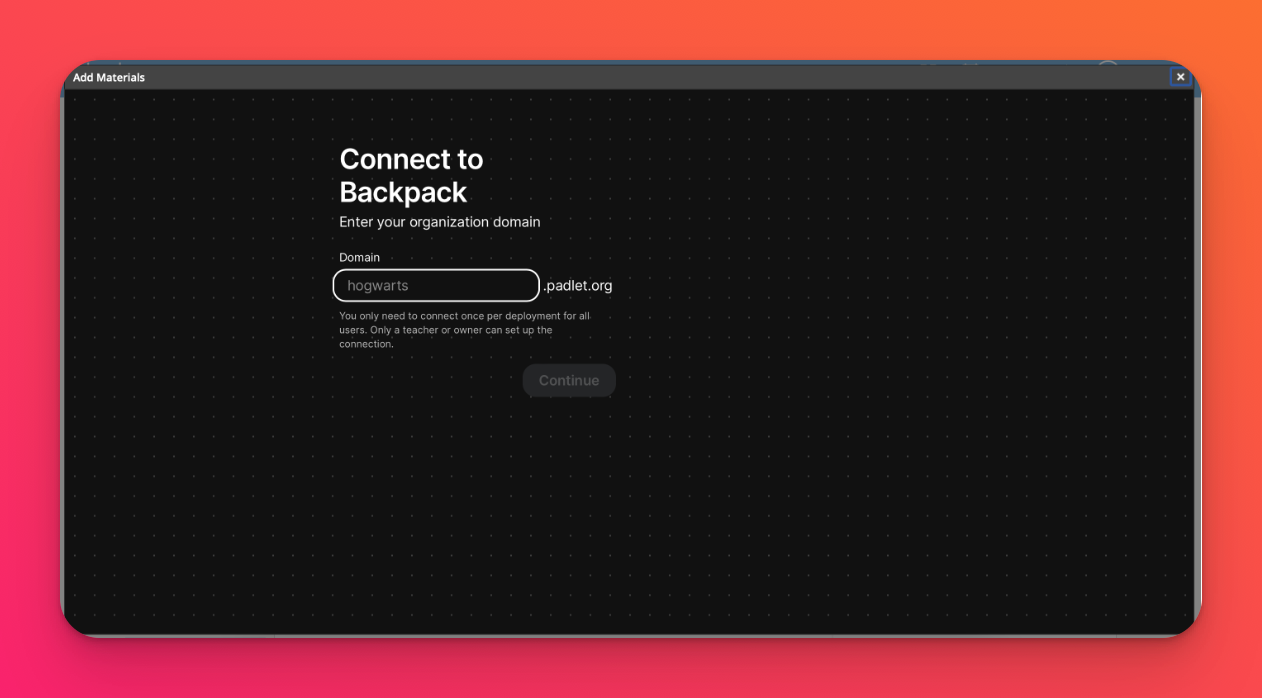
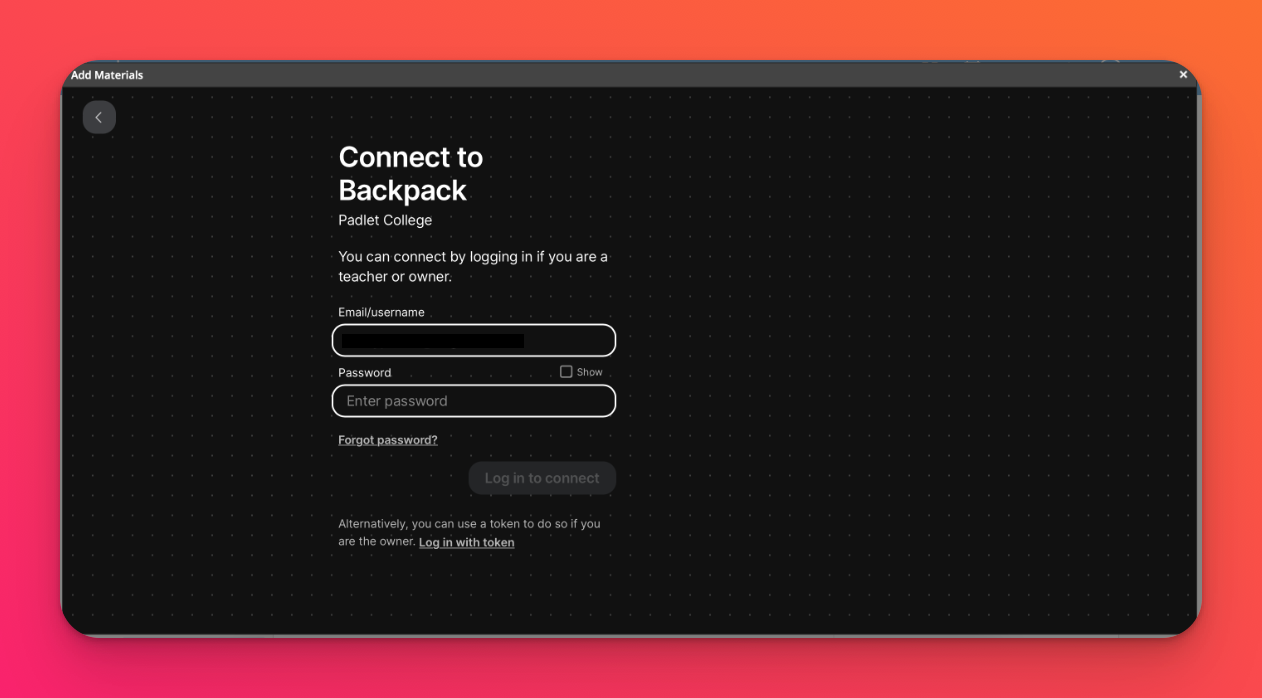
Jos tilillesi on määritetty salasana, kirjaudu sisään käyttämällä sähköpostiosoitettasi ja salasanaasi.
Jos olet käyttänyt kirjautumiseen Microsoft365- tai Google SSO:ta, napsauta Kirjaudu sisään tunnisteella. Palaa takaisin Padlet for Schools -tilillesi ja avaa Asetukset, napsauta sitten Organisaatiotiedot ja napsauta Luo kohdassa "LTI Link Deployment Token" luodaksesi tokenin SSO:n käytön sijasta. Kopioi ja liitä annettu tokenin koodi Schoologyn ponnahdusikkunan 'Token' -kenttään.
Huomautus: Tätä tarvitaan vain alkuasetuksissa.
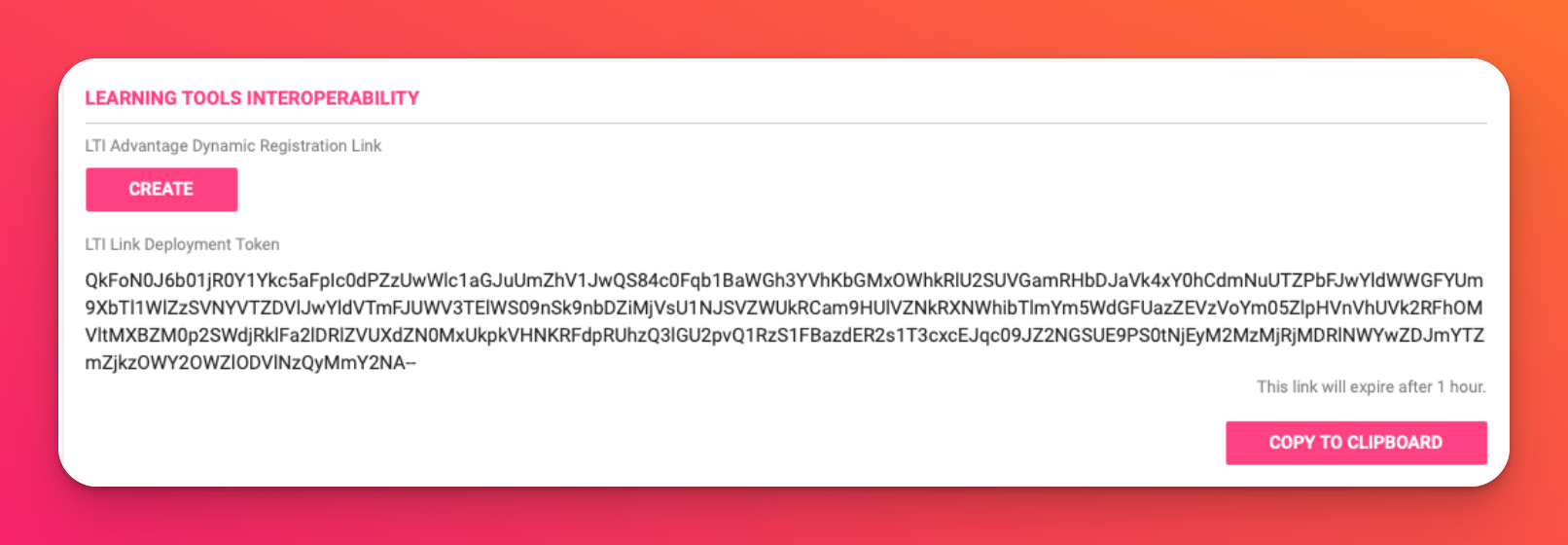
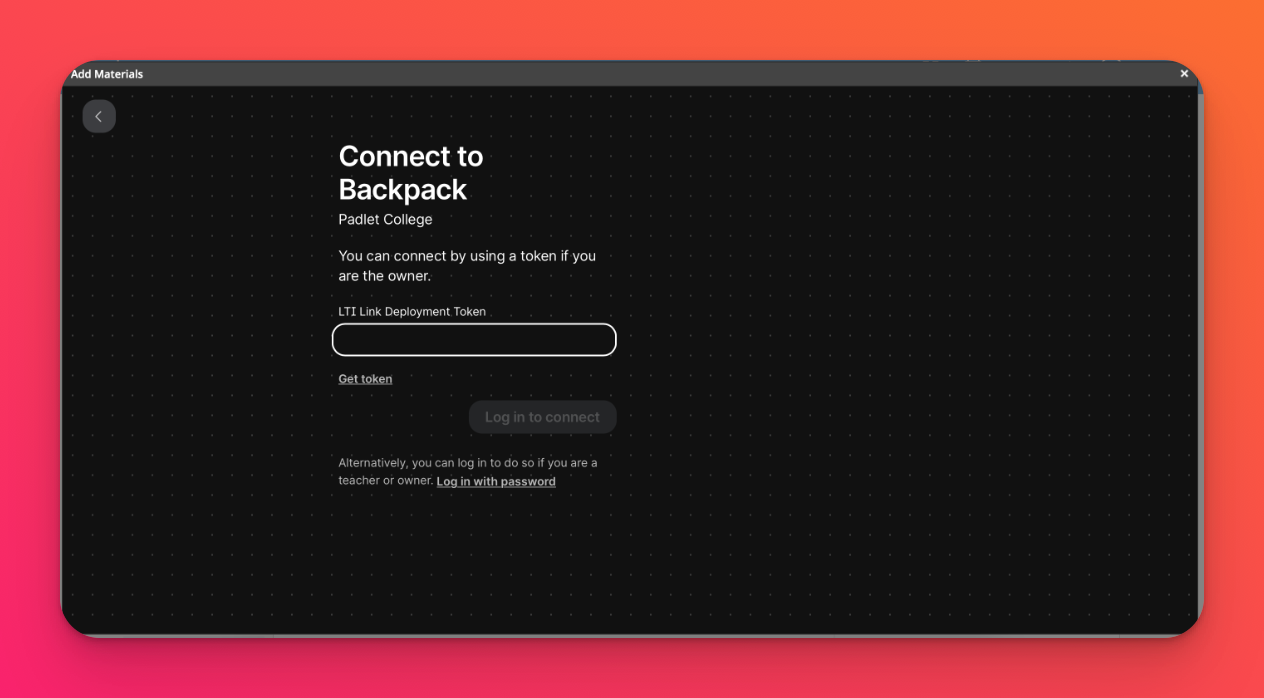
- Valitse padlet
Kun olet kirjautunut sisään, valitse mikä tahansa padlet klikkaamalla sitä. Kun tämä on tehty, näyttöön tulee ponnahdusikkuna, jossa pyydetään vahvistamaan, minkä padletin haluat lisätä.
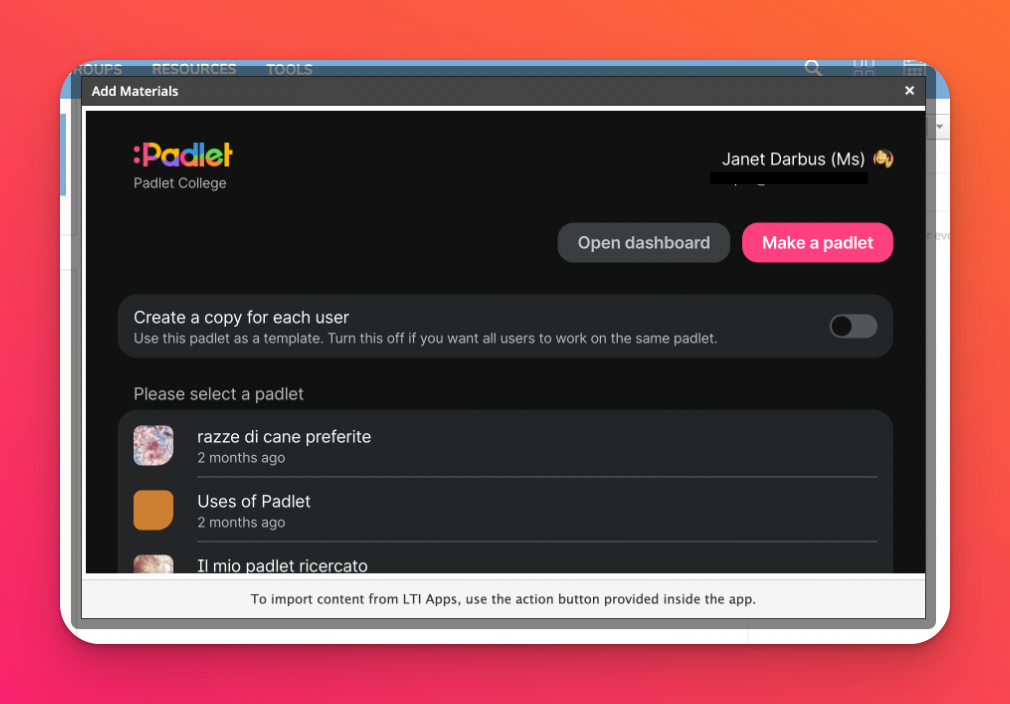
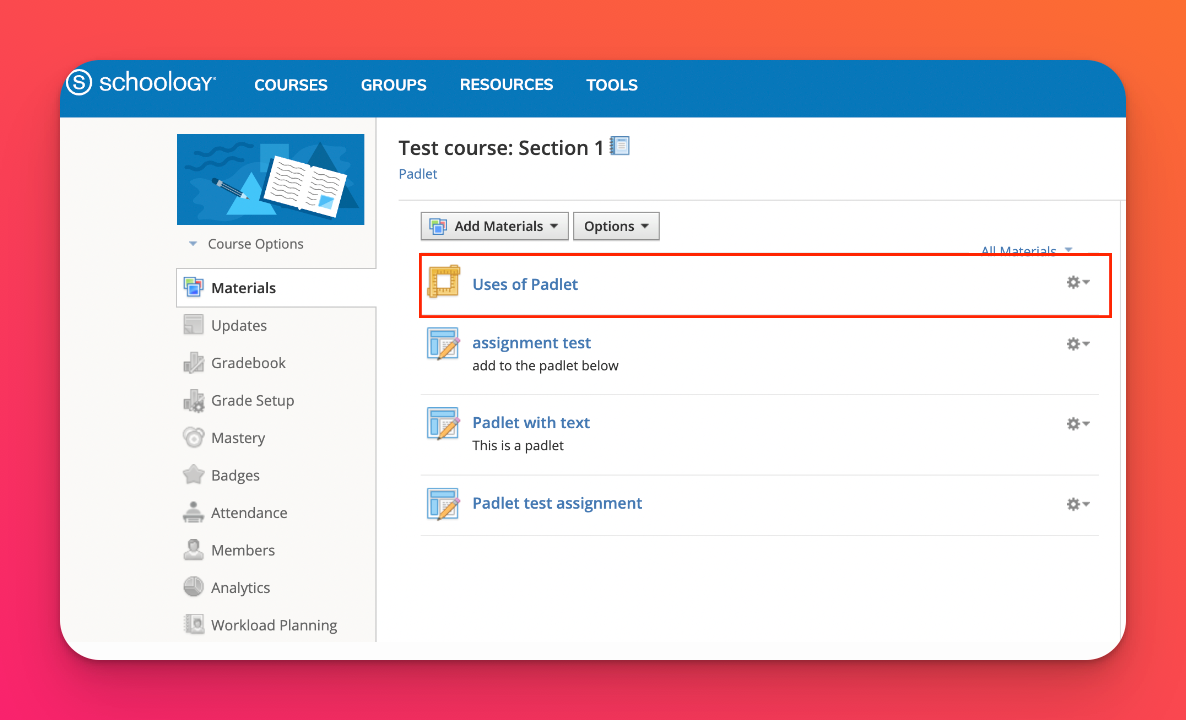
Padlet on nyt opettajien käytettävissä lisättäväksi kurssille.
Vain opettajat: Määritä LMS-integraatio Schoologylle
- Padletin lisääminen kurssille
Siirry kohtaan Add Materials klikkaamalla Courses ja valitsemalla kurssi. Napsauta sitten Lisää materiaaleja.
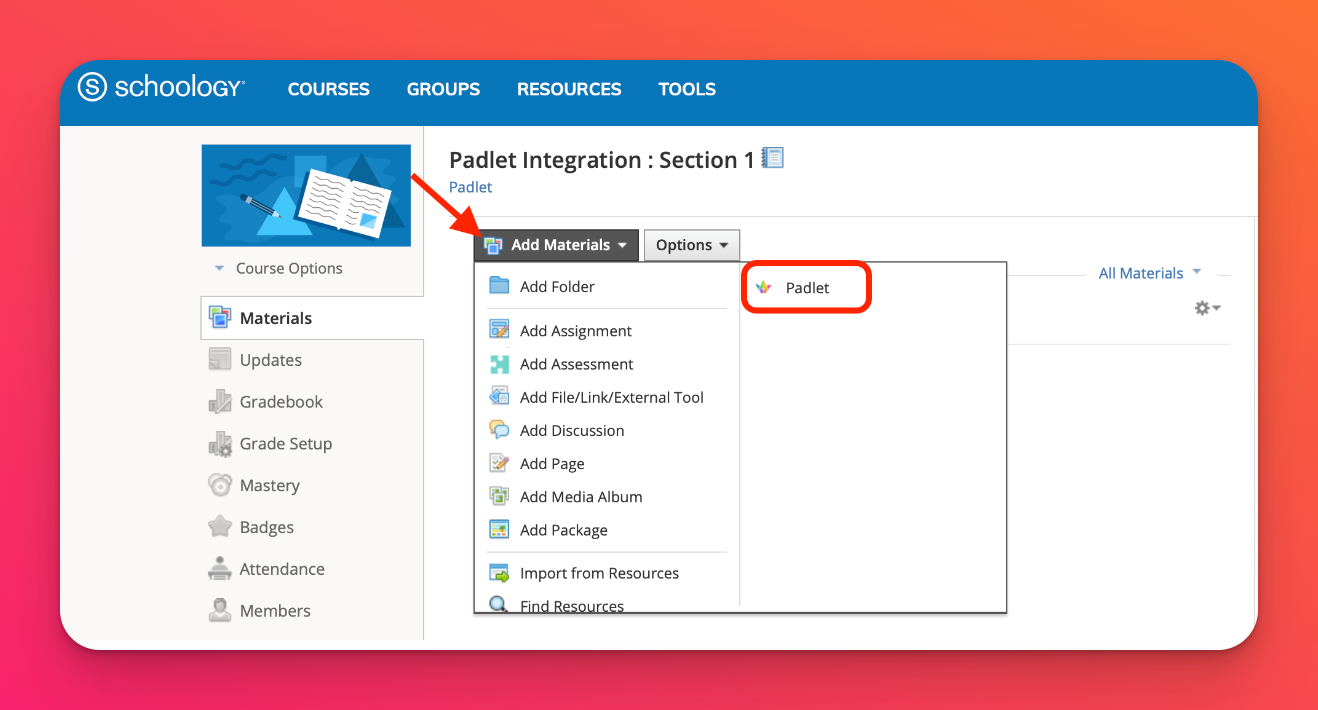
Voit myös lisätä Padletin tehtävään napsauttamalla Add Materials > Add Assignment > Insert Content.
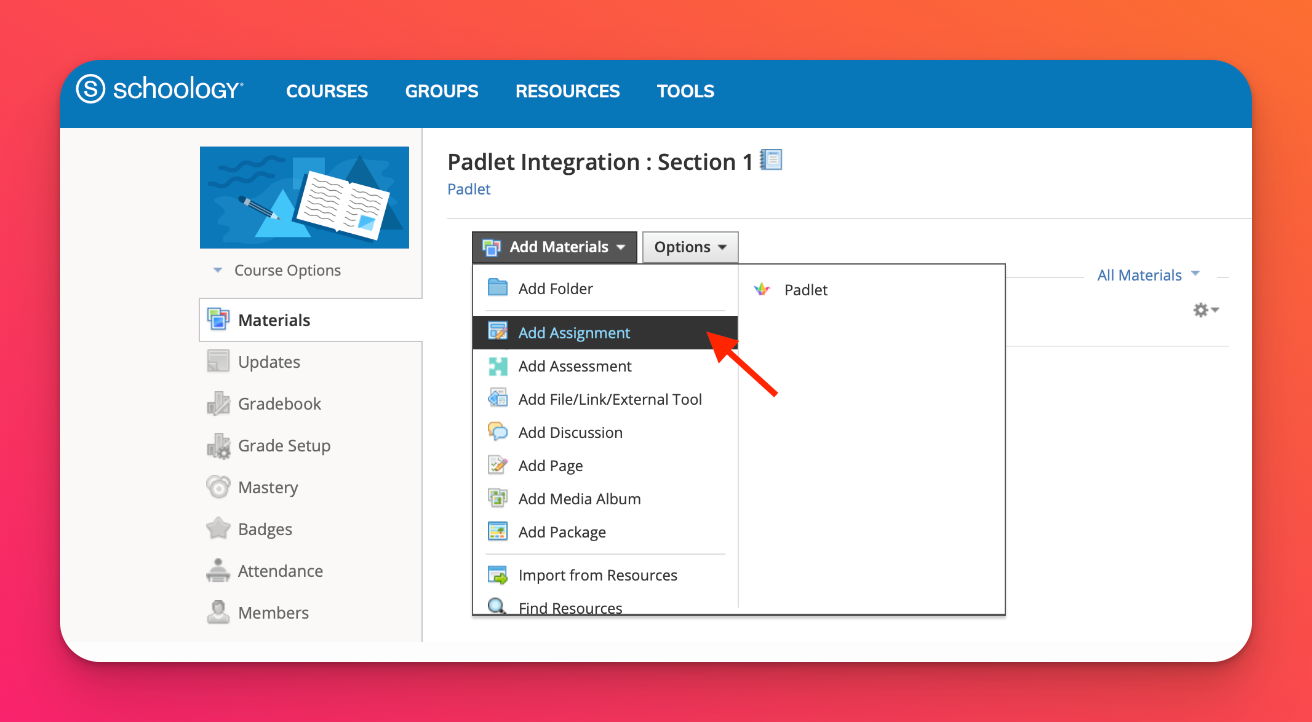
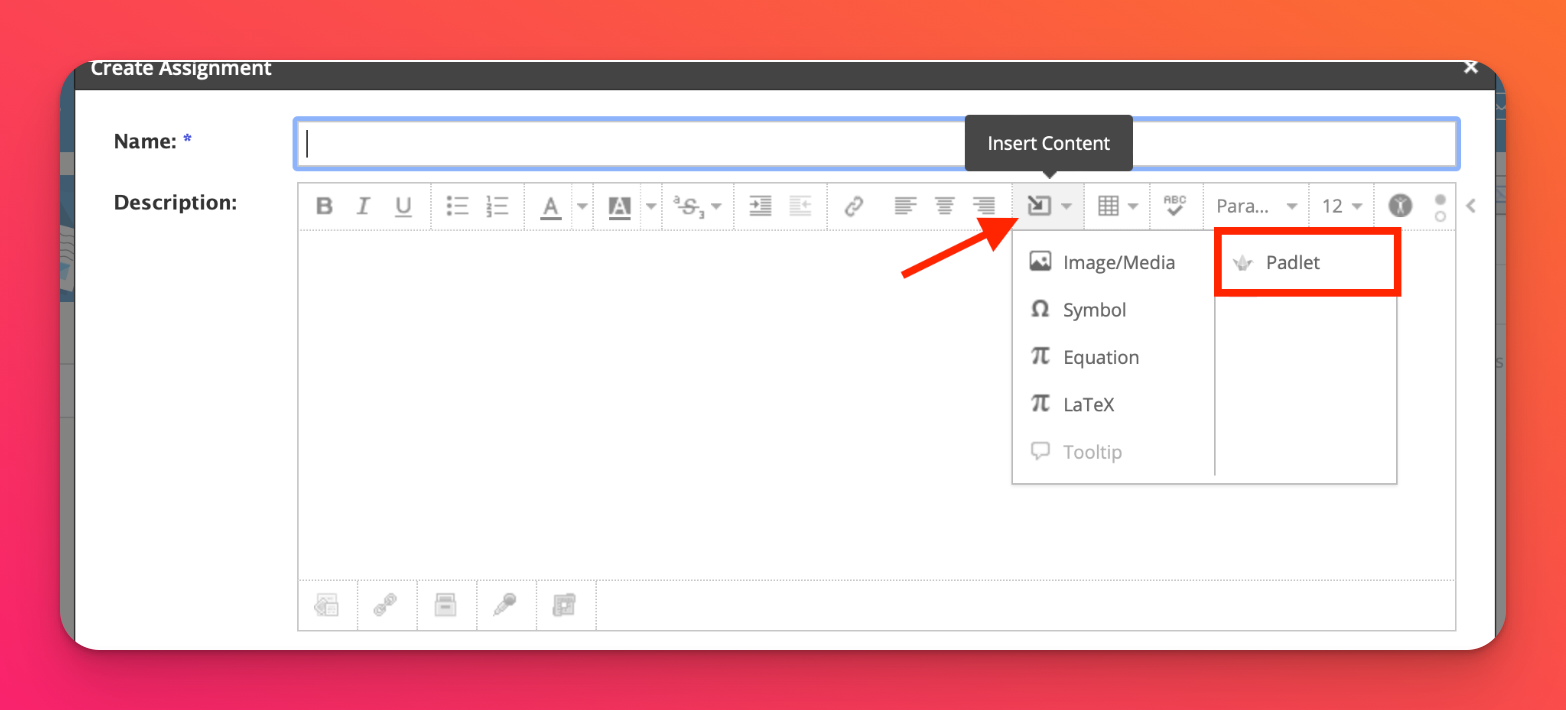
- Kun olet valinnut Padlet-työkalun, näyttöön tulee ponnahdusikkuna. Valitse mikä tahansa padlet klikkaamalla sitä.
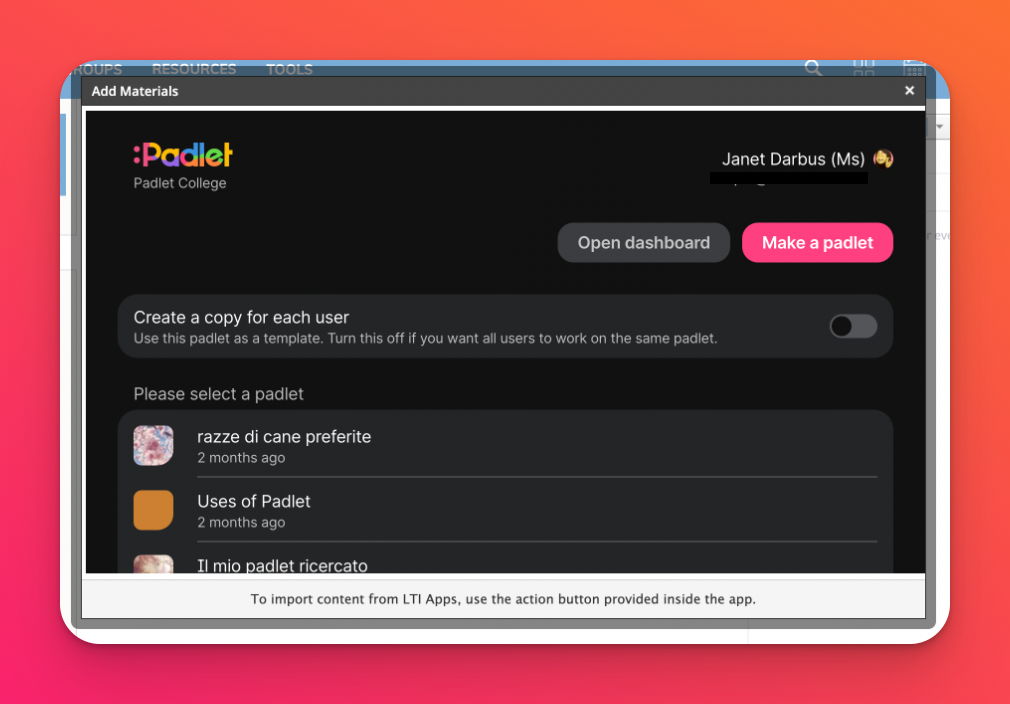
Padlet pitäisi nyt lisätä kurssillesi näin Schoologyssä!
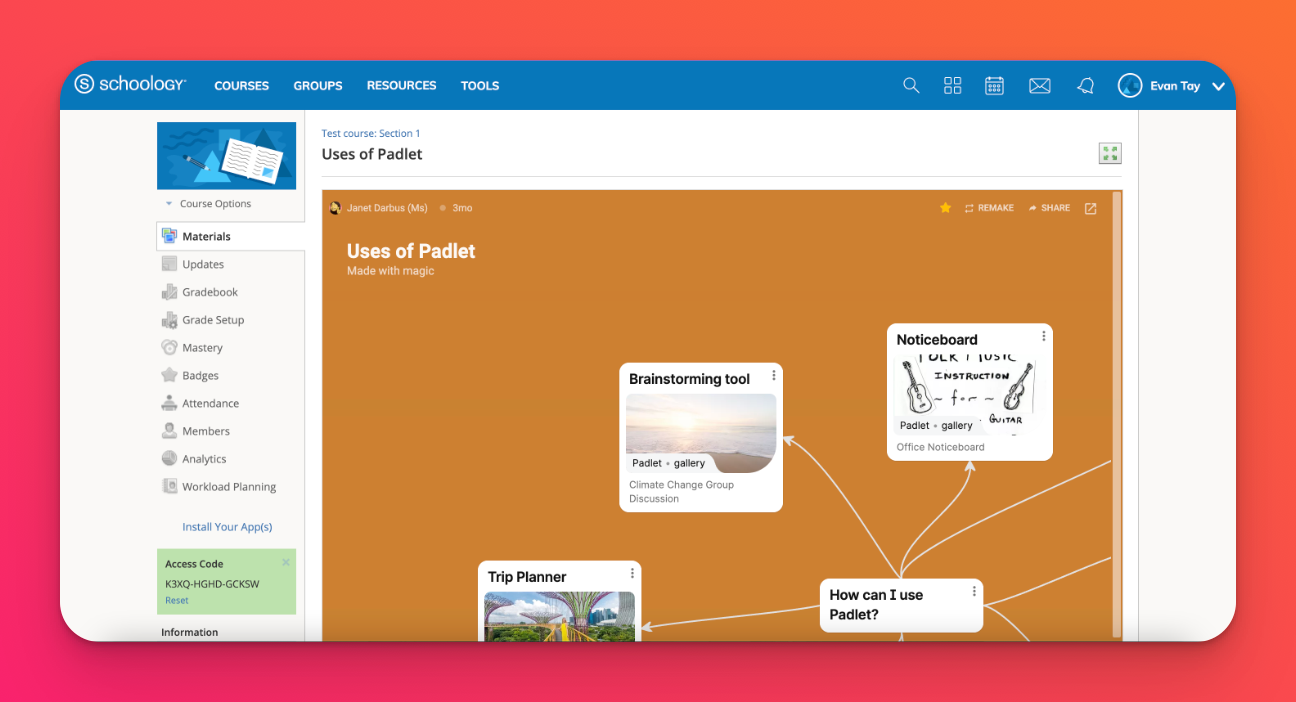
Muita jakamisvaihtoehtoja
Jos haluat, että opiskelijat työskentelevät oman kopionsa padletista, vaihda 'Luo kopio jokaiselle käyttäjälle' -vaihtoehto ON-asentoon. Opiskelijat saavat oman kopionsa, kun he napsauttavat tehtävänannossa olevaa linkkiä, ja sinut lisätään automaattisesti padletin jaetuksi jäseneksi.