Postitage videod padletile
Padlet võimaldab teil postitada videoid oma seadmest, veebikaamerast või internetist. Siin on, kuidas:
Laadige oma seadmest video üles
Boards
- Looge oma tahvlileuus postitus, klõpsates nupule(+) all paremas nurgas, tehes topeltklõpsu suvalises kohas tahvlil või vajutades klaviatuuril nuppu "C".
- Oma seadmesse salvestatud video postitamiseks klõpsake postituse koostamise vasakul pool faili üleslaadimise ikoonil.
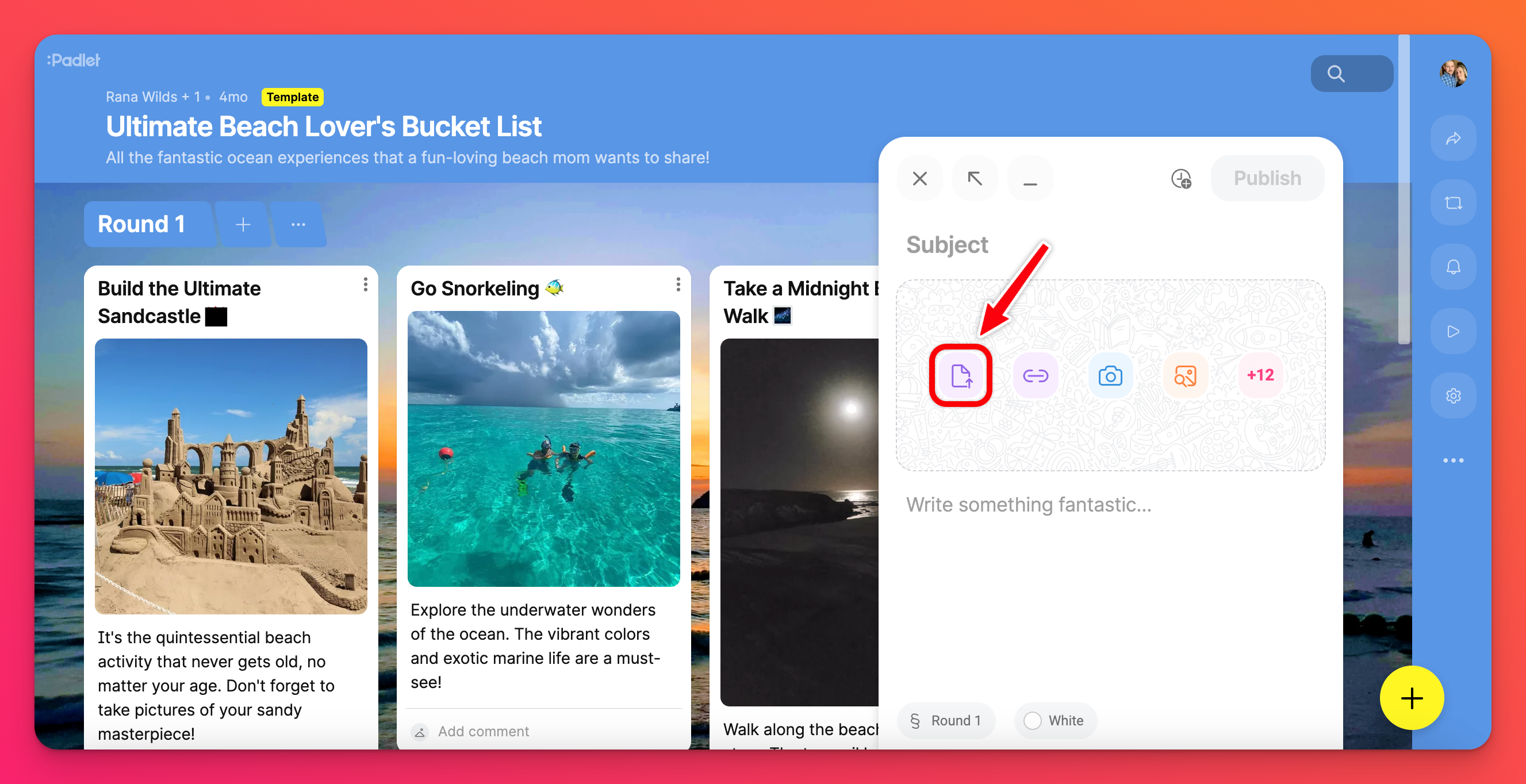
- Sellele ikoonile klõpsates avaneb uus aken, kus saate valida soovitud faili oma seadmest. (Võite ka lohistada faili töölaualt padletile).
- Kui fail on laetud, klõpsake postituse lõpetamiseks nuppu Publish (avalda).
Liivakast
- Seadmesse salvestatud video postitamiseks klõpsake ekraani paremal pool olevale faili üleslaadimise ikoonile. Märkus: Kui te ei näe seda menüüs, vajutage nuppu More attachments ( +-märk, millele järgneb number).
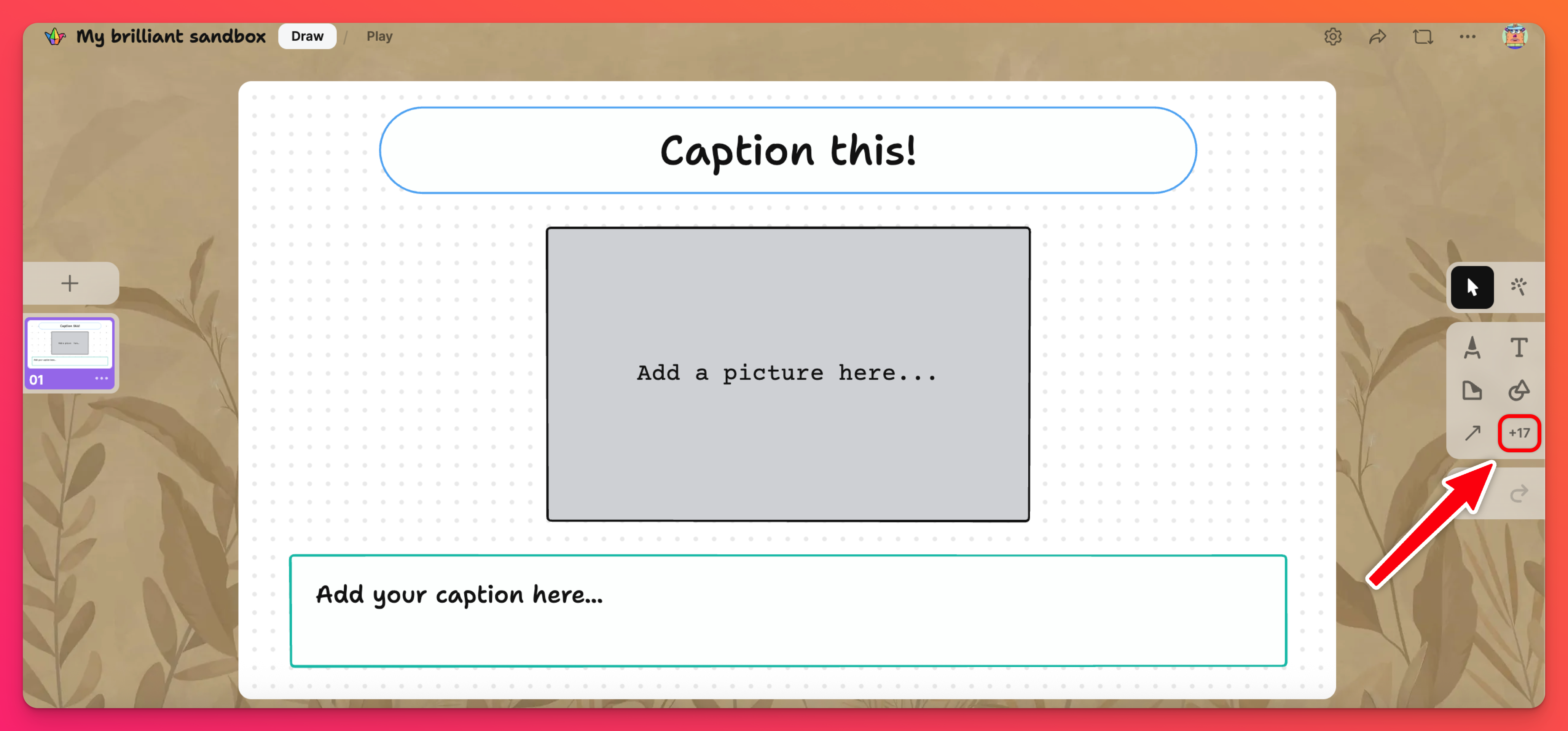
- Sellele ikoonile klõpsates avaneb uus aken, kus saate valida soovitud faili oma seadmest. (Te võite ka lohistada faili arvutist Sandboxi).
- Fail postitatakse mõne hetke pärast automaatselt teie liivakasti.
Video salvestamine Video Boothiga
Video Booth on Padleti viis luua unikaalseid videoid otse veebilehelt!
Tahvlid
- Looge oma tahvlileuus postitus, klõpsates(+) nuppu all paremas nurgas, topeltklõpsates ükskõik kus tahvlil või vajutades klaviatuuril "C".
- Klõpsake postituse koostamise akna paremal küljel nupule More attachments ( +-märk, millele järgneb number).
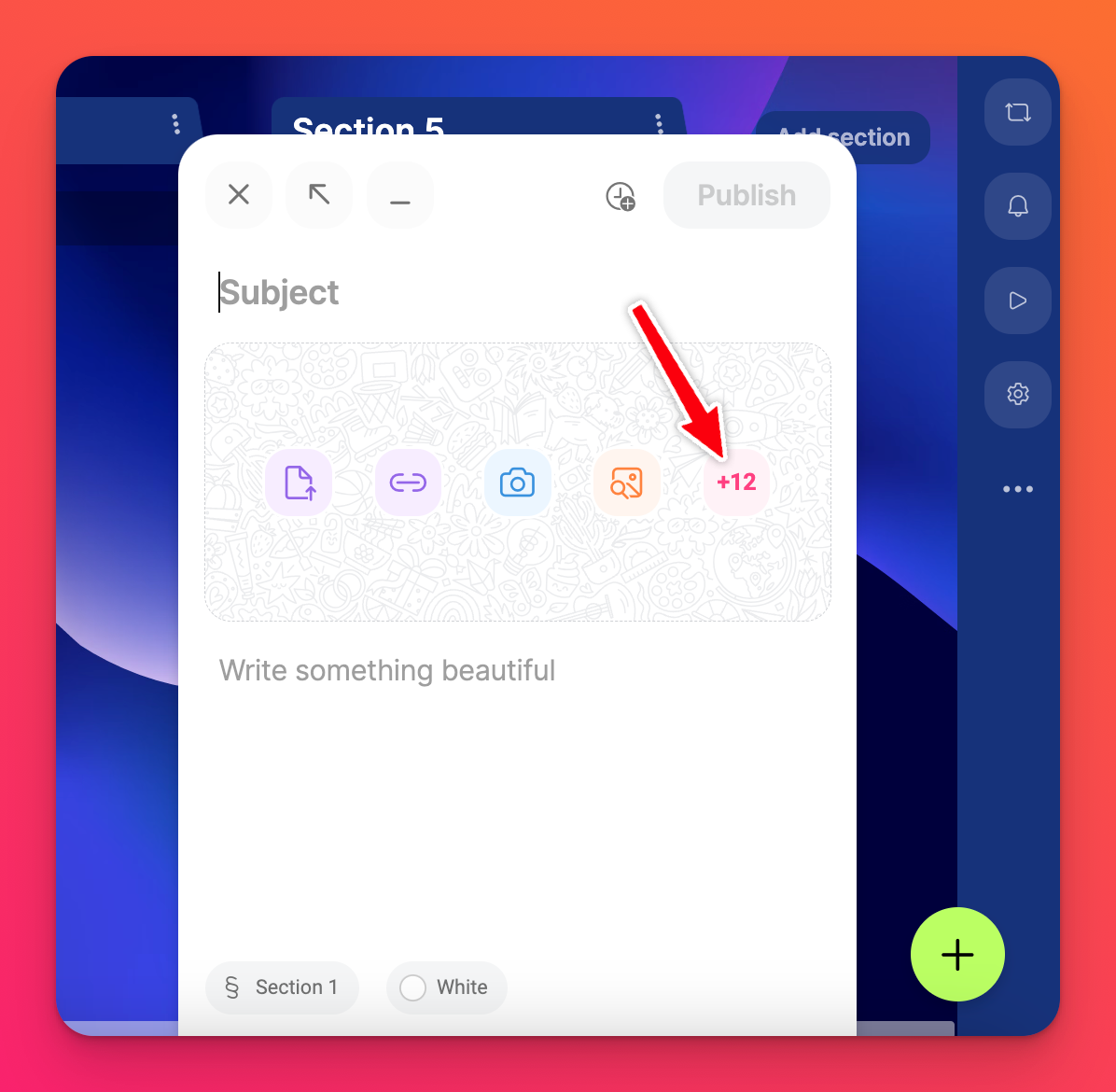
- See avab uue akna, kus on palju võimalusi manuste üleslaadimiseks. Klõpsake nupuleVideoregistraator.
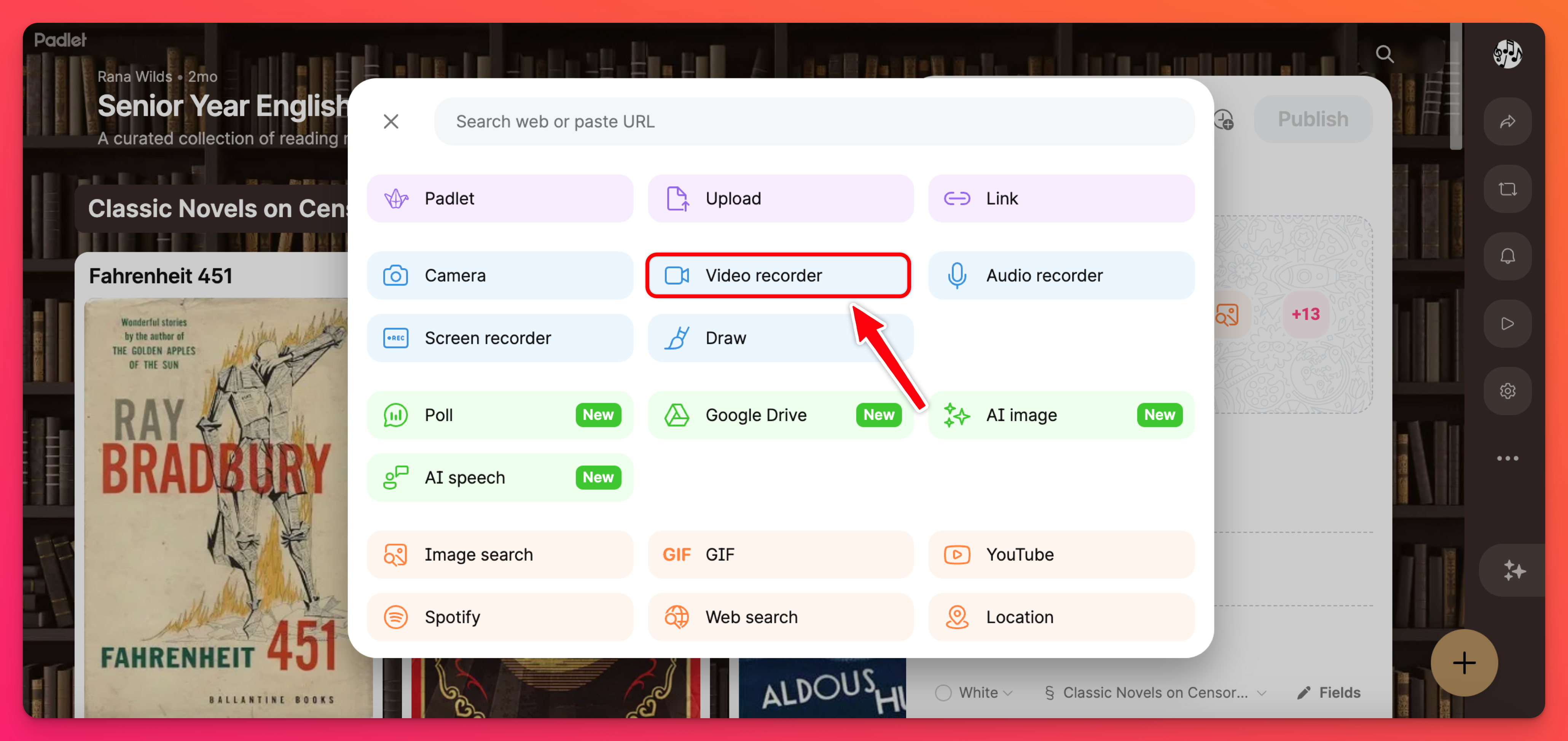
- See avab teie veebikaamera. Võimalik, et peate lubama brauserile juurdepääsu veebikaamerale ja mikrofonile.
- Video salvestamiseks veebikaamera abil klõpsake salvestusnuppu.
- Kui olete salvestamise lõpetanud, klõpsake nuppu Next.
- Vaadake oma looming üle (ja vajadusel kärpige video otsad). Seejärel valige Save (Salvesta).
- Postituse lõpetamiseks ärge unustage klõpsata nuppu Publish.
Liivakast
- Klõpsake paremal olevas tööriistamenüüs nupule More attachments ( +-märk, millele järgneb number).
- See avab uue akna, kus on palju võimalusi manuste üleslaadimiseks. Klõpsake nupule Videoregistraator.
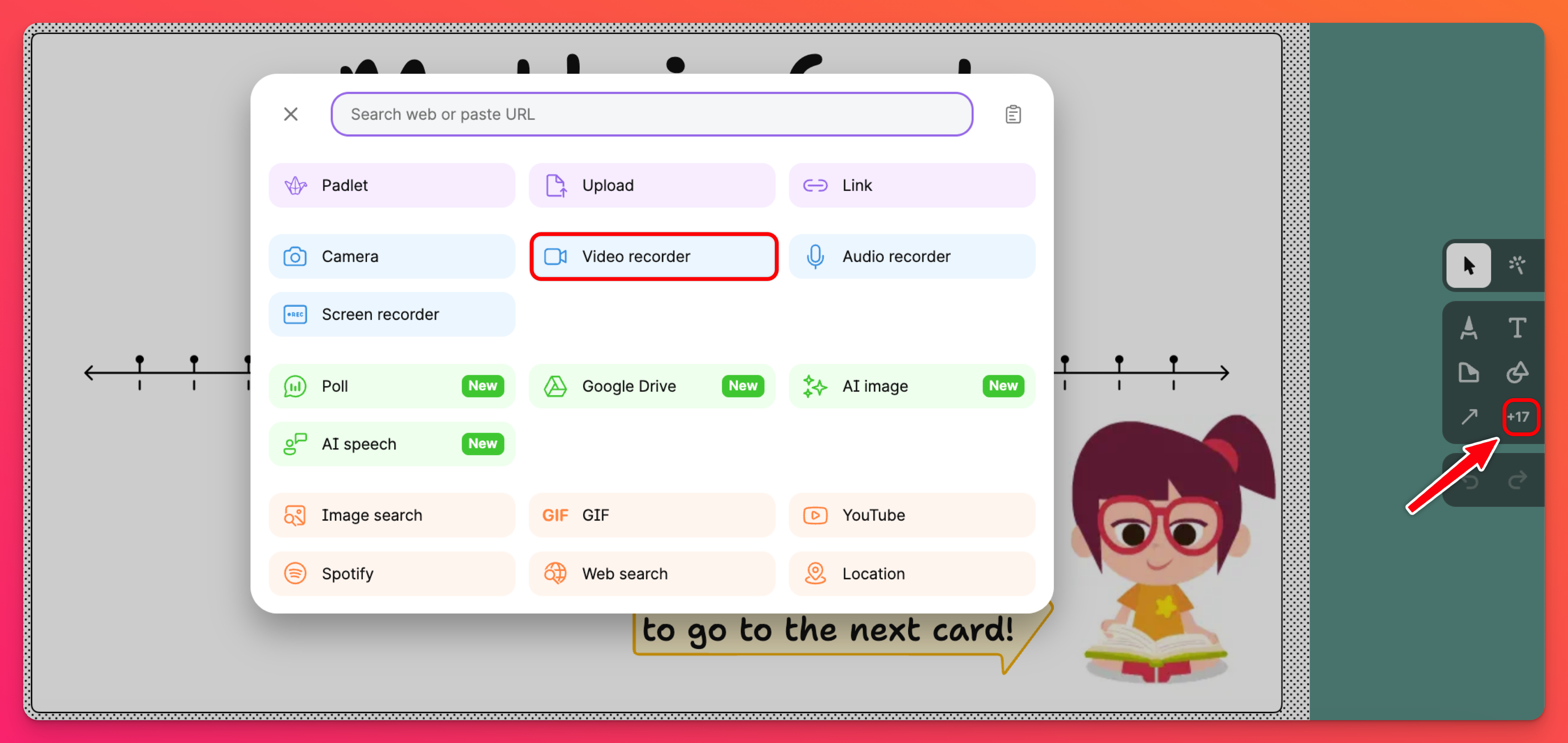
- See avab teie veebikaamera. Võimalik, et peate lubama brauserile juurdepääsu veebikaamerale ja mikrofonile.
- Video salvestamiseks veebikaamera abil klõpsake salvestusnuppu.
- Kui olete salvestamise lõpetanud, klõpsake nuppu Next.
- Vaadake oma looming üle (ja vajadusel kärpige video otsad). Seejärel valige Save (Salvesta).
- Postituse lõpetamiseks ärge unustage klõpsata nuppu Publish.
Videote kärpimine
Trimmige iga video algust ja lõppu, mida salvestate Padlet's Video Booth'iga. Valige ülaltoodud sammus 7 (tahvlite puhul) või sammus 6 (Sandboxis) ülevalt Trim (kärpimine ).
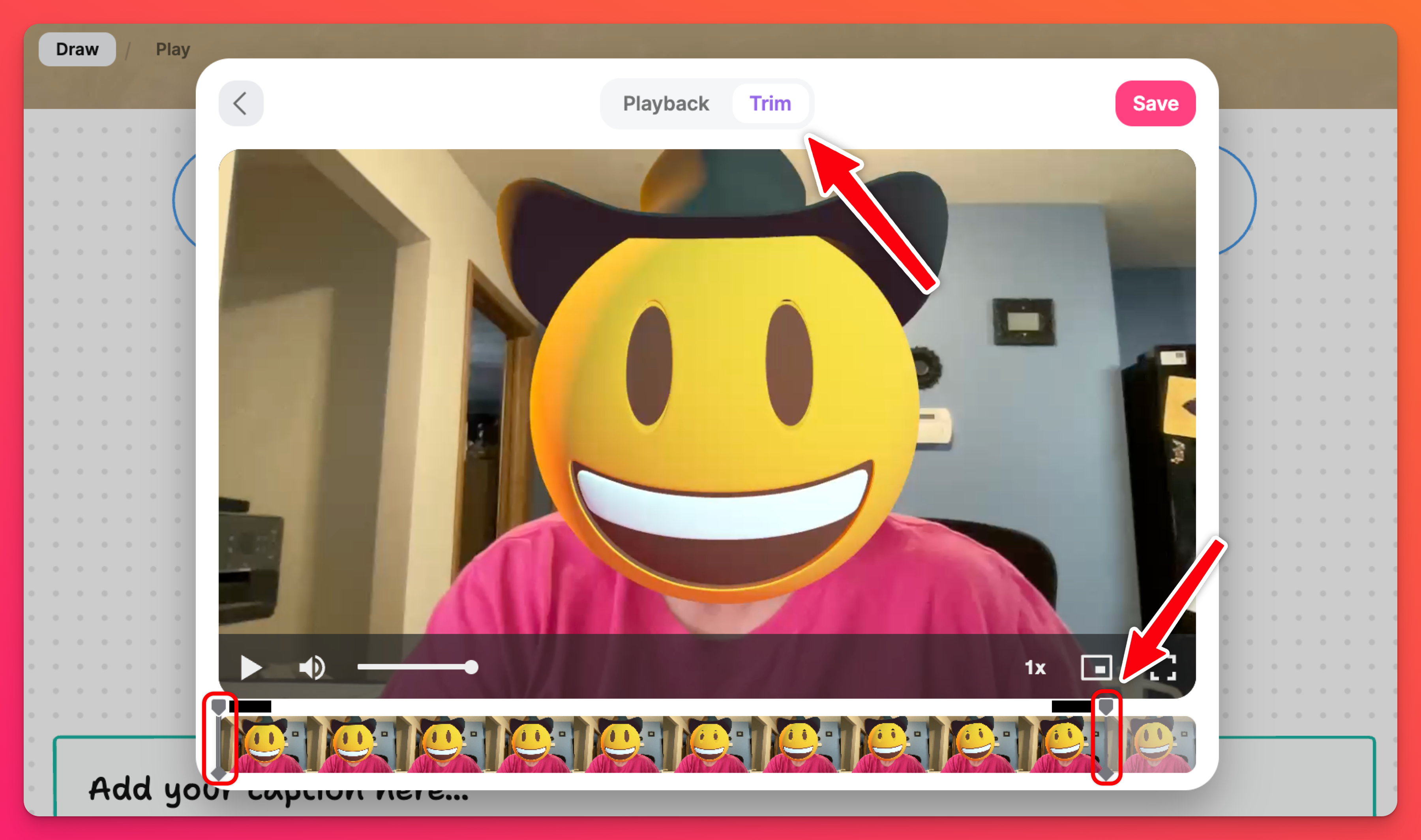
Salvestage video, kui olete lõpetanud!
AR-objektiivid
Kasutage meie uusi AR-objektiive, et teha asju lõbusamaks! Hakka astronautiks, ole loomingulise taustaga, sukeldu sügavasse sinisesse merre jne. Lõbutsege sellega!
AR-objektiivid videosalvestuste jaoks on automaatselt sisse lülitatud. AR-objektiivide kasutamise keelamist saab teha kahel viisil:
- Posti koostajast: Avage postilooja > valige videoregistraator. Klõpsake all paremas nurgas salvestuspiirangu kõrval oleval pliiatsi ikoonil. Seejärel lülitage nupp OFF nupu "Täiendatud reaalsuse filtrid" kõrval .
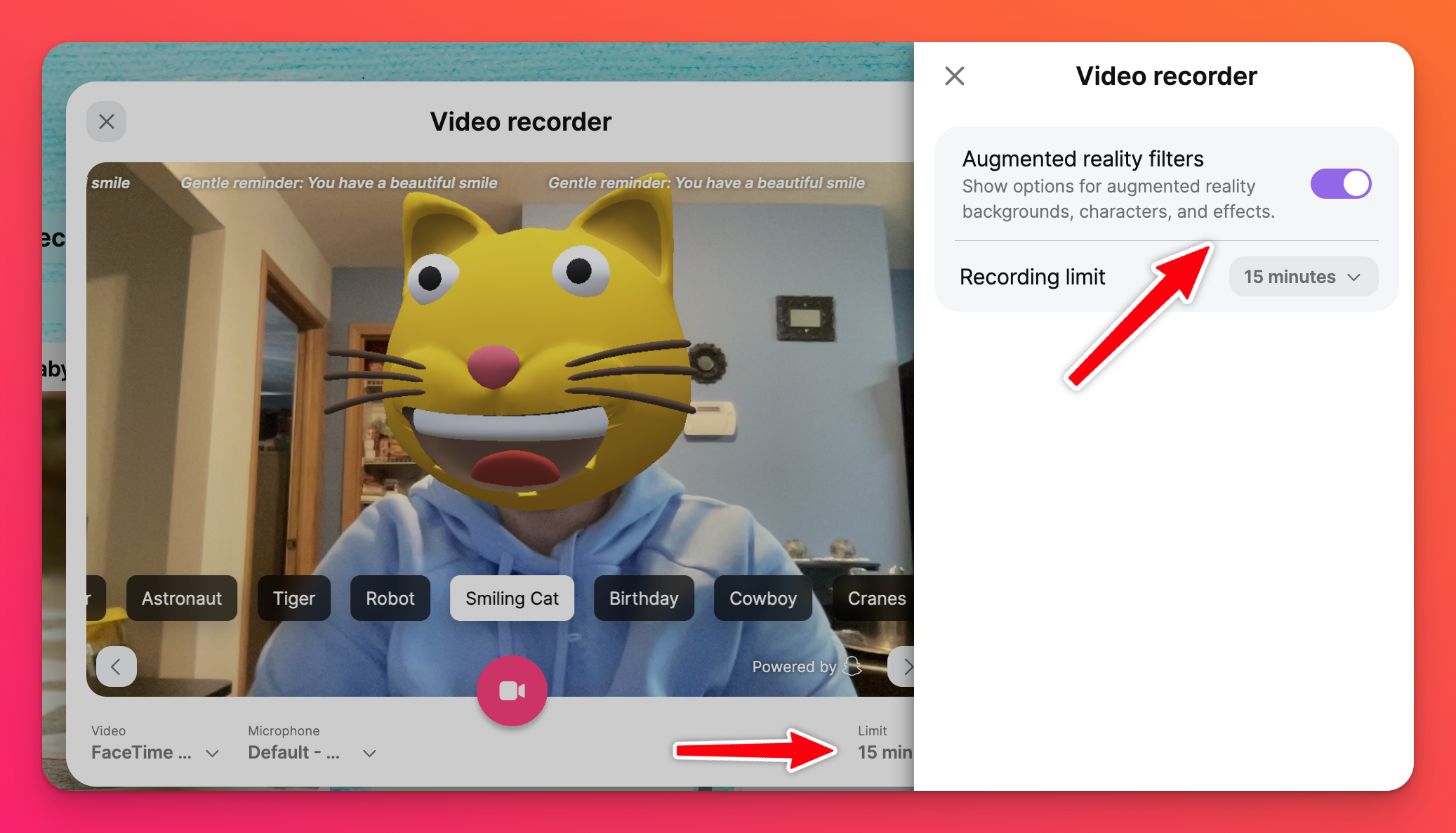
- Seadete menüüst:
- Tahvlid: Klõpsake seadete hammasratta ikoonil (⚙️) > Postitused > Postituse väljad > Lisandumine > klõpsake nuppu Kohandamine 'Videosalvestaja ' kõrval. Seejärel lülitage nupp OFF 'Täiendatud reaalsuse filtrite' kõrval.
- Liivakast: Klõpsake seadete hammasratta ikoonil (⚙️) > Sisu > Lubatud vahendid > klõpsake nuppu Kohandada kõrval 'Videoregistraator.' Seejärel lülitage nupp OFF kõrval 'Täiendatud reaalsuse filtrid' .
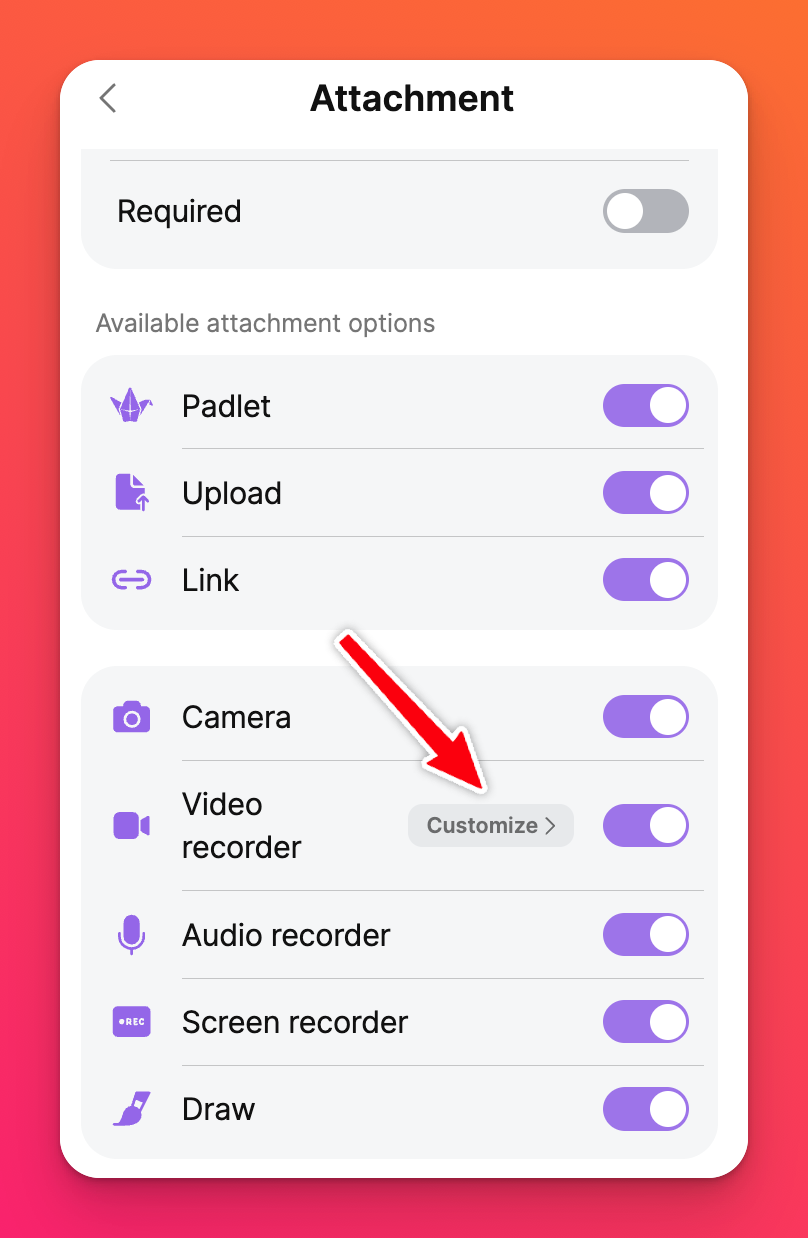
Kui olete konto sees omanik või administraator, klõpsake oma konto nimele/avatarile armatuurlaua paremas ülanurgas > Seaded > oma Classroomi/Padlet for Schools konto all vasakul klõpsake Sisu > valige üleval Manused > klõpsake iga manuse kõrval oleval rippmenüül, et valida uute padletite jaoks oma vaikeseadistus või keelata manus täielikult.
Salvestuspiirangud
Et tagada, et teie kaastöötajad ei postita videosalvestusi, mis on pikemad kui teatud pikkusega, saate lubada konkreetsed salvestuspiirangud! Reguleerige salvestuspiiranguid kahel viisil:
- Postituse koostajast: Avage postituskompositsioon > valige Videoregister. Klõpsake paremas alumises nurgas salvestuspiirangu kõrval oleval pliiatsi ikoonil. Seejärel määrake video maksimaalne pikkus "Salvestuslimiidi" kõrval.
- Seadete menüüst:
- Lauad: Klõpsake seadete hammasratta ikoonil (⚙️) > Postitused > Postituse väljad > Lisandumine > klõpsake 'Videote salvestaja ' kõrval nupule Kohandamine. Seejärel määrake oma maksimaalne videopikkus 'Salvestamise piirangu' kõrval.
- Liivakast: Klõpsake seadete hammasratta ikoonil (⚙️) > Sisu > Lubatud vahendid > klõpsake Kohandada kõrval 'Videosalvestaja.' Seejärel määrake oma maksimaalne videopikkus kõrval 'Salvestamise piirang'.
Video üleslaadimine internetist
Tahvlid
- Alustage postituse loomisest. Klõpsake padleti alumises paremas nurgas olevale + nupule.
- Vajutage nupule More attachments ( + märk, millele järgneb number) , et avada rohkem manusevõimalusi.
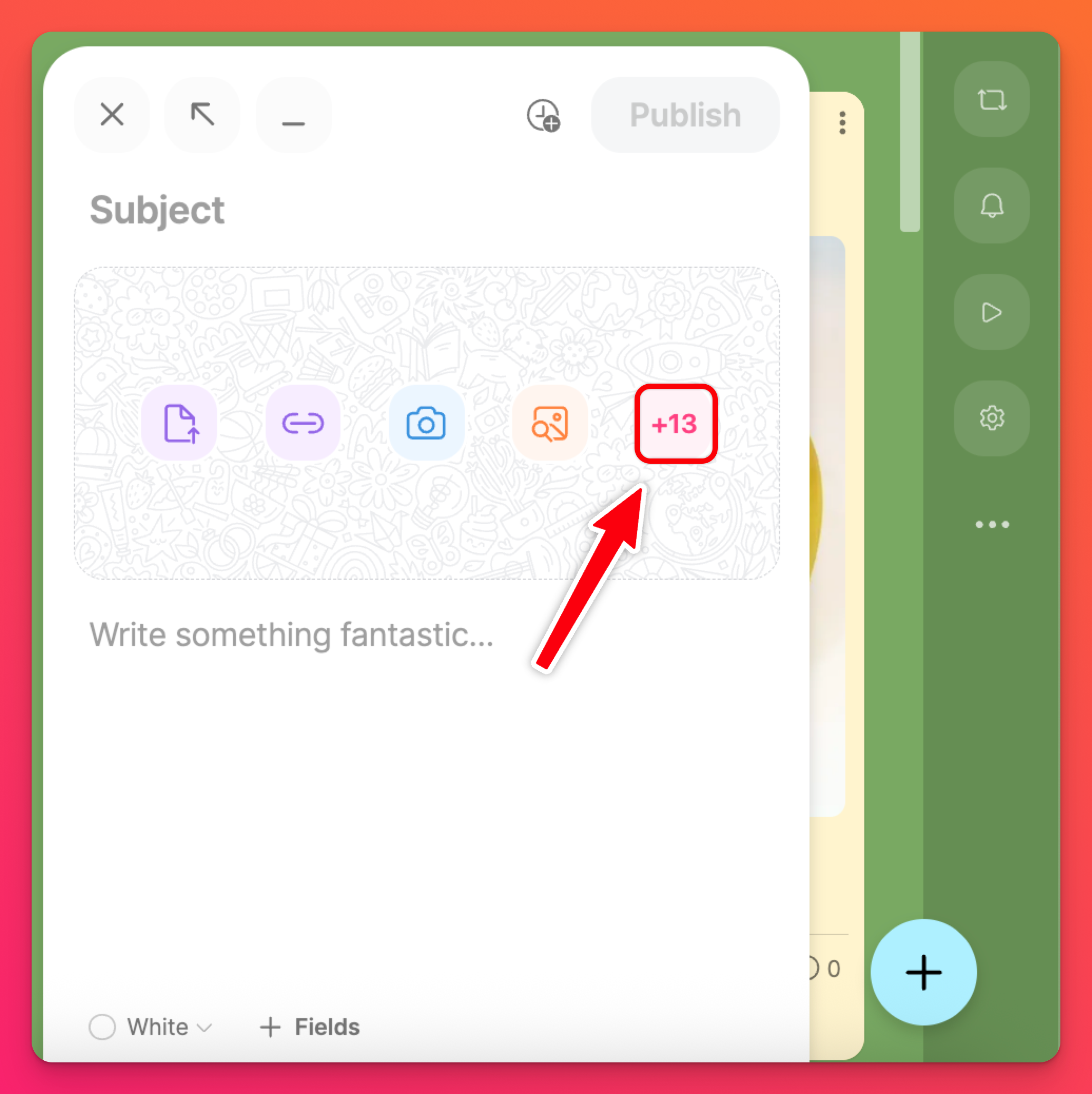
- See avab otsinguakna, kus saate veebiotsinguga või YouTube'ist sobiva video otsida.
- Valige oma video ja klõpsake nuppu Publish!
Liivakast
- Vajutage nupule More attachments ( + märk, millele järgneb number) , et avada rohkem manusevõimalusi.
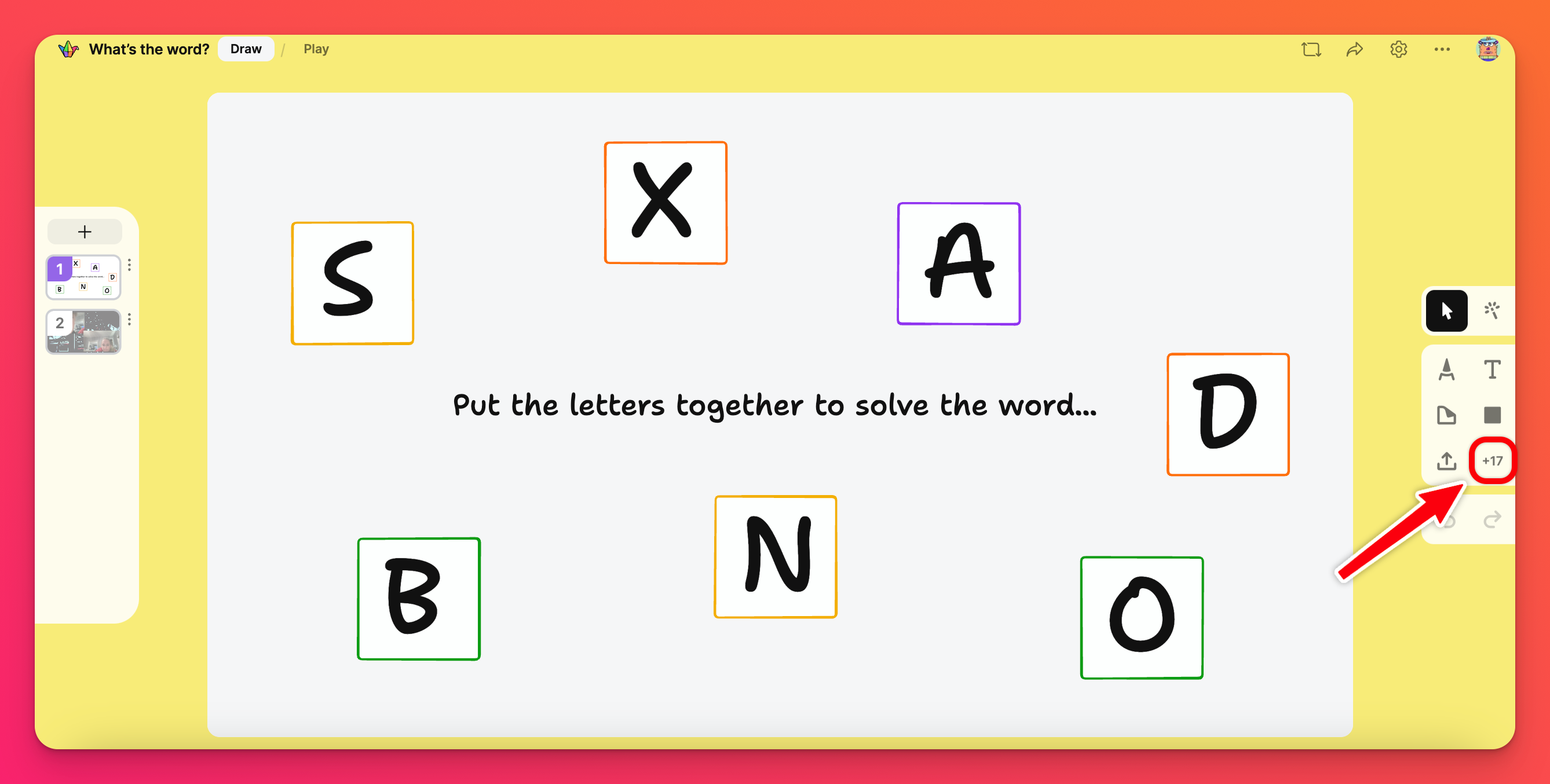
- See avab otsinguakna, kus saate veebiotsinguga või YouTube'is ideaalset videot internetist otsida.
- Valige oma video ja klõpsake nuppu Publish!
Juurdepääsetavus
Juurdepääs automaatsetele tiitritele
Kui laadite video üles oma padletile, lisame sellele automaatselt subtiitrid. Automaatsete tiitrite lubamiseks mängige oma videot ja klõpsake hammasratta ikoonil (⚙️) > Pealkirjad > valige oma keel.
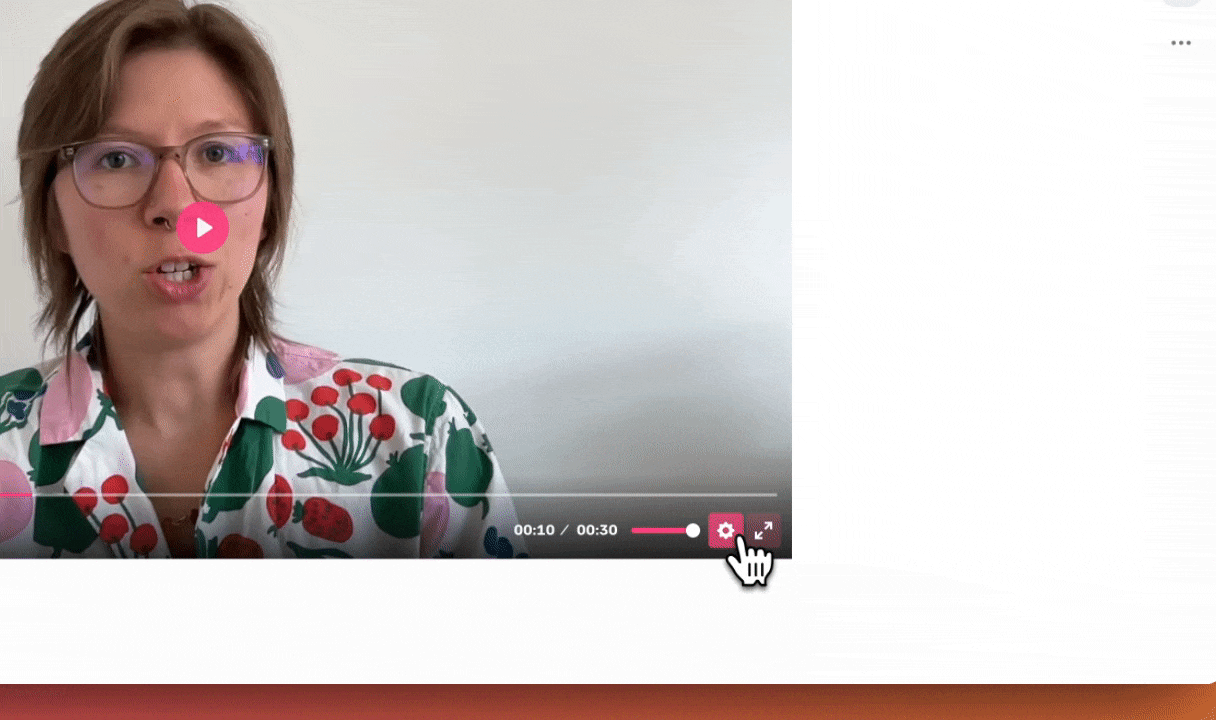
Automaatsete pealkirjade muutmine
Mõnikord võib tehnoloogia teha asju valesti, seega anname võimu teie kätte! Pärast video üleslaadimist/salvestamist oma padletiga, kui märkate, et automaatsed tiitrid ei ole päris õiged -- redigeerige neid!
Redigeerige video automaatseid subtiitreid, järgides alljärgnevaid samme:
- Pärast video postitamist padletile, viige hiirega postituse kohale ja klõpsake nuppu Edit (redigeeri).
- Klõpsake valikut Subtitles ja Download subtitles (subtiitrid).
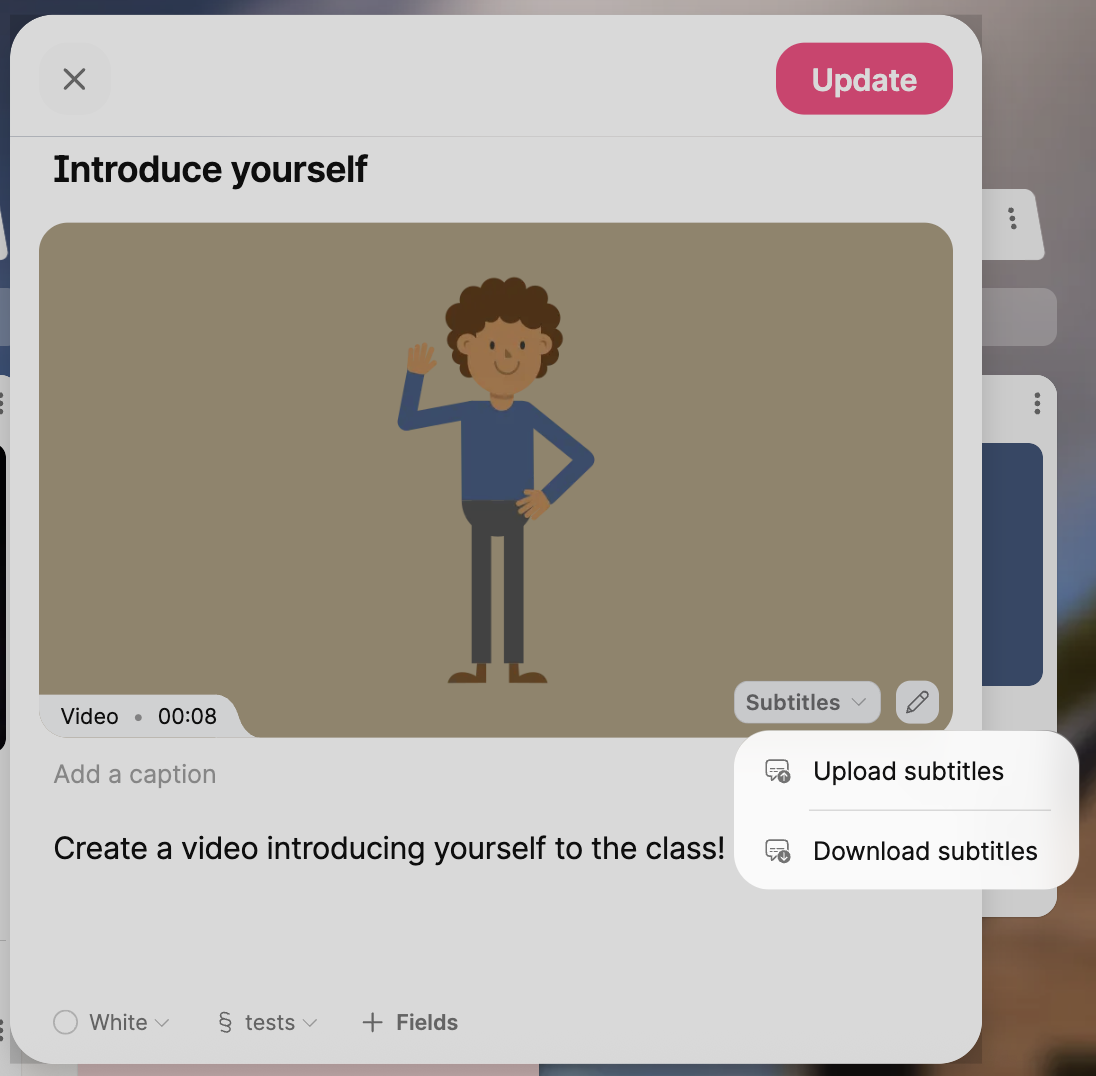
- Avage fail oma seadmes ja redigeerige seda vastavalt vajadusele > Salvesta.
- Minge tagasi oma postitusele ja klõpsake Subtitles > Upload subtitles.
- Valige oma fail ja seejärel klõpsake nuppu Update.
KKK
Miks võtab minu videote laadimine nii kaua aega?
Miks ma ei saa oma telefoniga videot salvestada?
Ma ei taha, et mu õpilased kasutaksid oma videosalvestustes AR-objektiive. Kas seda saab välja lülitada?
Classroom ja Padlet for Schools konto omanikud ja administraatorid saavad konto seadetes muuta manusetüüpide vaikeseadistusi. Kõik äsja loodud padletid kasutavad siis vaikimisi seda, mis on määratud. Omanikud ja administraatorid saavad seda teha, klõpsates oma armatuurlaua paremas ülanurgas oma konto nimele/avatarile > Seaded > oma Classroom/Padlet for Schools konto all vasakul klõpsake Sisu > valige ülal Manused > klõpsake iga manuse kõrval olevas rippmenüüs, et valida uute padletite jaoks oma vaikeseadistus või keelata manused täielikult.
Mul on Platinum-pakett. Miks ma ei saa salvestada kuni 15 minuti pikkust videot?
Kui neil on vastav tellimuse tüüp ja te ei saa siiski salvestada kuni 15-minutilist videot, võib padleti looja olla kohandanud salvestuspiirangud nii, et need ei võimalda sellise pikkusega videote saatmist. Sellisel juhul peate pöörduma padleti looja poole, et teada saada, kas ta muudab oma piirangut. Lisateavet piirangute kohta saate lugeda siit!
Kui postitate oma padletis ja teil on probleeme, võtke meiega ühendust!
Miks ei võimalda minu varjatud padlet mul kasutada videosalvestuse funktsiooni?
Miks ma saan pidevalt teate, et proovin avada oma videoregistraatori teises aknas?
Miks ma ei saa oma videot kärpida?
Videotrimmimine muutub passiivseks, kui postitus on Padletis avaldatud. Enne avaldamist trimmige kindlasti , kus vaja.
Märkus: Te ei saa lõigata või kärpida videote osi salvestuse keskelt. Trimmida saab ainult video algusest ja lõpust.

