Exportar un padlet
Johannes Gutenberg cambió el mundo para siempre en 1440 cuando inventó la imprenta. Con las siguientes instrucciones, puedes cambiar el mundo para siempre exportando tu padlet a una versión imprimible o estática.
Acceso a las opciones de exportación
Tableros
- Abre tu tablero y haz clic en la flecha Compartir de la barra de acciones.

- Desplázate hasta las opciones de exportación.
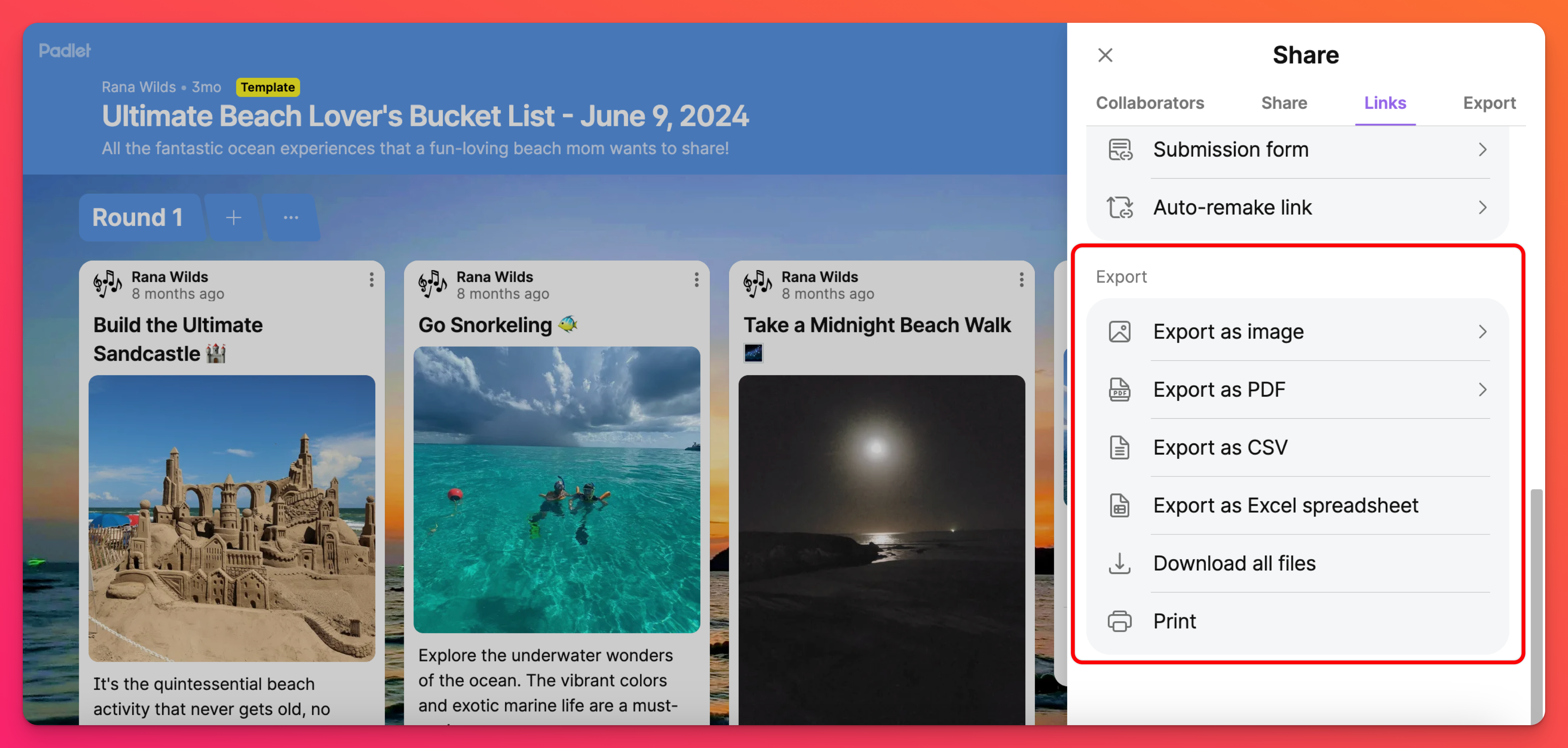
- Haz clic en el formato de archivo que prefieras y ajusta la configuración si es necesario.
Cajas de arena
- Abra su Sandbox y haga clic en la flecha Compartir situada en la esquina superior derecha de la pantalla.
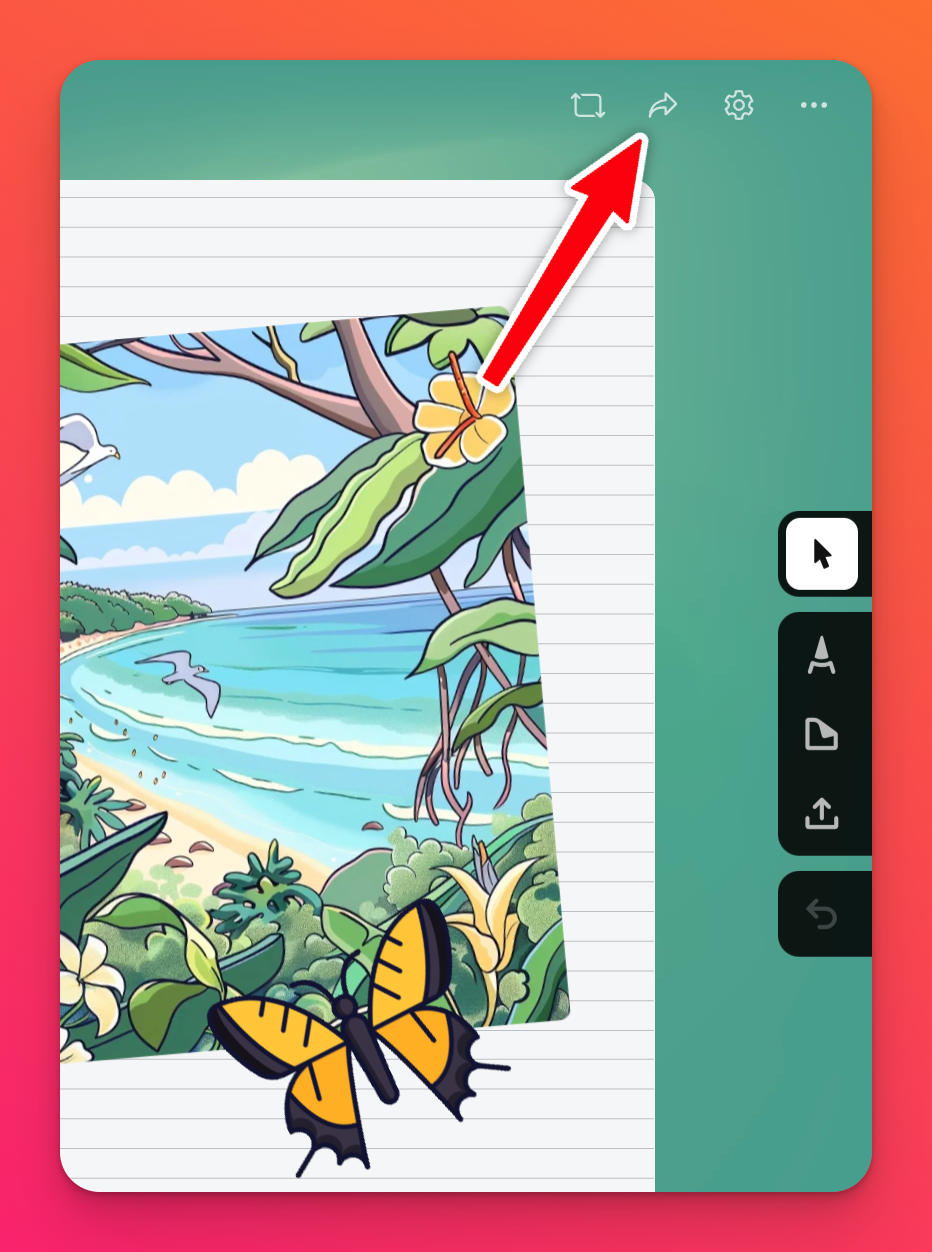
- Desplácese hasta las opciones de exportación.
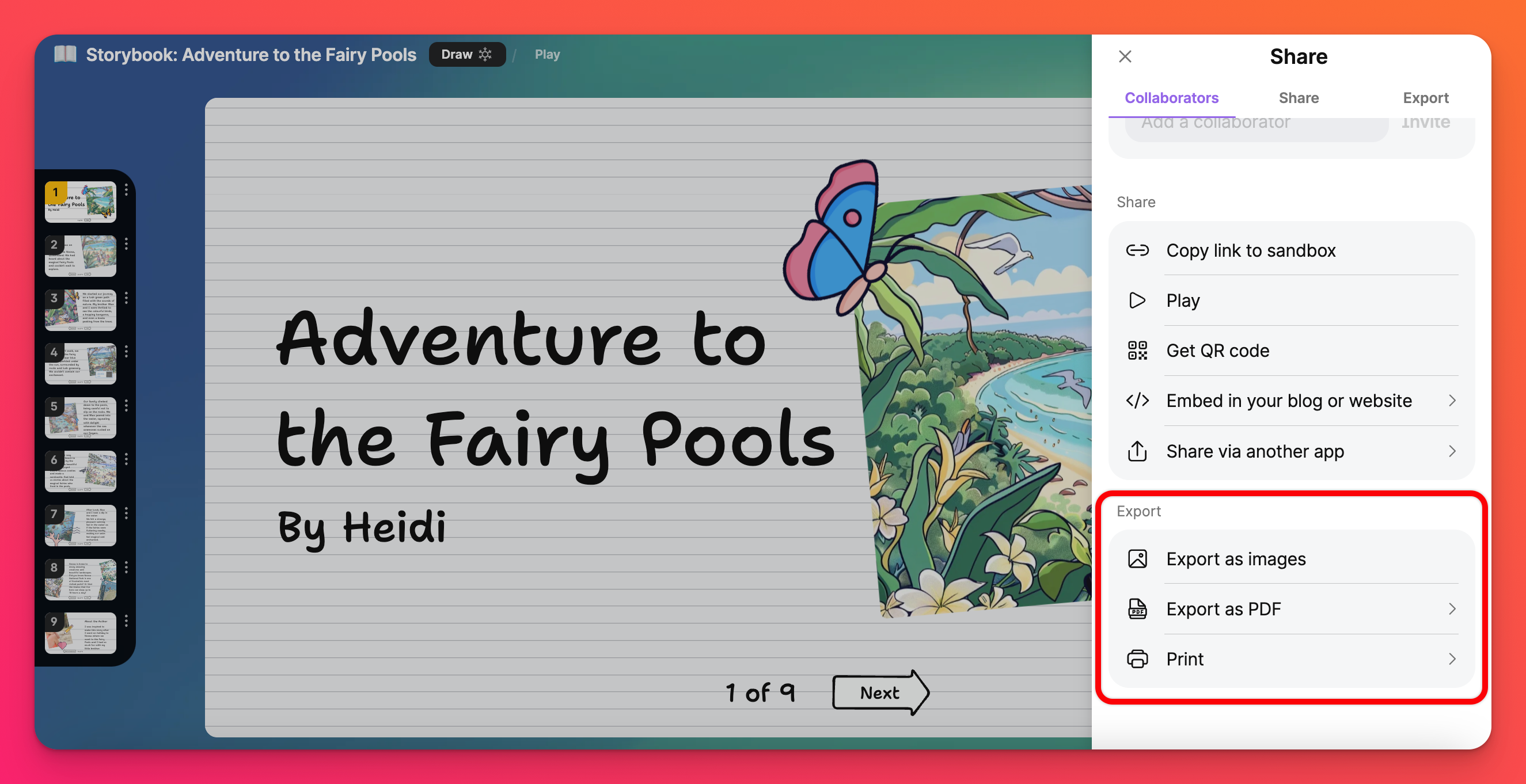
- Haga clic en el formato de archivo que prefiera y ajuste la configuración si es necesario.
Opciones de exportación disponibles
Exportar como imagen
Haga clic en Exportar como imagen y personalice lo que desea que incluya la exportación. A continuación, haz clic en Generar.

Exportar como imagen exportará tu padlet como un archivo PNG. Para guardar el archivo, haz clic con el botón derecho en la imagen y selecciona Guardar imagen como...

Exportar una parte del tablero como imagen
A veces prefieres exportar sólo ciertas partes de tu tablero. Si utilizas tu filtro, puedes elegir entre exportar el tablero completo o sólo lo que se muestra.
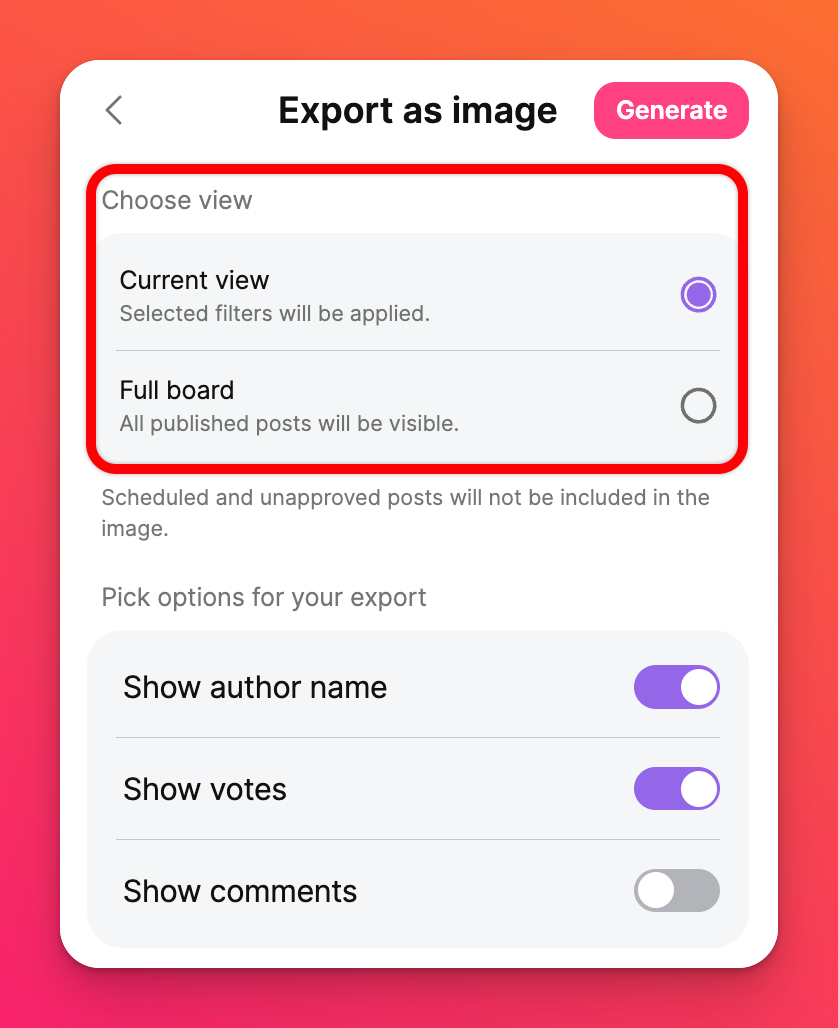
Exportar como PDF (tableros)
Cuando elija Exportar como PDF para un tablero, tendrá que elegir el tamaño de página y la orientación que prefiera. También tendrá que decidir si desea un folleto o diapositivas. A continuación, haga clic en Generar para completar la exportación.
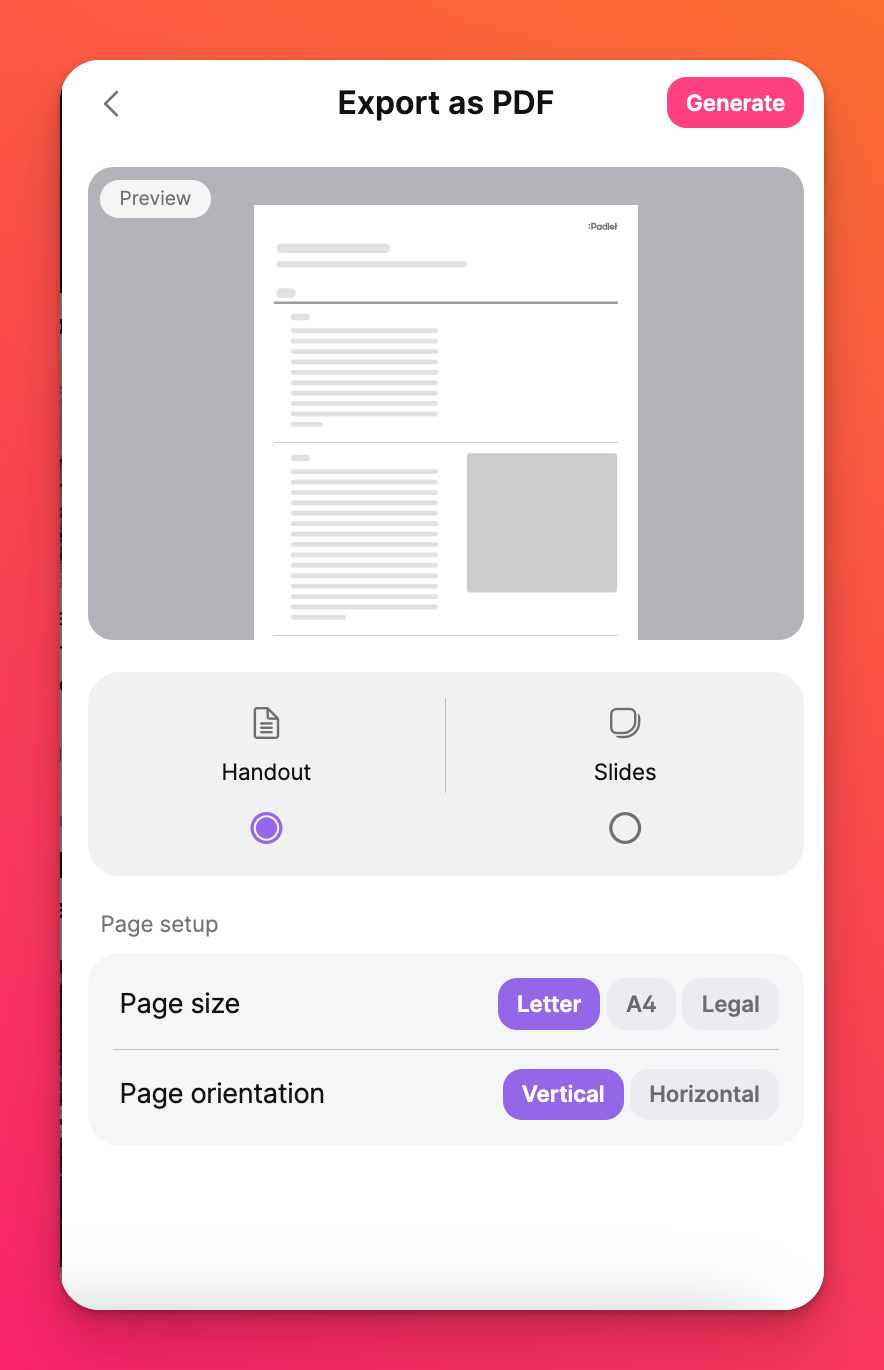
Una vez que el PDF se cargue en una nueva pestaña, haz clic en el botón de descarga de la esquina superior derecha.
Los archivos adjuntos de tu PDF exportado son totalmente funcionales, por lo que puedes hacer clic en cualquier archivo adjunto para cargarlo en una nueva ventana.

Exportar como PDF (Sandbox)
Elija entre Pantalla (que produce un PDF bellamente creado perfecto para compartir virtualmente) o Impresión para distribuir una copia física.

Incluye un código QR para que otros puedan acceder fácilmente a tu padlet.
Guardar como CSV
Esto descargará tu tablero como un archivo CSV. Puede utilizar Numbers en un Mac o Microsoft Excel para abrir este archivo.

Al exportarlo como archivo CSV, incluiremos las marcas de tiempo de tus mensajes. Las marcas de tiempo estarán en Tiempo Universal Coordinado (UTC).
Exportar como hoja de cálculo Excel
Esto descargará su tablero como un archivo de hoja de cálculo XLSX. Esta hoja de cálculo exportada contendrá hasta cuatro hojas de cálculo detalladas dependiendo del contenido de tu foro: Mensajes, Comentarios, Reacciones y Resumen. Los archivos adjuntos que se hayan publicado en el foro se vincularán directamente en la hoja de cálculo exportada.

Al exportar como archivo Excel, incluiremos las marcas de tiempo de sus mensajes. Las marcas de tiempo estarán en Tiempo Universal Coordinado (UTC).
Descargar todos los archivos
Esta función exporta todos los archivos adjuntos que hayas subido a tu padlet a un archivo zip.

Imprimir
Selecciona esta opción para imprimir tu padlet. Puede elegir el destino de la impresión, la orientación y otras opciones.

Preguntas frecuentes
¿Por qué debería exportar mi padlet?
He exportado mi padlet como CSV/Excel. ¿Por qué las marcas de tiempo son incorrectas?
Vale, pero necesito que las marcas de tiempo estén en mi zona horaria. ¿Hay alguna fórmula para corregirlas?
En una nueva celda, añade esta fórmula: =(LEFT(E7,19) - 8/24) -> Tendrás que personalizar dos partes de esta fórmula.
En primer lugar, debes sustituir E7 por la celda que quieras convertir.
En segundo lugar, tendrás que ajustar el final de la fórmula (-8/24) para que coincida con tu zona horaria. Yo estoy en California, que sigue PST. UDT es de 8 horas por delante de PST, así que estoy restando 8 horas. Si estás en EST, cambiarías el final de la fórmula a -5/24. Si usted está por delante de UDT, por ejemplo, en Sydney, puede que tenga que añadir horas en su lugar. Para Sydney, la fórmula terminaría +11/24.
Una vez que añadas esta fórmula, la celda debería rellenarse con un número.
Para convertir este número en la marca de tiempo, ve a Formato > Celdas > Número > Hora y elige una de las dos últimas opciones. Ahora deberías ver la fecha y hora en tu zona horaria. Si tienes una fórmula más sencilla, escríbenos.
¿Por qué no puedo exportar el padlet de otra persona?
Si tienes alguna pregunta sobre cómo exportar tu padlet, ponte en contacto con nosotros.

