Cambiar el fondo en Sandbox
Hay tres "fondos" diferentes que puedes cambiar dentro de Sandbox:
- El fondo de toda la pantalla
- El fondo de cada tarjeta que cree
- La plantilla preestablecida para la tarjeta (si se ha elegido una)
Cambiar el fondo de pantalla
Para cambiar el fondo de pantalla, haga clic en el icono de configuración (⚙️) en la parte superior de la pantalla. Se abrirá el menú Configuración.
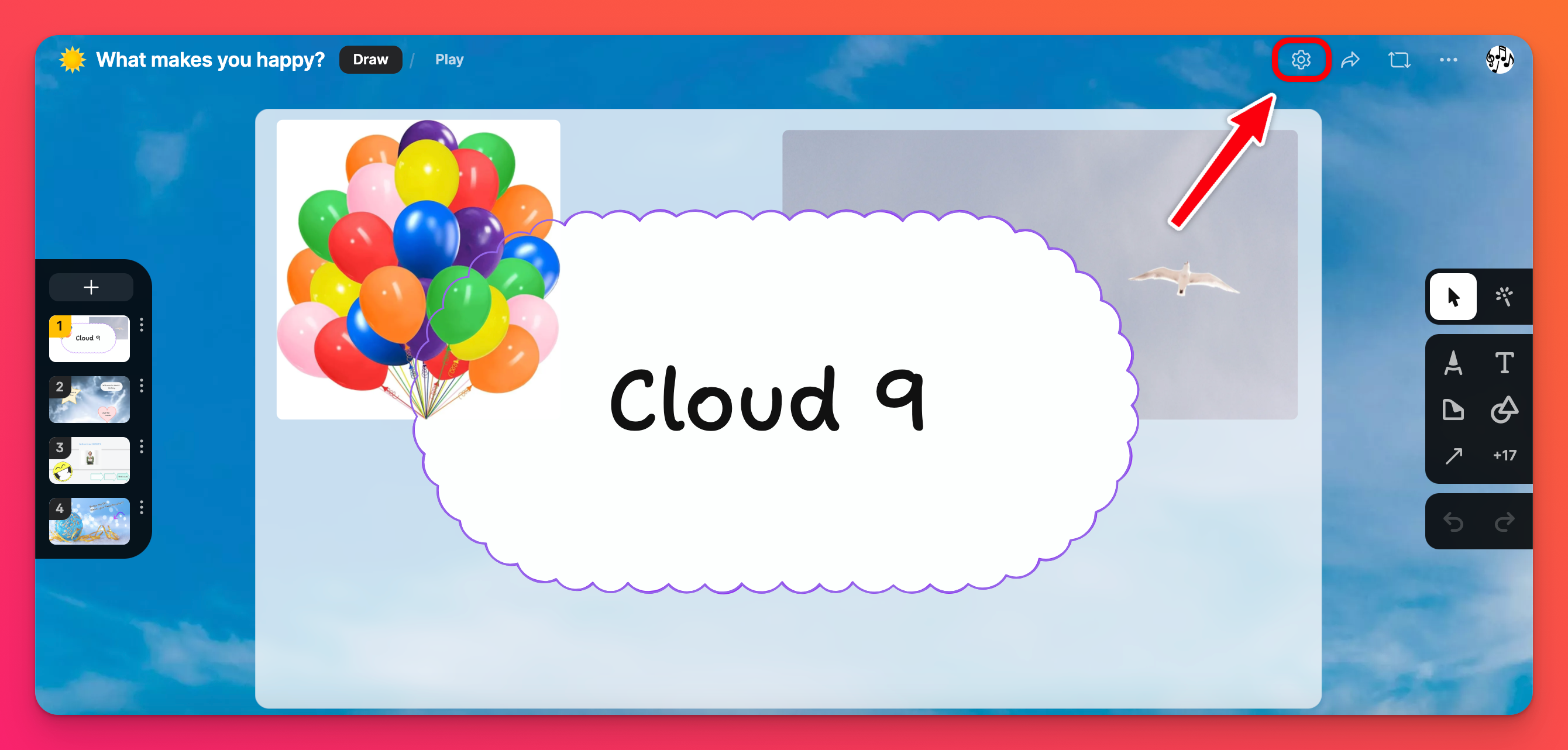
En "Apariencia", haz clic en Fondo de pantalla para ver todas las opciones. Elige entre colores sólidos, degradados o incluso sube el tuyo propio. No olvides pulsar Guardar.
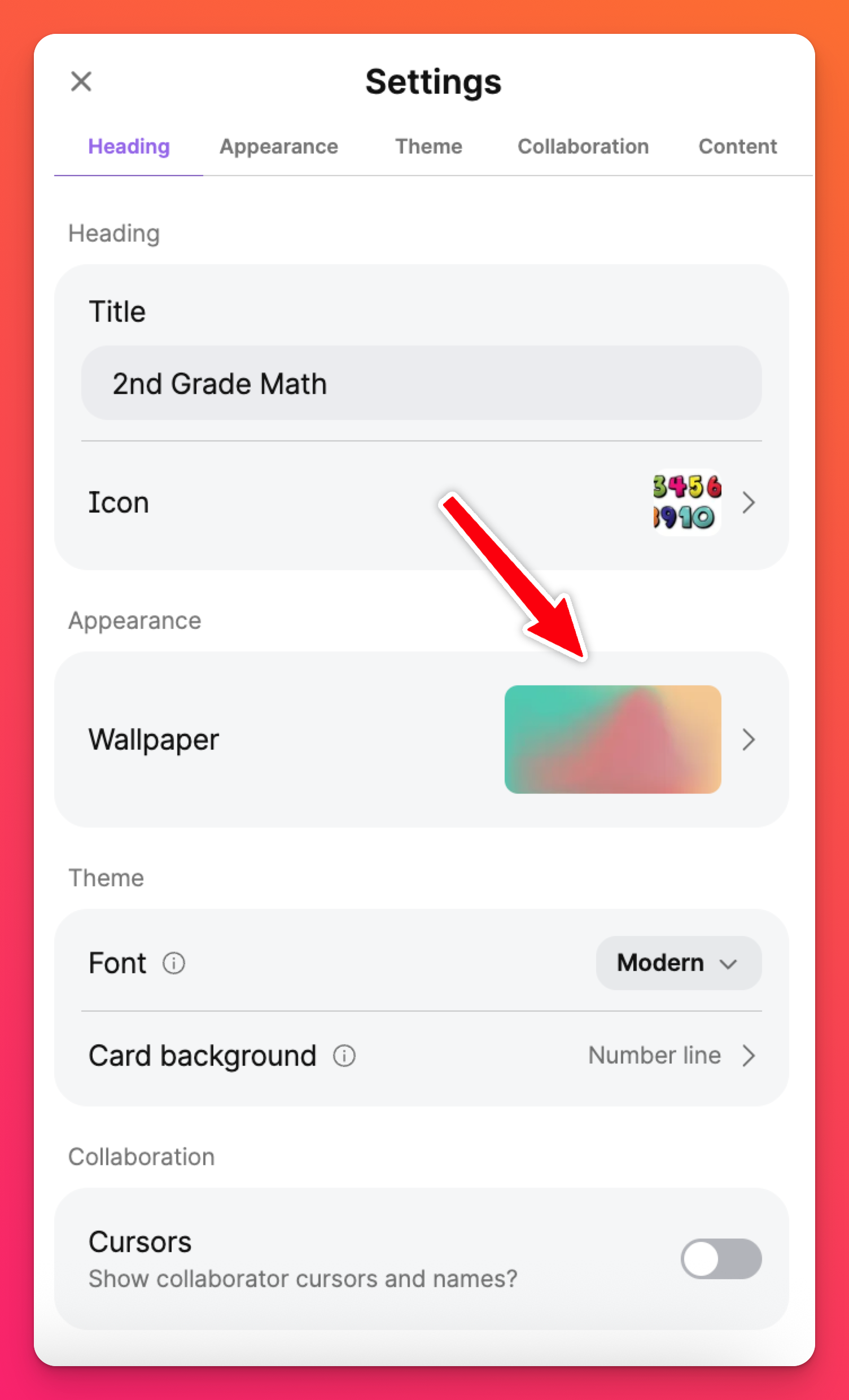 | 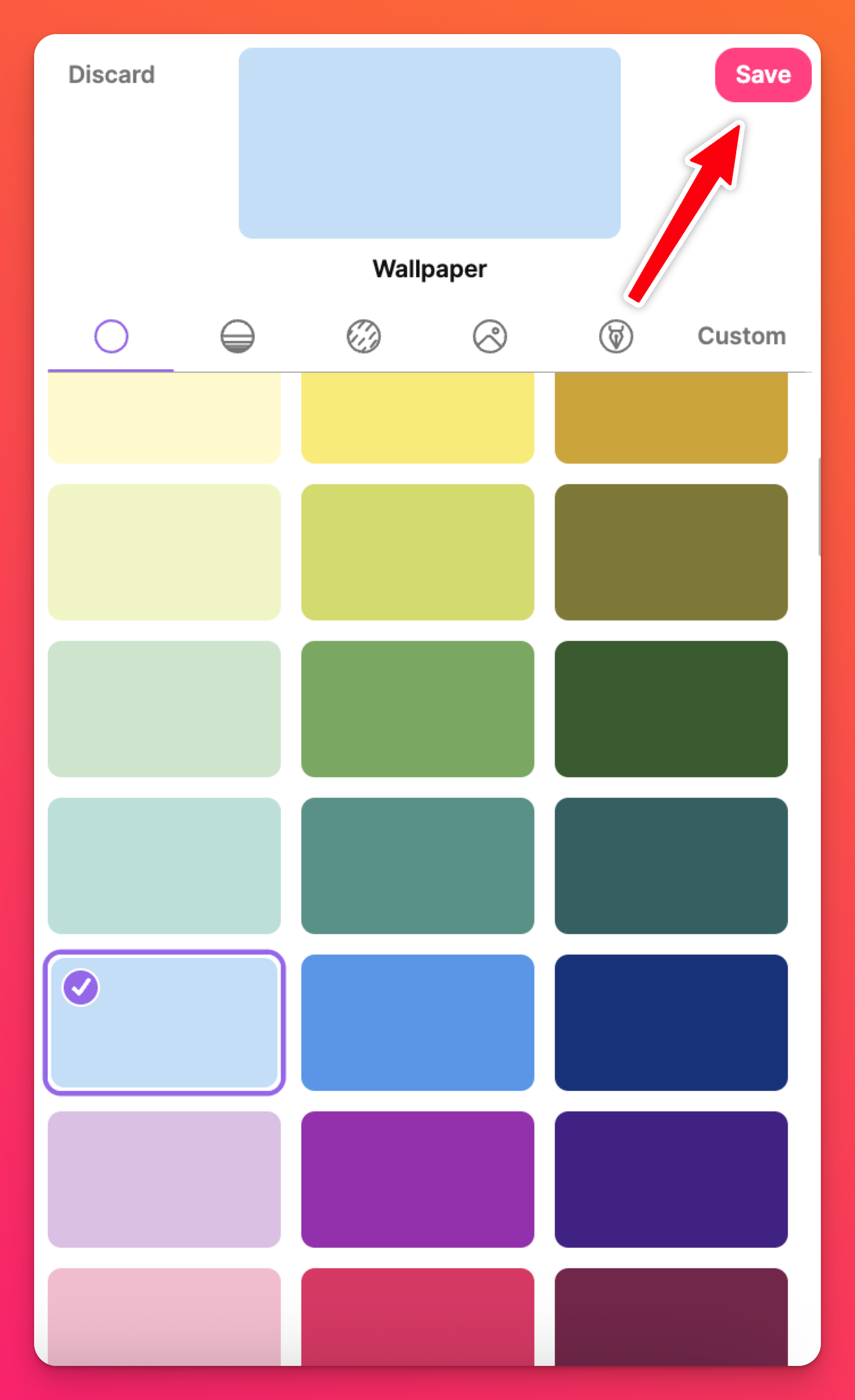 |
Cambiar el fondo de la tarjeta
Ahora que ya hemos elegido nuestro fondo de pantalla, es hora de cambiar el fondo de nuestras tarjetas. Piensa en el fondo de la tarjeta como el "fondo de pantalla" de tu tarjeta.
En la parte izquierda de la pantalla verás una lista de las tarjetas que has creado. Para cambiar el fondo de la tarjeta, haga clic en el botón con tres puntos suspensivos (...) situado junto a la tarjeta y haga clic en Cambiar fondo.
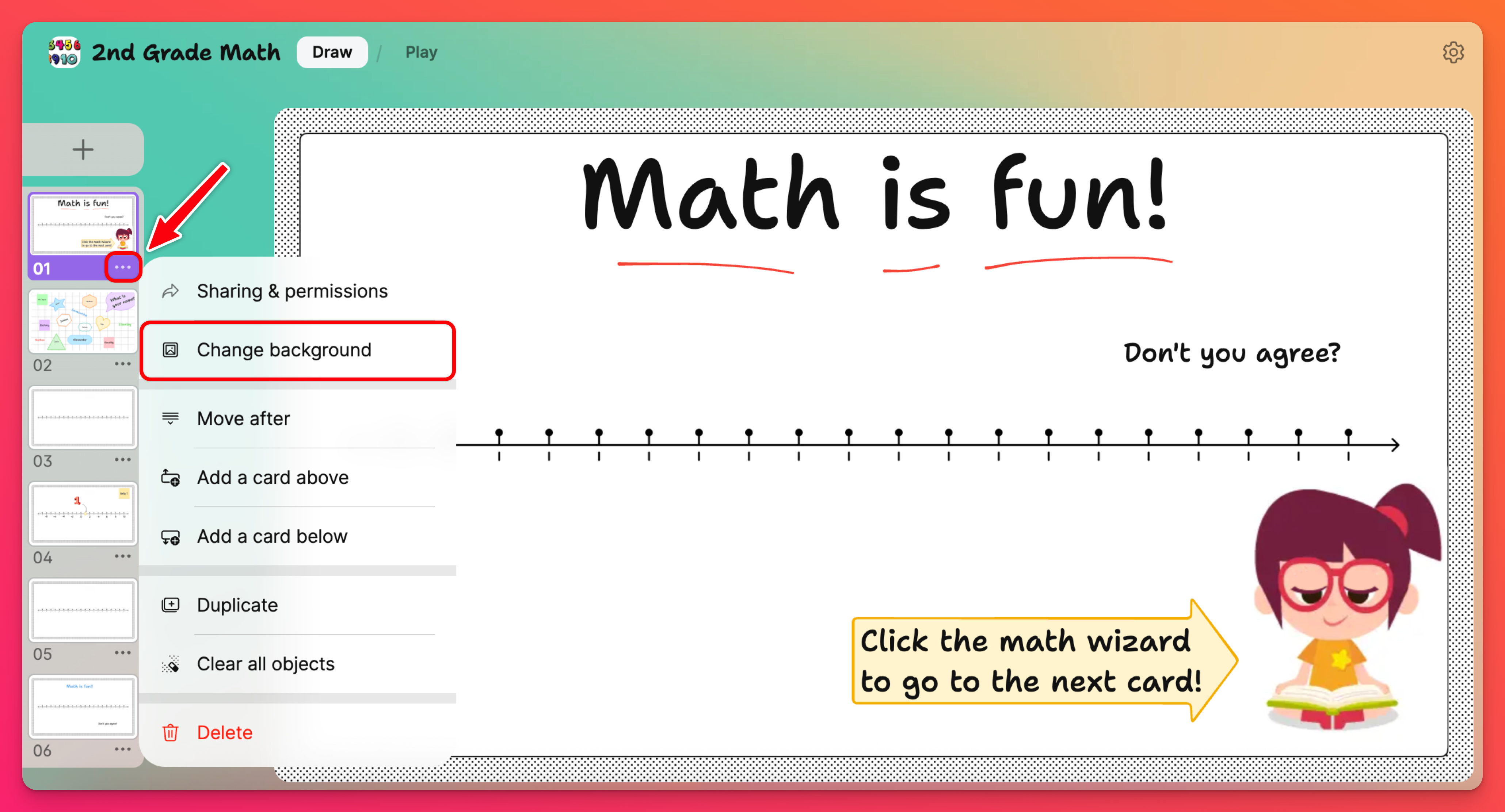
A medida que haga clic en cada fondo, ¡podrá ver cómo cambia en tiempo real en la tarjeta! Puede elegir entre la lista de fondos disponibles o cargar los suyos propios. ¡Dé rienda suelta a su creatividad!
Temas
Ajusta la configuración para crear un tema para tu Sandbox. Cada vez que se añada una nueva tarjeta, aparecerá automáticamente el tema preestablecido.
Haga clic en el icono de engranaje de Configuración (⚙️) > Tema > Fondo de la tarjeta. Haga su selección y haga clic en Guardar.
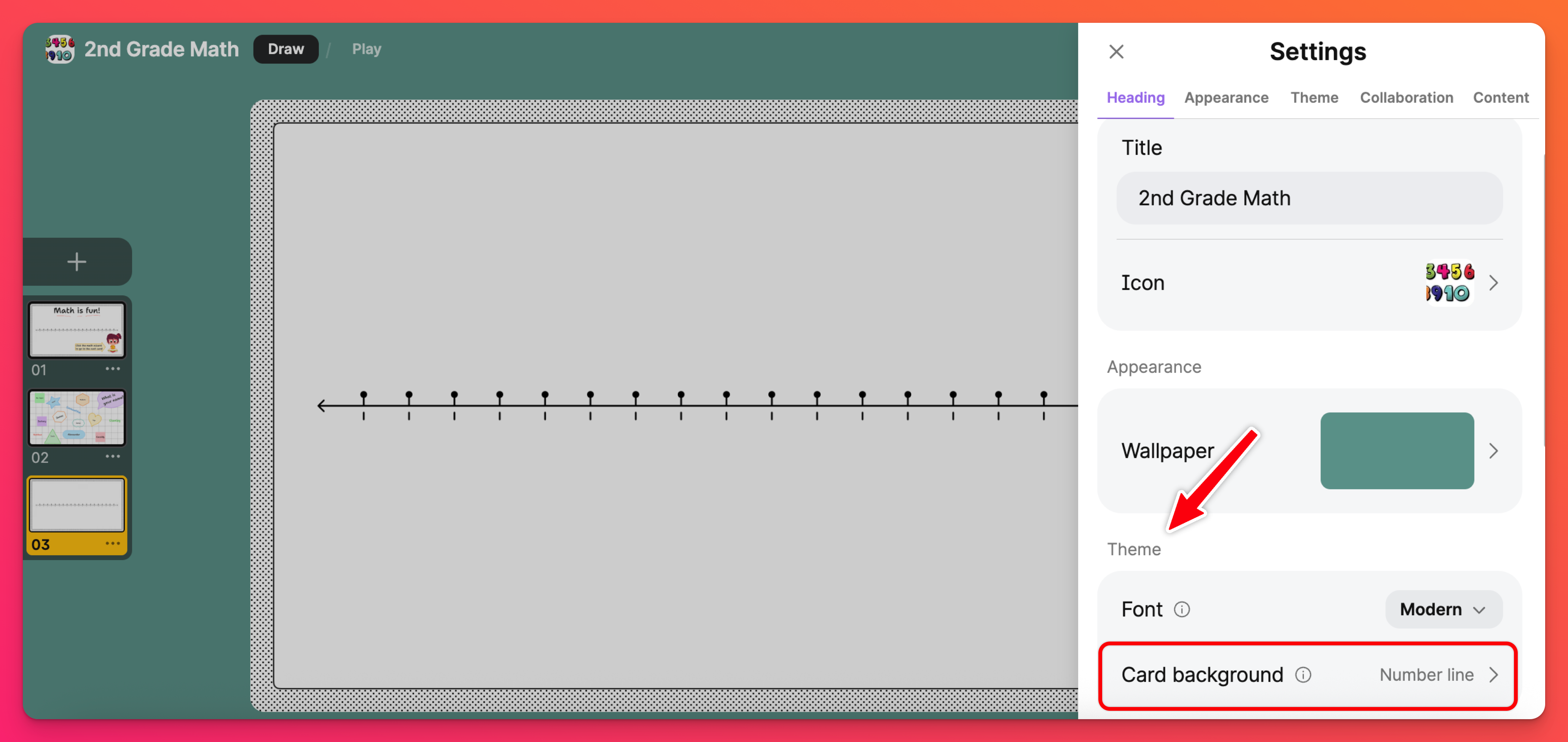
Cambiar la plantilla
Si eligió una plantilla al crear su tarjeta y ahora quiere cambiarla, hay varias formas de hacerlo.
La opción más fácil: Crear una nueva tarjeta con la plantilla deseada y borrar la antigua.
Otra opción: Haga clic en el botón de tres puntos suspensivos (...) de esa tarjeta en su mazo de tarjetas. A continuación, seleccione Borrar todos los objetos. Esto borrará su tarjeta y hará que aparezca un botón en la esquina inferior derecha que dice 'Empezar desde una plantilla...'. Haga clic en este botón para seleccionar una plantilla diferente.
Opción más tediosa: Si tiene objetos en la tarjeta que no quiere eliminar -- Cambiar de plantilla es un poco más difícil. Tendrá que añadir una nueva tarjeta a su Sandbox, establecer la plantilla de la tarjeta y luego copiar los objetos relevantes a la nueva tarjeta.
Preguntas frecuentes
El fondo de la tarjeta no muestra una vista previa en tiempo real. ¿Qué estoy haciendo mal?
¿Cómo añado una imagen en línea como fondo de la tarjeta?
¿Cuál es la diferencia entre Plantilla, Fondo de tarjeta y Fondo de pantalla?
Fondo de la tarjeta: Piense en el fondo de su tarjeta como el "fondo de pantalla" de su tarjeta. De la misma manera que puedes establecer el fondo de pantalla para un tablero de Padlet y un Sandbox, también puedes establecer el fondo de pantalla para tus tarjetas.
Fondo de pantalla: El fondo de pantalla es el color y el diseño que rodea la tarjeta y cubre el resto de la página. El fondo de pantalla en un tablero y Sandbox cubre las mismas áreas.

