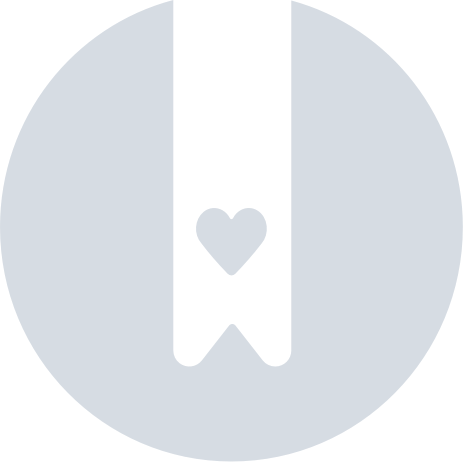Secciones
¿Quieres organizar un tablero de Padlet desordenado? Estructura tu tablero con secciones.
Cómo funcionan las secciones
Cuando utilizas Secciones, puedes agrupar tus entradas para organizar tu tablero. Por ejemplo, puedes crear un tablero con el formato Línea de tiempo y añadir una sección para cada día de la semana para crear una agenda semanal.

Si quieres tomar notas estructuradas, puedes crear un tablero con Secciones.

Si quieres ser realmente organizado, puedes crear un tablero con el formato Columnas. Este formato siempre tendrá secciones habilitadas. En el formato Columnas puedes crear un número ilimitado de columnas con tus entradas debajo como si fuera una estantería.

Habilitar secciones
Nuevos tableros
Cuando crees un nuevo tablero, elige un formato del menú para empezar.

Si eliges el formato Columnas, se activarán automáticamente las secciones y no tendrás que seguir ningún otro paso para activarlas. Las secciones no están disponibles para Muro y Forma libre. Todos los demás formatos tienen la opción de activar y desactivar las secciones, según sea necesario.
Tableros existentes
Para añadir o eliminar secciones de un tablero existente, haz clic en el icono de engranaje de Configuración (⚙️) en la barra de acciones y ve a la sección Diseño. Activa odesactiva la opción "Agrupar mensajes por sección" para añadir o eliminar secciones en tu foro. Si añades secciones a un foro existente, pondremos todos los mensajes en una sección por defecto.

Uso de las secciones
Cuando activas las secciones en un foro que nunca las ha tenido, sólo añadiremos una sección, pero puedes añadir tantas como quieras. En el escritorio, cada sección tiene tres componentes:
- Un título de sección
- Un botón(+)
- Un menú de acciones -- indicado por el botón de tres puntos con elipsis (...)

Haga clic en el botón de tres puntos suspensivos (...) situado a la derecha del encabezado de la sección para abrir el menú de acciones y descubrir todas las formas de interactuar con su sección.

Publicar en las secciones
Añadir una entrada
Fuera del menú de acciones de la sección, puedes añadir un nuevo mensaje haciendo clic en el botón(+) situado junto a la cabecera de la sección. También puedes utilizar el botón(+) situado en la esquina inferior derecha del tablón para añadir una nueva entrada.

Añadir una sección
Añade una nueva sección a tu tablón de una de estas tres formas:
- Haz clic en el botón Añadir sección situado en la parte inferior de la última sección creada
- Haz clic en el botón(+) para añadir una nueva entrada y, a continuación, haz clic en el nombre de una de las secciones existentes que aparecen en la parte inferior del compositor de entradas. Aparecerá un menú en el que puedes hacer clic en Nuevo y crear una nueva sección en la que publicar tu entrada.
- Crea una nueva sección usando el menú de acción (...) al lado de una sección existente en tu tablero

Cambiar el nombre de una sección
Para renombrar rápidamente una sección, puedes hacer doble clic en el nombre existente. También puede utilizar el menú de acciones (...). Una vez que haya renombrado su sección, haga clic en Listo o haga clic fuera del cuadro de texto y se guardará automáticamente.

Mover una sección
Si desea reorganizar sus secciones, sólo tiene que arrastrarlas y soltarlas en el orden correcto. Del mismo modo, si quieres mover una entrada a una sección diferente, sólo tienes que arrastrarla y soltarla en la sección correcta.

Secciones por defecto y asignación de secciones
Los foros con secciones siempre tienen una sección por defecto. Si añades un nuevo mensaje a través del botón(+) en la parte inferior de tu foro, se añadirá a la última sección en la que hayas publicado. Pero si aún no has publicado, el mensaje se añadirá a tu sección por defecto.
Cuando añades un nuevo mensaje haciendo clic en el botón(+) de la esquina inferior, puedes ver en qué sección se publicará. Haz clic en el nombre para reasignar el mensaje a una sección diferente. También puedes utilizar el botón(+) en una sección para añadir una entrada directamente en ella.