Añadir Padlet a Blackboard LMS usando LTI 1.0
Añadir Padlet a Blackboard LMS usando LTI 1.0
Hay dos tipos diferentes de integraciones para LMS disponibles en Padlet, a saber, LTI 1.0 y LTI 1.3. Para la herramienta LTI 1.0, cada Padlet tiene que ser añadido individualmente como una herramienta externa en cada asignación individual utilizando TODOS los pasos respectivos a continuación.
Este artículo describirá cómo conectar Padlet a Blackboard usando LTI 1.0. Si su versión de Blackboard soporta 1.3, puede utilizar nuestro nuevo conector descrito en este artículo.
Configuración de la integración LMS para Blackboard (sólo para administradores)
Qué necesita
- Acceso a la cuenta de administrador en Blackboard
- Acceso a la cuenta de profesor en Padlet
- Registrar LTI 1.0
Haga clic en System Admin > En Integrations, seleccione LTI Tool Providers > Seleccione Register LTI 1.1 Provider
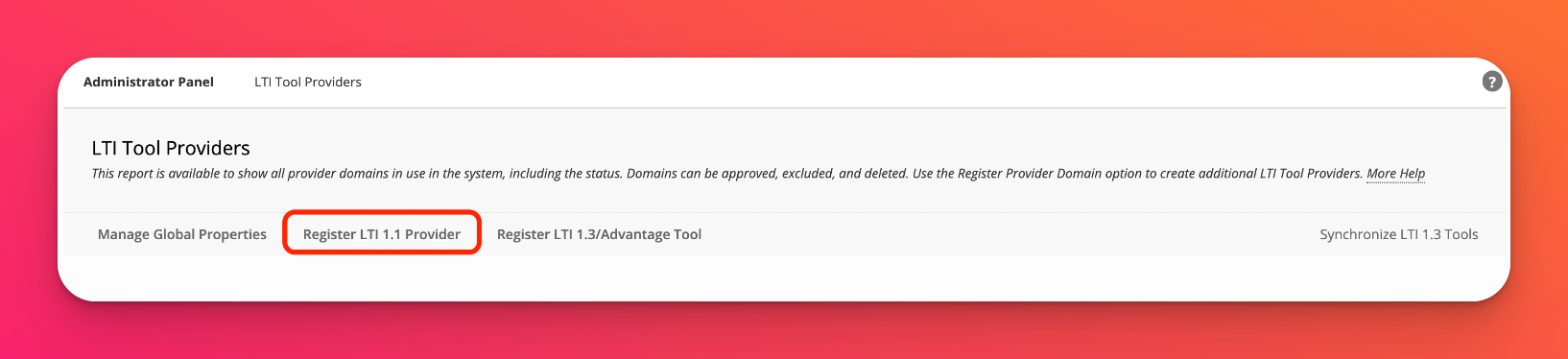
- Introduzca la información del dominio del proveedor
Dominio del proveedor | padlet.es |
Estado del dominio del proveedor | Aprobado |
Configuración por defecto | Configurar por separado para cada enlace |
Enviar datos de usuario | Enviar datos de usuario sólo a través de SSL Usuario |
Campos a enviar |
|
Acceso al servicio de afiliación | Opcional permitir |
- Una vez hecho esto, haga clic en Enviar.
Configuración de la integración LMS para Blackboard (sólo para profesores)
- Crear enlace web
Vaya a un curso > Haga clic en Contenido > Crear contenido > Enlace web.
Asegúrese de que el modo de edición está activado.
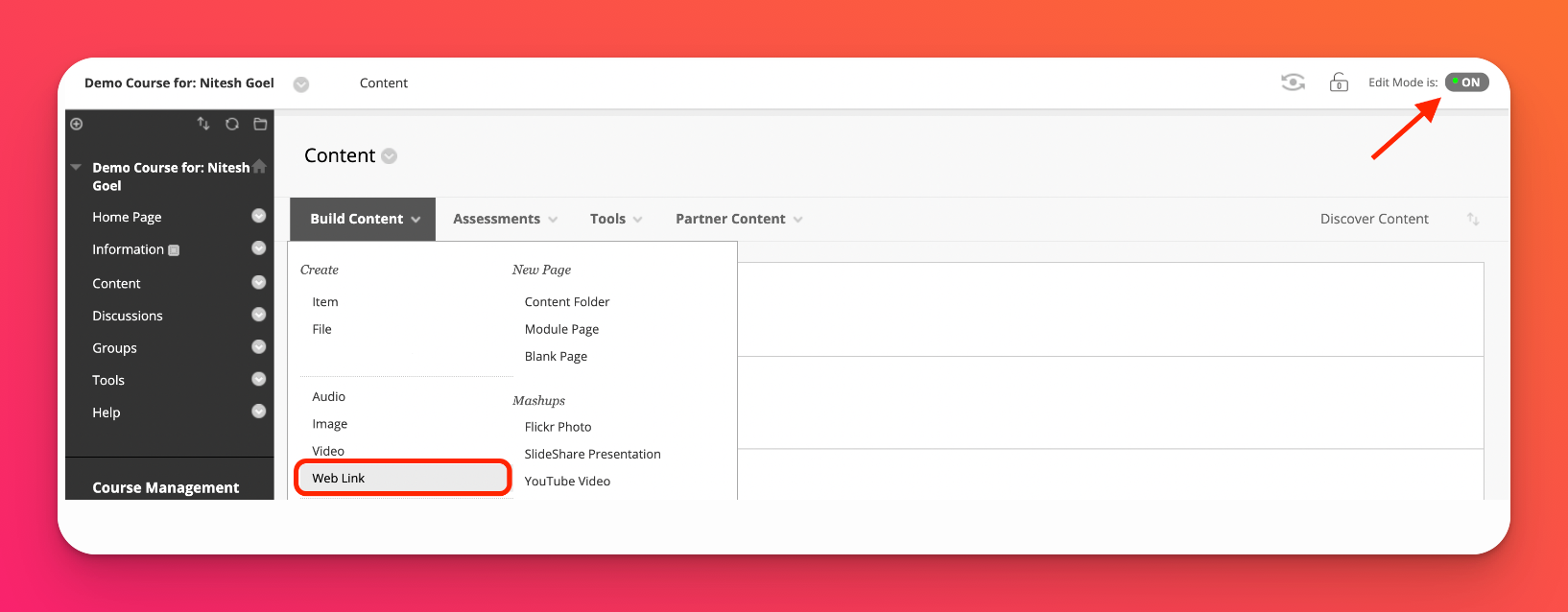
- Añadir a LMS como herramienta externa
Abra el padlet específico que desea añadir en Blackboard y haga clic en Compartir. Debería ver la opción Añadir a LMS como herramienta externa. Haz clic en ella. Se le presentará cierta información que tendrá que copiar y pegar en Blackboard.
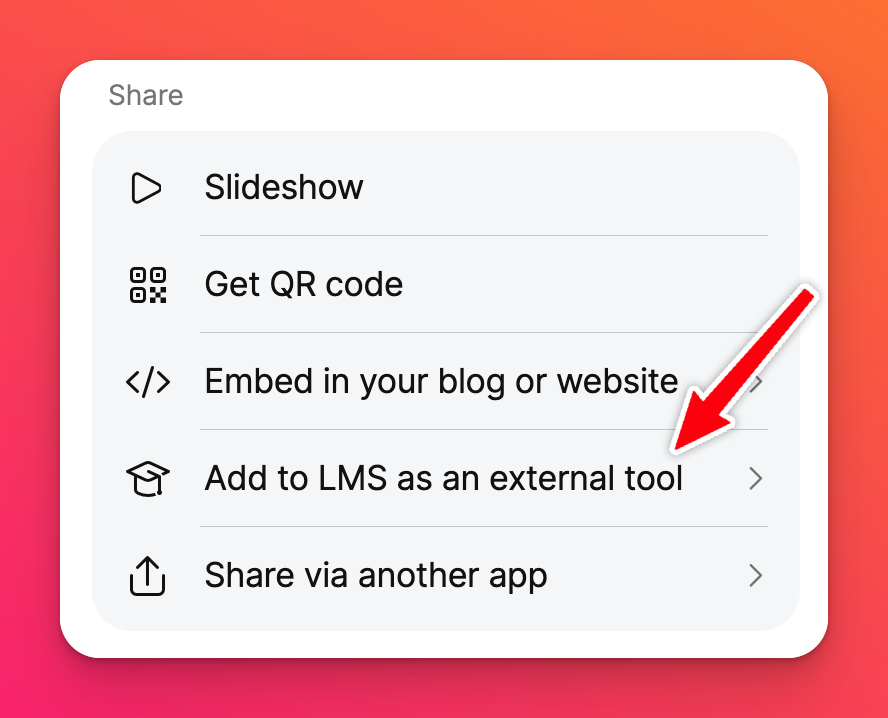 | 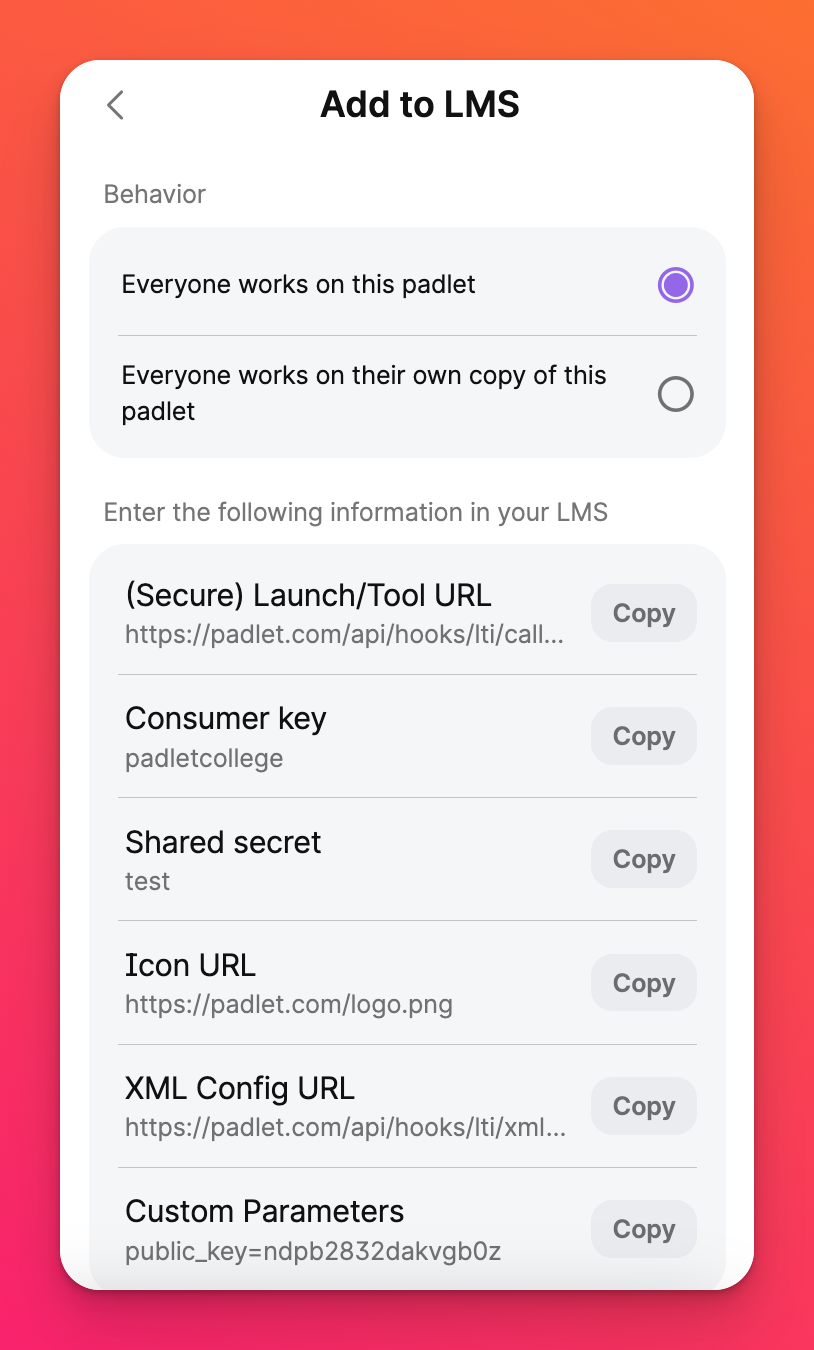 |
- Rellene la información del enlace web
Nombre | Padlet 1.0 - Razas de perros (utilice un nombre que le ayude a identificarlo fácilmente más adelante) |
URL | https://padlet.com/api/hooks/lti/callback |
Este enlace es un proveedor de herramientas | Seleccione esta casilla |
Clave | Aparece en Padlet como clave de consumidor |
Secreto | Aparece en Padlet como secreto compartido |
Parámetros personalizados | Enumerados en Padlet como parámetros personalizados |
Habilitar evaluación | No |
Abrir en ventana nueva | Sí (independientemente de la opción Blackboard abre la página en una ventana nueva) |
Permitir a los usuarios ver este contenido | Configure según sus preferencias |
Seguimiento del número de visitas | Configure según sus preferencias |
Seleccionar restricciones de fecha y hora | Establecer según sus preferencias |
- Una vez hecho esto, haga clic en Enviar.
Esta es una captura de pantalla de ejemplo con los campos rellenados.
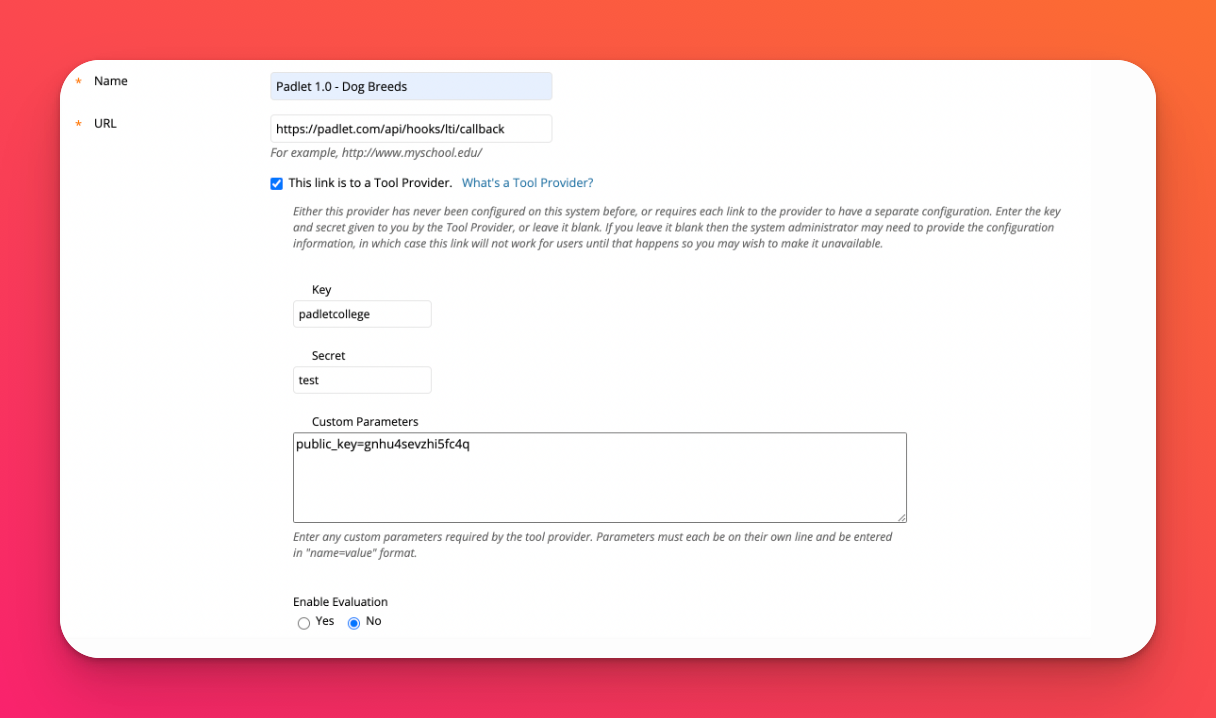
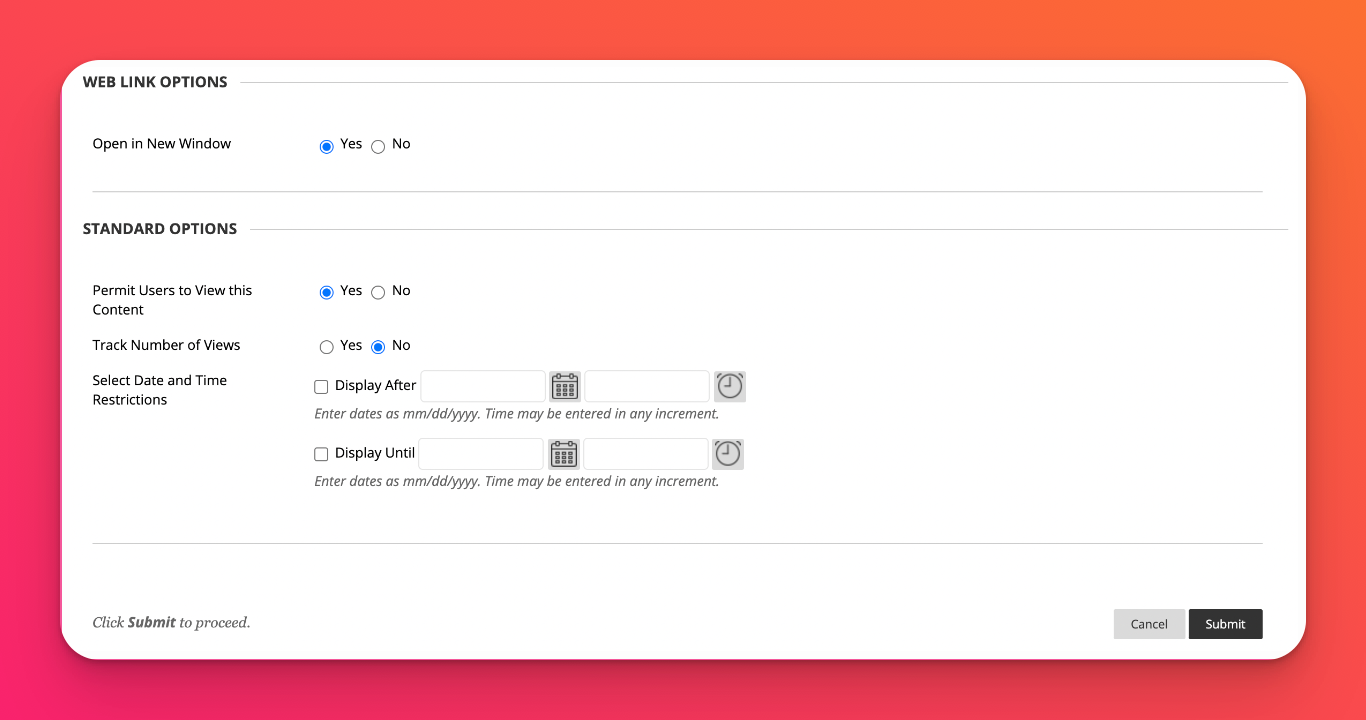
El enlace Padlet debería aparecer así en Blackboard. Si desea agregar más padlets a diferentes tareas, simplemente repita los pasos.
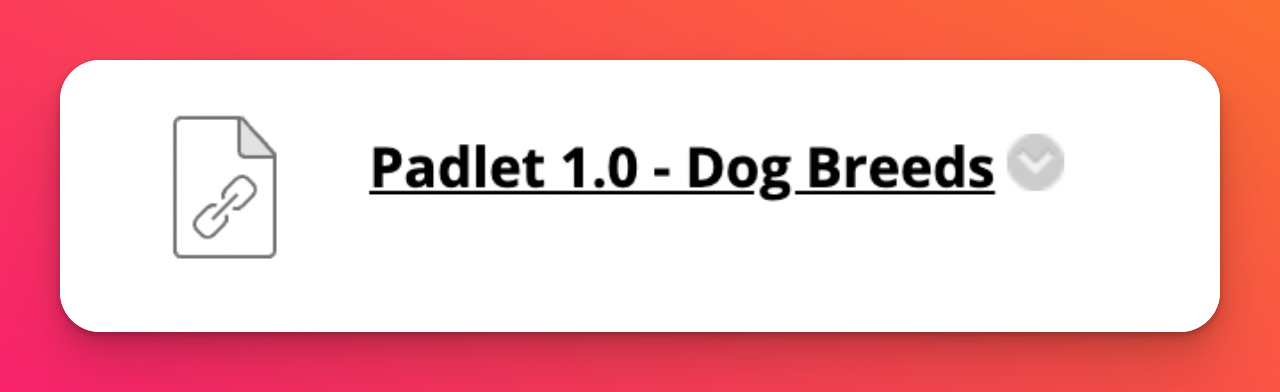
Consejos para solucionar problemas
Si ya ha probado el conector LTI 1.0 anteriormente y ha actualizado Blackboard o ha cambiado de cuenta de Blackboard y está intentando conectarse de nuevo utilizando el mismo conector, es posible que se encuentre con un error parecido a:
"Nos hemos equivocado. Hemos encontrado un error y estamos trabajando para solucionarlo. Conduzca con cuidado".
Esto se debe probablemente a que cada cuenta de Padlet for Schools sólo puede conectarse a una cuenta de LTI 1.0 LMS en un momento dado. Es posible que desee considerar el uso de LTI 1.3 para Blackboard, ya que esa limitación no existe en nuestra integración LTI 1.3. De lo contrario, póngase en contacto con nosotros para restablecer su conexión LTI 1.0.

