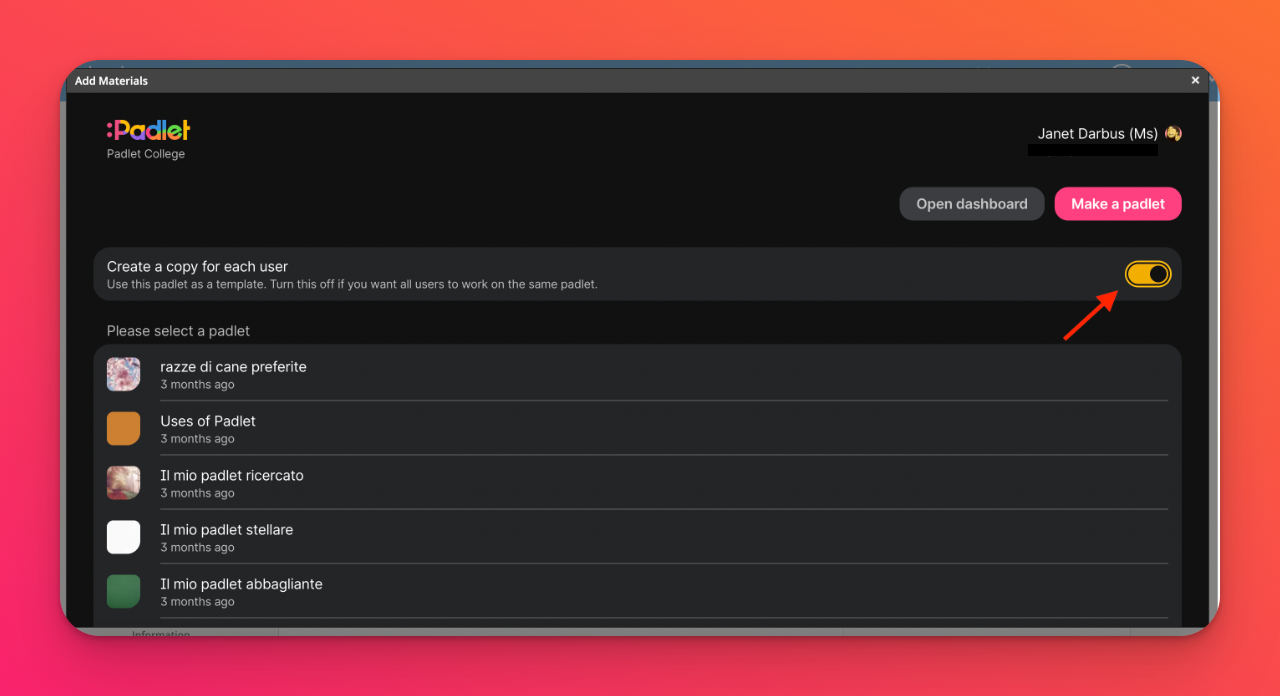Σύνδεση του Padlet με το Schoology LMS (για λογαριασμούς padlet.com)
Εάν έχετε λογαριασμό Padlet for Schools με κατάληξη σε padlet.org: ΠΑΤΗΣΤΕ ΕΔΩ για οδηγίες σχετικά με το πώς να προσθέσετε το Padlet στο Schoology LMS.
Εάν έχετε λογαριασμό Padlet for Schools με κατάληξη σε padlet.com, συνεχίστε να διαβάζετε.
Μόνο για διαχειριστές: Schoology
Τι χρειάζεστε
- Πρόσβαση διαχειριστή στο Schoology
- Πρόσβαση στο λογαριασμό ιδιοκτήτη στο Padlet for Schools
- Προσθήκη της εφαρμογής Padlet for Schools
Από το λογαριασμό διαχειριστή του Schoology, μεταβείτε στη σελίδα App Center και επιλέξτε την εφαρμογή Padlet for Schools.
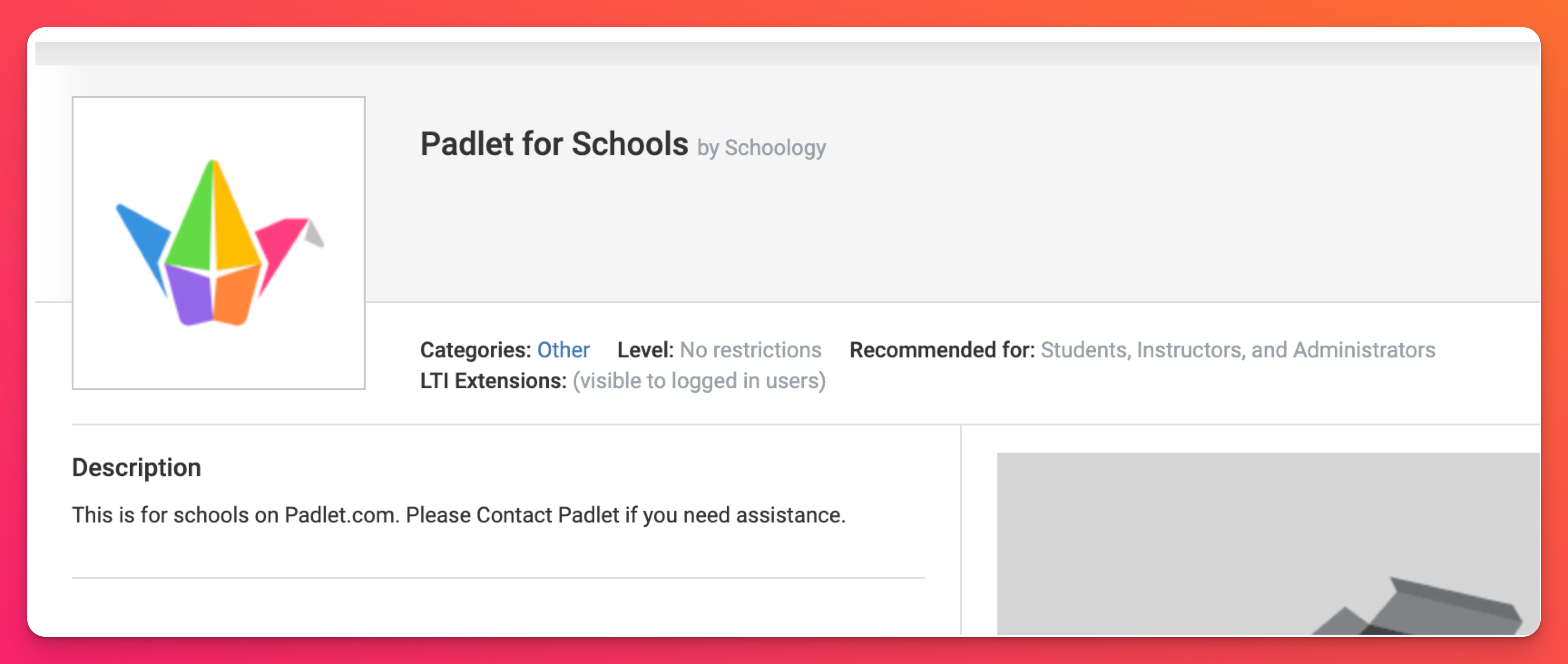
- Κάντε κλικ στο Install LTI 1.3 App > I Agree > Continue ( Εγκατάσταση της εφαρμογής LTI 1.3 ).
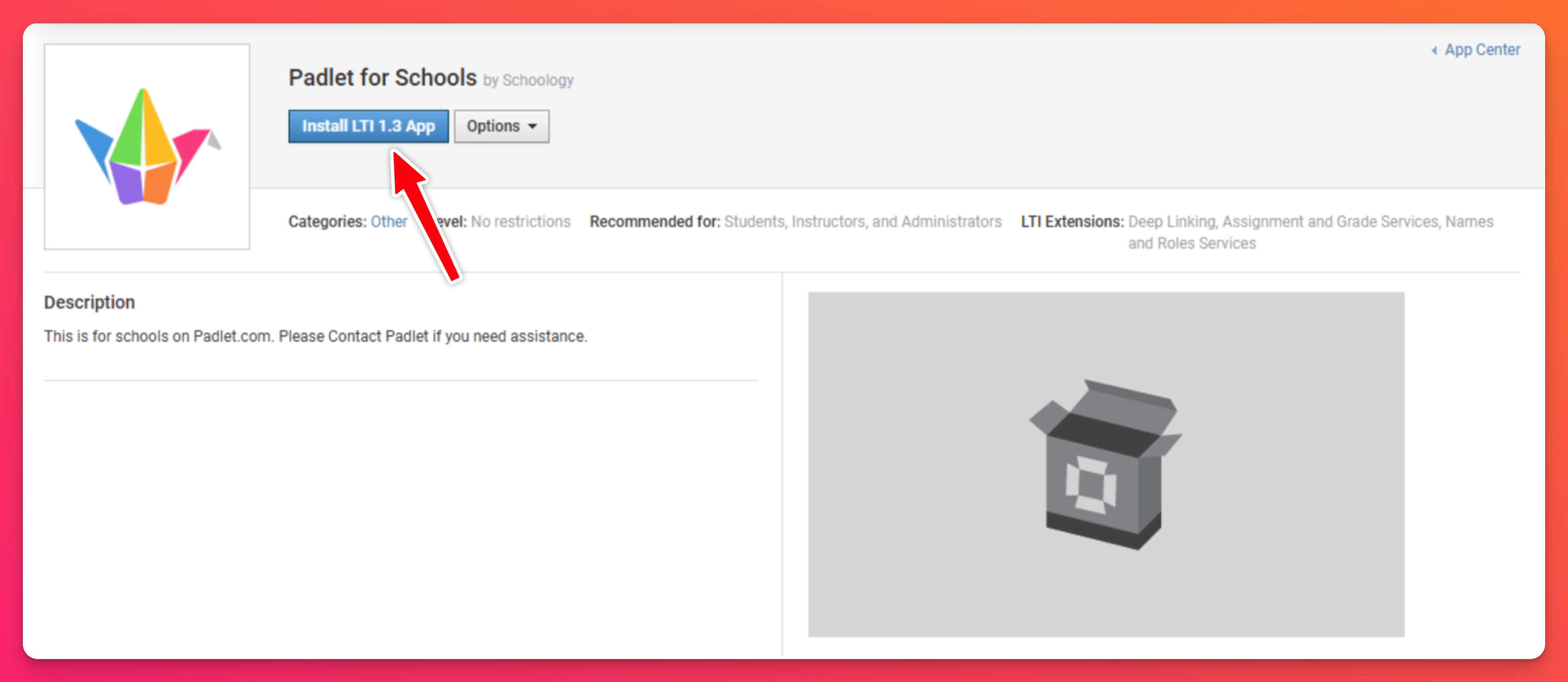
- Κάντε κλικ στην επιλογή Add to Organization (Προσθήκη στον οργανισμό). Αυτό θα σας μεταφέρει στη σελίδα Εφαρμογές οργανισμού.
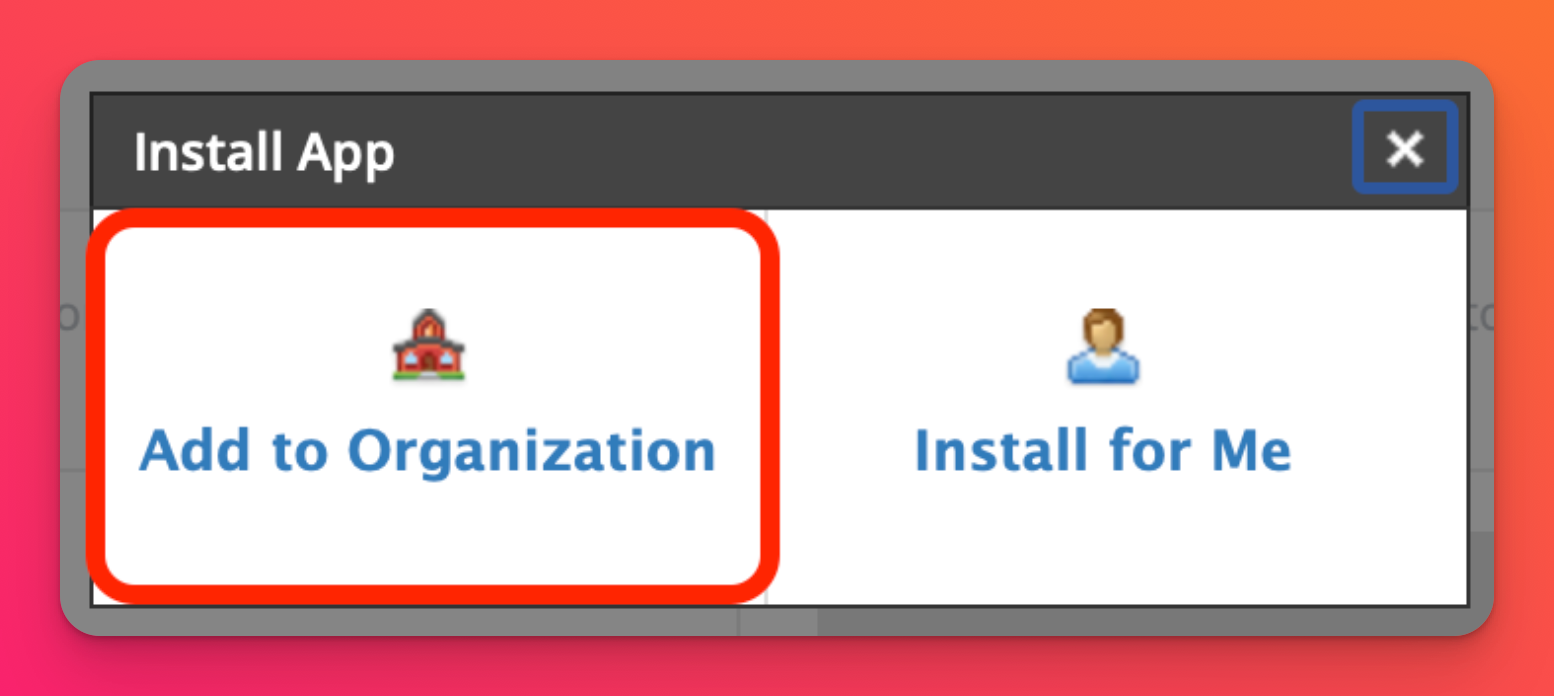
- Αναζητήστε το Padlet for Schools (όχι το Padlet ) και κάντε κλικ στο Install/Remove (Εγκατάσταση/Αφαίρεση).
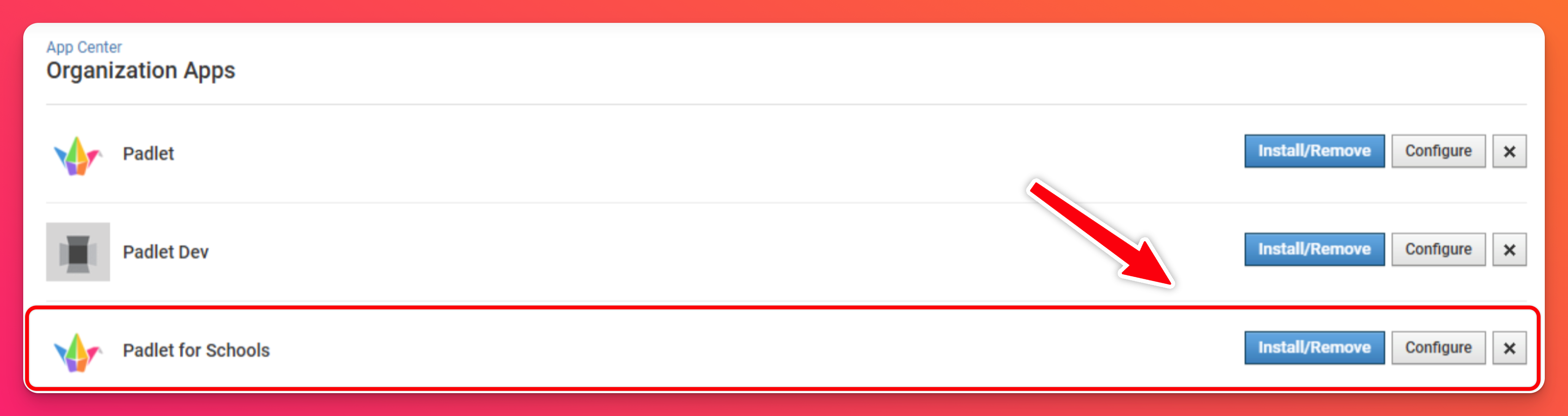
- Βεβαιωθείτε ότι έχετε τσεκάρει όλα τα κατάλληλα πεδία στο πεδίο All Courses (Όλα τα μαθήματα ) και All Groups (Όλες οι ομάδες ), ώστε όλοι οι χρήστες να έχουν πρόσβαση στην εφαρμογή.
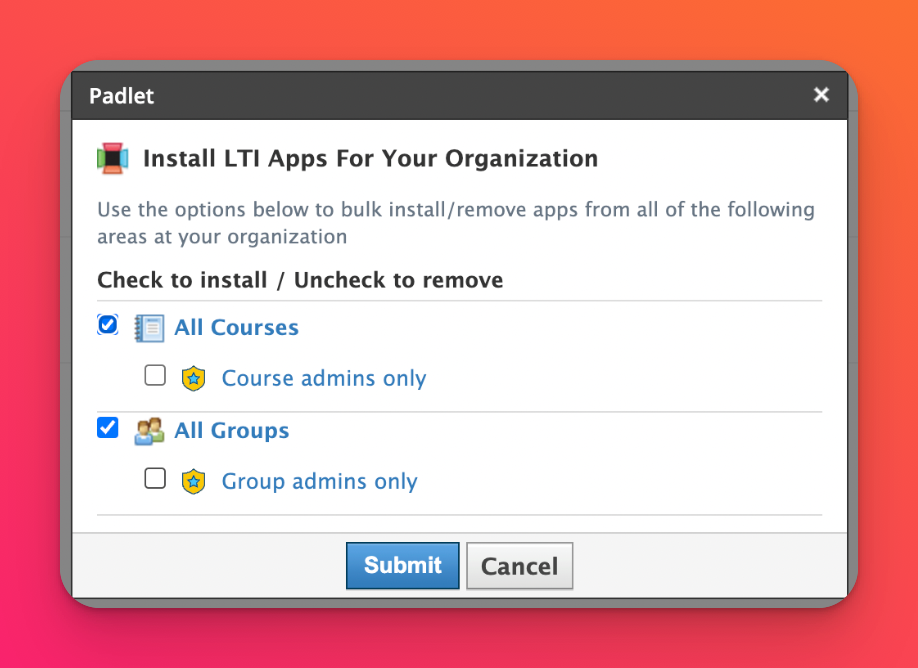
- Προσθήκη του Padlet σε ένα μάθημα
Πλοηγηθείτε στην ενότητα Add Materials (Προσθήκη υλικού) κάνοντας κλικ στο Courses (Μαθήματα ) και επιλέγοντας ένα μάθημα. Στη συνέχεια, κάντε κλικ στην επιλογή Προσθήκη υλικού.
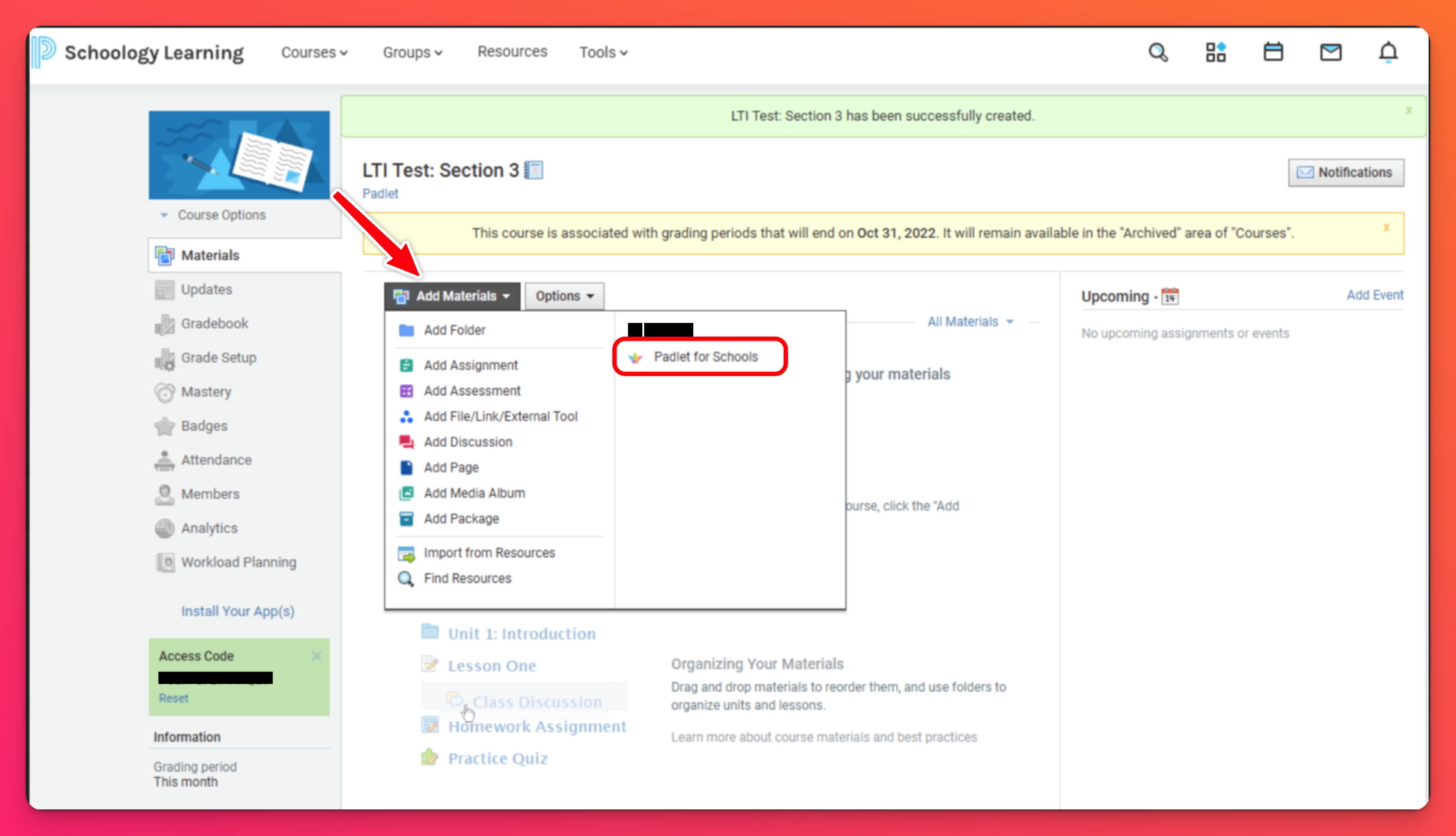
- Αποκτήστε το κουπόνι ανάπτυξης συνδέσμου
Επιστρέψτε στο λογαριασμό σας Padlet for Schools και ανοίξτε τις Ρυθμίσεις. Στη συνέχεια, κάντε κλικ στην επιλογή Πληροφορίες σχολείου. Στην ενότητα "Διαλειτουργικότητα εργαλείων μάθησης", κάντε κλικ στο Generate (Δημιουργία ) δίπλα στο "LTI Link Deployment Token " (Κουπόνι ανάπτυξης συνδέσμου LTI) για να δημιουργήσετε ένα κουπόνι αντί της χρήσης SSO. Αντιγράψτε και επικολλήστε τον κωδικό token που σας δίνεται στο πεδίο 'Token' στο αναδυόμενο παράθυρο στο Schoology.
Σημείωση: Αυτό θα χρειαστεί μόνο κατά την αρχική ρύθμιση.
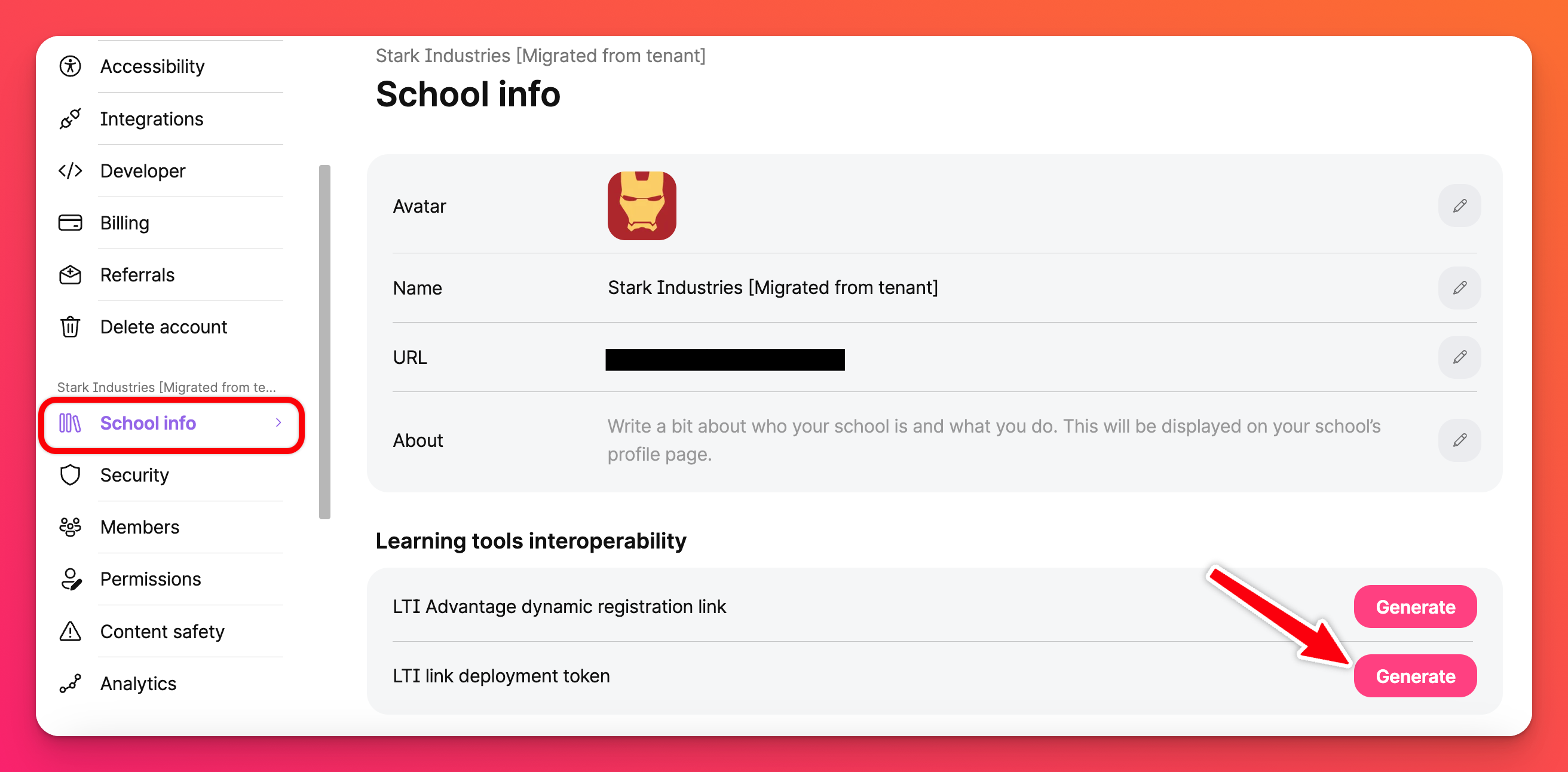
- Επιλέξτε ένα padlet
Αφού συνδεθείτε, επιλέξτε οποιοδήποτε padlet κάνοντας κλικ πάνω του. Μόλις γίνει αυτό, θα εμφανιστεί ένα αναδυόμενο παράθυρο για να επιβεβαιώσετε το padlet που θέλετε να προσθέσετε.
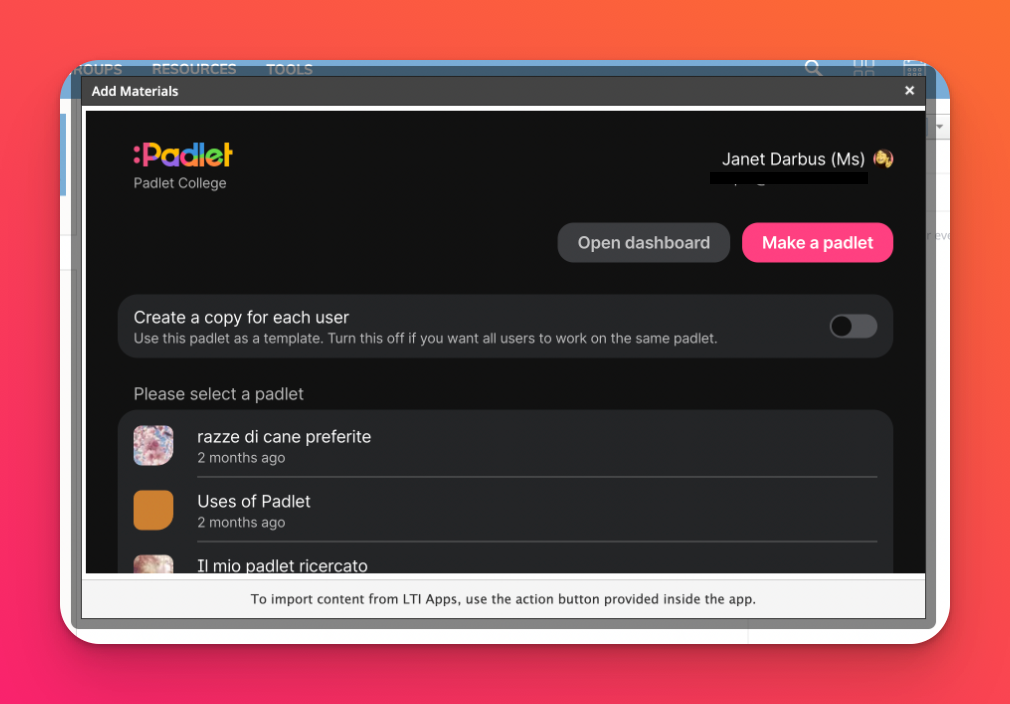
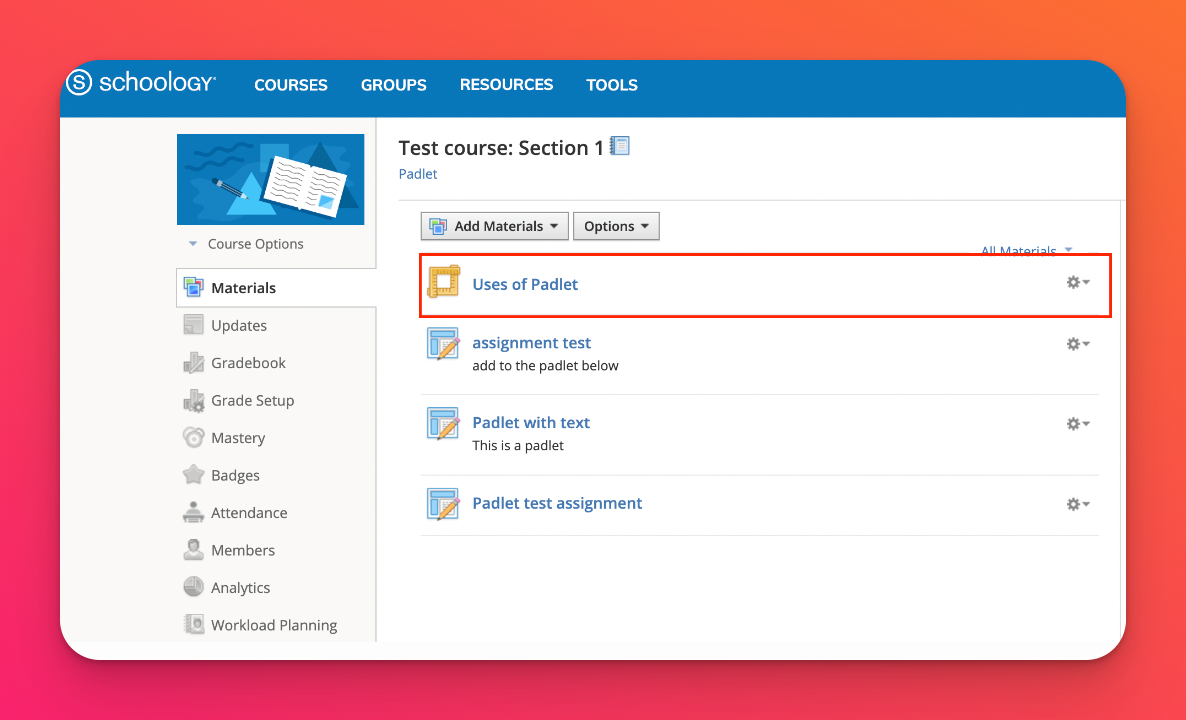
Το padlet θα είναι πλέον διαθέσιμο για τους εκπαιδευτικούς για να το προσθέσουν σε ένα μάθημα.
Μόνο για εκπαιδευτικούς: Ρύθμιση της ενσωμάτωσης LMS για το Schoology
Λάβετε υπόψη σας: Η ενσωμάτωση LTI επιτρέπει μόνο την προσθήκη padlets ως εργασίες. Αν θέλετε να προσθέσετε padlets αλλού μέσα στο LMS σας, χρησιμοποιήστε τη λειτουργία ενσωμάτωσης.
- Προσθήκη Padlet σε ένα μάθημα
Πλοηγηθείτε στην ενότητα Προσθήκη υλικού κάνοντας κλικ στην επιλογή Μαθήματα και επιλέγοντας ένα μάθημα. Στη συνέχεια, κάντε κλικ στο κουμπί Προσθήκη υλικού.
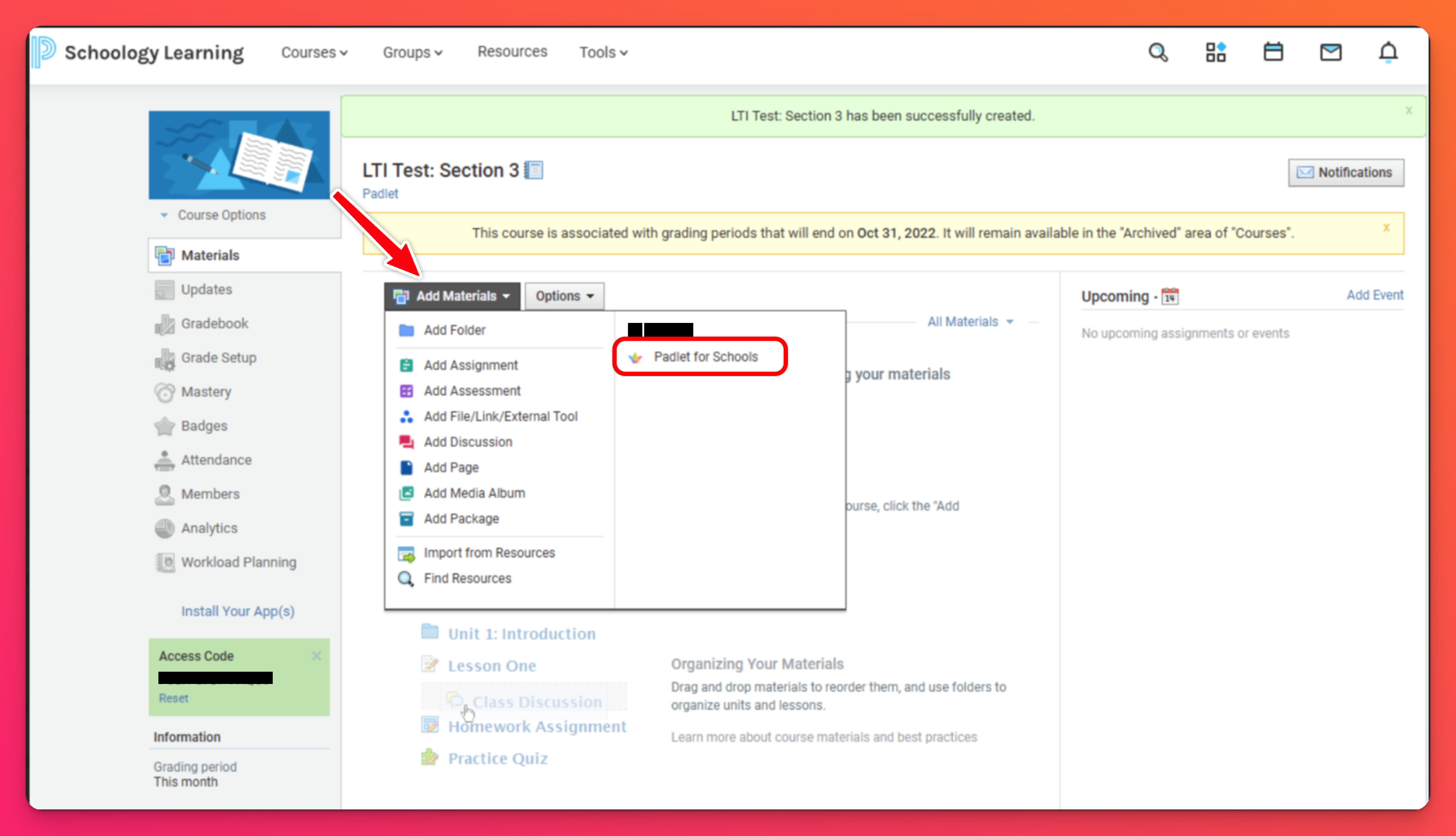
Μπορείτε επίσης να επιλέξετε να προσθέσετε το Padlet σε μια εργασία κάνοντας κλικ στο Add Materials > Add Assignment > Insert Content.
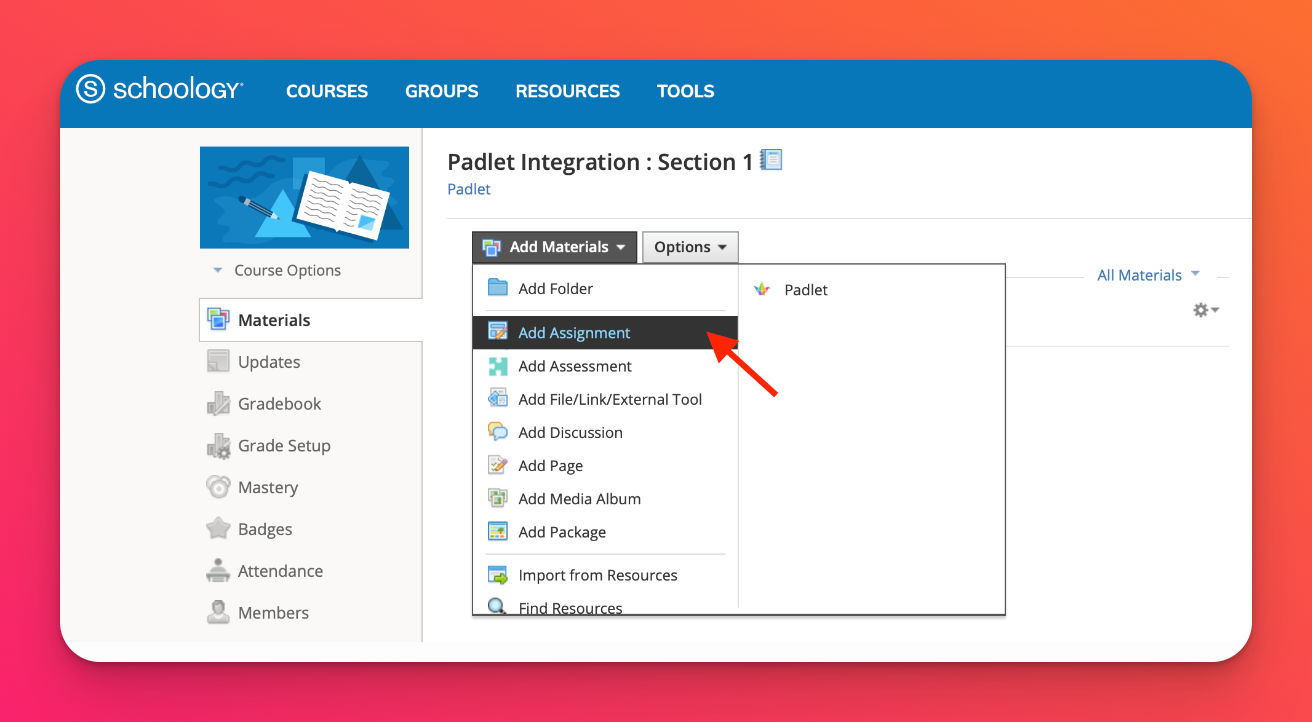
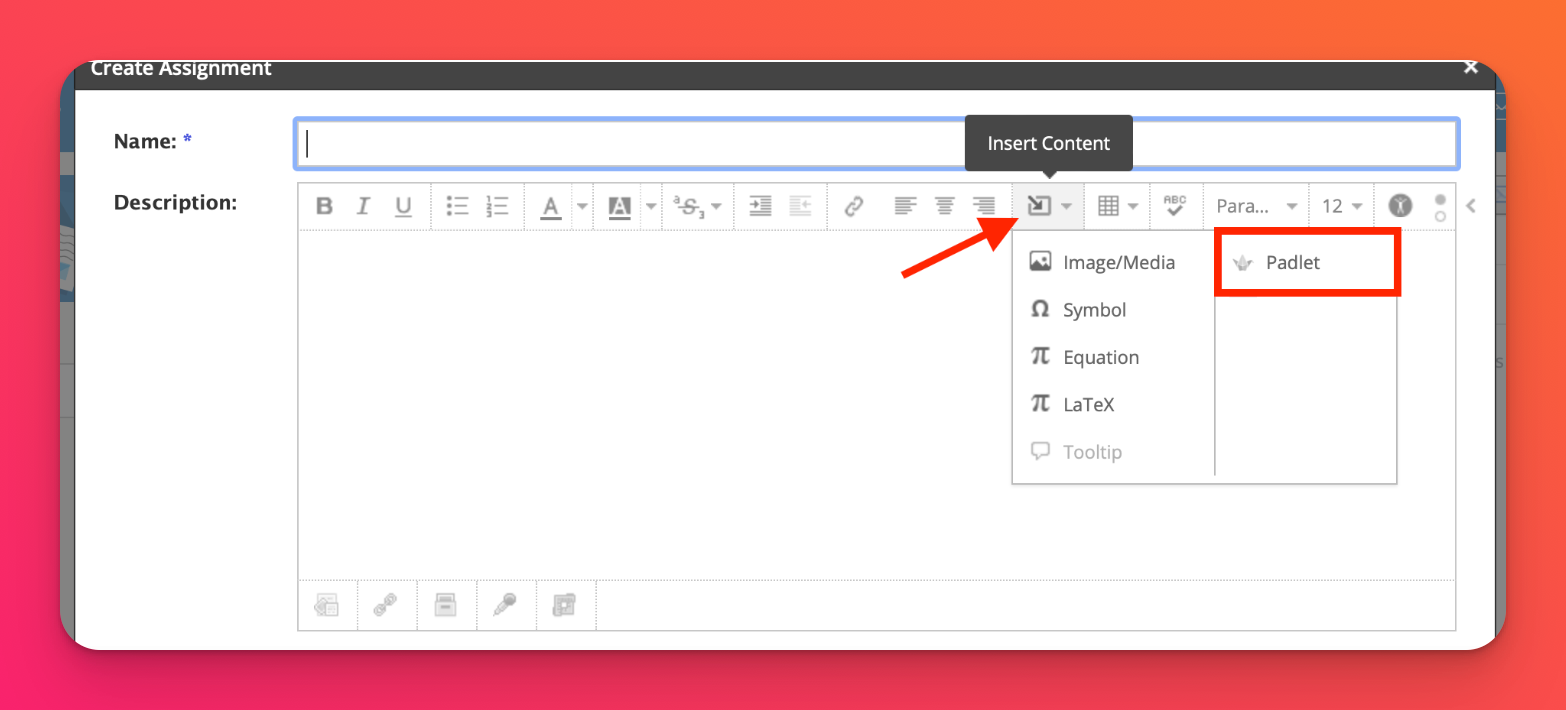
- Αφού επιλέξετε το εργαλείο Padlet, θα πρέπει να εμφανιστεί ένα αναδυόμενο παράθυρο. Επιλέξτε οποιοδήποτε padlet κάνοντας κλικ πάνω του.
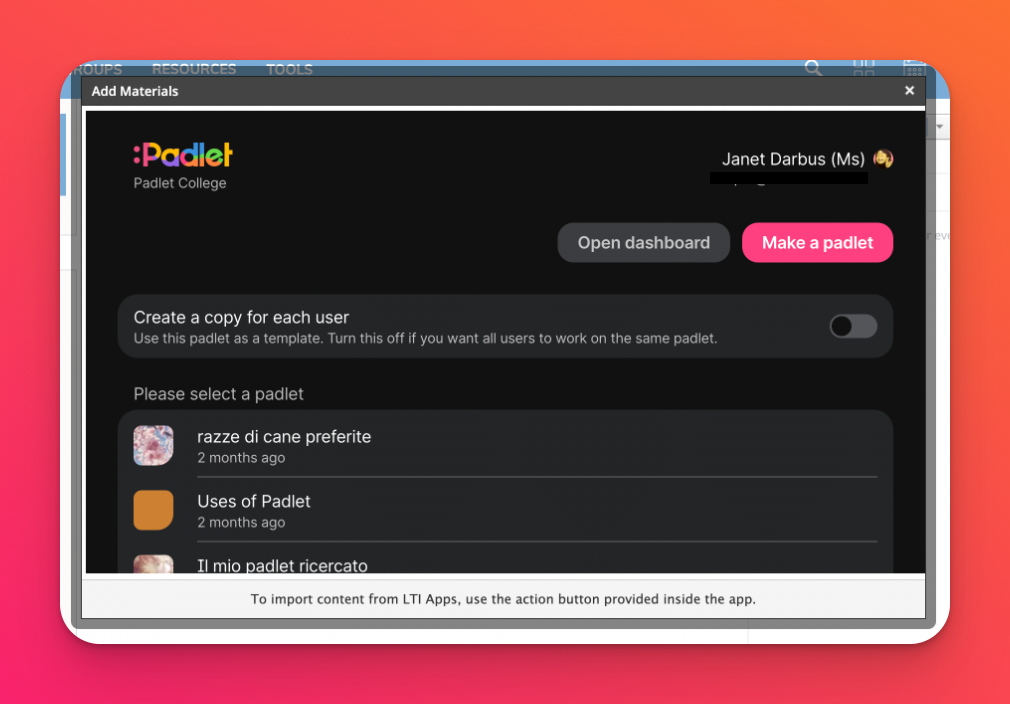
Το padlet θα πρέπει τώρα να προστεθεί στο μάθημά σας όπως αυτό στο Schoology!
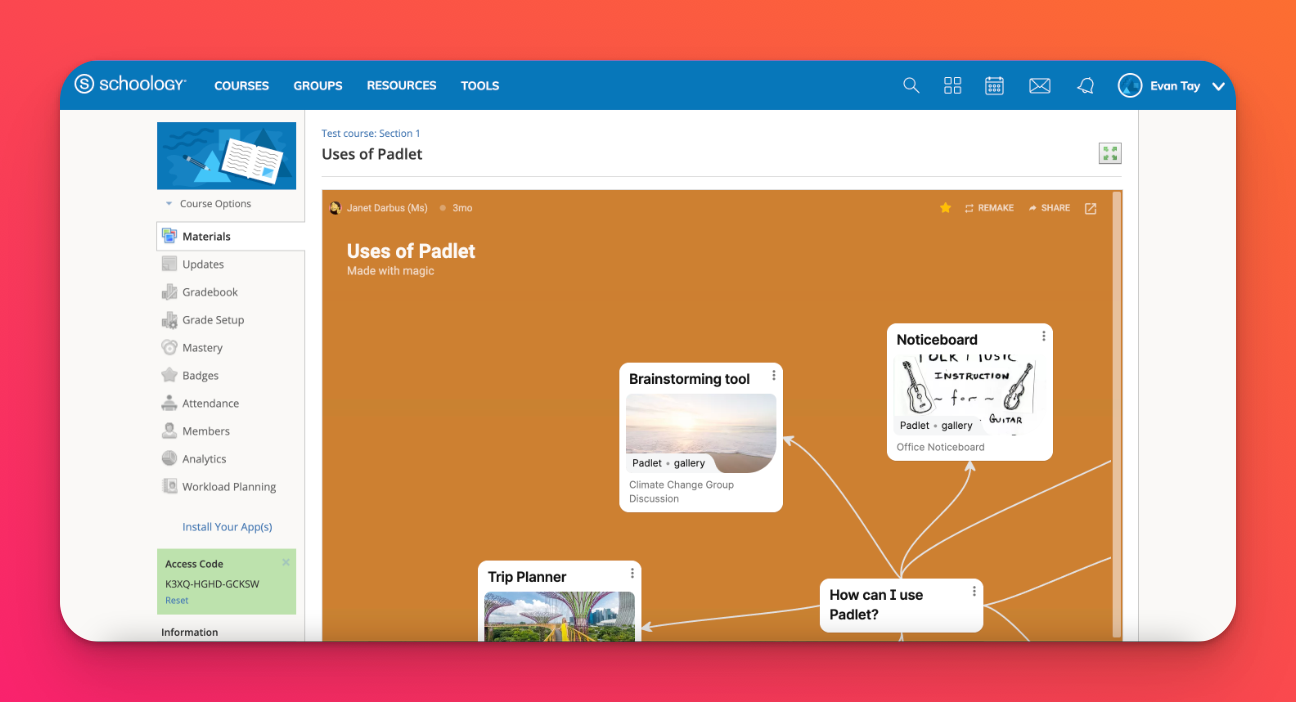
Πρόσθετες επιλογές κοινής χρήσης
Αν θέλετε οι μαθητές να δουλεύουν στο δικό τους αντίγραφο του padlet, ενεργοποιήστε την επιλογή 'Create a copy for each user' (Δημιουργία αντιγράφου για κάθε χρήστη). Οι μαθητές θα λάβουν το δικό τους αντίγραφο όταν κάνουν κλικ στο σύνδεσμο στην εργασία και εσείς θα προστεθείτε αυτόματα ως κοινόχρηστο μέλος στο padlet.