Ταμπλό
Κάθε φορά που συνδέεστε στο Padlet, σας υποδέχεται ο πίνακας οργάνων.
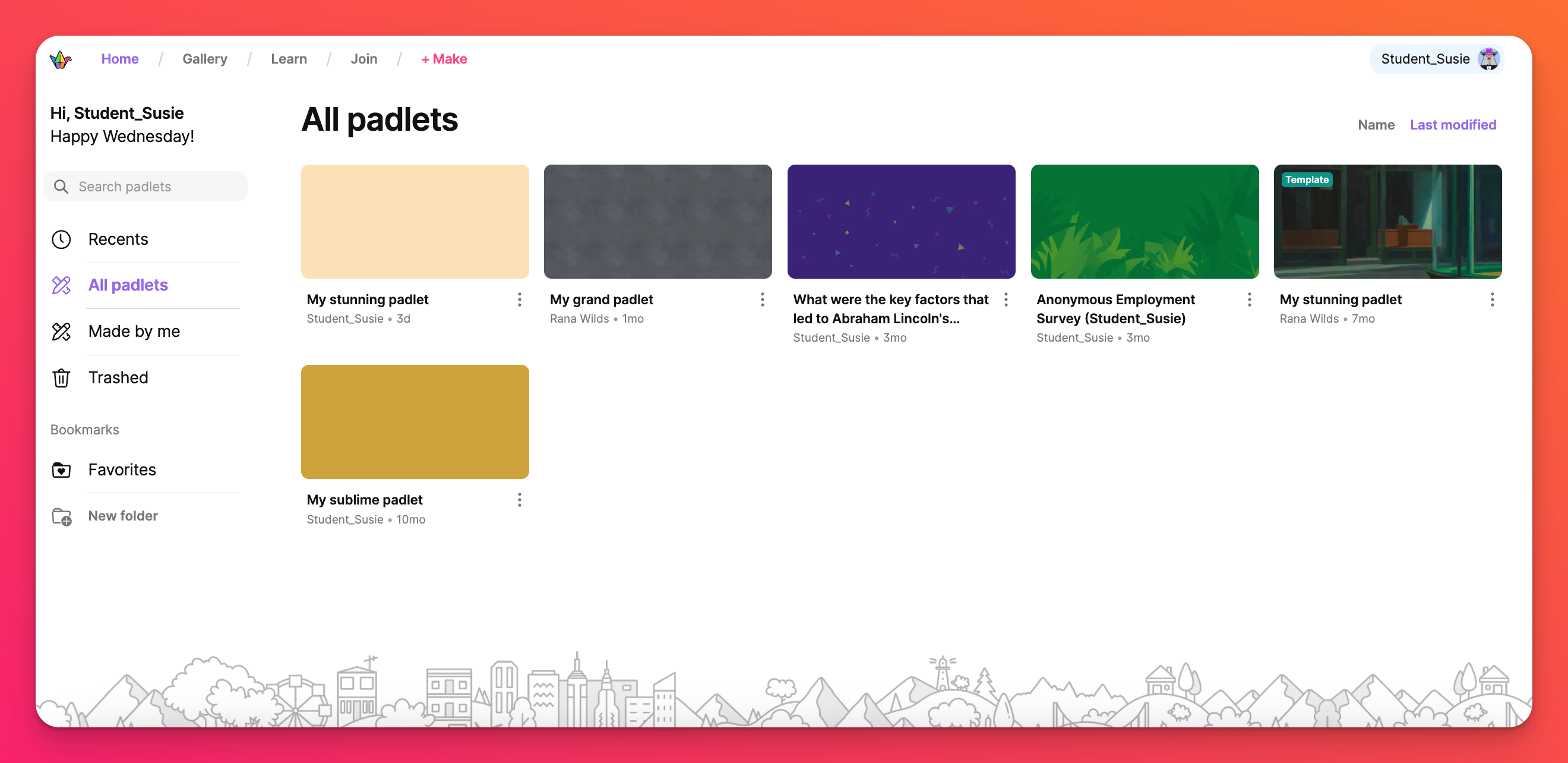
Στο ταμπλό μπορείτε να βρείτε όλα τα padlets σας. Είτε έχετε δημιουργήσει ένα padlet, είτε έχετε προσκληθεί να συνεργαστείτε σε ένα padlet, είτε απλά έχετε ελέγξει ένα padlet - τα padlets σας βρίσκονται εδώ. Εδώ μπορείτε να δημιουργήσετε περισσότερα padlets και να μάθετε για τις νέες λειτουργίες του Padlet. Ακολουθεί μια επισκόπηση του τρόπου πλοήγησης στο ταμπλό του Padlet.
Θα περάσουμε από κάθε φάκελο στο ταμπλό - ξεκινώντας με το φάκελο Recents στην κορυφή.
Φάκελοι
Recents
Από προεπιλογή, τα padlets σε αυτή τη σελίδα ταξινομούνται από αριστερά προς τα δεξιά και από πάνω προς τα κάτω με βάση την τελευταία προβολή. Μπορείτε επίσης να επιλέξετε Όνομα για να τα ταξινομήσετε αλφαβητικά.
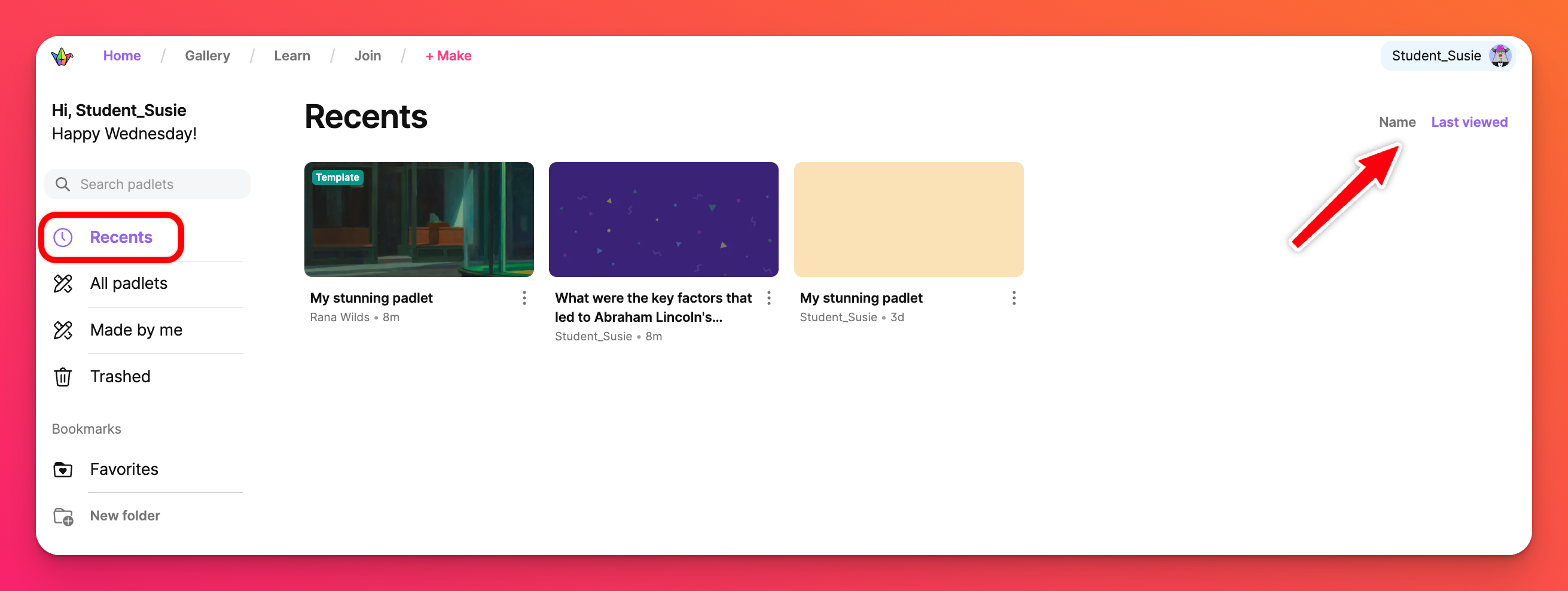
Ο φάκελος Recents περιέχει κάθε padlet που έχετε επισκεφθεί τις τελευταίες 30 ημέρες.
Αν θέλετε να αφαιρέσετε ένα padlet από τα Ανακοινώσεις, κάντε κλικ στο κάθετο κουμπί με τις τρεις τελείες (...) του padlet που θέλετε να αφαιρέσετε και, στη συνέχεια, κάντε κλικ στο κουμπί Κατάργηση από τις ανακλήσεις.
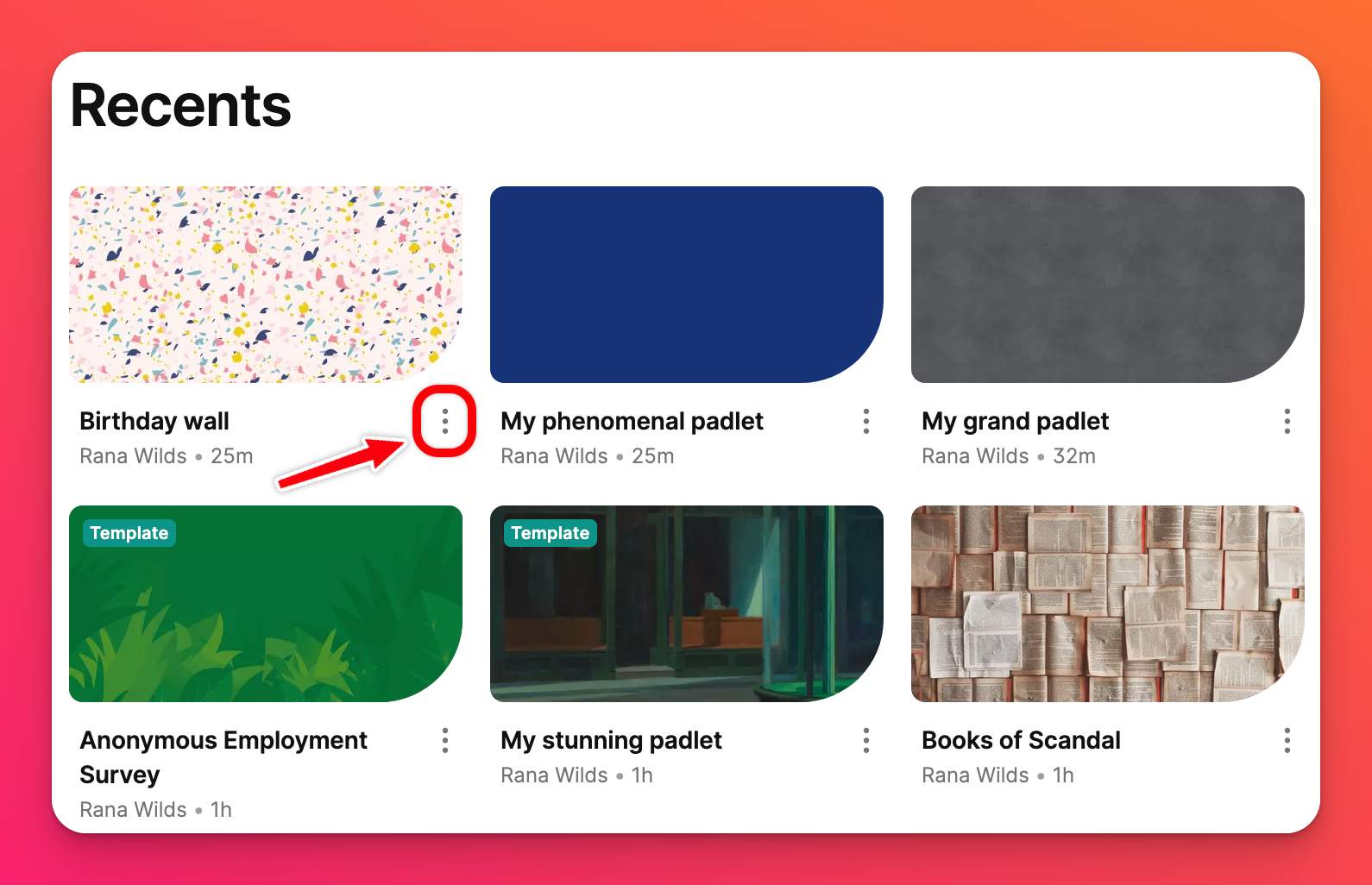 | 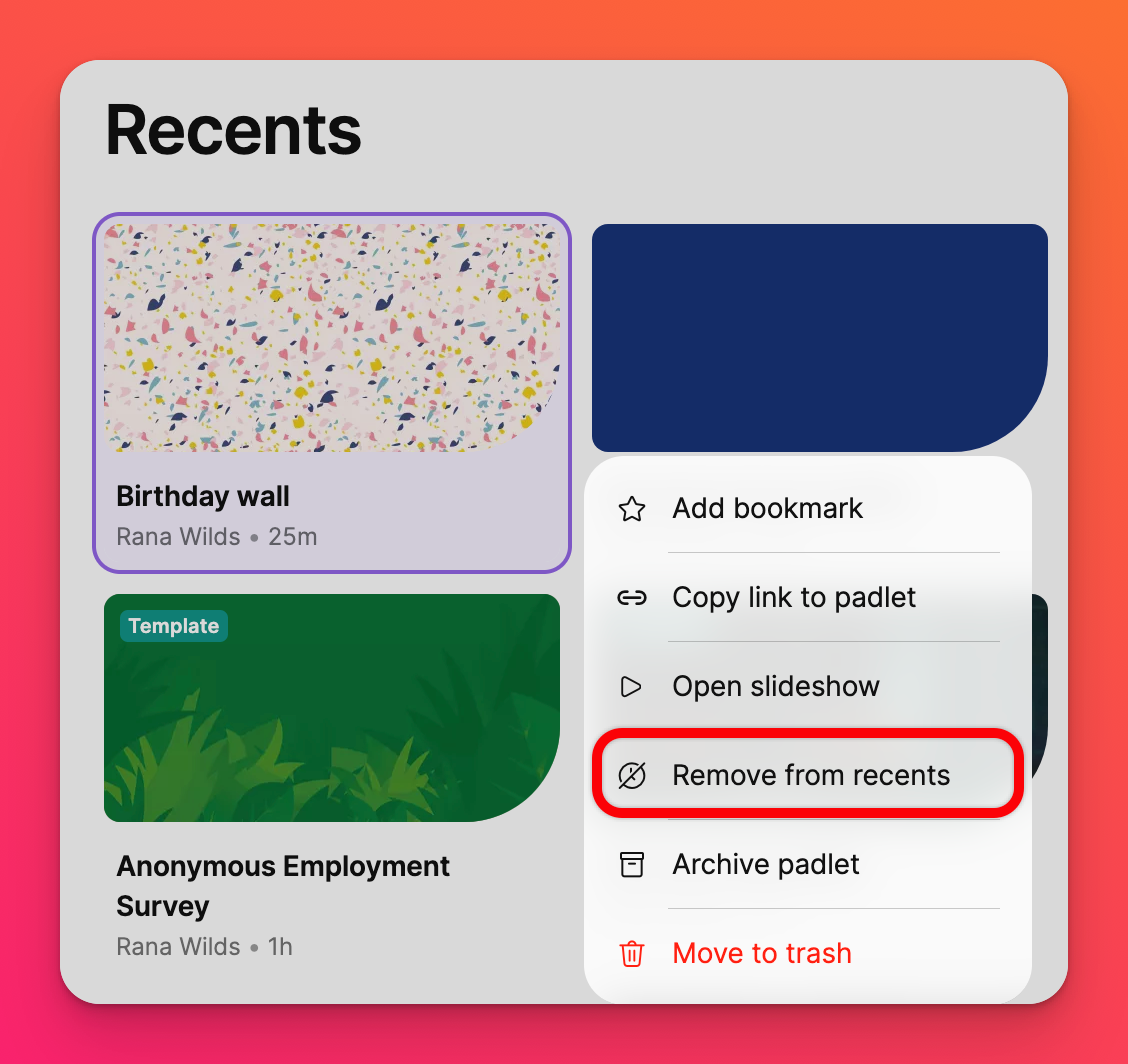 |
Όλα τα padlets
Από προεπιλογή, τα padlets σε αυτή τη σελίδα ταξινομούνται από αριστερά προς τα δεξιά και από πάνω προς τα κάτω με βάση την τελευταία τροποποίηση. Μπορείτε επίσης να επιλέξετε Όνομα για να τα ταξινομήσετε αλφαβητικά.
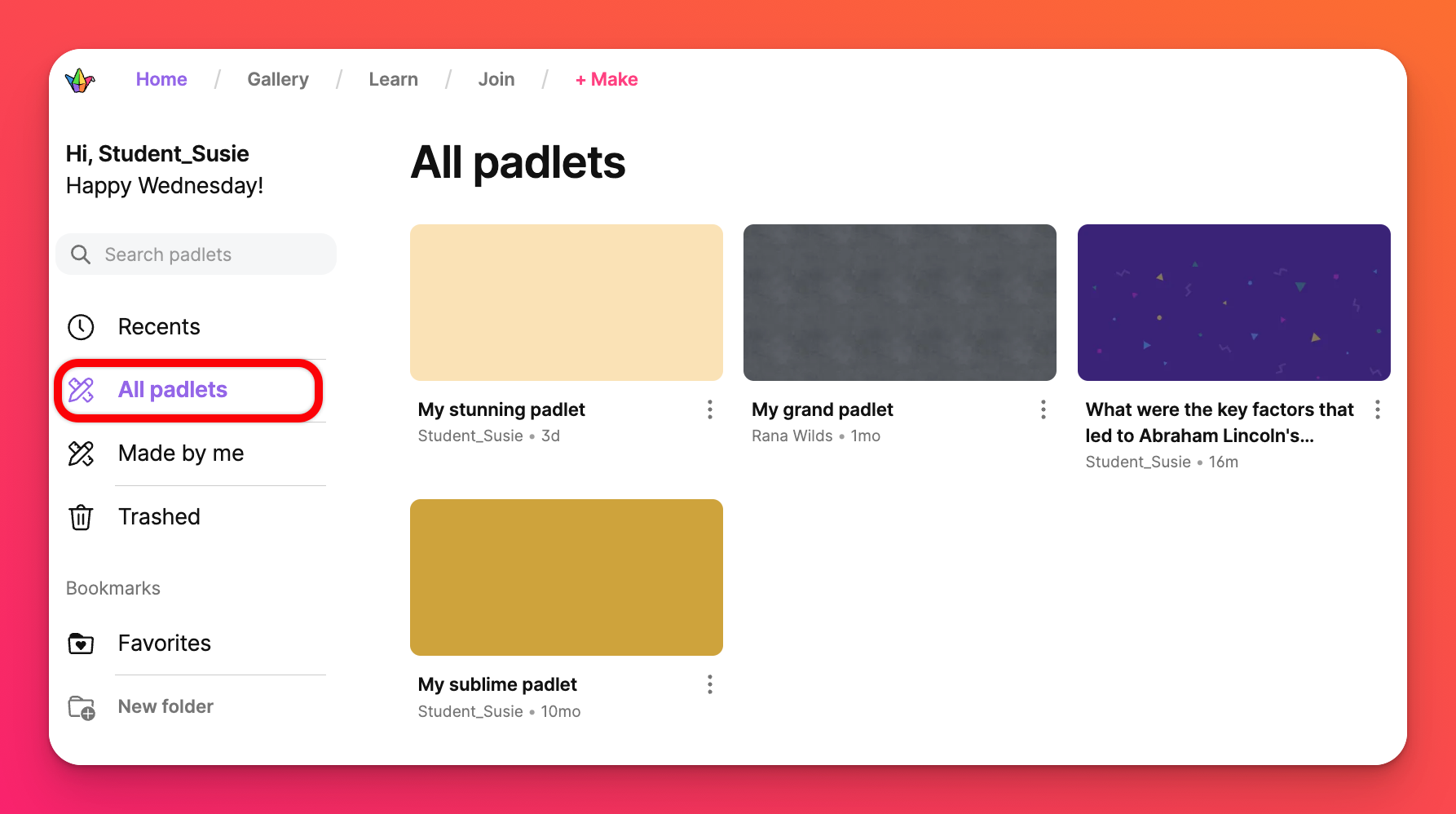
Ο φάκελος Όλα τα padlets περιέχει όλα τα padlets που έχετε δημιουργήσει στο λογαριασμό σας.
Made by Me
Από προεπιλογή, τα padlets σε αυτή τη σελίδα ταξινομούνται από αριστερά προς τα δεξιά και από πάνω προς τα κάτω με βάση την τελευταία τροποποίηση. Μπορείτε επίσης να επιλέξετε Όνομα για να τα ταξινομήσετε αλφαβητικά.
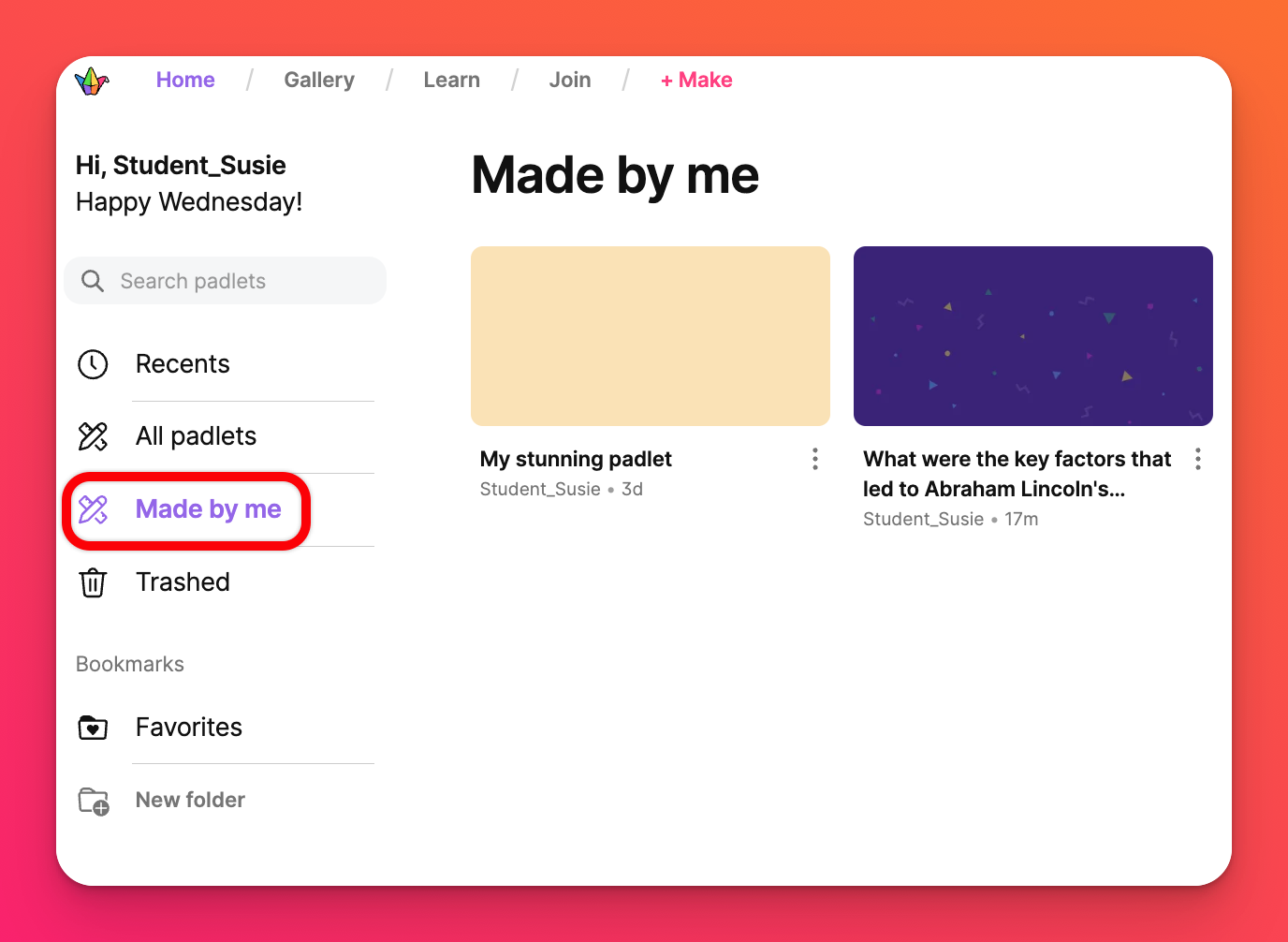
Ο φάκελος Made by me περιέχει μόνο padlets που δημιουργήσατε εσείς!
Trashed
Από προεπιλογή, τα padlets σε αυτή τη σελίδα ταξινομούνται από αριστερά προς τα δεξιά και από πάνω προς τα κάτω με βάση την ημερομηνία διαγραφής. Μπορείτε επίσης να επιλέξετε Όνομα για να τα ταξινομήσετε αλφαβητικά.
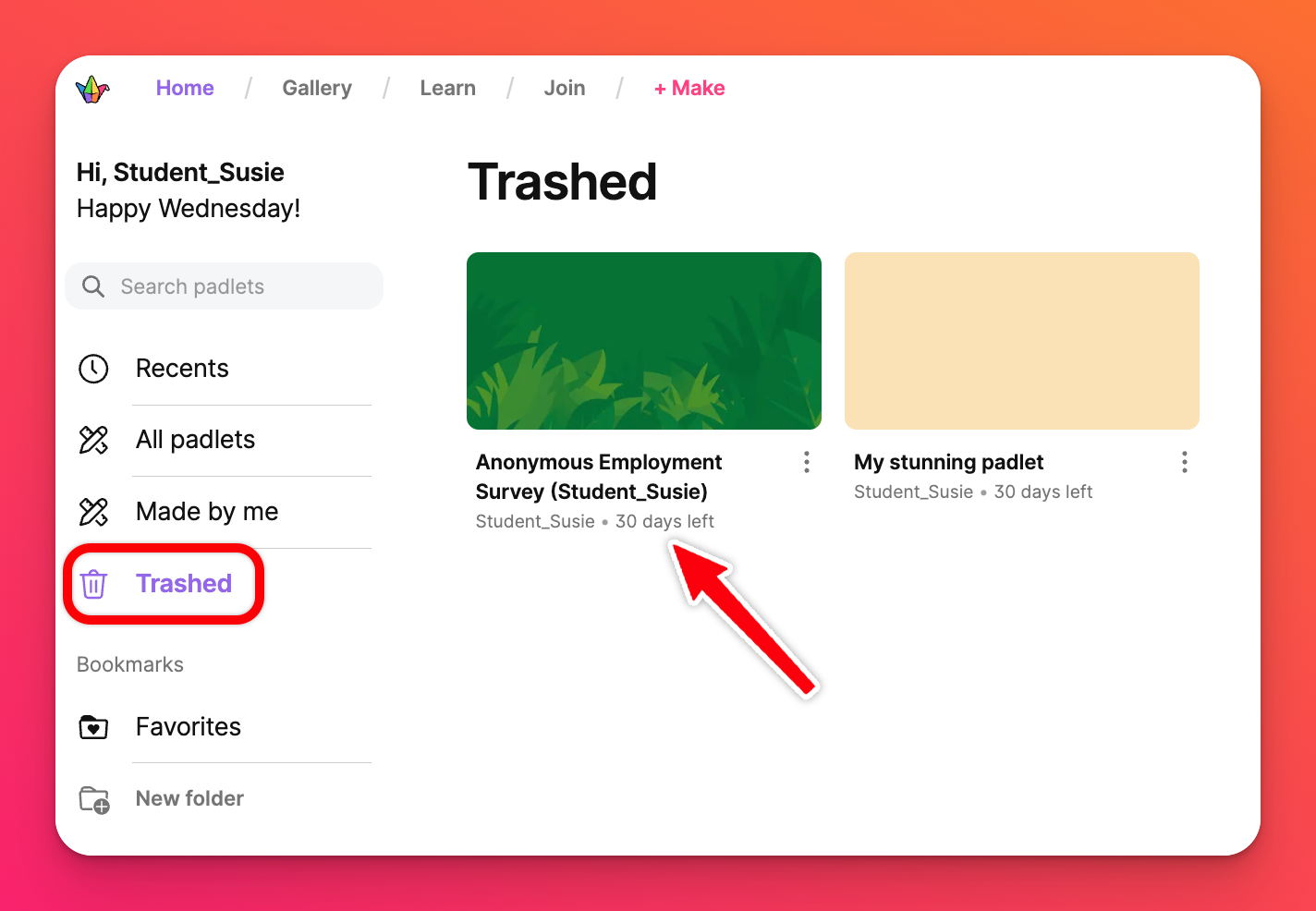
Ο φάκελος Trashed περιέχει padlets που έχετε διαγράψει. Ακριβώς κάτω από τον τίτλο του padlet μπορείτε να δείτε την ημερομηνία. Αυτή σας δείχνει πόσες ημέρες σας απομένουν πριν το padlet διαγραφεί οριστικά από τη βάση δεδομένων μας και δεν μπορεί πλέον να ανακτηθεί.
Σελιδοδείκτες
Από προεπιλογή, τα padlets σε αυτή τη σελίδα ταξινομούνται από αριστερά προς τα δεξιά και από πάνω προς τα κάτω με βάση την τελευταία τροποποίηση. Μπορείτε επίσης να επιλέξετε Όνομα για να τους ταξινομήσετε αλφαβητικά.
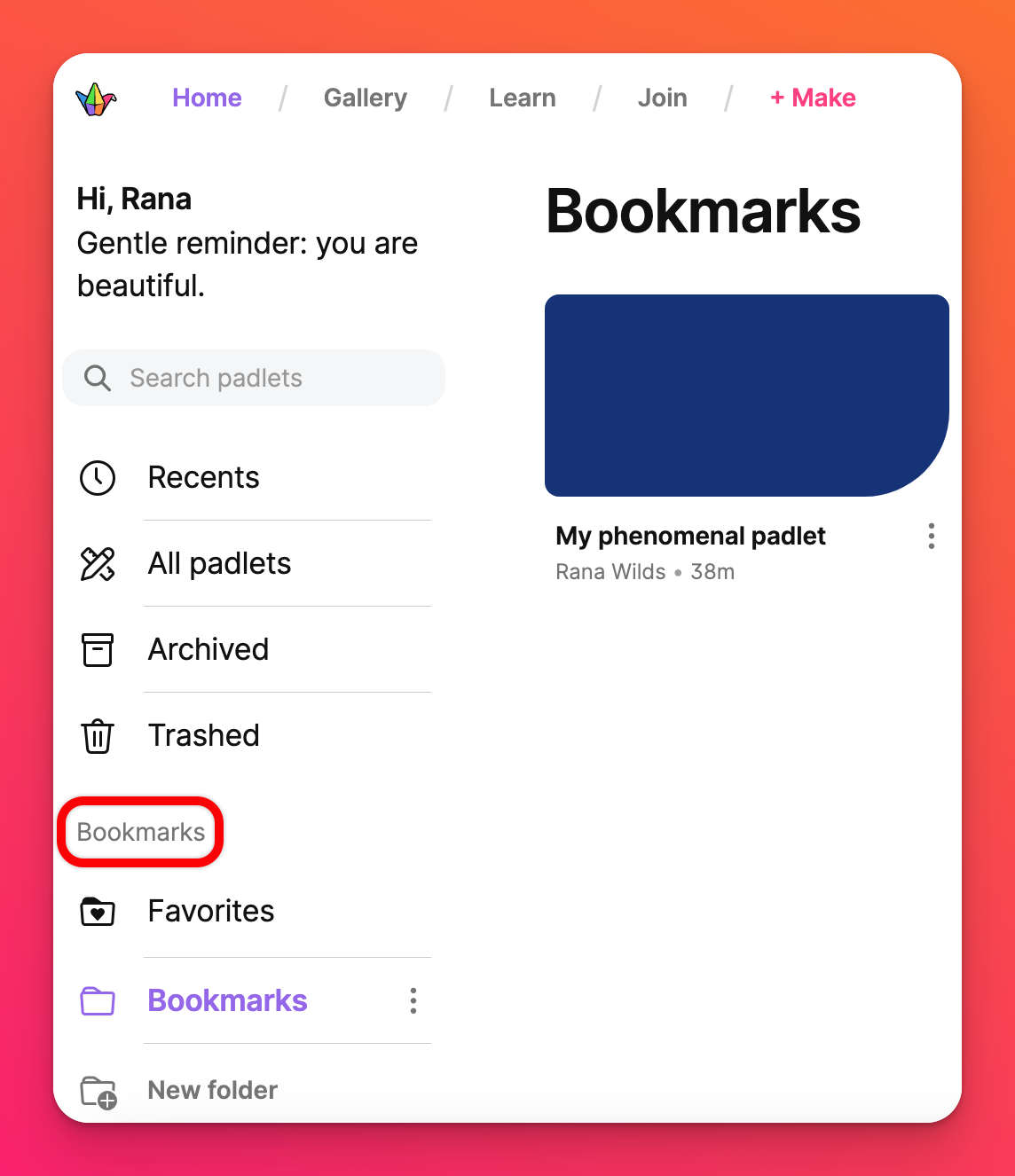
Στην ενότητα Σελιδοδείκτες μπορείτε να προσθέσετε τα αγαπημένα σας padlets και να οργανώσετε τα padlets σας σε μοναδικούς φακέλους. Μπορείτε να κάνετε σελιδοδείκτες για padlets από το ταμπλό ή από το ίδιο το padlet.
Μάθετε περισσότερα σχετικά με τον τρόπο τοποθέτησης σελιδοδεικτών στα padlets.
Κατηγορίες επικεφαλίδων
Γκαλερί
Χρειάζεστε έμπνευση για το επόμενο padlet σας; Μην κοιτάξετε παραπέρα από τη Γκαλερί! Στη Γκαλερί, θα βρείτε παραδείγματα που χρησιμοποιούν τα Πρότυπά μας και τα οποία μπορείτε να θαυμάσετε και να χρησιμοποιήσετε! Κάντε κλικ στο κουμπί Γκαλερί που εμφανίζεται παρακάτω και δείτε πάνω από 200+ Πρότυπα της Γκαλερί ταξινομημένα ανά κατηγορία (Γενικά/Εκπαίδευση/Επιχειρήσεις).
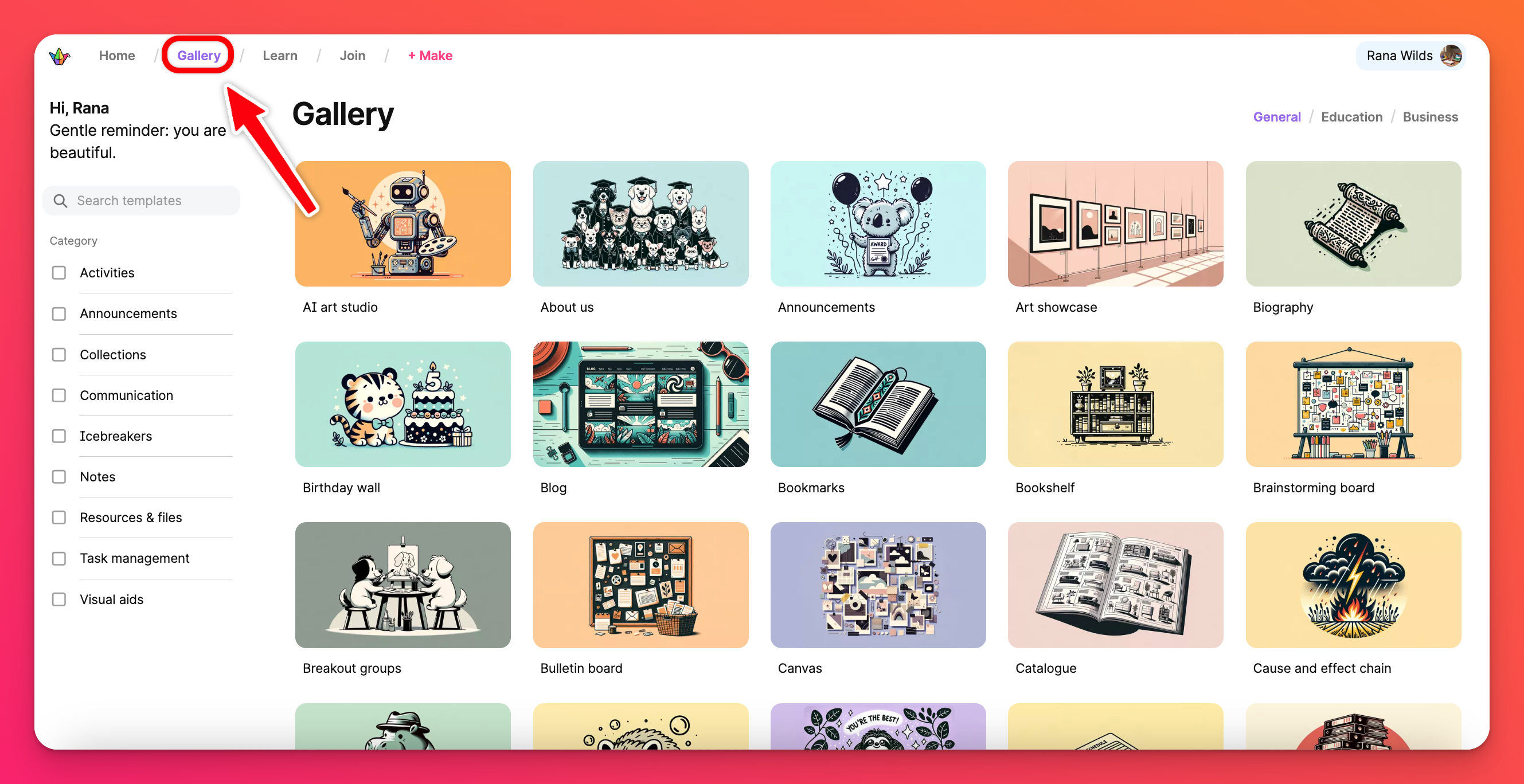
Μάθετε
Βρείτε εκπαιδευτικά σεμινάρια που παρέχονται από γρήγορα αποσπάσματα βίντεο για να μάθετε πώς να χρησιμοποιείτε τις διάφορες λειτουργίες του Padlet! Από την ανάρτηση και τη συνεργασία μέχρι την παρουσίαση και την οργάνωση!
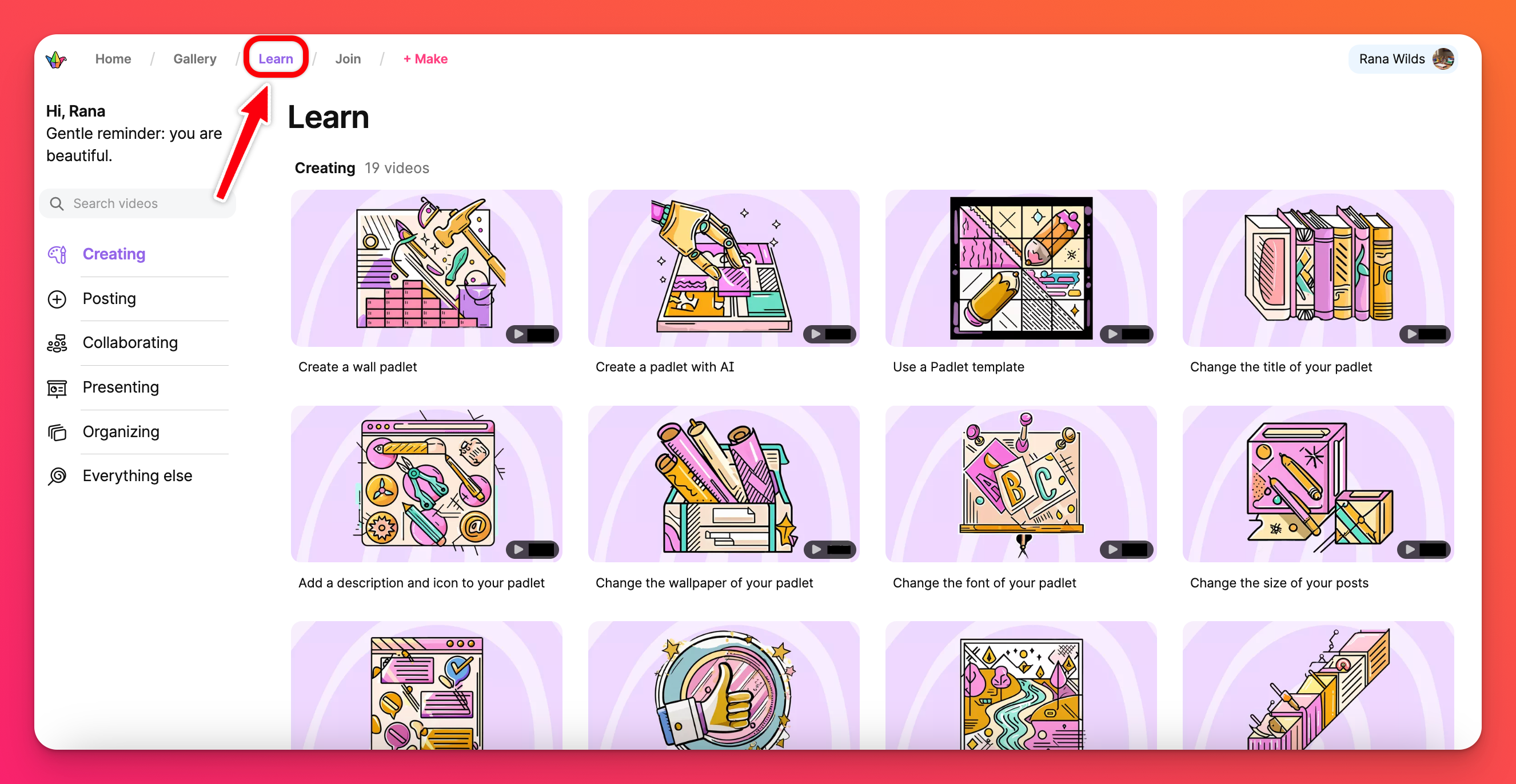
Εγγραφείτε στο
Κάντε κλικ στο Join για να πληκτρολογήσετε τη διεύθυνση URL ενός Padlet και να μεταφερθείτε απευθείας σε αυτό.
+ Make
Είστε έτοιμοι να φτιάξετε τη δική σας δημιουργία; Κάντε κλικ στο κουμπί + Make για να ξεκινήσετε! Δημιουργήστε ένα padlet από το μηδέν, χρησιμοποιήστε το Sandbox για να δημιουργήσετε διαδραστικά παιχνίδια και πίνακες, δημιουργήστε με AI ή επιλέξτε ένα από τα Πρότυπά μας (γνωστά και ως Συνταγές).
Μενού χρήστη
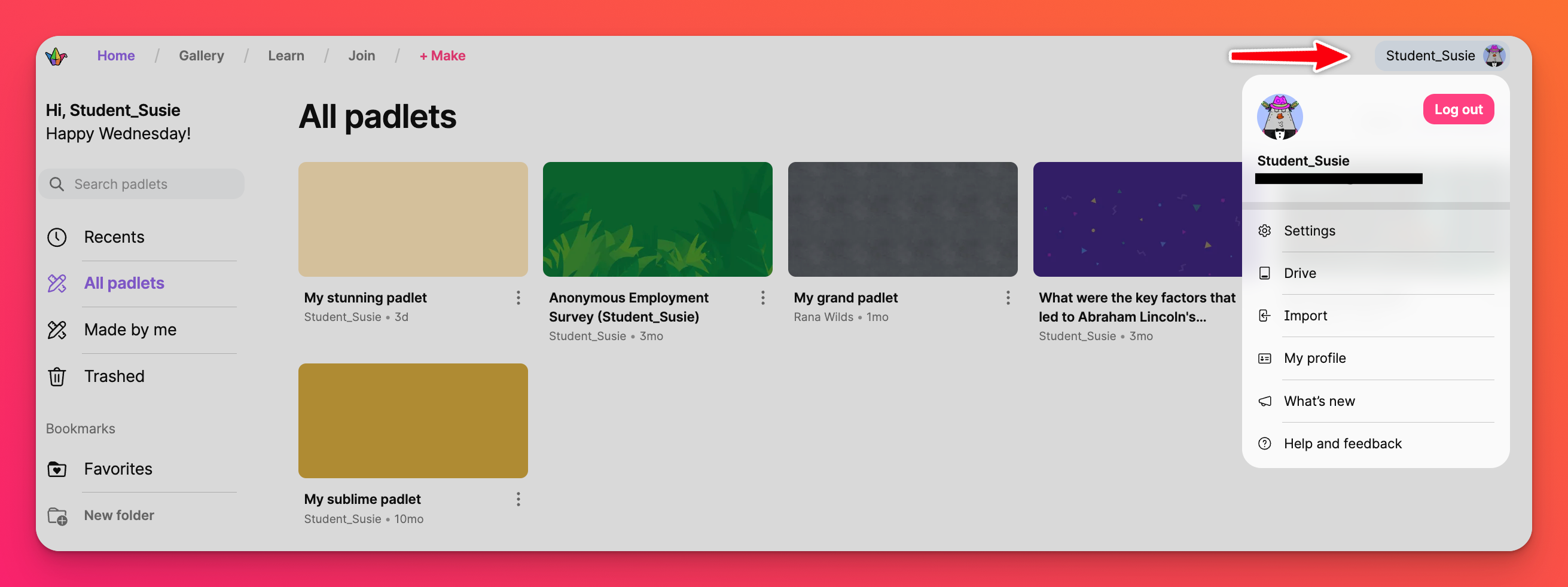
Το μενού χρήστη, που βρίσκεται στην επάνω δεξιά πλευρά της οθόνης σας κάνοντας κλικ στο όνομα του λογαριασμού σας, είναι το σημείο όπου μπορείτε να αποσυνδεθείτε από το Padlet, να αποκτήσετε πρόσβαση στις ρυθμίσεις του λογαριασμού σας και να ζητήσετε βοήθεια.
Χώροι εργασίας
Οι χώροι εργασίας είναι οι διάφορες περιοχές στις οποίες μπορούν να υπάρχουν τα padlets σας. Αν είστε μέλος οποιουδήποτε λογαριασμού Teams, Classrooms ή Padlet for Schools, αυτοί θα εμφανίζονται μέσα σε αυτό το μενού. Μπορείτε να πλοηγηθείτε μεταξύ αυτών των χώρων για να αποκτήσετε πρόσβαση σε αυτούς τους διαφορετικούς λογαριασμούς.
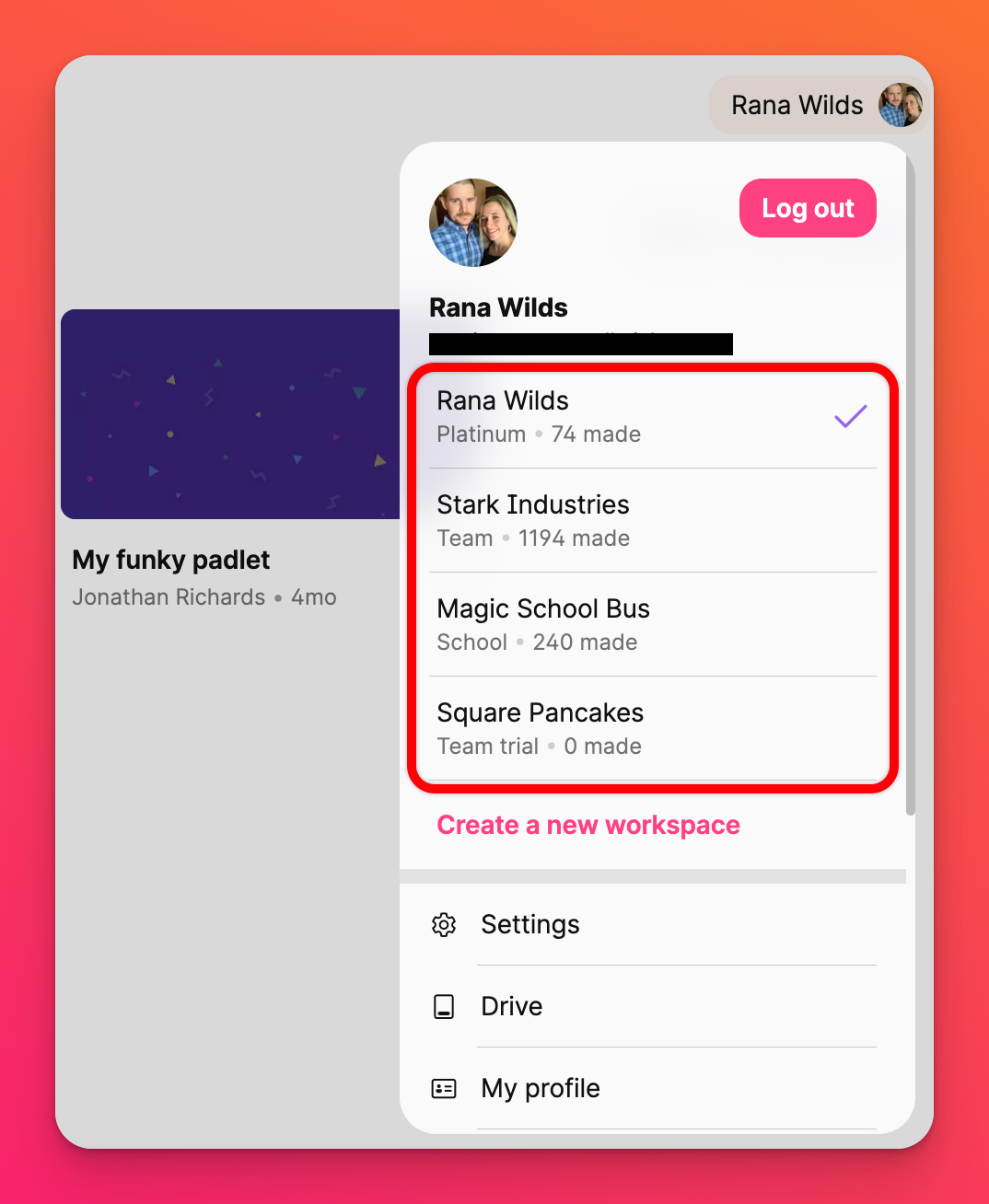
Δημιουργία νέου χώρου εργασίας
Αν θέλετε να δημιουργήσετε έναν κοινόχρηστο πίνακα εργαλείων για την ομάδα σας, μπορείτε να δημιουργήσετε έναν λογαριασμό Team Gold ή Classroom. Απλώς κάντε κλικ στο κουμπί Προσθήκη νέου χώρου εργασίας για να ξεκινήσετε!
Τι νέο υπάρχει
Κάθε φορά που λανσάρουμε μια νέα λειτουργία ή παρουσιάζουμε οποιεσδήποτε ενημερώσεις, τις προσθέτουμε στην τροφοδοσία ανακοινώσεων. Κάντε κλικ στο Τι νέο υπάρχει για να δείτε τα τελευταία νέα του Padlet.
Αναζήτηση στο ταμπλό σας
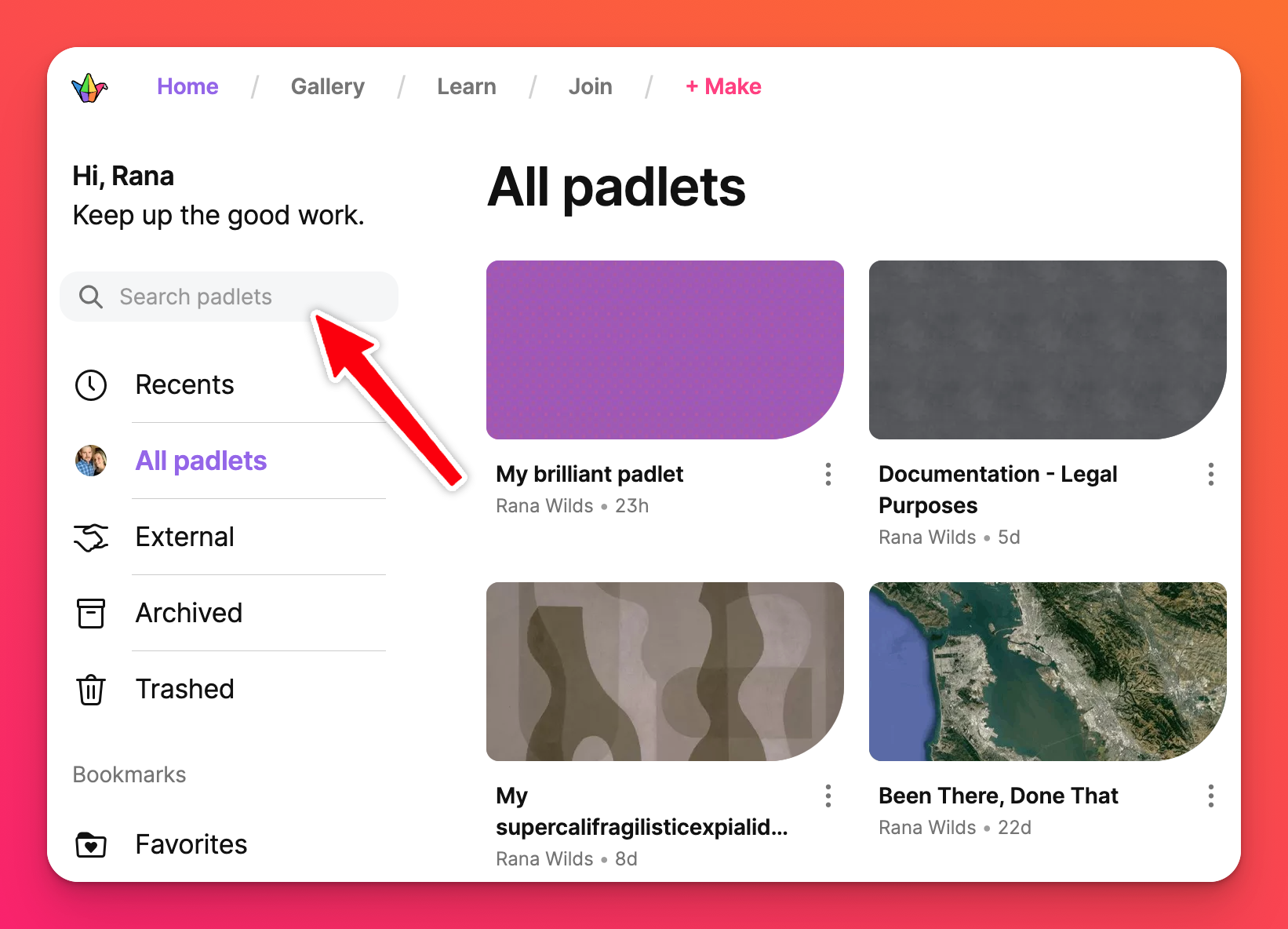
Τέλος, αλλά σίγουρα όχι λιγότερο σημαντικό, αν έχετε έναν τόνο padlets και δυσκολεύεστε να βρείτε αυτό που ψάχνετε - αναζητήστε το!
Συχνές ερωτήσεις
Μπορώ να αλλάξω τον προεπιλεγμένο χώρο εργασίας του ταμπλό μου;
Μπορώ να αποκρύψω έναν χώρο εργασίας από το ταμπλό μου;
Γιατί μπορώ να δω τα padlets κάποιου άλλου στον πίνακα οργάνων μου; Θα επηρεάσουν αυτά τα padlets την ποσόστωσή μου;
Αν έχετε προσθέσει σελιδοδείκτη στο padlet κάποιου άλλου χρήστη, θα εμφανιστεί στο φάκελο Bookmarks.
Ο φάκελος All padlets εμφανίζει padlets που έχετε δημιουργήσει εσείς καθώς και αυτά στα οποία έχετε προσκληθεί να συνεργαστείτε.
Αυτά τα padlets δεν θα επηρεάσουν το ποσοστό σας αν έχετε πρόγραμμα Neon ή Gold.

