Αντιγραφή και μεταφορά θέσεων
Αφού αρχίσετε να τοποθετείτε περιεχόμενο στον πίνακα Padlet, μπορεί να διαπιστώσετε ότι πρέπει να αντιγράψετε το περιεχόμενο σε άλλα μέρη του πίνακα ή σε έναν εντελώς διαφορετικό πίνακα.
Για παράδειγμα, μπορεί να ανεβάσετε μια εικόνα σε έναν πίνακα, αλλά να συνειδητοποιήσετε ότι είναι επίσης σχετική με έναν άλλο πίνακα στον οποίο εργάζεστε.
Ευτυχώς, υπάρχουν πολλές επιλογές για την αντιγραφή περιεχομένου στο Padlet.
Αντιγραφή δημοσίευσης
Όταν αντιγράφετε μια ανάρτηση, δημιουργείτε ένα αντίγραφό της και την αναρτάτε σε διαφορετικό σημείο.
Για να αντιγράψετε μια δημοσίευση, κάντε κλικ ή πατήστε το κατακόρυφο κουμπί με τις τρεις τελείες (...) στην επάνω δεξιά γωνία της δημοσίευσης.
Μόλις ανοίξει το μενού, επιλέξτεΔιπλασιασμός ανάρτησης.
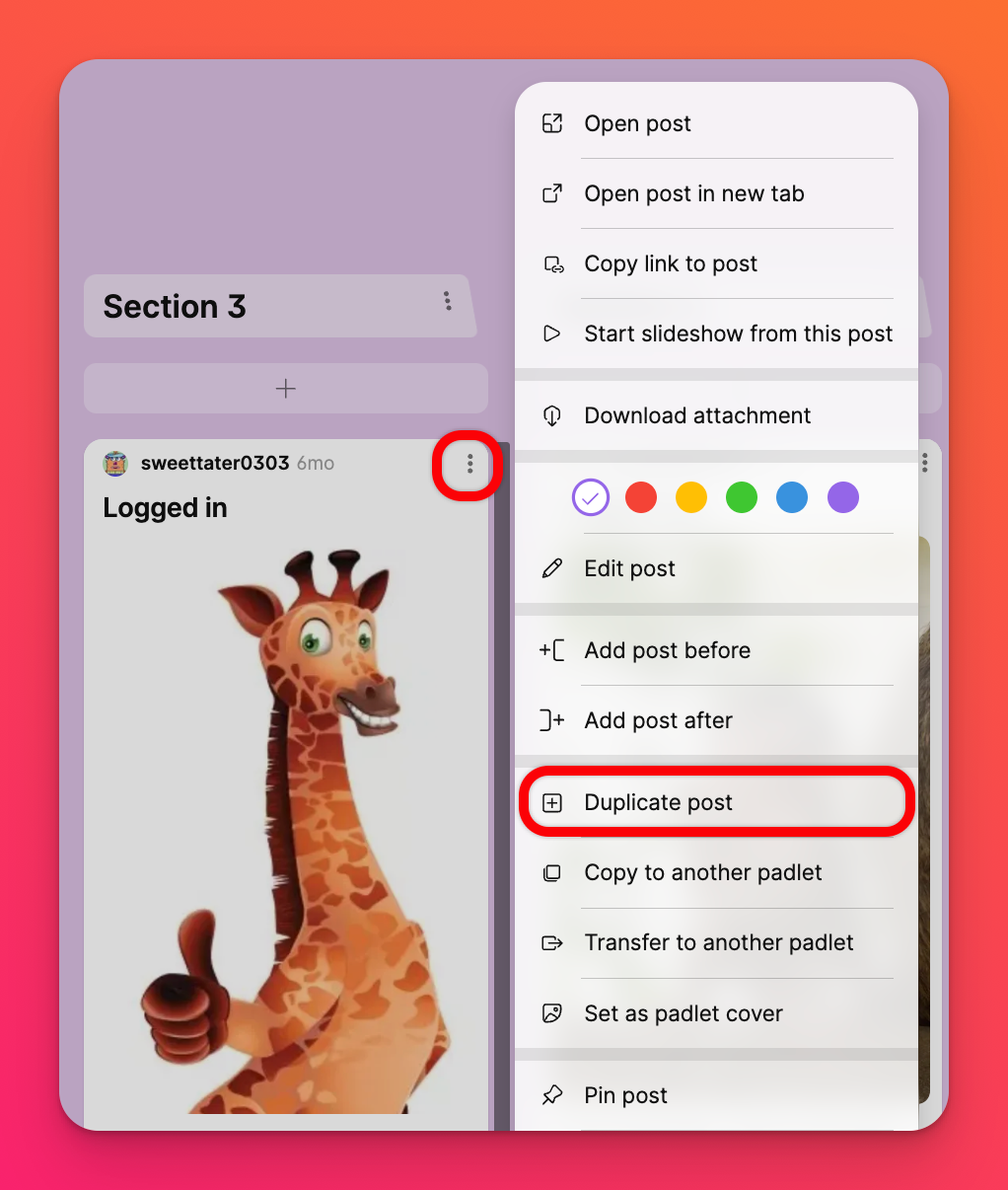
Η ανάρτησή σας θα κλωνοποιηθεί αυτόματα στον πίνακα σας. Αν χρησιμοποιείτε Ενότητες, θα εμφανιστεί στην ίδια ενότητα με την αρχική ανάρτηση.
Αντιγραφή δημοσίευσης σε άλλο πίνακα
Για να αντιγράψετε την ανάρτησή σας σε άλλο πίνακα, κάντε κλικ στο κατακόρυφο κουμπί με τις τρεις τελείες (...) στην ανάρτησή σας και επιλέξτε Αντιγραφή σε άλλο padlet.
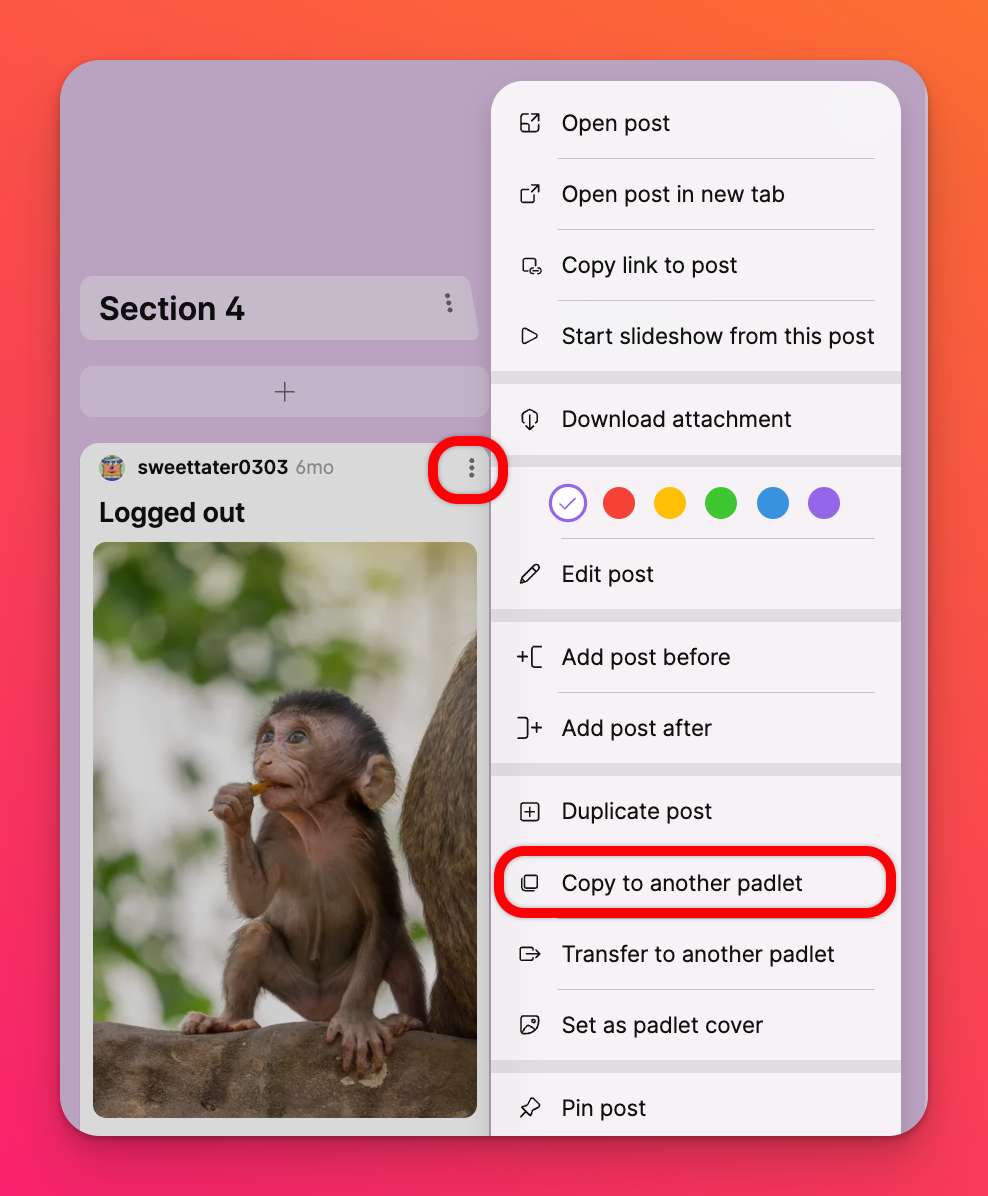
Αυτό θα σας ζητήσει να επιλέξετε από έναν υπάρχοντα πίνακα μέσα στο λογαριασμό σας ή μπορείτε να δημιουργήσετε έναν νέο!
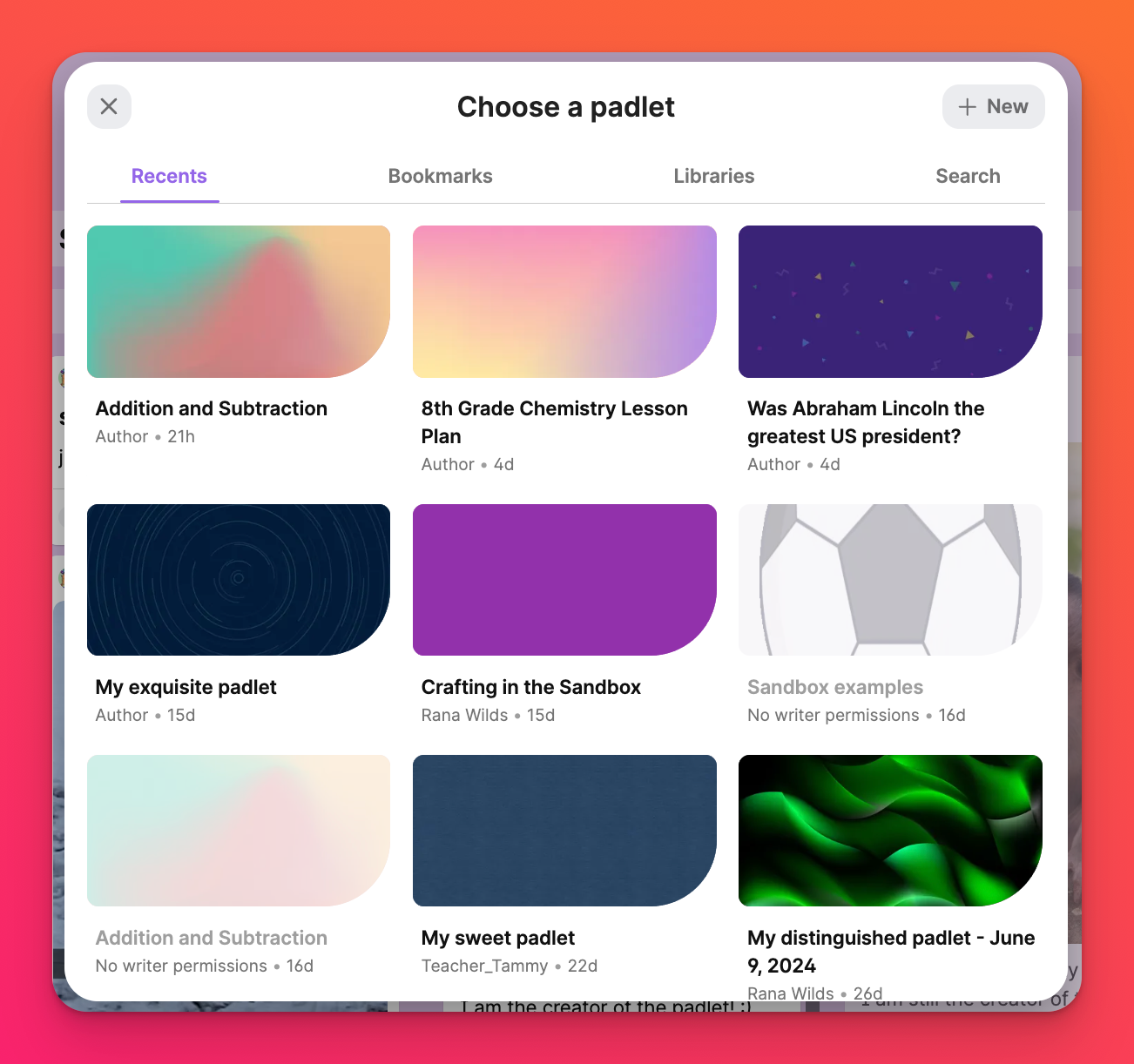
Αν επιλέξετε να αντιγράψετε την ανάρτησή σας σε έναν ολοκαίνουργιο πίνακα, θα πρέπει να εισαγάγετε έναν τίτλο, να επιλέξετε το λογαριασμό στον οποίο θα δημιουργήσετε το νέο πίνακα και να κάνετε κλικ στο κουμπί Δημιουργία και αντιγραφή.
Μεταφορά δημοσίευσης σε άλλο πίνακα
Όταν μεταφέρετε μια δημοσίευση, τη μεταφέρετε από τον τρέχοντα πίνακα σε μια νέα θέση. Η ανάρτηση δεν θα είναι πλέον διαθέσιμη στον αρχικό πίνακα.
Για να μεταφέρετε μια δημοσίευση, κάντε κλικ ή πατήστε το κατακόρυφο κουμπί με τις τρεις τελείες (...) στην επάνω δεξιά γωνία της δημοσίευσης.
Μόλις ανοίξει το μενού, επιλέξτε Μεταφορά σε άλλο padlet.
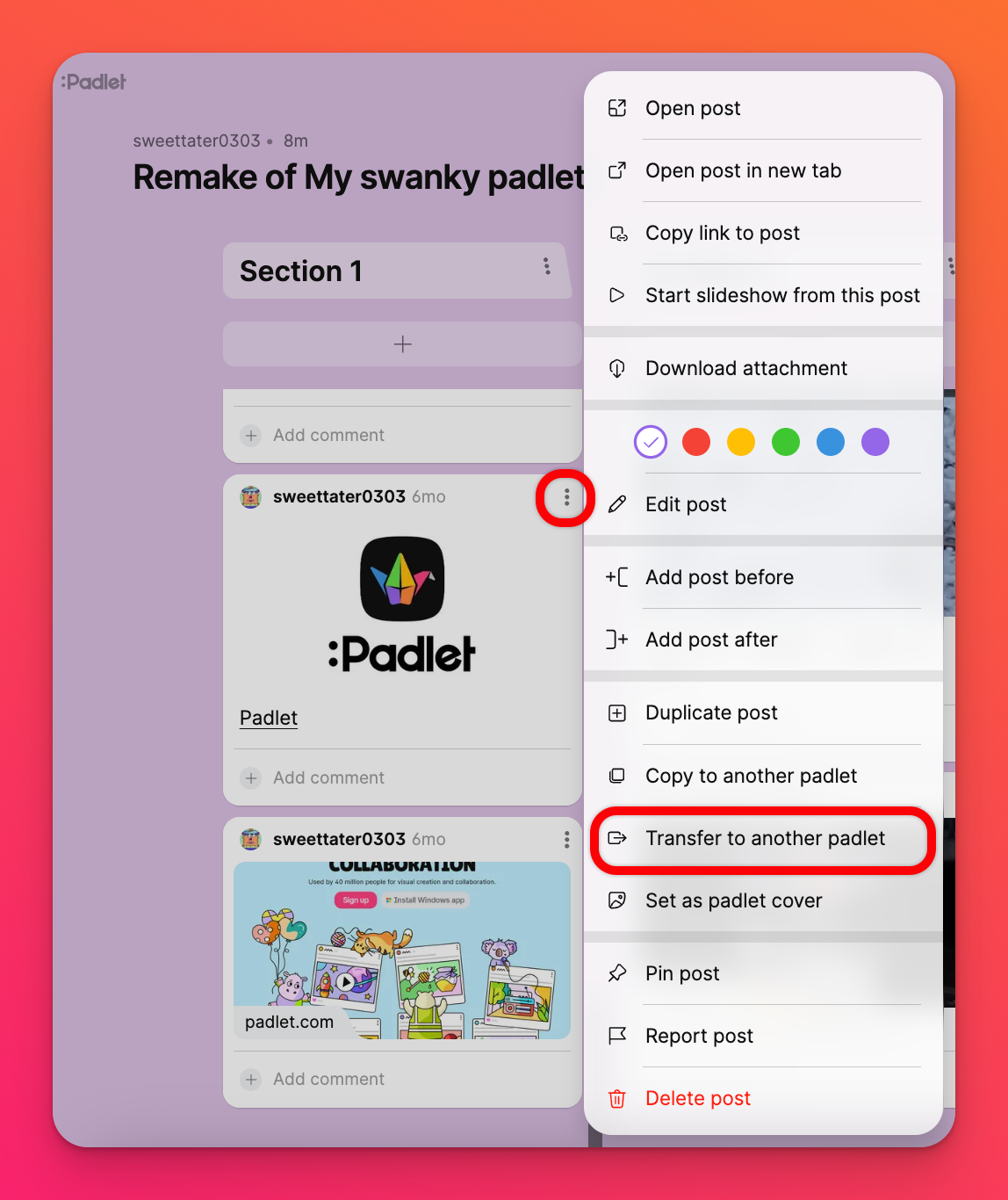
Αυτό θα σας ζητήσει να επιλέξετε από ένα υπάρχον board μέσα στο λογαριασμό σας ή μπορείτε να δημιουργήσετε ένα νέο! Αν επιλέξετε να μεταφέρετε το post σας σε ένα ολοκαίνουργιο board, θα πρέπει να εισαγάγετε έναν τίτλο, να επιλέξετε το λογαριασμό στον οποίο θα δημιουργήσετε το νέο board και να πατήσετε Δημιουργία και μεταφορά.
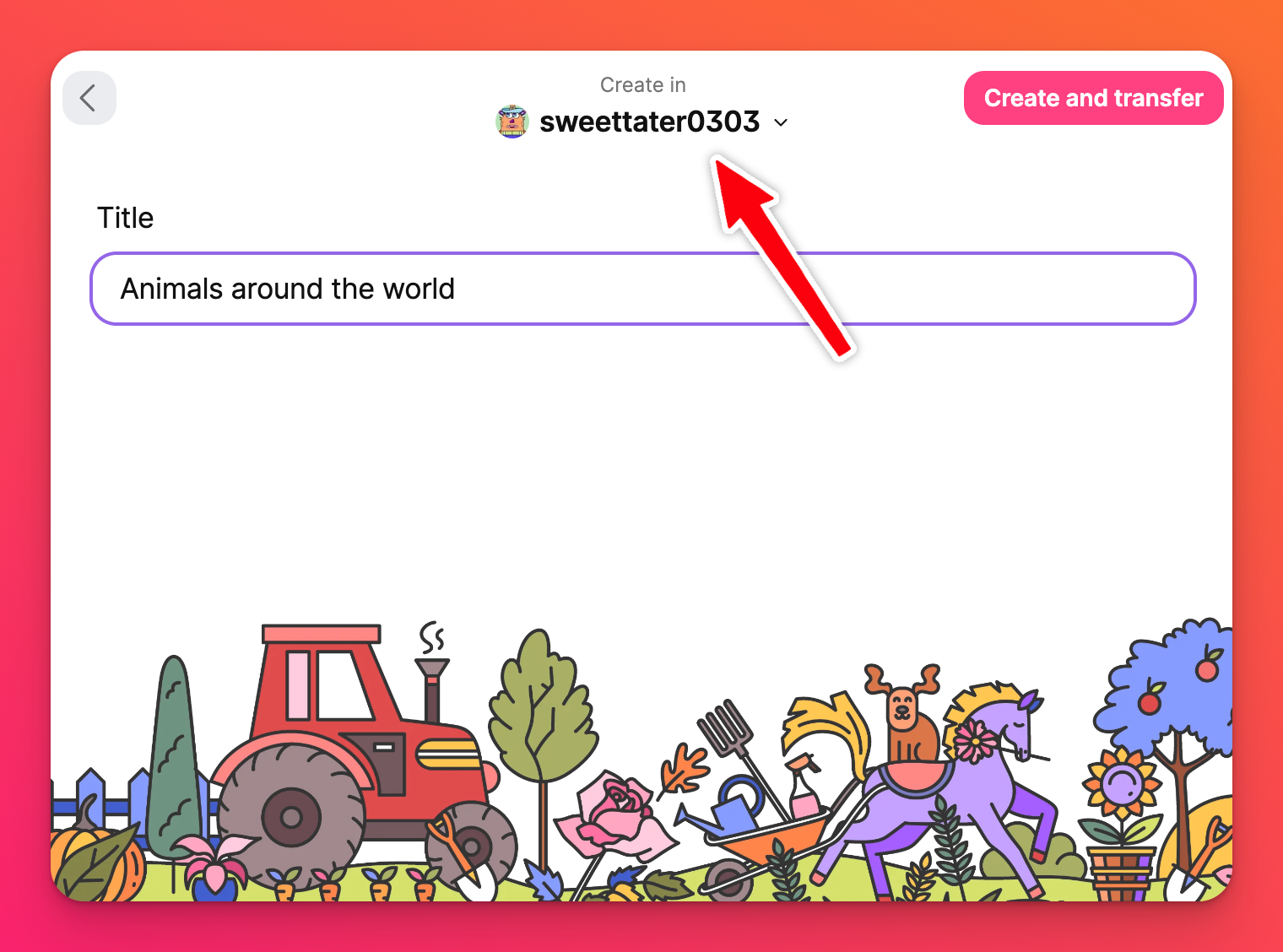
Η δημοσίευση θα αντιγραφεί μόλις δημιουργηθεί ο νέος πίνακας.

