Konto-Analysen
Besuchen Sie die Seite Analytics, um Ihre Kontostatistiken einzusehen! Sie können die Anzahl der Nutzer, Padlets, Beiträge und Kommentare in Ihrem Konto sehen. Sie können auch die Anzahl der Padlets sehen, die im letzten Jahr jeden Monat erstellt wurden. Dies ist nur die Spitze des Eisbergs!
Teams: Besitzer und Administratoren
Klassenzimmer: Eigentümer und Lehrkräfte
Padlet für Schulen: Eigentümer und Administratoren
Zugriff auf die Analytics-Seite
- Melden Sie sich bei Ihrem Konto an > klicken Sie auf Ihren Kontonamen in der oberen rechten Ecke Ihres Dashboards > Einstellungen.
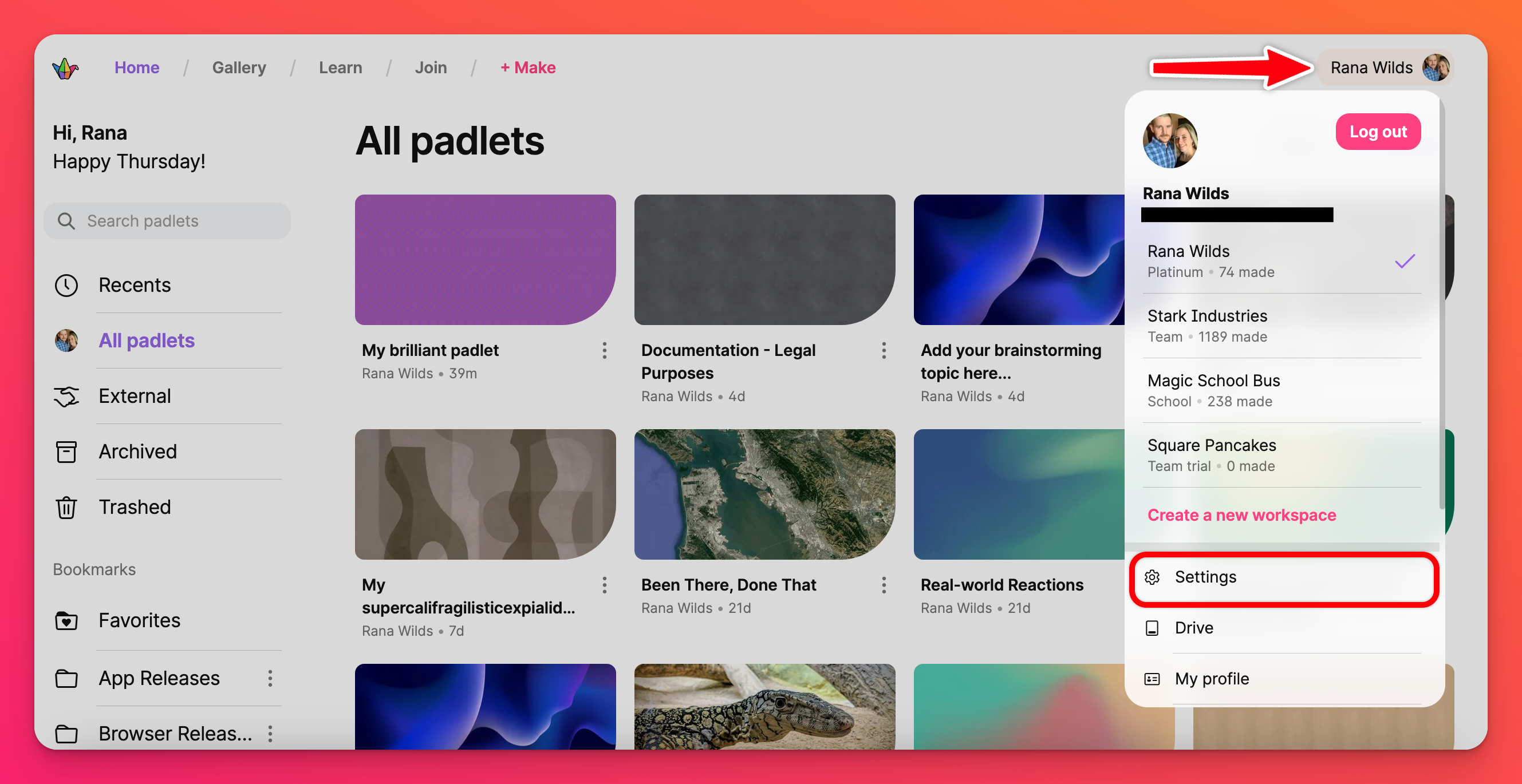
- Klicken Sie unter dem Namen Ihrer Organisation auf Analytics.
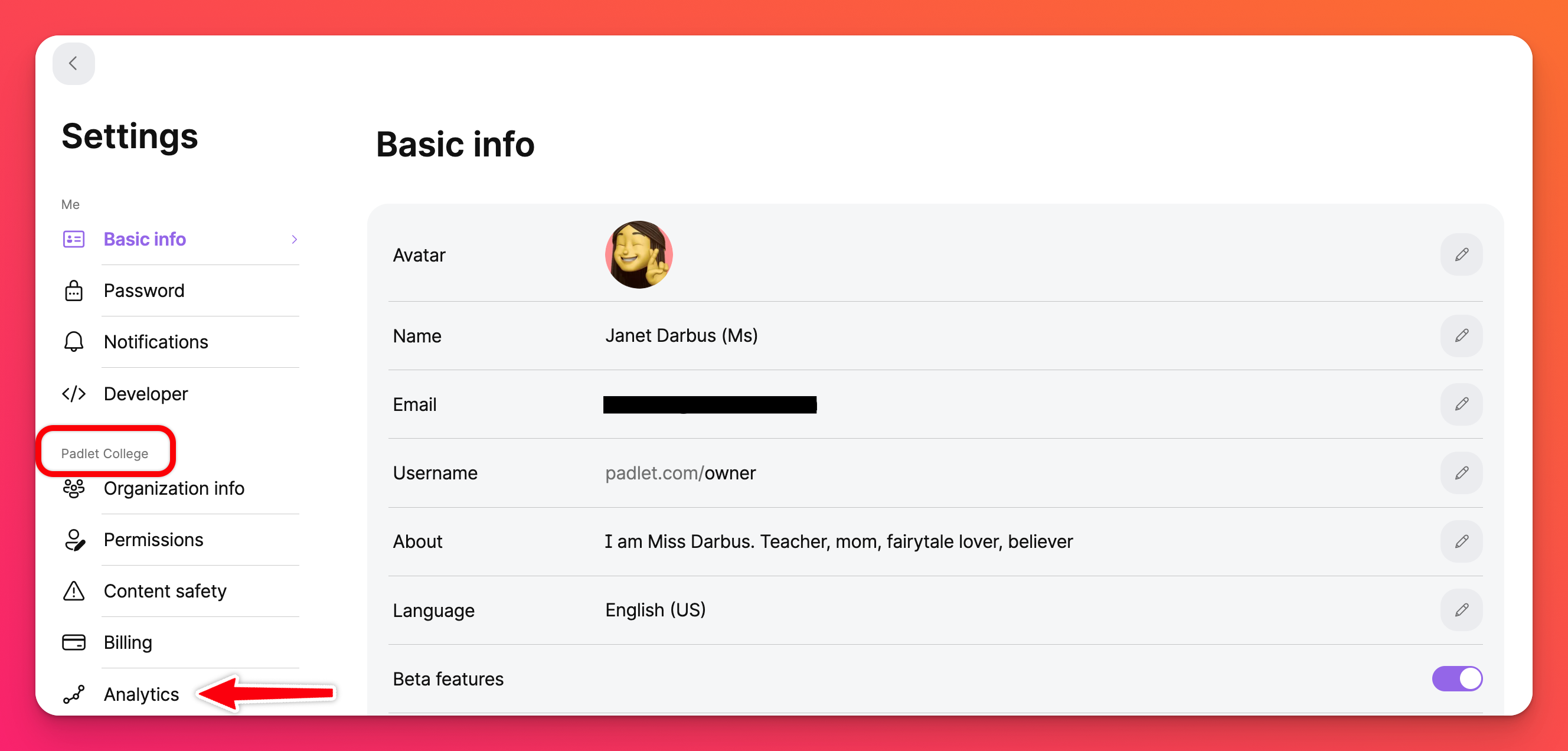
- Wechseln Sie nun zwischen den Registerkarten Allgemein, Padlets und Benutzer, um spezifische Statistiken zu den einzelnen Bereichen anzuzeigen.
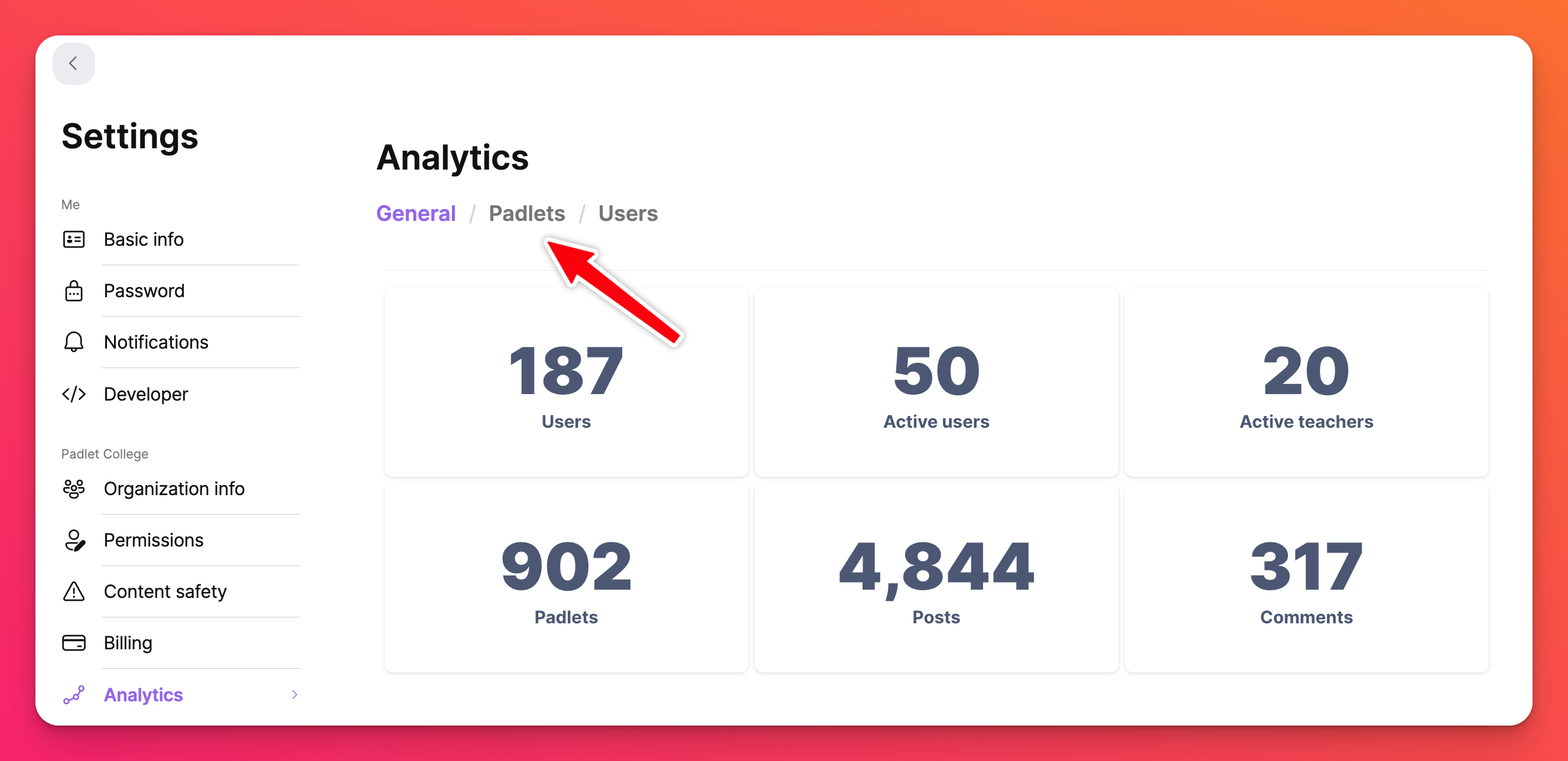
Anzeigen von Analysen
Es gibt 3 verschiedene Abschnitte auf Ihrer Analyseseite:
- Allgemein
- Padlets
- Benutzer
Schalten Sie zwischen den einzelnen Registerkarten um, um mehr Einblick in die Statistiken Ihres Kontos zu erhalten!
Allgemein
Um einen Überblick über die Nutzer Ihres Kontos und ihre Beiträge zu erhalten, klicken Sie auf die Registerkarte " Allgemein" oben auf der Seite. Sie können nicht nur die Gesamtzahl der Nutzer sehen, sondern auch die Anzahl der aktiven Nutzer innerhalb des Kontos.
Padlets
Auf der Registerkarte " Padlets" wird ein Balkendiagramm mit der Anzahl der erstellten Padlets, getrennt nach Monaten, angezeigt.
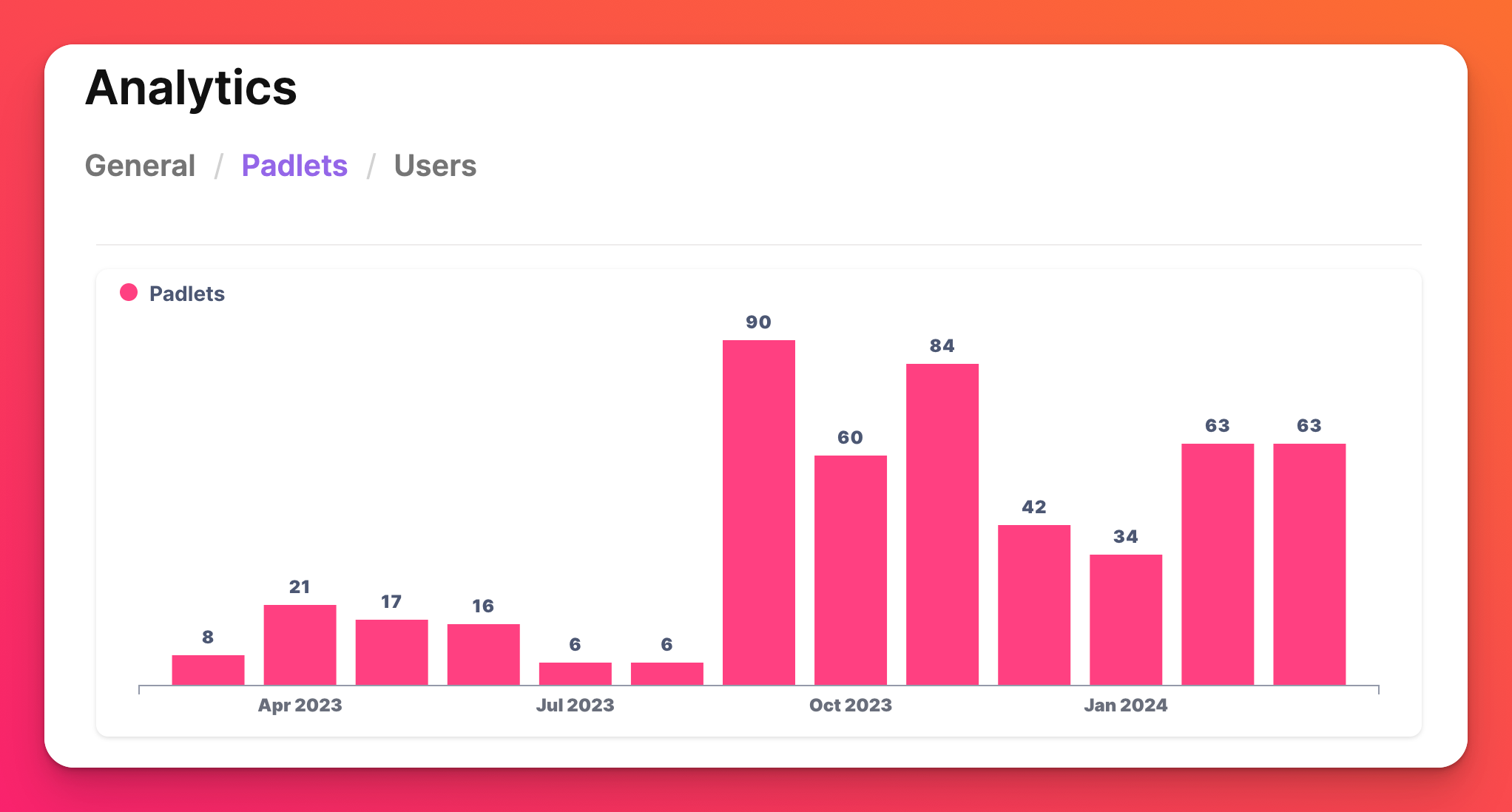
Bewegen Sie den Mauszeiger über die Daten, um weitere Informationen zu erhalten.
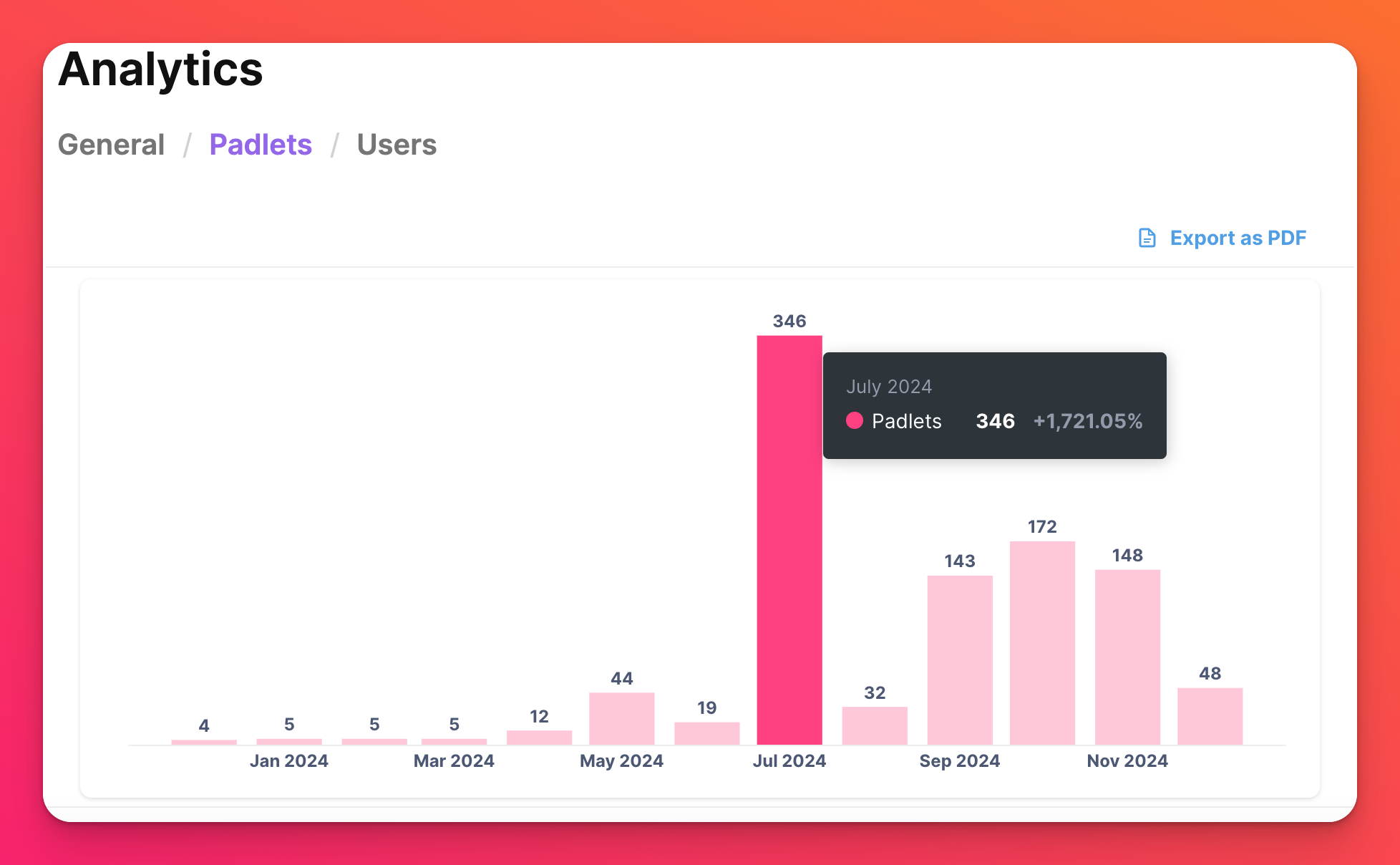
Benutzer
Auf der Registerkarte Benutzeranalyse finden Sie die meisten Informationen auf einen Blick.
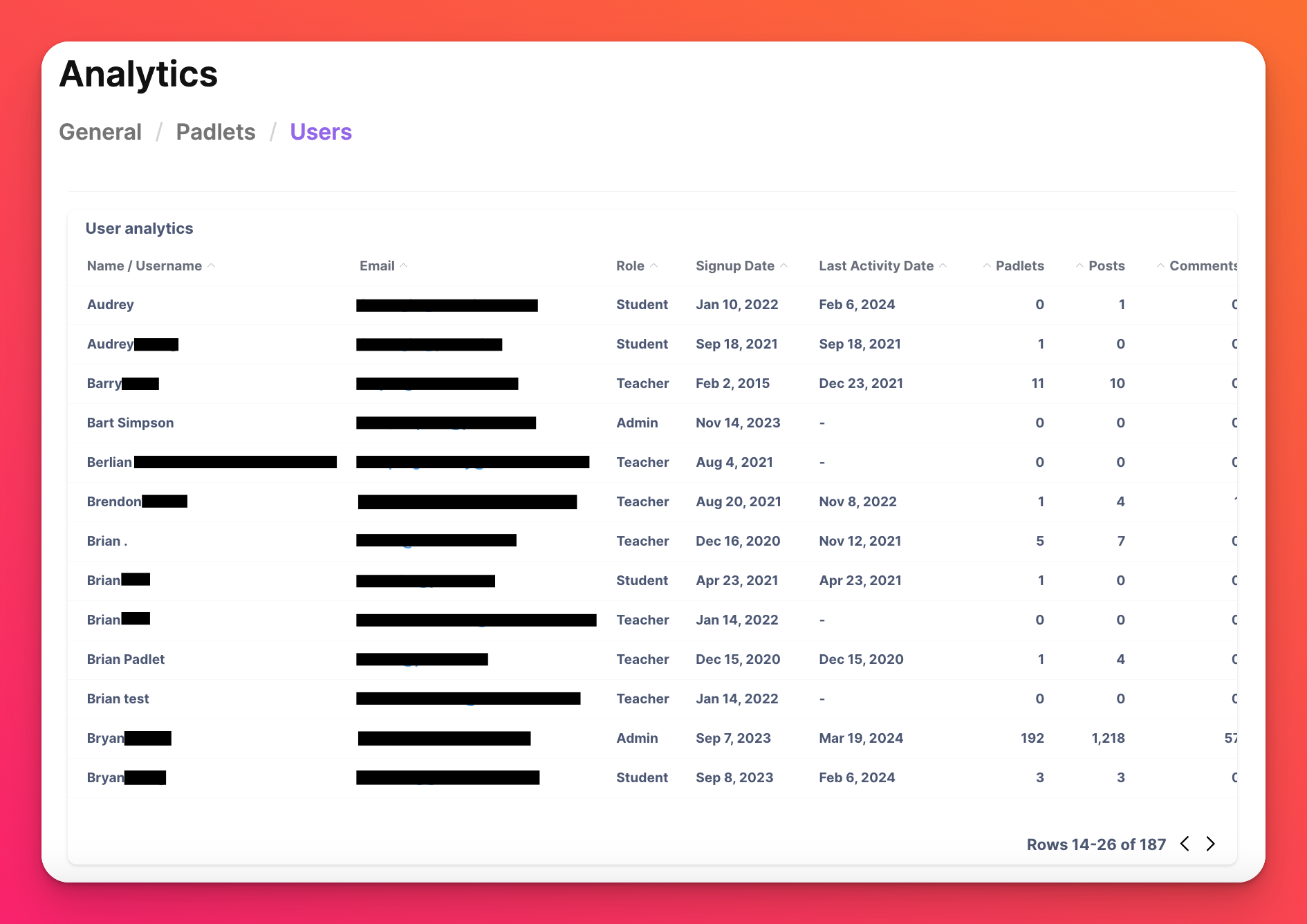
Alle Informationen sind in die folgenden Kategorien unterteilt:
- Identifizierungsinformationen (Name/Benutzername und E-Mail)
- Rolle (Eigentümer, Administrator, Lehrer oder Schüler)
- Datum (Anmeldedatum und Datum der letzten Aktivität)
- Aktivität des Benutzers (Padlets, Beiträge, Kommentare und Reaktionen)
Wenn Sie z. B. alle Schüler in einerGruppe zusammenfassen möchten , klicken Sie auf Rolle , und die Liste wird mit den verschiedenen Rollen aktualisiert, die in einer Gruppe zusammengefasst sind.
Analytik exportieren
Allgemein
Um Ihre Kontostatistiken zu exportieren -> Klicken Sie auf der Registerkarte Allgemein einfach auf Als PDF exportieren in der oberen rechten Ecke.
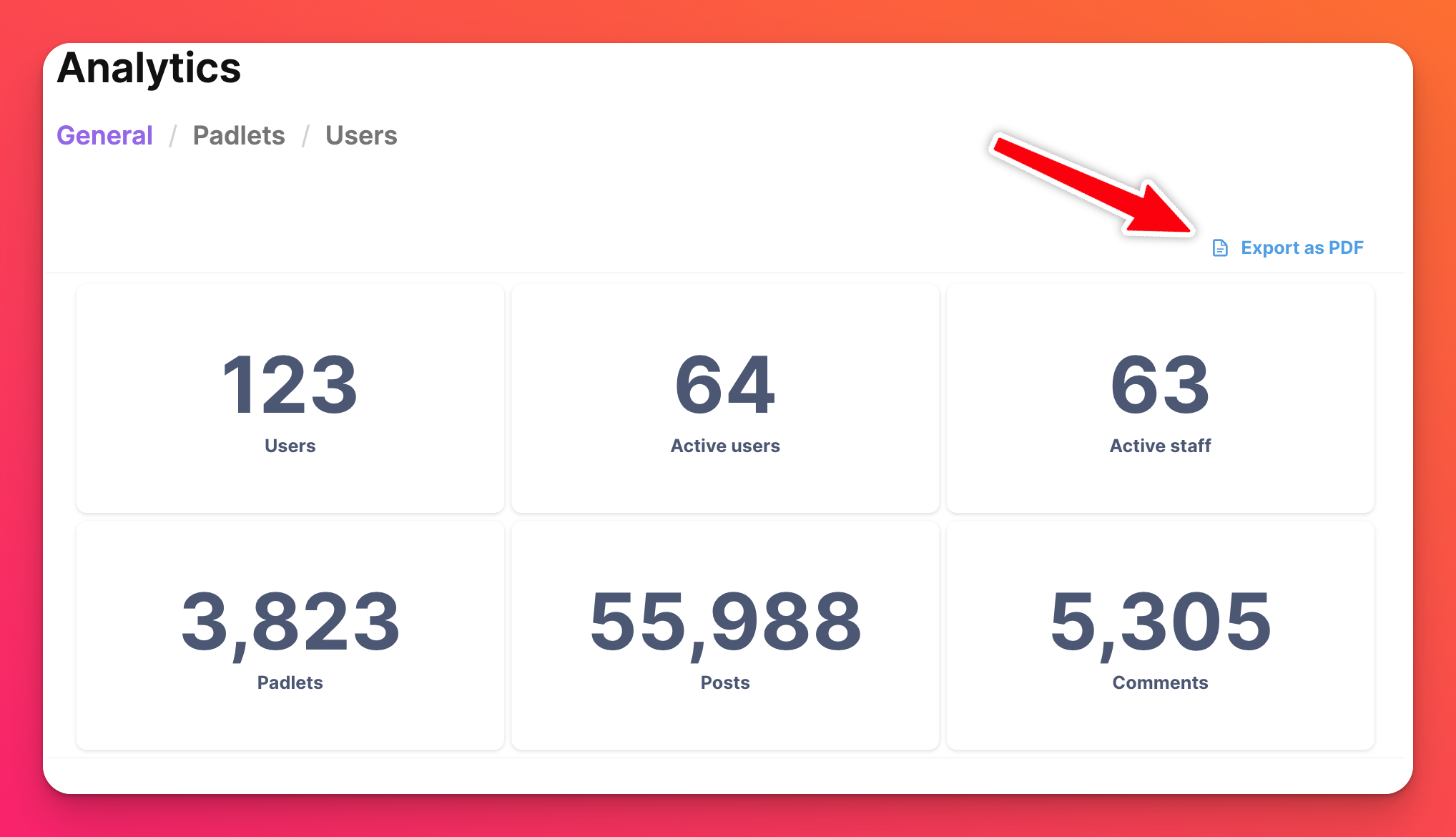
Padlets
Sehen Sie ein Balkendiagramm der in Ihrem Konto erstellten Padlets!
Benutzer
Auf der Registerkarte Benutzer können Sie alle in Ihrem Konto vorhandenen Benutzer herunterladen, indem Sie auf die rosa Schaltfläche Herunterladen klicken. Dabei wird eine .csv-Datei für Sie erstellt!
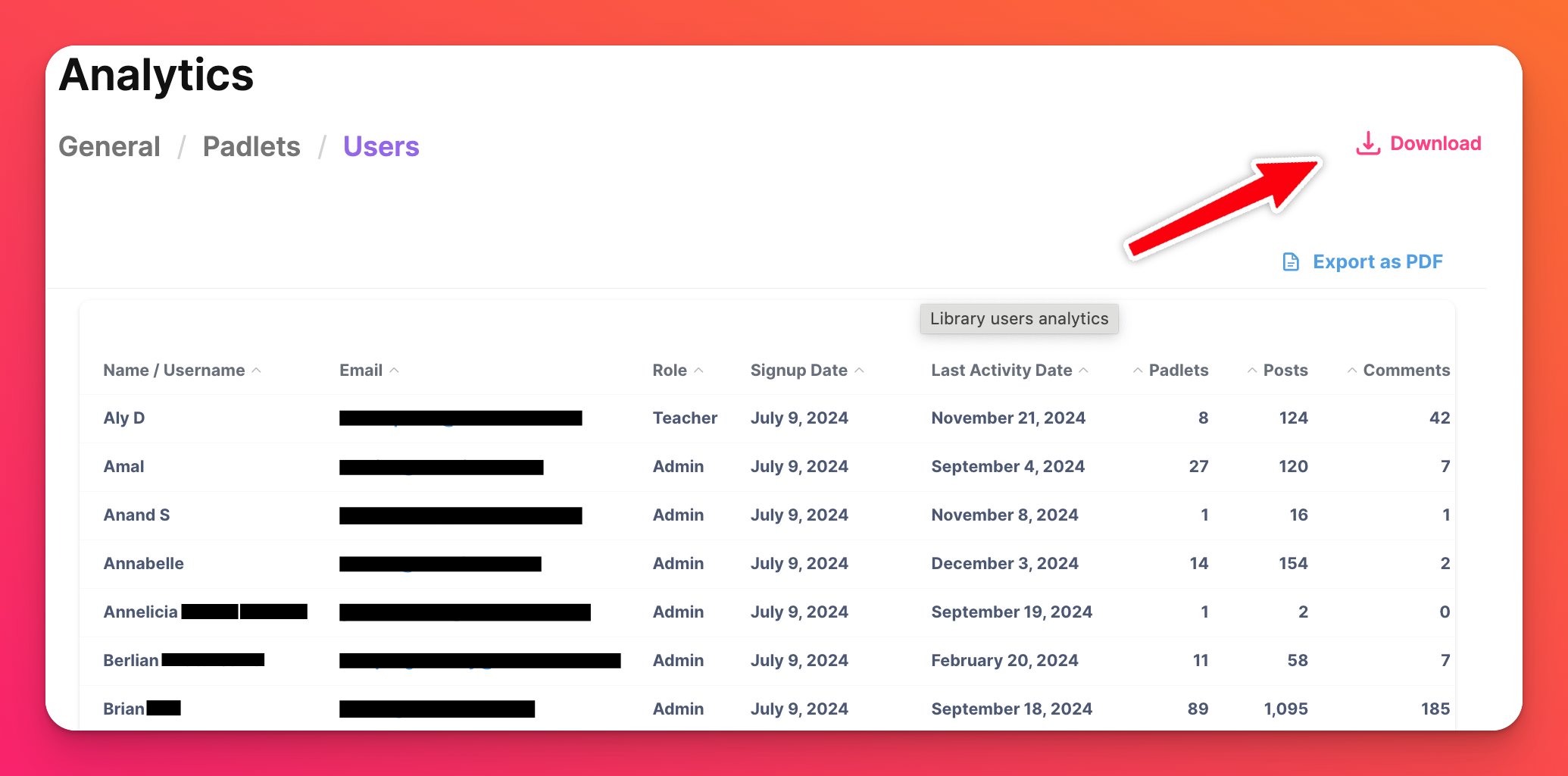
Ein Beispiel für eine exportierte .csv-Datei von der Registerkarte " Benutzer" sehen Sie unten:
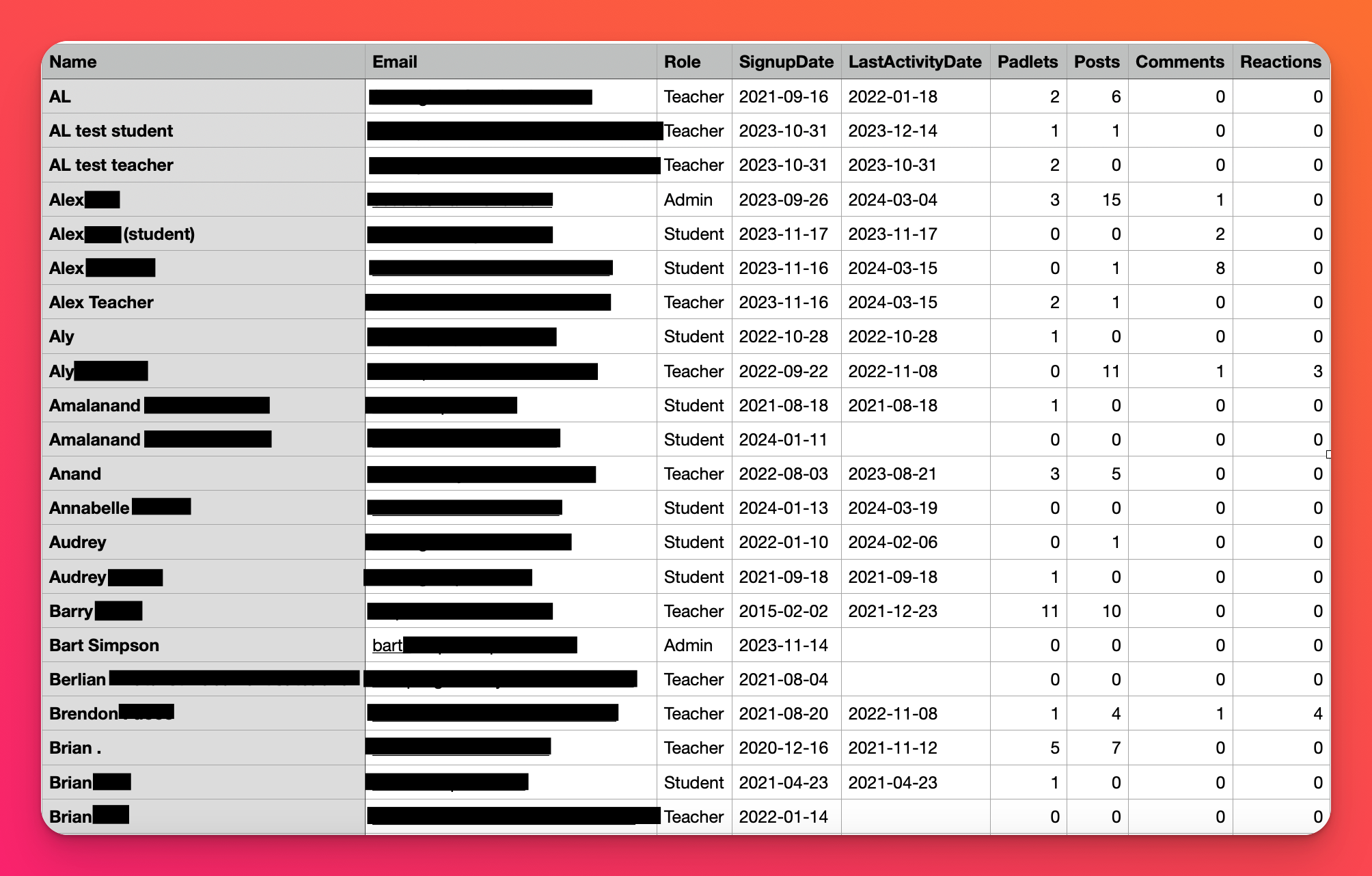
Häufig gestellte Fragen
Warum sehe ich die Schaltfläche Analytics nicht in meinen Einstellungen?
Für alle anderen Kontotypen können Sie die allgemeinen Analysen für jedes einzelne Padlet einsehen, indem Sie auf die Schaltfläche mit den drei Punkten (...) auf Ihrem geöffneten Padlet > Details klicken.

